Jika seseorang tidak menggunakan akun untuk waktu yang lama, dan tiba-tiba muncul kebutuhan untuk itu, tidak selalu mungkin untuk mengingat kata sandi. Pada saat yang sama, akun sebelumnya menyimpan banyak data penting. Mungkin untuk mengaksesnya dengan mengembalikan yang lama akun.
Instruksi manual
Jika Anda menggunakan ongkos kirim layanan Google (Gmail) dan Mail.ru, algoritme untuk memulihkan akun adalah sebagai berikut. Buka situs resmi Mail.ru dan klik tautan "Lupa kata sandi Anda?". Selanjutnya Anda akan diminta memasukkan alamat emailyang Anda lupa kata sandinya, setelah memasukkan, klik "Next". Jadi, Anda akan melihat tiga opsi untuk memulihkan akun - ini untuk memberikan jawaban pertanyaan rahasiadapatkan kata sandi sesuai yang ditentukan ponsel, atau masukkan alamat email tambahan ( opsi ini akan ditampilkan jika Anda memasukkan email tambahan). Setelah menjawab pertanyaan rahasia, Anda akan diminta untuk masuk kata sandi baru. Jika Anda menggunakan opsi kedua, email tambahan akan menerima email dengan tautan ke pemulihan akun.
Untuk memulihkan akun di layanan email google - Gmail, buka Gmail dan klik tautan "Tidak dapat mengakses akun Anda?". Selanjutnya, pilih masalahnya: lupa nama pengguna Anda atau lupa kata sandi Anda. Dalam kasus pertama, Anda harus memasukkan email tambahan, yang dikaitkan dengan akun Anda. Dalam kasus kedua, pertama-tama Anda harus memasukkan email, dan Anda harus mengembalikan kata sandi. Kemudian, seperti di Mail.ru, tiga opsi pemulihan akan ditawarkan: kode konfirmasi untuk telepon, jawaban untuk pertanyaan rahasia, dan tautan ke alamat email tambahan. Pilih salah satu yang mudah dan klik "Lanjutkan".
Jika Anda tidak memasukkan atau tidak mengingat data ini, Google menawarkan Anda untuk mengonfirmasi identitas Anda. Untuk melakukan ini, klik tautan dengan nama yang sama di bawah tombol "Lanjutkan". Anda harus menentukan tanggal terakhir penggunaan akun dan data lain yang akan membantu membuktikan bahwa ini adalah akun Anda.
Ada situasi ketika, selama kegagalan perangkat lunak atau sistem, akun pengguna dari sistem operasi dihapus, dan ketika komputer dinyalakan, tidak mungkin untuk masuk ke sistem menggunakan login Anda. Untuk sistem operasi Windows XP dan di atasnya, ada utilitas khususmembantu menyelesaikan masalah ini. Ini disebut Pemulihan Sistem.
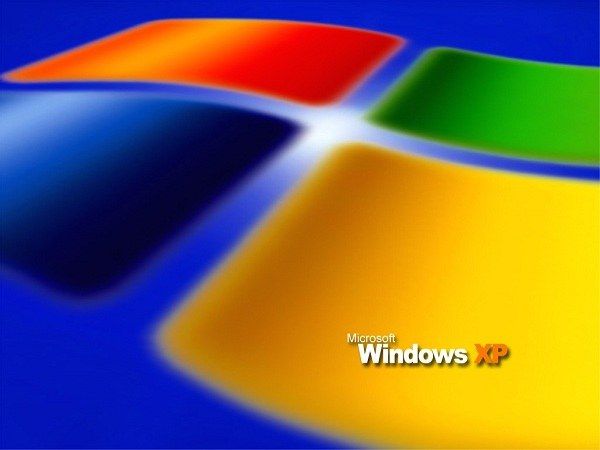
Instruksi manual
Untuk mengembalikan komputer ke keadaan semula sebelum crash, buka menu Start -\u003e "All Programs" -\u003e "Accessories" -\u003e "Service" (All Programs -\u003e Accessories -\u003e System Tools).
Anda akan melihat jendela Welcome To System Restore. Klik pada "Next".
Dalam formulir “Select A Restore Point” yang dibuka, pilih tanggal ketika sistem operasi bekerja dengan baik, dan klik item “Next”.
Setelah itu, utilitas akan mulai mengembalikan keadaan sistem operasi ke kegagalan.
Di akhir utilitas ini, komputer akan restart, setelah itu akun yang telah dihapus akan muncul di jendela pilihan pengguna. Harap dicatat bahwa semua profil komputer ini akan dipulihkan. Jika Anda menginstal program apa pun, mereka akan dihapus. Jika operasi tidak membantu, Anda dapat mengembalikan sistem operasi ke keadaan awal. Untuk melakukan ini, batalkan hasil dari utilitas Pemulihan Sistem.
Untuk melakukan ini, pergi ke utilitas Pemulihan Sistem. Dalam formulir "Selamat Datang di Pemulihan Sistem", pilih "Batalkan Pemulihan Terakhir Saya". Selanjutnya, ikuti petunjuk sistem. Setelah itu, komputer akan restart kembali.
Akan membantu utilitas ini atau tidak, tergantung pada pengaturan dan volume sistem operasi komputer Anda hard drive. Masalahnya adalah bahwa semua informasi sistem disimpan pada hard drive, dan jika tidak ada cukup ruang di dalamnya, data lama ditimpa dengan yang baru. Selain itu, untuk menghemat ruang pada hard drive Anda, utilitas System Restore dapat dinonaktifkan, tetapi sangat tidak diinginkan untuk melakukan ini.
Saran yang berguna
Tautan "Lupa Kata Sandi" ada di sebagian besar situs dan program yang entah bagaimana terhubung ke Internet. Karena itu, selalu isi data pendaftaran seakurat mungkin sehingga di masa depan Anda dapat dengan mudah mengembalikan akses ke akun Anda.
Jika seseorang tidak menggunakan akun untuk waktu yang lama, dan tiba-tiba muncul kebutuhan untuk itu, tidak selalu mungkin untuk mengingat kata sandi. Pada saat yang sama, akun sebelumnya menyimpan banyak data penting. Anda dapat mengaksesnya dengan memulihkan akun lama.
Instruksi manual
Selanjutnya, Anda akan diminta untuk memasukkan alamat email yang Anda lupa kata sandinya, setelah memasukkan, klik "Next." Jadi, Anda akan melihat tiga opsi untuk memulihkan akun - ini untuk menjawab pertanyaan rahasia, mendapatkan kata sandi pada ponsel yang ditentukan, atau memasukkan alamat email tambahan (opsi ini akan ditampilkan jika Anda memasukkan email tambahan). Setelah menjawab pertanyaan keamanan, Anda akan diminta memasukkan kata sandi baru. Jika Anda menggunakan opsi kedua, email tambahan akan menerima email dengan tautan ke pemulihan akun.
Masuk Microsoft Windows XP semua file dan parameter konfigurasi lingkungan kerja untuk setiap pengguna spesifik terkandung dalam profil pengguna. Jika profil pengguna rusak karena alasan apa pun, ini menampilkan salah satu dari dua pesan kesalahan saat masuk ke Windows XP:
Windows tidak dapat memuat profil pengguna. Mungkin rusak. Anda dapat masuk menggunakan profil pengguna sementara.
(Windows tidak dapat memuat profil Anda karena mungkin rusak. Anda dapat masuk menggunakan Profil Pengguna sementara.)
Sistem dipulihkan setelah kesalahan serius.
(Sistem telah pulih dari kesalahan serius.)
Setelah itu, sistem operasi secara otomatis membuat profil pengguna baru dan mendaftarkan pengguna dalam sistem di bawah profil ini. Dalam hal ini, tidak ada pengaturan pengguna (skema warna, latar belakang desktop, ikon) yang disimpan. Tetapi yang lebih menakutkan adalah kurangnya file di folder My Documents, serta pengaturan dan data pengguna di Outlook Express dan Internet Explorer.
Dalam situasi seperti itu, sangat mudah untuk panik dan membayangkan bahwa semuanya hilang. Namun, dalam kebanyakan kasus, hanya pengaturan profil yang hilang, dan sebagian besar atau bahkan semua data tetap utuh.
Hak Admin
Ingat: untuk melakukan langkah-langkah pemulihan profil yang diusulkan dalam artikel ini, Anda harus masuk di bawah akun dengan hak administrator. Jika profil sementara yang dibuat oleh Windows XP untuk menggantikan yang rusak memiliki hak administrator, itu dapat digunakan sebagai landasan peluncuran untuk operasi penyelamatan. Jika tidak, Anda harus keluar dan masuk dengan akun administrator default atau dengan akun lain dengan hak administrator. Dalam artikel itu saya akan menyebut akun seperti itu "bekerja".
Cadangan data
Pertama-tama, Anda perlu memastikan bahwa semua data akun asli aman, dan membuatnya cadangan. Untuk melakukan ini, luncurkan Windows Explorer ( Penjelajah Windows), buka folder "C: \\ Documents and Settings" dan temukan di dalamnya folder dari akun sumber. Semua folder dan file dari profil asli harus disimpan di dalamnya, seperti yang ditunjukkan pada Gambar. A.
Gambar A. Anda dapat membuka folder akun sumber dan membuat cadangan folder dan file dengan data penting.
Sekarang Anda perlu menyalin file penting ke beberapa tempat yang aman. Tentunya Anda akan ingin menyalin isi folder "My Documents", yang dalam versi ini disebut "Dokumen Username" (pada sistem pengujian saya ini adalah "Dokumen Greg Shultz"). Sebaiknya menyalin konten dari folder Favorites. Jika Anda menggunakan Outlook Express, file email dapat ditemukan di folder Pengaturan Lokal \\ Data Aplikasi \\ Identitas \\ (#) \\ Microsoft \\ Outlook Express. File Buku Alamat disimpan dalam folder Data Aplikasi \\ Microsoft \\ Address Book. Jika Anda menggunakan Outlook 2000 / XP, file PST dapat ditemukan di folder Pengaturan Lokal \\ Data Aplikasi \\ Microsoft \\ Outlook.
Setelah membuat cadangan file-file penting, Anda dapat melanjutkan dengan memulihkan profil pengguna Anda.
Menggunakan Pemulihan Sistem
Pertama, Anda dapat mencoba memperbaiki profil pengguna yang rusak menggunakan utilitas Pemulihan Sistem. Utilitas ini memungkinkan Anda untuk mengembalikan komputer ke keadaan sebelumnya, dalam kasus kami, sebelum profil pengguna rusak.
Sebelum memulai pemulihan, dua hal harus dipahami. Pertama, jika ada beberapa akun dalam sistem, pemulihan sistem akan "kembali ke masa lalu" semua akun ini. Kedua, tergantung pada seberapa serius profil pengguna rusak, operasi pemulihan sistem mungkin tidak menyelesaikan masalah.
Utilitas "Pemulihan Sistem" diluncurkan dari "Semua Program | Standar | Layanan »(Semua Program | Aksesori | Alat Sistem). Ketika diluncurkan, jendela Welcome To System Restore terbuka. Di sini Anda cukup mengklik "Next" (Next). Di kotak dialog Pilih Titik Pemulihan, pilih titik pemulihan terakhir yang dibuat sebelum profil pengguna terdeteksi dan klik Berikutnya. Proses pemulihan akan dimulai.
Setelah pemulihan selesai, utilitas akan mem-boot ulang sistem. Setelah itu, Anda dapat kembali mencoba masuk di bawah akun asli. Jika utilitas berhasil mengembalikan profil pengguna, semuanya akan seperti sebelumnya.
Jika Anda masih tidak dapat masuk ke sistem di bawah akun asli, sekarang saatnya untuk beralih ke tahap selanjutnya dari operasi penyelamatan. Tetapi pertama-tama, Anda harus membatalkan pemulihan sistem.
Untuk melakukan ini, masuk ke sistem di bawah akun yang berfungsi dan jalankan utilitas "Pemulihan Sistem". Dalam kotak dialog "Selamat datang di Panduan Pemulihan Sistem", opsi baru akan muncul - "Batalkan Pemulihan Terakhir Saya". Pilih opsi ini, klik "Selanjutnya" dan ikuti instruksi aplikasi.
Salin profil pengguna
Cara selanjutnya untuk memulihkan profil pengguna adalah dengan membuat akun baru dan profil pengguna baru. Anda harus menyalin profil pengguna lama ke akun baru. Meskipun pada pandangan pertama sepertinya ini hanya akan menyebabkan duplikasi kerusakan pada profil baru, tetapi dalam beberapa kasus teknik ini benar-benar memungkinkan Anda untuk mengembalikan profil pengguna. Sekali lagi, itu semua tergantung pada seberapa parah kerusakannya. Dengan satu atau lain cara, operasinya cukup sederhana, jadi patut dicoba.
Untuk memulai, buka Panel Kontrol dan jalankan alat Akun Pengguna. Klik tautan Buat Akun Baru, berikan nama, dan klik Berikutnya. Di jendela untuk memilih jenis akun, pilih opsi "Administrator Komputer" dan klik tombol "Buat Akun".
Setelah itu, tutup alat "Akun Pengguna" dan pilih item menu "Mulai" "Mulai | Keluar". Dalam Kotak Dialog Lengkap jendela kerja"(Log Off Windows) klik tombol Log Off. Ketika layar pembuka atau kotak dialog Masuk ke Windows muncul, pilih atau masukkan nama pengguna untuk akun baru. Setelah itu, Windows XP akan membuat profil pengguna baru untuknya.
Setelah menyelesaikan prosedur untuk membuat profil dan memulai sistem, segera akhiri sesi dan masuk lagi di bawah akun yang berfungsi.
Sekarang buka menu "Start", klik kanan pada objek "My Computer" dan pilih item menu "Properties". Di kotak dialog System Properties, klik tab Advanced dan klik tombol Pengaturan di bagian Profil Pengguna. Kotak dialog Profil Pengguna muncul, seperti yang ditunjukkan pada Gambar 2. B.
Gambar B. Gunakan alat Profil Pengguna untuk menyalin profil lama ke akun baru.
Dalam contoh ini, saya akan menyalin profil pengguna dari akun Greg Shultz ke akun Greg Shultz2. Pertama, saya akan memilih profil pengguna "Greg Shultz" dan klik tombol "Salin Ke Folder". Dalam kotak dialog “Salin Ke Folder”, saya klik tombol Browse dan pilih sub-folder dari akun baru di folder “Documents and Settings” di kotak dialog “Browse For Folder”.
Sekarang kotak dialog "Salin ke Folder" akan terlihat seperti pada Gambar. C. Untuk melanjutkan operasi, cukup klik "OK". Setelah itu, kotak dialog konfirmasi muncul dengan pesan yang menyatakan bahwa file sumber akan dihapus dan proposal untuk mengonfirmasi kelanjutan operasi penyalinan. Klik Ya.
Gambar C. Jalur ke akun baru muncul di kotak dialog Salin ke Folder.
Setelah operasi penyalinan selesai, tutup kotak dialog Profil Pengguna dan Properti Sistem, lalu akhiri sesi dan coba masuk menggunakan akun baru. Jika penerimaan berhasil, profil pengguna lama akan dipulihkan dan semuanya akan seperti sebelumnya.
Jika Anda masih tidak dapat masuk ke sistem di bawah akun baru, sekarang saatnya untuk beralih ke langkah berikutnya. Untuk melakukan ini, masuk di bawah akun kantor Anda, buka kotak dialog Profil Pengguna lagi, pilih profil baru dan klik tombol Hapus. Kemudian jalankan alat Akun Pengguna dan hapus akun baru dan semua file yang terkait dengannya.
Beralih ke profil pengguna baru
Metode memulihkan profil pengguna ini melibatkan pembuatan akun baru dan profil pengguna baru. Anda perlu menyalin file dan data lain dari profil pengguna lama ke yang baru. Namun, dalam hal ini semua pengaturan pengguna akan hilang - skema warna, latar belakang desktop, dan ikon.
Untuk membuat akun baru dan profil pengguna baru, ikuti instruksi di bagian sebelumnya: gunakan alat Akun Pengguna untuk membuat akun baru, masuk di bawahnya untuk membuat profil pengguna default baru, kemudian akhiri sesi dan masuk lagi di bawah akun kerja.
Sekarang luncurkan Windows Explorer dan buka folder "C: \\ Documents and Settings", dan di dalamnya, temukan dan buka folder akun sumber Anda. Seharusnya menyimpan semua file dan folder dari profil pengguna asli, seperti yang ditunjukkan pada Gambar. A.
Salin konten folder yang ingin Anda transfer ke profil baru Anda. Dalam contoh saya, saya menyalin isi folder Dokumen C: \\ Documents and Settings \\ Greg Shultz \\ Greg Shultz ke folder C: \\ Documents and Settings \\ Greg Shultz2 \\ Greg Shultz2 Documents.
Selain itu, Anda dapat menyalin konten folder Favorit, Outlook Express dan Buku Alamat (jika Anda menggunakan program surat ini) atau folder Outlook, serta Cookie, Templat, dan folder lainnya yang berisi data penting.
Cobalah untuk tidak menyalin secara langsung file sistem, karena merekalah yang dapat menyebabkan kerusakan pada profil. Secara khusus, Anda tidak boleh menyalin file “Ntuser.dat”, “Ntuser.pol” atau “Ntuser.ini” ke profil baru.
Ketika Anda selesai menyalin file, logout dan masuk kembali dengan akun baru Anda. Setelah itu, Anda dapat kembali menggunakan semua file dan aplikasi dari profil lama. Tetapi bersiaplah untuk kenyataan bahwa beberapa aplikasi harus diinstal, atau setidaknya dikonfigurasi ulang. Dan tentu saja, Anda harus mengatur ulang opsi personalisasi Anda.
Hapus profil lama
Setelah transisi terakhir ke profil baru, Anda harus menghapus profil lama yang rusak. Akan sangat menggoda untuk melakukan hal ini langsung dari Explorer, tetapi dalam hal ini tidak semua pengaturan dari profil lama akan dihapus, jadi lebih baik untuk tidak melakukan ini.
Akan lebih tepat untuk membuka kotak dialog "Profil Pengguna" pada tab "Advanced" di kotak dialog "System Properties", pilih profil lama dan klik tombol "Delete".
Profil pengguna cadangan otomatis
Agar tidak membuang waktu memulihkan profil pada saat berikutnya rusak, Windows XP dapat dikonfigurasi untuk mengelola profil pengguna lokal dengan kedok profil pengguna yang masuk. Dalam hal ini, Windows XP akan membuat cadangan profil setiap kali sesi berakhir.
Untuk melakukan ini, Anda harus keluar dari sistem dan masuk kembali ke dalamnya di bawah akun yang berfungsi. Setelah itu, buka kotak dialog "Profil Pengguna" pada tab "Advanced" di kotak dialog "System Properties", pilih profil Anda, klik tombol "Salin ke folder" dan masukkan nama folder pada hard drive lain di bidang "Salin profil ke folder" ( Salin Profil Ke).
Setelah itu, luncurkan konsol Manajemen Komputer. Untuk melakukan ini, tekan tombol + [R] dan ketik compmgmt.msc di bidang Buka. Buka folder Utilities \\ Users Users and Groups \\ Users (System Tools \\ Local Users and Groups \\ Users), klik dua kali pada nama akun Anda dan buka tab Profile. Masukkan jalur untuk cadangan di bidang "Path ke profil" (Path Profil), seperti yang ditunjukkan pada Gambar. D.
Dalam sistem operasi Windows, pengguna utama adalah administrator, ia juga memiliki semua hak untuk setiap tindakan dalam sistem. Setelah kegagalan sistem, akun administrator mungkin tidak tersedia, dan unduhan akan dilakukan atas nama pengguna lain.
Anda akan membutuhkannya
- - komputer;
- - akses ke salah satu akun.
Instruksi manual
Lihatlah daftar akun yang tersedia dan temukan yang Anda gunakan sebelumnya. Jika memiliki status "Dinonaktifkan", aktifkan dengan mengkliknya dengan tombol kiri mouse. Biasanya aktif komputer pribadi beberapa akun dapat dibuat, yang masing-masing memiliki haknya sendiri.
Jika profil pengguna (akun Anda) rusak atau dihapus, semua pengaturan yang dibuat sebelumnya yang ditetapkan untuk pengoperasian sistem operasi sesuai dengan keinginan Anda terbang ke Windows.
Dalam hal ini, tidak hanya pengaturan desktop yang diinstal menghilang, penampilan folder, pengaturan suara dan elemen kecil lainnya, tetapi juga pengaturan semua program yang diinstal pada PC.
Dan ini adalah masalah serius, karena jika Anda memiliki perangkat lunak khusus (Photoshop, Delphi, VirtualDub, dll.), Mungkin perlu banyak waktu untuk memulihkan semua properti. Kabar baiknya adalah bahwa mengaktifkan kembali akun cukup sederhana dan tidak memerlukan instalasi keamanan tambahan.
Prosedur pemulihan profil pengguna
Jika Anda mengalami masalah saat masuk ke akun pengguna saat memulai Windows 7, hal pertama yang harus dilakukan adalah me-restart komputer Anda dan mencoba masuk lagi.
Ini disebabkan oleh fakta bahwa alasan untuk situasi seperti itu mungkin terletak, misalnya, dalam kegagalan sistem tunggal ketika memanggil data tertentu.
Jika upaya kedua dan selanjutnya juga tidak berhasil, maka kerusakannya permanen, yaitu, ia tidak akan pergi ke mana pun. Dalam hal ini, mengembalikan profil pengguna akan membantu Anda.
Prosedur Resusitasi Akun entri Windows bersyarat dapat dibagi menjadi dua tahap:
- membuat pengguna baru;
- menyalin data lama.
Buat Akun Baru
Pertama, Anda perlu memastikan bahwa informasi pengguna dari profil yang hilang ada di sistem. Untuk melakukan ini, buka direktori Pengguna yang berada di drive sistem. Seharusnya ada dua folder: satu akan ditulis informasi umum (Temp atau folder Umum), dan yang kedua (nama profil Windows Anda) - file yang Anda minati.
Jika direktori yang ditentukan ada, Anda dapat melanjutkan untuk membuat akun baru:
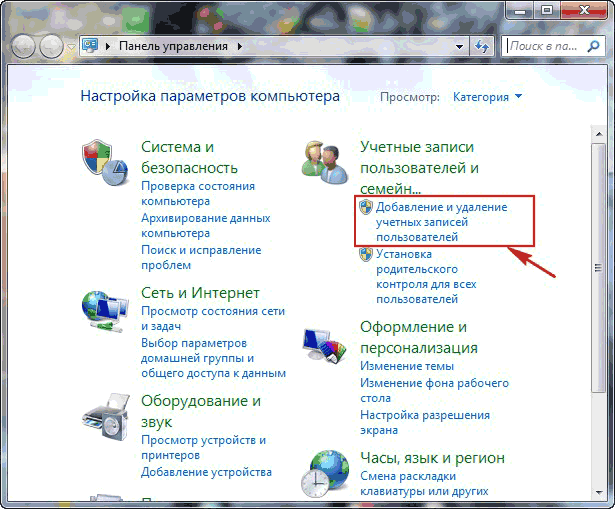
Sebagai hasil dari tindakan di atas, tiga profil akan dibuat di Windows:
- tamu (Pengguna) - login akan dilakukan darinya;
- baru - diperlukan untuk menyimpan data;
- lama (idle) dari mana informasi akan disalin.
Salin data dari profil lama ke yang baru
Pemulihan akun adalah untuk menyimpan semua data pengguna di profil baru. Ini dilakukan sebagai berikut:
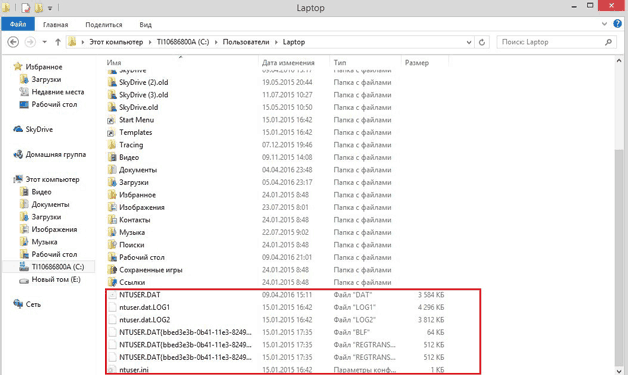
Setelah menyelesaikan semua langkah dengan benar, Anda akan sepenuhnya mengembalikan pengaturan yang diinstal sebelumnya dan dapat terus menikmati banyak keuntungan dari ruang operasi. sistem Windows. Jika Anda tidak dapat memulihkan akun menggunakan sumber daya Anda sendiri, Anda selalu dapat beralih ke spesialis.




