Minden Android-eszköznek van egy meghatározott módja, az úgynevezett Android helyreállítás. A telefon helyes működésének visszaállítására szolgál. Ebben visszaállíthatja az összes okostelefon-beállítást a gyári állapotba vagy az eredetileg beállított értékre. Ezenkívül ez a mód a telefon villogására és a root jogok megszerzésére szolgál. Hogyan léphet be a helyreállítási menübe az "Android" -on, ezt a cikket részletesebben megismerheti.
A helyreállítási módszerek a márkától és a gyártótól függnek konkrét modell a telefonod. Először is javasoljuk, hogy az utasításokat átmutassa, vagy információt keressen a telefon pontos modelljéről az interneten. Itt néhányat említünk viszonylag standard módszerekHogyan lehet megnyitni a helyreállítási menüt különböző eszközök. De először valami mást kell tennie.
Az első dolog a viszontbiztosítás. Készítsen biztonsági másolatot
Biztonsági mentés - az angol "mentésről" - a folyamat általános neve mentés adatok a telefonján. Miért? Ha valami rosszul fordul, és az adatai eltűnnek, akkor is visszaállíthatja azokat. És mi lehet rosszul? Időnként a telefon villogása vagy a root jogokhoz való hozzáférés megnyitása ahelyett, hogy javítaná a rendszer működését, éppen ellenkezőleg, „megtöri”. Ezért, ha érdekli, hogyan léphet be a helyreállítási menü „helyreállítás” menüjébe a jövőbeni frissítés érdekében, mindig készítsen biztonsági másolatot.
Ezt a lehetőséget leggyakrabban az "Általános beállítások" szakaszban rejtik el. Valószínűleg a "Biztonsági másolat és visszaállítás" szavakat fogja látni. Mint láthatja, ha a telefon megfelelően működik, a beállítások visszaállításához nem kell belépnie a helyreállítási menübe. Ezt megteheti benne normál üzemmódban munkát.
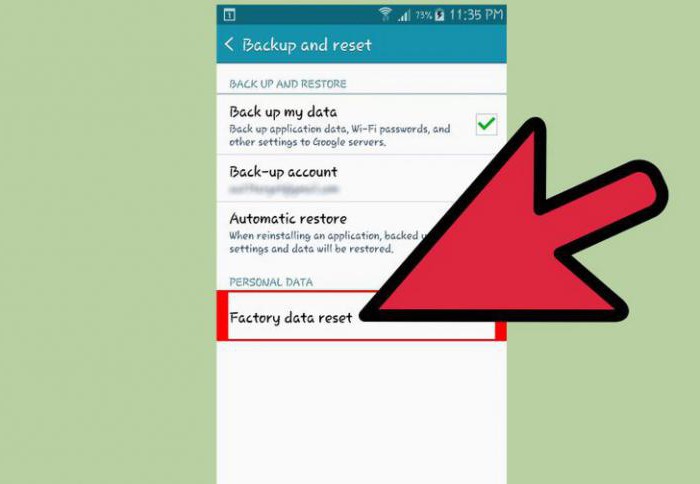
Hogyan léphet be a helyreállítási menübe az „Android” rendszeren: alapvető gombkombinációk
Ha szüksége van helyreállítási módra, mivel a telefon megtagadja a megfelelő viselkedést, akkor természetesen a „Beállítások” révén nem tudjuk visszaállítani a rendszer helyreállítási állapotát. Általában annak érdekében, hogy a helyreállításba kerüljenek, a hangerő és a bekapcsoló gombot kell használni.

Ezek kombinációja a telefon típusától és márkájától függ. Valószínűleg egyszerre a következőkre kell kattintania:
- "Hangerő növelése" és "Teljesítmény";
- "Hangerő csökkentése" és "Teljesítmény";
- "Otthon" (gomb a képernyő alján) és "Teljesítmény";
- mind a hangerőszabályzó gombok, a "Bekapcsoló" és a "Otthoni" (a Samsung alkotói nyilvánvalóan azt sugallják, hogy az ujjaik nagyon mester birtoklása készülékeik tulajdonosai számára).
Mi az Android helyreállítása?
A helyreállítás megadása után valószínűleg látni fogja a képen látható képet.

Ez egy példa az eszközre előre telepített szabvány helyreállítási menüre. A modelltől, az „Android” verziótól és az okostelefon márkájától függően eltérő lehet. Ezen a listán a hangerő-szabályozó gombokkal navigálhat, és megerősítő gombként a bekapcsológombot használja. Ez a lista a következő funkciókkal rendelkezik:
Egyéni helyreállítási menü
Ha letöltött egy speciális helyreállítási menüt a telefonjára, akkor azt, az előre definiált vagy a „natív” menütől eltérően, egyéni névre hívják. Az alternatív helyreállítási menük fő oka az egyéni verziók fejlettebb funkcionalitása és a különféle kiegészítő szolgáltatások, például a nem hivatalos firmware telepítése.
A legnépszerűbb egyedi menük a Clockwordmod Recovery és a Team Win Recovery Project. Ha az első vezérlés hasonló a szokásos helyreállítási menühez - a hangerő és a bekapcsoló gombok segítségével, akkor amikor a második működik, az érintőképernyő aktív marad. Mint a fő módban, a képernyőn lévő gombok megérintésével is irányíthatja a folyamatot (lásd az alábbi képet). Ez kétségtelenül kényelmes, ha a képernyő hiba nélkül működik. Ha a képernyőn megjelenik a „glitch”, amely miatt a helyreállítást be kell vonnia, nehézségek merülnek fel.
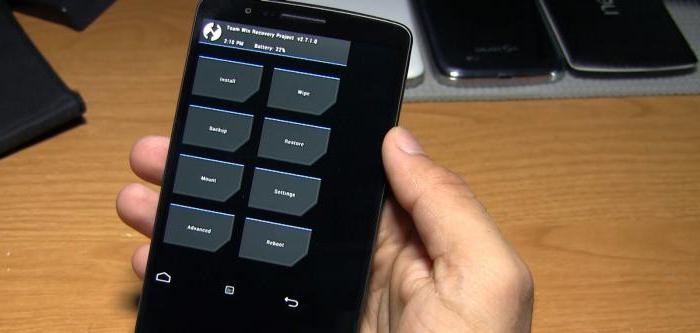
USB hibakeresés: hogyan léphet be az „Android” helyreállítási menübe egy számítógépről?
Annak érdekében, hogy lehetősége legyen belépni a telefon helyreállítási menüjébe a számítógépről, ne legyél lusta, ha először keres és letölt a számítógépére speciális programami ezt lehetővé teszi. De ezt megelőzően keresse meg az eszköz USB beállításaiban az "USB hibakeresés" lehetőséget - megtalálja a fejlesztőknek szóló szakaszban. Ezután töltse le az AdbRun szoftvert a számítógépére. És ebből már a konzol parancsai ismeretében vezérelheti a helyreállítási menü néhány funkcióját.
Most, ha hirtelen az „Android” helyreállítási menüje a szokásos módon nem nyílik meg a telefonon, akkor kapcsolatba léphet a következővel uSB-vel-Kábel eszköz a számítógéphez, és onnan irányítható.
Gyönyörűen távozunk: hogyan hagyjuk el a menüt
Ha be van jelentkezve ebben a módban kíváncsiságból, és most aggódik amiatt, hogy hogyan léphet ki a helyreállítási menüből az „Android” rendszeren, hogy ez az adatban nem eredményezzen visszafordíthatatlan változásokat, eloszlatja az aggodalmát.
Leggyakrabban a kilépést sokkal könnyebb megtenni, mint belépni a menübe. A legismertebb helyreállítási menükben ez az elem még a listán is az első lesz - Indítsa újra a rendszert most ("Indítsa újra a rendszert most"). Ha ezt még nem lehet megtenni, akkor csalhat, és megteheti, amit mindenekelőtt az összes felhasználó csinál, ha a telefon „hibás”: indítsa újra a bekapcsológombot, vegye ki és helyezze vissza az akkumulátort, vagy végül hagyja csak a telefont lemerülten - utólag normál üzemmódban újra bekapcsol.
Az Android rendszernek nagy előnyei vannak a felhasználók számára, mivel ez az operációs rendszer mindig nyitva áll a változásokra és a fejlesztésekre. A legjobb dolog az, hogy könnyen módosíthatja és optimalizálhatja Android készülékét, hogy javítsa a sebességet, meghosszabbítsa az akkumulátor élettartamát, vagy akár a készlet cseréjét szoftver felhasználói vagy nem hivatalos. De ahhoz, hogy ezt megtegye, először további műveleteket kell végrehajtania, amelyek hozzáférést biztosítanak egy okostelefon vagy táblagép belső rendszeréhez. Mint látni fogja, minden egyes feladathoz egy képet kell használni a helyreállításhoz; Ezért ebben az útmutatóban megmondjuk Önnek, mennyire könnyű manuálisan belépni a helyreállítási módba gyökerező és nem gyökeres Android telefonokon.
minden android okostelefonok A tabletták és a készletek helyreállítási képe előre telepítve vannak a rendszerükre. A készlet-helyreállítás számos művelethez használható, például: alkalmazások telepítéséhez SD-kártyáról, adatok biztonsági másolatának készítésére, karbantartási eljárások végrehajtására stb. De amikor nem hivatalos módszerekkel, például kernelrel vagy kernelrel foglalkozunk, az állomány helyreállítása haszontalan. Ebben az esetben a készlet-helyreállítást helyettesítse egy egyéni művelettel, amely általában root hozzáférést igényel (bár nem mindig).
A felhasználói helyreállítási képek nagyszerű funkciókkal és lehetőségekkel rendelkeznek, amelyeket az Android felhasználók használhatnak a telefonjaik beállítására. Ezért ezek az eszközök csak akkor hasznosak, ha összetett műveleteket akar végezni a telefonján / táblagépén, egyébként értelmetlen lesz az állomány helyreállítási képének egy egyedi helyettesítése. Mint már említettük, a felhasználói helyreállítást kell használni béta, nem hivatalos vagy egyedi firmware-re való frissítés megkísérlésekor vagy egyéni kernelek telepítésekor - ezután használhatja okostelefonját vagy táblagépét a sebesség javításához vagy az akkumulátor élettartamának korszerűsítéséhez.
Az androidhoz leggyakrabban használt egyedi helyreállítási képek a CWM és a TWRP, amelyek közül az utolsó az első eszköz érintőképes verziója. Számos más helyreállítási alkalmazás telepíthető az android rendszerre, de a fenti eszközöket javasoljuk.
Mint fentebb említettük, a felhasználói helyreállítás telepítésekor szükség lehet root hozzáférésre. Ebben az esetben először ki kell nyitnia az okostelefont / táblagépet (), majd telepítenie kell az alkalmazást, és végül vissza kell térnie ide, és meg kell tudnia, hogyan indítsa el az android eszközt helyreállítási módba. Ne feledje, hogy a telefon rozsdásodásakor a garancia érvényét veszti, és vissza kell állítania eredeti állapot Vissza kell lépnie az alapvető firmware-re, vagy frissítenie kell az android szoftver hivatalos kiadását.
Ez a kézikönyv mind gyökeres, mind reteszelt Android okostelefonokra és táblagépekre egyaránt alkalmas, ami azt jelenti, hogy megtanulhatja, hogyan léphet fel helyreállítási módba minden probléma nélkül. Ez a módszer szinte minden android eszközön működni fog, tehát ez egy univerzális útmutató. Tehát, függetlenül attól, hogy készpénz-helyreállítást vagy felhasználói helyreállítást (CWM vagy TWRP) kell-e folytatnia, használja az utasításokat, és megtudhatja, hogyan kell megtenni.
A helyreállítási módba való belépéshez általában meg kell nyomnia a telefon gombjainak kombinációját. Először ki kell kapcsolnia a készüléket, várnia kell néhány másodpercet, majd néhány másodpercig egyszerre nyomja meg a bekapcsoló és hangerőszabályzó gombot. Ezt követően meg kell jeleníteni a helyreállítási módot. Ha ez nem működik Önnek, kövesse az alábbi utasításokat.
Lépjen helyreállítási módba gyökerező android eszközökön
- Ez a módszer egyszerű. Néhány lépésből áll. Töltse le a Gyorsindító alkalmazást.
- Telepítse ezt az alkalmazást telefonjára vagy táblagépére.
- Indítsa el az alkalmazást.
- A menüben a következő elemeket láthatja: Helyreállítás, Újraindítás, Bootloader és Kikapcsolás. Válassza a Helyreállítás lehetőséget.
- Most az eszköz újraindul helyreállítási módban.
Lépjen helyreállítási módba egy lezárt (nem átirányított) androidos eszközön
- A fenti lépések sikeres végrehajtásához hozzáférnie kell egy számítógéphez vagy laptophoz.
- Szüksége lesz egy USB-kábelre.
- A telefonnak engedélyeznie kell az USB hibakeresést.
- A számítógépnek rendelkeznie kell Android SDK-val.
- Csatlakoztassa a telefont a számítógéphez USB kábellel.
- Keresse meg a Fastboot mappát a számítógépen.
- Nyissa meg a parancssor.
- A számítógép parancssorába írja be az „adb reboot recovery” elemet.
- Ezután a telefon helyreállítási módba kerül.
Kiváló, képzésünk teljes. Most már tudja, hogyan léphet be helyreállítási módba gyökerező és zárolt Android készülékeken. Most lépjen tovább, és használja a helyreállítási menüt az egyedi firmware telepítéséhez vagy más összetett és hatékony műveletek végrehajtásához.
Telefon vagy táblagép letöltése helyreállítási módban nagyon gyakori művelet, amikor új modult kell telepítenie, vagy firmware-t kell feltöltenie. A legtöbb Android-felhasználó nem tudja, hogyan kell bejutni Helyreállítási mód a készüléken.
Veszünk egy okostelefont vagy táblagépet, több napig használjuk, majd keressünk jó egyéni firmware-t, élvezhetjük a készüléket több napig, és újra elkezdjük keresni a legjobb firmware-t, és így tovább. Ehhez indítsa el az eszközt helyreállítási módban. Többféle is van népszerű alkalmazásokamelyek lehetővé teszik, hogy helyreállítson az Androidon, megpróbálunk mondani róluk.
Hogyan adjuk meg a helyreállítást Androidon további alkalmazások nélkül
Előfordul, hogy az alkalmazás telepítése már nem lehetséges. Minden bekapcsolt eszközre operációs rendszer Az Android kézi belépést biztosít helyreállítási módba. A különféle gyártók készülékeinek különféle billentyűkombinációi vannak, amelyeket meg kell tartania a helyreállítási módba való indításhoz.Például, hogy bekapcsoljon helyreállítási módba Samsung Galaxy Az S 9000-hez, amelynek nincs gombja a kamera számára, szükség van nyomja meg a hangerőnövelő gombot + bekapcsológombot + Kezdőlap gombot (középen található). Vagy kapcsolja ki a telefont, és tartsa lenyomva a „Hangerő növelése” + „Otthon” gombot, és nyomja meg a „Bekapcsoló” gombot, amíg a képernyő világítani nem kezd.
A Motorola Droid X rendszeren a helyreállítási módba való belépés másképpen történik:
- Kapcsolja ki a telefont.
- Tartsa lenyomva a Kezdőlap gombot, és nyomja meg a Bekapcsoló gombot, amíg meg nem jelenik a Motorola logó.
- Engedje fel a Bekapcsoló gombot, és tartsa lenyomva a Kezdőlap gombot, amíg felkiáltójel meg nem jelenik.
- Engedje el a „Kezdőlap” gombot, és nyomja meg egyszer a „Keresés” gombot.
Másoknak mobil eszközök Megpróbálhatja belépni a helyreállítási módba az alábbiak szerint:
- Kapcsolja ki az eszközt.
- Nyomja meg a Volume Up gombot és a kamera gombot, amíg a képernyő kigyullad.
Eközben számos népszerű alkalmazás lehetővé teszi a helyreállítási módba lépést anélkül, hogy tambúrral táncolna. Róluk szól a következő fejezet.
Helyreállítási mód alkalmazások
Számos hasznos alkalmazás létezik, amelyek a különféle funkciók mellett lehetővé teszik a helyreállítási módba való belépést. Sajnos ezek az alkalmazások nem univerzálisak, és támogatják a modulok bizonyos modelljeit. Itt található egy rövid lista, amit egy ilyen alkalmazás általában megtehet:
- felszerel- új rendszermag telepítése, telepítés új firmware és különféle rendszerprogramok.
- Visszaállítás / Backup - a rendszer mentése és helyreállítása nagyon hasznos. Ha problémák merülnek fel a firmware frissítése után, akkor mindig visszatekerheti a rendszert.
- Törlés / formázás - takarítás belső memória (Törlés) vagy a teljes rendszer formázása (formázás). A formázást ritkán használják, általában elég a memória törléséhez. Az Android másik jellemzője a "Dalvik-gyorsítótár" és a "Gyorsítótár" rendszerrész, amelyeket jobbra meg kell tisztítani, mielőtt okostelefonja vagy táblagépe villogna. Vannak még az "Adatok" és " Gyári beállítások visszaállítása"Amely tisztítása mindent töröl telepített alkalmazások és a rendszerbeállításokat, és visszaállítja az operációs rendszer firmware-jét az eredeti állapotába. A "Rendszer" szakasz magát a firmware-t tartalmazza.
- állvány - A partíciók létrehozásának és törlésének a funkciója elvileg gyakorlatilag nem szükséges.
Tehát az első ilyen alkalmazás a ClockWorkMod Touch Recovery. A következőképpen néz ki:
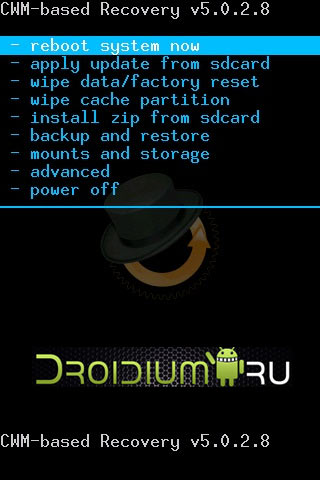
Az alkalmazás előnyei között szerepel az érintőképernyő (ez nem vonatkozik a normál verzióra CWMahol nincs érintőmenü). Az alkalmazás vezérlésének képessége a szokásos gombok segítségével. Ez az opció nagyon hasznos, ha problémái vannak az érzékelővel. A flash-meghajtón (memóriakártyán) létrehozhat egy ext-partíciót.
Ennek a programnak a hátrányai közé tartozik a telepítés bizonyos bonyolultsága. CWM Lehet, hogy telepítenie kell a Mobil ODIN, fastboot vagy RomManager. Van még egy kis mínusz. Ha biztonsági másolatot szeretne készíteni, akkor CWM az összes rendszer adatot elmenti, a Boot, az Data és a System partíciók közül nem választhat. A következő hasznos alkalmazás az 4EXT helyreállítás. A következőképpen néz ki:

Ez az alkalmazás működhet egy külső memóriakártyával, amelyet közvetlenül a programból lehet csatlakoztatni. Kiválaszthatja a kívánt szakaszt is mentés, és az alkalmazás megmutatja méretét a létrehozás után. Az 4EXT helyreállítás Törölheti vagy hozzáadhatja a gyorsítótár részt. Az alkalmazás támogatja a .TAR archívum legtöbb szakaszának archiválását is. Kivéve a rendszerindítást és a helyreállítást. Sajnos nincs érintésmód, csak a telefon vagy a táblagép gombjai. Cikkünk utolsó függeléke a következő TWRP felépülés . Az aszkéta megjelenést a jó funkcionalitás kompenzálja.
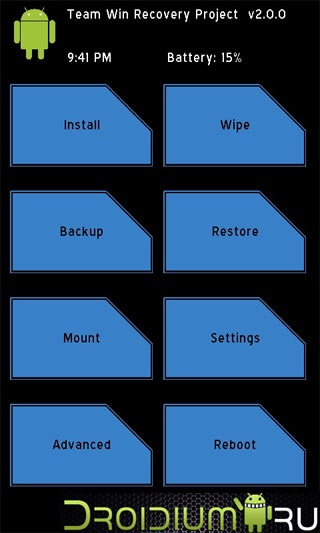
A program intuitív, egyszerű felülettel rendelkezik. Lehetővé teszi a partíciók kiválasztását a biztonsági mentéshez, és beállíthatja a biztonsági mentési archív nevét. Lássuk, mennyi szabad hely a médián maradt. TWRP felépülés azt is tudja, hogyan kell dolgozni egy külső memóriakártyával, és támogatja a titkosítást. Sajnos nincs érintéses mód. Ennyi, ha kérdése van, kérdezze meg a megjegyzésekben, jelezve a készülék modelljét!
Webhelyünknek már sikerült elmondania korábban. Emlékezzünk arra, hogy ez az úgynevezett helyreállítási menü, amellyel a felhasználó például visszaállíthatja az összes adatot, vagy újból feltöltheti eszközét.
A menük helyreállítása kétféle (helyreállítási mód): készlet és egyedi. Stock - ez a nagyon helyreállítási mód, amelyet alapértelmezés szerint telepít. Villogás esetén az egyedi helyreállítási mód telepíthető.
És most - a legérdekesebb. A menü helyreállításának beindításáról szól. És itt a felhasználó várhat egy érdekes küldetésre - különféle eszközökön ez a mód különféle módon indítható el. Hogyan pontosan? A kezdetben elmondjuk az univerzális módszerről, majd áttekintjük az okostelefonok és táblagépek meghatározott márkáit.
Univerzális mód
Milyen jó? Az a tény, amely releváns a legtöbb modern eszköznél.
- Kapcsolja ki a készüléket a bekapcsológomb megnyomásával, majd érintse meg a menüben a „Kikapcsolás” érintőgombot.
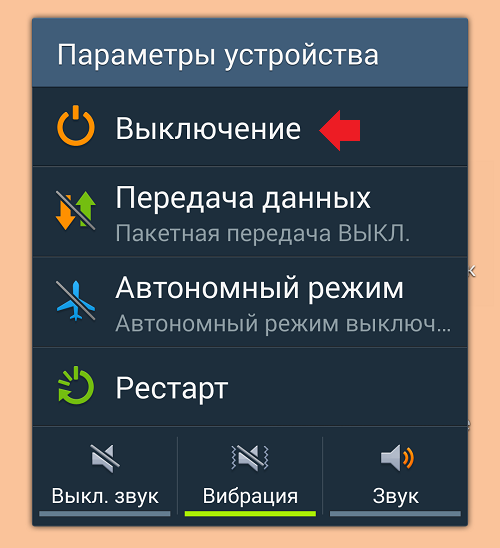
- Az eszköz teljes kikapcsolása után egyszerre kell megnyomnia a hangcsökkentő és a bekapcsoló gombot.

- Vagy - a hangnövelő és a bekapcsoló gombra egyidejűleg.

- Amikor az eszköz elindul, a bekapcsológomb elengedhető.
Ez a legkényelmesebb és a legkönnyebb a megadott mód elindításához.
Hogyan léphessünk be a helyreállítást a Samsungon?
Új modellek esetén: nyomja meg a hangerőnövelő gombot, a Bekapcsolót és a központi Kezdőlap gombot.

Régebbi modellek esetén univerzális módszert alkalmaznak: a gomb megnyomásával növelhető vagy csökkenthető a hang, valamint a teljesítmény.
Google Nexus
Hangerő csökkentő gomb + teljesítmény.

Ebben az esetben a Fastboot mód betöltődik, és onnan lehet váltani helyreállítási módra.
LG
Klasszikus módon: hangerő csökkentő gomb + Teljesítmény. Felhívjuk figyelmét, hogy az LG okostelefonok hangerejének növelésére és csökkentésére szolgáló gombok hátulján helyezkedhetnek el.

Xiaomi
Hangerő növelése + Teljesítmény.

Meizu
Hangerő növelése + Teljesítmény.

Felhívjuk figyelmét, hogy a Meizu-nak saját menüje van, amellyel visszaállíthatja vagy frissítheti a firmware-t. Ez nem igazán a menü helyreállítása.
HTC
Vagy növelje a hangerőt + Teljesítmény:

Vagy csökkentheti a hangerőt + Teljesítmény:

Huawei
Hangerő növelése + Teljesítmény.

Vagy csökkentheti a hangerőt + Teljesítmény.

Motorola
Először el kell indítania a Fastboot Flash módot, amelyre kattintva nyomja meg a Hangerő le + Tápellátás gombot.

A képernyőn elinduló menüben lépjen a helyreállítási módba a gombokkal a hang csökkentéséhez és növeléséhez.
ASUS
A klasszikus változat. Vagy hangerő csökkentése + teljesítmény:

Vagy Hangerő növelése + Teljesítmény:

Sony
Számos módon lehet.
Az első egyszerű: Hangerő növelése + Teljesítmény.

A második egy kicsit bonyolultabb: a Bekapcsoló gomb, majd a Fel felirat, megjelenik a Sony logó, majd ismét fel.
A harmadik módszer: Hangerő növelése + Hangerő csökkentése + Teljesítmény.
Hogyan lehet engedélyezni a helyreállítási módot a terminálon keresztül?
Töltse le a Terminal Emulator alkalmazást. Futtatás, root jogok biztosítása (kötelező).
Írja be az újraindítás helyreállítási parancsát.
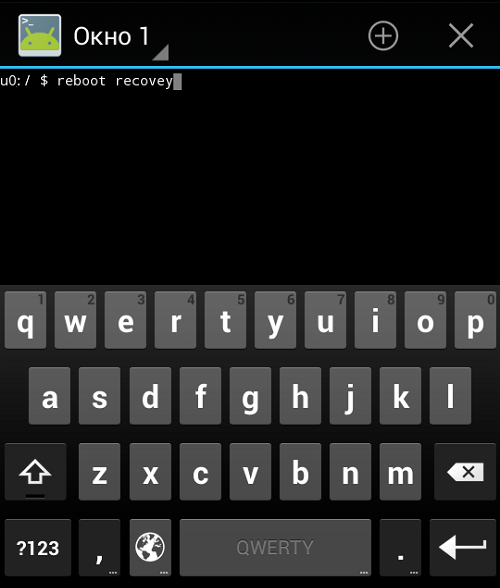
A eszköz helyreállítási módban indul.
Hogyan lehet engedélyezni a helyreállítási módot számítógépen keresztül?
Telepítse az Adb Run alkalmazást, valamint a szükséges illesztőprogramokat. Csatlakoztassa az eszközt a számítógéphez, indítsa el a parancssort a számítógépen, írja be az adb reboot helyreállítási parancsot és nyomja meg az Enter billentyűt.




