Ha gyakran kell hangolnia a számítógépet, akkor biztosan gyakran a Futtatás párbeszédpanelen is dolgoznia kell. Ez a cikk nem az utasítások vagy útmutatóként szolgál egy adott hiba kijavítására, hanem hasznos anyagként szolgál, amelyben bemutatom és beszélek a legnépszerűbb parancsokat, amelyeket a Futtatás ablak használatakor leggyakrabban használnak.
De miért van szükségünk ezekre a parancsokra? Általában hozzászoktak gyors hozzáférés néhány rendszerbeállítási ablakra vagy programra, például ugyanazon helyi biztonsági házirendre vagy a parancssorba.
Döntse el magának, hány ablakot kell megnyitnia, és a kattintásokra van-e nyitva, vagy a szolgáltatások listáját? Ennek el kell indulnia az indításkor, meg kell nyitnia a központot és így tovább. Nos, a Futtatás ablak segítségével azonnal elérheti, ha a megfelelő paranccsal megnyitja a szükséges beállítások ablakot.
Általában, ha informatikai iparban dolgozik, azt javaslom, hogy mentse el ezt az oldalt könyvjelzői közé, vagy nyomtassa ki közvetlenül a parancsok listáját saját magának. Még ha te is szokásos felhasználó ezt az információt nagyon hasznos lesz számodra, csak feliratkozás a közönségünk.
50 leginkább szükséges Windows parancsra
Tehát a következőképpen építjük fel a listánkat: először lesznek azok a parancsok, amelyeket a felhasználók a leggyakrabban használnak, mind a telepítés, mind a számítógép normál munkája során, majd vannak olyanok, amelyek kevésbé népszerűek, de ugyanakkor nagyon hasznosak.

Hadd emlékeztessem önöket, az alábbiakban megjelölt parancsok végrehajtásához először futtatnia kell a „Futtatás” ablakot a billentyűzet két gombjának megnyomásával. « + R " és írja be:
Általában itt található a parancsok listája, amelyeket a leggyakrabban a felhasználók és a rendszergazdák használnak, amikor a Windows operációs rendszereket működtetik vagy beállítják.
Ha tud még néhány hasznos dolgot, hagyja őket a megjegyzésekben és később, feltétlenül felveszem őket a listánkba.
Helló kedves olvasók! Nem tudok rólad, de nagyon örülök, hogy minden alkalommal látlak. Ma olyan kérdéssel fogunk foglalkozni, amely felmerül néhány olyan kezdő felhasználó számára, akik nemrégiben frissítették a Windows verzióját a Windows 10-re.
Sok „frissítés” nem tudja, hol található az „operációs rendszer futtatása” parancs az új operációs rendszerben, vagy mi ugyanaz, hogyan lehet megnyitni a Futtatás ablakot. A helyzet az, hogy a Windows 10 Start menüjében, a régivel ellentétben windows verziók, egy ilyen csapat egy ismerős helyen egyszerűen nincs ott.
Ma több szempontot mérlegelünk a Futtatás parancs meghívására, és melyiket kényelmesebb használni, döntsd el magad.
Gyorsbillentyűk használata
Úgy tűnik, hogy ez a módszer a leggyorsabb és leginkább megfizethető. Csak meg kell nyomnia egy billentyűkombinációt győzelem (Windows logó gomb) Ra Futtatás ablak megnyitásához.
![]() Azt javaslom, hogy emlékezzen először erre a módszerre. Mellesleg használható a Windows korábbi verzióiban.
Azt javaslom, hogy emlékezzen először erre a módszerre. Mellesleg használható a Windows korábbi verzióiban.
A keresősáv használata
Ez a módszer univerzális. Használatához ajánlott, ha nem ismeri a kívánt elem pontos nevét vagy helyét. Indítsa el a „Futtatás” szót a keresősávba, és az első két vagy három betű után a „ Legjobb mérkőzés»Megjelenik a kívánt alkalmazás neve.
 Kattintson a megtalált (kiemelt) elemre - és a „Futtatás” ablak elérhetővé válik.
Kattintson a megtalált (kiemelt) elemre - és a „Futtatás” ablak elérhetővé válik.
A Start menü használata
A Futtatás ablakot a Start menüben is megnyithatja. Ez a parancs természetesen ott maradt, csak keresni kell kissé másként, mint a Windows régebbi verzióinál.
A Futtatás ablak megnyitásához a Start menüben kattintson a jobb gombbal a Start gombra, és válassza ki a kívánt elemet a menüből. (Ez a menü a billentyűparancs megnyomásával is elérhető győzelem + X).
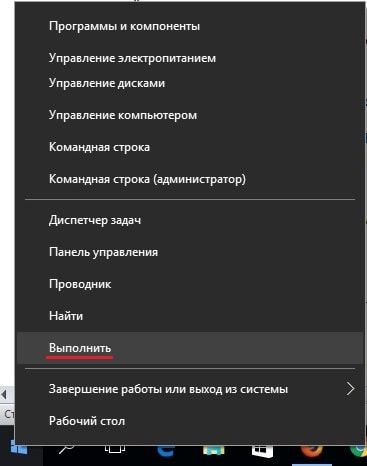 Mint láthatja, a kívánt ablakot is nagyon gyorsan megnyithatja.
Mint láthatja, a kívánt ablakot is nagyon gyorsan megnyithatja.
A Futtatás ablakot a Start menü segítségével más módon is megnyithatja. Ehhez kattintson a "Start" gombra, nyissa meg az "Összes alkalmazás" és " Segédprogramok - Windows", Kattintson a" Futtatás "elemre.
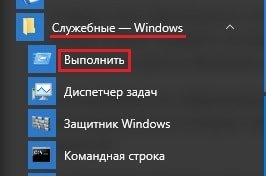 Ha a jobb egérgombbal kattint egy talált elemre, megnyílik egy helyi menü, amellyel rögzítheti a parancs ikont a kezdőképernyőn vagy a tálcán.
Ha a jobb egérgombbal kattint egy talált elemre, megnyílik egy helyi menü, amellyel rögzítheti a parancs ikont a kezdőképernyőn vagy a tálcán.
 A „ Nyissa meg a fájlt tartalmazó mappát", Megnyit egy mappát hivatkozásokkal segédprogramok Windows-t.
A „ Nyissa meg a fájlt tartalmazó mappát", Megnyit egy mappát hivatkozásokkal segédprogramok Windows-t.
 Ebben a mappában van egy Futtatás alkalmazás parancsikon is. Az alkalmazás parancsikonját átmásolhatja a vágólapra, majd beillesztheti az asztalra vagy bármely más mappába.
Ebben a mappában van egy Futtatás alkalmazás parancsikon is. Az alkalmazás parancsikonját átmásolhatja a vágólapra, majd beillesztheti az asztalra vagy bármely más mappába.
Ha a Futtatás ikonra kattint az asztalon vagy a tálcán, akkor bármikor gyorsan megnyithatja ezt az ablakot.
A nekem ismert módon megteheted nyissa meg a Futtatás ablakot a Windows 10 rendszerben. Remélem, hogy a kapott információ hasznos lesz. Ha tudsz kényelmesebb módszereket, ossza meg más olvasókkal a megjegyzésekben. Ha kérdése vagy javaslata van, kérjük, vegye fel velünk a kapcsolatot a megjegyzésekben. Köszönöm a figyelmet. Viszlát a blogban. az oldal . Sok szerencsét
Használati útmutató
Ha megszokta az elemek megnyitását és a billentyűzetparancsok meghívását, akkor használja a kombinációt windows kulcsok (a zászló képével) és latin [R]. Ha kényelmesebben használja az egeret, kattintson a Start gombra, és válassza a lehetőséget a menü Futtasson elemet. Megnyílik egy új párbeszédpanel.
Az üres sor a rendszer parancsaihoz, az alkalmazásnevekhez és az internetes erőforrások címeihez szolgál. A kívánt parancs beírása után nyomja meg az OK gombot vagy az Enter billentyűt. Ne írjon be szükségtelen nyomtatott karaktereket egy üres mezőbe, különben a parancs nem kerül végrehajtásra, és a rendszer értesít egy hibáról. Ha nem tudja a pontos nevet a kívánt programkattintson a "Tallózás" gombra, és adja meg az indító fájl elérési útját. Konkrét rendszerobjektumok hívása szükséges nyilvántartások a „Memo” csoportban vannak feltüntetve.
Abban az esetben, ha nem lát a menü A „Futtatás” elem „Start” eleme, a megjelenítését a „Tálca tulajdonságai és a menü Start ". Ehhez kattintson bármelyikre szabad hely kattintson a jobb gombbal a tálcára, és válassza ki a kontextusban a menü tétel "Tulajdonságok". Vagy nyissa meg a „Vezérlőpultot”, és válassza ki a megfelelő ikont a „Megjelenés és témák” kategóriában.
A tálca tulajdonságai párbeszédpanelen kattintson a Start menü fülre. Kattintson a „Beállítás” gombra, a „Start menü” mezővel szemben. A megnyíló ablakban lépjen az "Speciális" fülre és az "Elemek" csoportba a menü Start "mozgassa lefelé a listát, amíg a csomag nem találja a" Futtatás parancs "elemet. Jelölje meg egy jelölővel, és az OK gombbal mentse az új beállításokat. Zárja be a tulajdonságok ablakot.
Bizonyos esetekben (de nem mindenben) a parancssort használhatja a Futtatás parancs helyett. Hívd, nyisd ki a menü Indítsa el, bontsa ki az összes programot. A "Normál" mappában keresse meg a " Parancssor”. Megnyílik egy új párbeszédpanel. Írja be a kívánt parancsot, és nyomja meg az Enter billentyűt.
A párbeszédpanel egy speciális ablak a felületen személyi számítógépvezérlőket tartalmazó. Ezeknek a funkcióknak a segítségével számos feladatot elvégezhet.
Használati útmutató
Többféle párbeszédpanel létezik.
Nyomtatás párbeszédpanel.
1. Felhívható a nyomtatási funkción keresztül. Kattintson a parancs menü "Fájl" elemére, majd a "Nyomtatás" elemre.
2. Ezt az ablakot a Ctrl + P billentyűkombináció megnyomásával lehet megnyitni.
3. Érdemes megjegyezni, hogy a helyi menü „Nyomtatás” elemének megnyomásával a fájl közvetlenül kinyomtatódik, és megkerüli a párbeszédpanelt.
Párbeszédpanel fájl vagy dokumentum megnyitásához.
1. Hívhat az "Open" gomb megnyomásával. Ez a gomb az alkalmazás eszköztárán található. Ha rákattint, megjelenik a kép nyissa meg a mappát.
2. Ezt a párbeszédpanelt a menü segítségével is megnyithatja. Kattintson a Fájl, majd a Megnyitás gombra.
3. Nyomja meg a Ctrl + O billentyűkombinációt.
A fájlmentési párbeszédpanelt csak egy módon lehet meghívni. Válassza a "Fájl" parancsot a parancs menüből, majd a "Mentés másként" lehetőséget.
Testreszabáshoz operációs rendszer és a különféle felszerelések, kattintson a "Start", majd a "Vezérlőpult" elemre. Itt található a megfelelő párbeszédpanel.
Üzenet mező
1. Kattintson a megfelelő ikonra. Megjelenik egy ablak szöveges megjelenítéssel és a felhasználó számára elérhető számos lehetőséggel.
2. Gyakran az üzenőablakok maguk jelennek meg, és néhányuk arra kéri a felhasználót, hogy csak erősítse meg az üzenet elolvasását.




