Ebben a cikkben megtanuljuk, hogyan kell megváltoztatni a rendszert a Windows hangzik. Csak arra az esetre ajánlott mentés regisztrációval, mielőtt futtatnánk a programot, amely módosítja a regisztrációt.
Lehet, hogy tudod, hogy a Windows rendszerben különféle eseményekhez beállíthatja saját kísérethangjait, például a Windows bejelentkezéshez, a kapcsolat létrehozásához, a levelezéshez stb. Testreszabhatjuk hangjainkat az áldozatok számítógépein, hogy szórakozzon egy kolléga. Számos forrás található a hangok jó gyűjteményében, például a http://www.reelwavs.com/ és a http://www.funwavs.com/.
A rendszer hangjainak beállítása
Ha hozzáféréssel rendelkezik az áldozat számítógépéhez, megváltoztathatja a rendszer hangjait a Vezérlőpulton a Hang kategória megnyitásával (Vezérlőpult | Hardver és hang | Hang | Rendszerhangok módosítása). Megnézheti az összes eseményt, és a fájl elérési útjának megadásával hozzárendelheti a hangjait.
Rendszerhangok programozása
Programozhatjuk a rendszerhangok megváltoztatását a segédprogramunk segítségével. Ezenkívül a segédprogram menti és visszaállítja a hangbeállításokat, valamint a hangok lejátszását.
De először meg kell tudnunk, hol tárolják a rendszer hangfájljaival kapcsolatos információkat. Mint sokkal több, az ilyen információkat a rendszerleíró adatbázis tárolja. Ez az információ egy adott helyen található:
A Sémák / Alkalmazások /. Alapértelmezés szakasz minden mappája egy adott eseménynek felel meg. Például, ha leválasztotta az USB-eszközt, hallotta volna az eseményhez társított rendszerhangot DeviceDisconnect. Egy adott eseménynek, például a DeviceDisconnect-nek, több mappája van: .current, .Default és egy mappa a további hangmintákhoz.
A rendszer eseményének szerkezete a következő:
- .current - üres kulcsot tartalmaz, amelynek értéke tartalmazza a konfigurációban használt hangfájl elérési útját. A Windows XP DeviceDisconnect esetében az aktuális fájl "C: \\ WINDOWS \\ media \\ Windows XP hardver eltávolítása. Wav".
- .Default - Az alapértelmezett hangfájlt tartalmazó üres értéket tartalmaz. Ha nem változtatta meg a hangfájlt, akkor ez az érték megegyezik a .current gombbal.
- Egyéb mappák - Lehet, hogy vannak más mappák is, amelyekben a sémák (felhasználói beállítások) vannak tárolva.
Hangfájlok olvasása és írása az eseményekhez
Tudva, hogy a szükséges beállítások hol vannak tárolva, létrehozhat egy DataSet-et, amely tartalmazza a rendszer eseményeit és ezeknek az eseményeknek az útvonalát. Futtassa az új Windows Forms projektet, és válassza a "Új elem hozzáadása ..." lehetőséget a Megoldáskezelő ablakban, majd válassza a DataSet sablont. Adjon hozzá egy DataColumn SoundName és hangszerkesztõaz alábbiak szerint:
A rendszer eseményadatainak beolvasása a nyilvántartásból
Jelentsen be két változót a RegistryWrapper osztályban az elérési utak tárolására.
// ezek képviselik a helyet a nyilvántartásban a felhasználói hangok hivePrefix \u003d @ "AppEvents \\ Schemes \\ Apps \\ .Default \\"; string hiveSuffix \u003d @ "\\. current";
Ezután adja hozzá a módszert GetSystemSound ()amely visszatér RegSoundDataTablea SoundName és a SoundFile értékeit tartalmazza. Az első dolog, hogy megkapjuk az összes alkulcs listáját az elérési úthoz, amelyet a GetSubKeyNames módszer meghívásakor állítottunk be. A módszer visszaadja nekünk az összes rendszerhang eseményekre vonatkozó listáját. Ezután végigmegyünk minden eseményen, új sorozatot készítve a DataTable számára, amíg az aktuális esemény SoundName és a SoundFile beállításjegyzék-kulcsban szereplő beállításai meg nem tartalmazják a fájl elérési útját. Felhívjuk figyelmét, hogy amikor meghívjuk a GetValue módszert a hangfájl megszerzésére, akkor a kulcsnévben üres "" karakterláncot kell átadnunk. Ezenkívül segítő funkciót is hozzáadunk a korábban bejelentett két változó összekapcsolásához.
Nyilvános RegSound.RegSoundDataTable GetSystemSound () (// Az alkulcs kulcs karakterláncainak beolvasása \u003d Registry.CurrentUser.OpenSubKey (hivePrefix) .GetSubKeyNames (); RegSound.RegSoundDataTable tb \u003d new RegSound.RegSoundDataTable (); // Húzza át a sorokat RegSound.RegSoundRow newRow \u003d tb.NewRegSoundRow (); newRow.SoundName \u003d s; newRow.SoundFile \u003d (karakterlánc) Registry.CurrentUser.OpenSubKey (getRegKeyPath (s)). GetValue (""); tb. .Add (newRow);) return tb;) // hozzáadja a teljes rendszerleíró kulcsot, beleértve az előtagot és az utótagot a getRegKeyPath (karakterlánc) magánjelleggel (hivePrefix + s + hiveSuffix; visszatér;)
Regisztrálja a bejegyzést
Az összes hangesemény beállításához létrehozunk egy másik módszert, amely a RegSound DataTable-t és a megváltoztatott hangfájlokat veszi át. Áthúzzuk az egyes sorokat a DataTable-ben, és a SetValue módszerrel állítsuk be a hang regisztrációs kulcsának értékét. A SetValue módszer meghívásával meg kell ismernünk a kulcs nevét (esetünkben az üres karakterlánc ""), a kulcs értékét (a hangfájl elérési útját) és a RegistryKind-et, amely leírja az érték típusát (a type string-t használjuk).
Nyilvános érvénytelen SetSystemSound (RegSound.RegSoundDataTable hangok, string soundPath) (// hurok az összes hang előtt. (RegSound.RegSoundRow hangok sorában) (// Kulcs és érték beállítása RegistryKey kulcs \u003d Registry.CurrentUser.OpenSubKey (getRegKeyPath (row.SoundName)) , igaz); key.SetValue ("", soundPath, RegistryValueKind.String);))
A jelenlegi hangbeállítások biztonsági mentése
Az áldozat hangmintáinak megváltoztatásakor mérlegelnünk kell a korábbi beállítások visszaállításának lehetőségét. Ehhez adja hozzá a SaveSystemSound metódust, amely a DataTable-t használja az elérési útvonalak mentéséhez és fájlbeviteléhez. Az DataTable WriteXml módszerét használhatjuk a DataTable XML fájlként történő mentésére.
Nyilvános érvénytelen SaveSystemSound (RegSound.RegSoundDataTable hangok, string savePath) (// Hang DataSet hangok mentése.WriteXml (savePath);)
A mentett beállítások visszaállítása
Most adjunk hozzá egy módszert a beállítások visszaállításához az előző lépésben. Tudnunk kell, hogy a DataTable hol került mentésre, és fel kell hívnunk a ReadXml metódust az adatok elolvasására. Most lehetősége van arra, hogy áttörjünk minden hangeseményen, és hívjuk a setValue módszert új érték beállításához.
Nyilvános érvénytelen RestoreSystemSound (karakterlánc savePath) (// Sound DataSet visszaállítása RegSound.RegSoundDataTable hangok \u003d új RegSound.RegSoundDataTable (); hangok.ReadXml (savePath); foreach (RegSound.RegSoundRow sor a hangokban) (// Key Key RegistryKey kulcs \u003d Registry) .CurrentUser.OpenSubKey (getRegKeyPath (sor.SoundName), igaz); key.SetValue ("", sor.SoundFile, RegistryValueKind.String);))
Lejátszási hang esemény
Végül hozzáadjuk a hangok lejátszásának képességét. A hangfájlok a rendszer médiamappájában találhatók windows mappák, gyorsan ellenőriznünk kell, hogy van-e egy fordulópont ("\\") a fájl elérési útjában, hogy megtudja, a fájl tartalmazza-e az elérési utat és magát a fájlnevet. Ha nem, akkor csatolja az elérési utat a fájlnévhez és lejátssza azt.
Nyilvános érvénytelen PlayRegistrySound (hangfájl karakterlánc) (// hang lejátszása, ha van társított fájl, ha (soundFile! \u003d "") (SoundPlayer sp \u003d új SoundPlayer (); // az alapértelmezett útvonal hozzáadása, ha nincs ilyen a \u003d soundFile .IndexOf ("\\\\"); if (a! \u003d 0) (soundFile \u003d "% SystemRoot% \\\\ media \\\\" + soundFile;) sp.SoundLocation \u003d soundFile; sp.Play ();))
A felhasználói felület létrehozása
teremtés felhasználói felület először az ellenőrző elemek hozzáadásával az űrlaphoz:
- ToolStrip elem a Biztonsági másolat, a Visszaállítás, a Kiválasztás és az Alkalmazás gombokhoz.
- DataGridView, amelyet húzhatunk az "Adatok\u003e Adatforrások mutatása" linkre kattintva, és a RegSound DataGridView elemet húzva.
- Két OpenFileDialog elem létezik: az egyik kiválaszthatja, ahonnan állíthatók vissza a beállítások, a másik pedig a cserélhető audiofájlok kiválasztására.
- A SaveFileDialog elem annak kiválasztásához, hogy hová készítsen biztonsági másolatot az aktuális rendszer hangjairól.
Adatok betöltése
Tehát szinte mindent készen állunk az alkalmazásra. Adjon hozzá még két változót. Az egyik a RegistryWrapper bemutatására, amelyet korábban már leírtunk, a másik pedig a RegSoundDataTable adatok tárolására. A DataTable kitöltéséhez hívjuk a GetRegistrySounds módszert, amely viszont a korábban létrehozott GetSystemSound módszert fogja hívni. Meghívjuk a GetRegistrySounds módszert az űrlap betöltése és a hangok helyreállítása közben, vagy amikor a változtatásokat alkalmazzuk, kitölti a DataGridView aktuális hangbeállításait.
Privát érvénytelen frmMainMenu_Load (objektum küldő, EventArgs e) (GetRegistrySounds ();) magán érvénytelen GetRegistrySounds () (// (Hívja a RegistryWrapper osztály hangjait \u003d myReg.GetSystemSound (); regSoundDataGridView.DataSource \u003d hangok;)
A DataGridView beállítása
Foglalkozzunk az adatok DataGridView elemben történő bemutatásával, néhány tulajdonság megváltoztatásával, például az tulajdonság beállításával AlternatingRowsDefaultCellStyle különböző színekben, megváltoztatva a DefaultCellStyle betűtípust az Arial 10-ben, és kikapcsolva az adatok hozzáadásának, szerkesztésének és törlésének a képességét. Hozzáadunk egy „lejátszási” képet is, hogy meghallgassuk az aktuális társított hangot. Ehhez kattintson a jobb gombbal a DataGridView elemre, és válassza az „Oszlopok szerkesztése” elemet az Oszlop szerkesztése párbeszédpanel megnyitásához. Itt hozzáadunk egy új „Lejátszás” oszlopot, állítsuk be a DataGridViewImageColumn típusát, és rendeljük hozzá a tulajdonságot kép a mi zenei képünk, és meghatározzuk az ingatlant ImageLayout a „Zoom” menüben, hogy a kép kitöltse az oszlop teljes celláját.
Adjon hozzá egy kódot a hang lejátszásához, amikor rákattintunk a képre. Ehhez használja a DataGridView CellContentClick eseményt. A hang akkor játszik le, ha rákattintunk a harmadik oszlopra (a jelentési index 0-tól van, tehát a harmadik oszlophoz a # 2-t használjuk). A lejátszáshoz tudnunk kell annak a fájlnak az elérési útját, amelyet a létrehozással kapunk DataGridViewTextBoxCell a SoundFile oszlophoz és annak értékének leolvasásához.
Privát érvénytelen regSoundDataGridView_CellContentClick (objektumküldő, DataGridViewCellEventArgs e) (// A 3. oszlopban a "Play" oszlopot ábrázolja, ha (e.ColumnIndex \u003d\u003d 2) (DataGridViewTextBoxCell cell \u003d (DataGridViewTowsRows.owsRows.owsRows.owsRows.owsRows.owsRows.owsRows.owsRows.owsRows.ShowRata.RowsRows.RowsRows.RowsRows.RowRows.RowsRows.RowRows.RowsRows.RowRows.RowsRows ”. RegSoundDataGridView_CellContentClick”) PlayRegistrySound (cell.Value.ToString ());))
következtetés
Fordítás: Vaszilij Kotov
De ugyanakkor bármilyen hangfájlt lejátsz, azaz hangszórók kikapcsol lehetetlen, keresse meg a hangszóró ikont az eszköztáron az óra közelében, a tálcában. Ha egyszer rákattint, megjelenik egy sor. oszlop egy közös csúszka képével hang hangereje jön ki hangszórók . Alatta megjelenik a „Keverő” link. Kattintson rá a hangkártya hangerő-keverő ablakának megnyitásához. Az „Alkalmazások” részben megjelenő ablakban számos oszlop látható csúszkákkal a hangerő beállításához. Közülük lesz a „Rendszer hangok»- engedje le a csúszkát a minimumra, vagy kattintson a ikonra kék hangszóró formájában a csúszka alatt, hogy egy piros megjelenjen a hangszóró kép alatt áthúzva kört. rendszer hangokígy kiküszöbölhető.
Ha Windows XP, Windows NT, Windows Millennium vagy régebbi verziót futtat (2003 előtt), lépjen a „Vezérlőpultra”, amely a „Start” menüben vagy a „Sajátgép” rendszermappában található. Válassza ki a vezérlőpulton a kis képernyőt. ikonokat, és keresse meg a „Hang” címkét. Kattintson a bal egérgombbal a hangkártya tulajdonságainak panel megnyitásához. A megjelenő ablakban válassza a Hangok fület, majd a Hang menü legördülő listában. rendszer "Kattintson a sorra" nélkül hang ", Majd kattintson az" Alkalmaz "és az" OK "gombra.
Csak néhány letiltása hangok a Windows bármely kiadásában is egyszerű. Ismételje meg a 2. lépést, és a „Hang séma” lapon a hangtulajdonságok ablakában a „Program események” mező jelenik meg. Ellenkezőleg, néhány esemény hangszóró alakú ikonnal rendelkezik - ez azt jelenti, hogy ezt az eseményt hanghatás kíséri. A hang elnémításához kattintson az eseményre, és válassza a „(NO)” lehetőséget a „Hangok” legördülő listából, majd a hang mentéséhez kattintson az „Alkalmaz” és az „OK” gombra. rendszer.
Nem minden olyan hang, amely a rendszer egység hangszórójából származik, nem tetszik a PC-platformon. A legtöbb esetben egyszerűen bosszantják az embert. A probléma megoldása az, hogy a szoftvert vagy manuálisan a nyilvántartáson keresztül teljesen letiltja.
Szüksége lesz
- Egy számítógép.
Használati útmutató
Próbáljon meg kikapcsolni a rendszer hangszóróját a regisztráción keresztül operációs rendszer (Windows). Nyissa meg a Rendszerleíróadatbázis-szerkesztőt. Ehhez hívja meg a „Sajátgép” asztali elem helyi menüjét, és válassza ki az azonos nevű elemet. A helyi menüt a jobb egérgombbal lehet meghívni. A regisztrációs szerkesztőt a Futtatás kisalkalmazással is felhívhatja. Nyomja meg a Win + R billentyűt, írja be a regedit parancsot, majd nyomja meg az Enter billentyűt.
A Regedit program nyitott ablakában menjen a bal oldali panelre, és válassza a HKEY_CURRENT_USER ágot. Ebben a szálban keresse meg a Vezérlőpult mappát, majd a Hang lehetőséget. Az ablak jobb oldalán a Hang mappa összes paramétere megjelenik. Keresse meg a Beep paramétert. Ha nem létezik, hozzon létre egy új paramétert.
Ehhez kattintson a jobb gombbal a gombra szabad hely jobb oldali panelen válassza ki a "Létrehozás" részt. A megnyíló menüben kattintson a "String paraméter" elemre, és írja be a Beep nevét. Kattintson duplán az új paraméterre, és írja be a No értéket a rendszer értesítési hangjainak kikapcsolásához dinamika.
A beépített eszköz letiltása dinamika a szoftver módszer használatával futtatnia kell az "Eszközkezelő" alkalmazást. Kattintson a Start menüre és válassza a Vezérlőpult lehetőséget. A megnyíló ablakban kattintson duplán a "Rendszer" ikonra.
A megjelenő ablakban kattintson a „Hardver” fülre, majd az „Eszközkezelő” gombra. A futó kisalkalmazásban nyissa meg a "Nézet" menüt, majd kattintson a "Rejtett eszközök megjelenítése" opcióra. Most az eszközök listájában meg kell találnia és meg kell nyitnia a "Rendszereszközök" részt. Kattintson duplán a „Belső hangszóró” sorra, és válassza a tulajdonságok közül a „Letiltva” lehetőséget.
A legradikálisabb módszer a jelkábelek belső csatlakozójának leválasztása dinamika. Elegendő, ha eltávolítja a rendszer egység csak egy oldalfalát, és húzza ki a kábeleket dinamika csatlakozóktól a alaplap. Maga a hangszóró a Be / kikapcsolás és a Visszaállítás gombok közelében található.
forrás:
- hogyan lehet letiltani a rendszer hangszóróját 2017-ben
az hosszabb ember számítógépet használ, annál többet tud meg róla. Új feladatok jelennek meg, és azok elvégzéséhez valamit meg kell tennie, amire korábban nem kellett gondolkodnia. Az egyik ilyen művelet a teljes, vagy részleges hang kikapcsolása keverő Windows-t. Ezt a telepítés során kell megtenni további programok vagy berendezés-ütközések léphetnek fel.

Szüksége lesz
- Számítógép, hangkártya, keverő, alapvető számítógépes ismeretek.
Használati útmutató
Egy ilyen helyzetre példa a folyamatos visszhang megjelenése a telepítés során.
A Windows 7 szinte minden fontos művelete rendelkezik saját hanghatással. Lehet, hogy már fáradt vagy eredeti hangok és meg akarja változtatni a hálózatról letöltött hangfájlokkal, létrehozva saját hangrendszert. Miután elolvasta ezt az útmutatót, megteheti.
1. Lépjen a "Vezérlőpultra" a "Start" gombra kattintással.

2. Keresse meg a „Hardver és hang” menüt.
![]()
3. Kattintson a „Rendszerhangok módosítása” elemre.
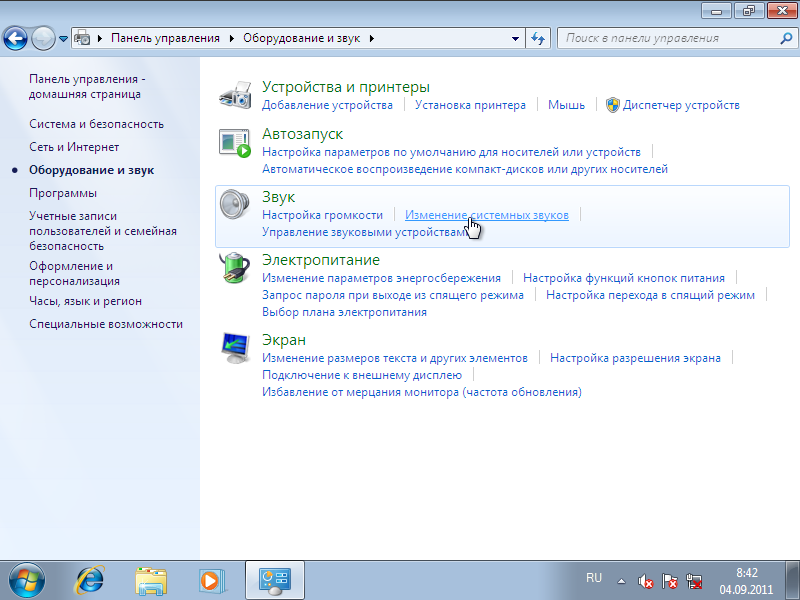
4. Itt azonnal kikapcsolhatja a Windows indítási csengőhangot.

5. Kattintson arra az eseményre, amelynek a hangját meg szeretné változtatni, majd kattintson a "Tallózás" gombra, és válassza ki a hangfájlt WAV formátumban, kattintson az "Megnyitás" gombra. Így akár saját hangfájljait is használhatja.
![]()
6. Vagy kiválaszthat egy hangot a legördülő menüből.
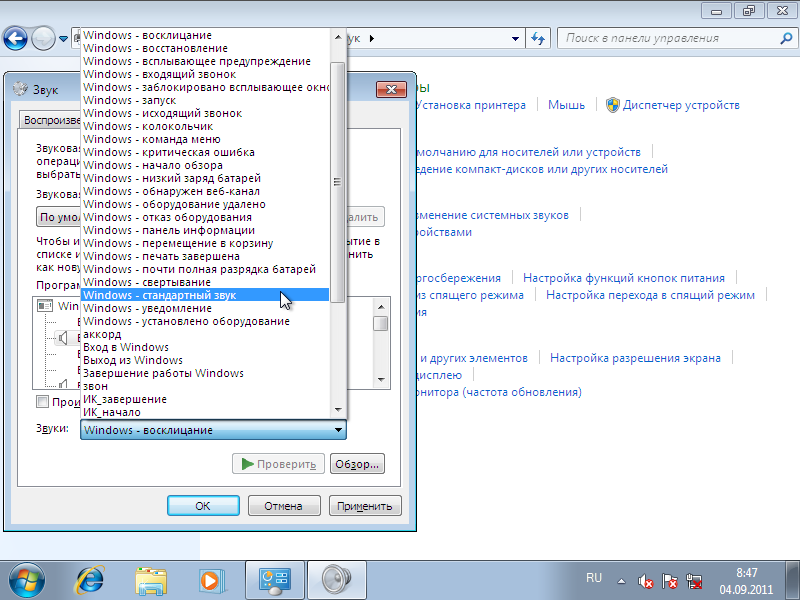
7. A hang kiválasztása után kattintson az „Alkalmaz” és a „Ellenőrzés” gombokra a hang ellenőrzéséhez.
8. Ha másik sémára szeretne váltani, kattintson a „Hang séma” nyílra, és kattintson rá a legördülő menüből a kívánt sémára.

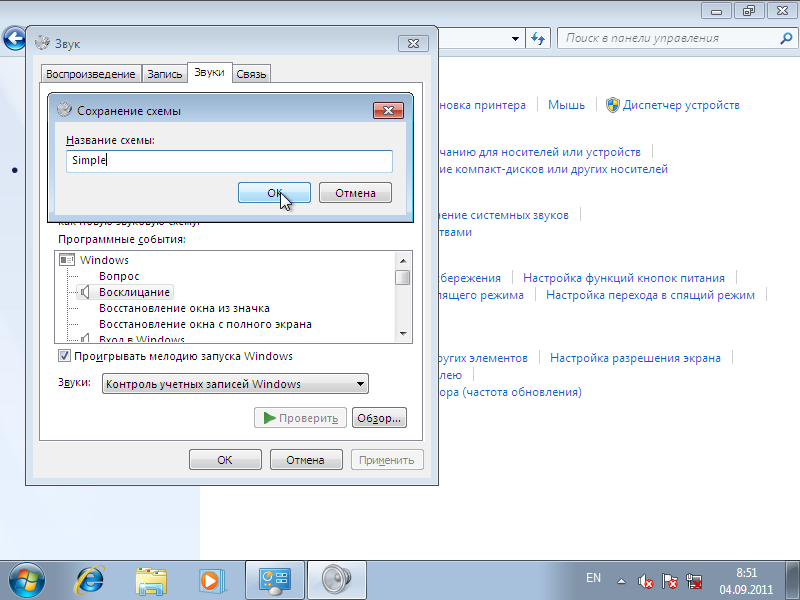
10. A sémát is törölheti. Válassza ki a kívántat a legördülő listából, és kattintson a "Törlés" gombra, megerősítve az eltávolítást.
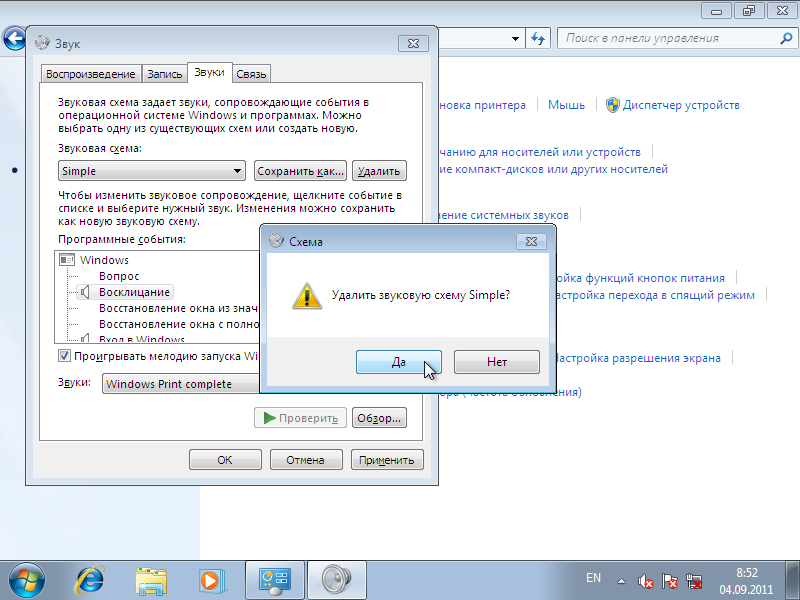
Ne felejtse el az „Alkalmaz” gombot a módosítások mentéséhez.
A Windows 7 szinte minden fontos művelete rendelkezik saját hanghatással. Lehet, hogy már fáradt az eredeti hangoktól, és meg akarja változtatni azokat a hálózatról letöltött hangfájlok segítségével, és elkészíti saját hangrendszerét. Miután elolvasta ezt az útmutatót, megteheti.
1. Lépjen a "Vezérlőpultra" a "Start" gombra kattintással.

2. Keresse meg a „Hardver és hang” menüt.

3. Kattintson a „Rendszerhangok módosítása” elemre.
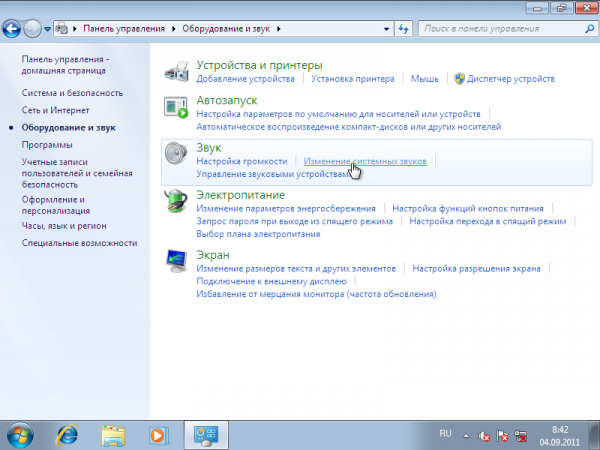
4. Itt azonnal kikapcsolhatja a Windows indítási csengőhangot.

5. Kattintson arra az eseményre, amelynek a hangját meg szeretné változtatni, majd kattintson a "Tallózás" gombra, és válassza ki a hangfájlt WAV formátumban, kattintson az "Megnyitás" gombra. Így akár saját hangfájljait is használhatja.
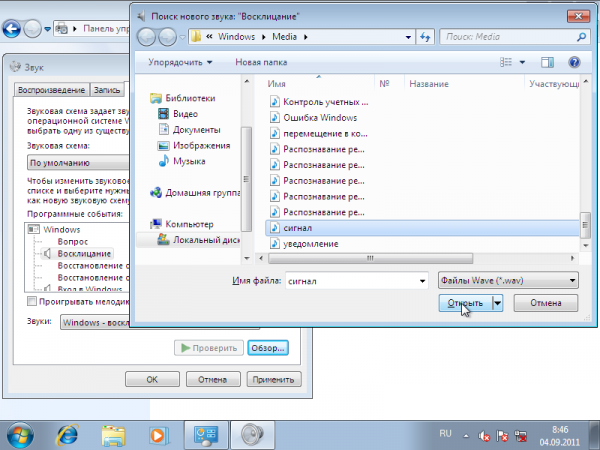
6. Vagy kiválaszthat egy hangot a legördülő menüből.
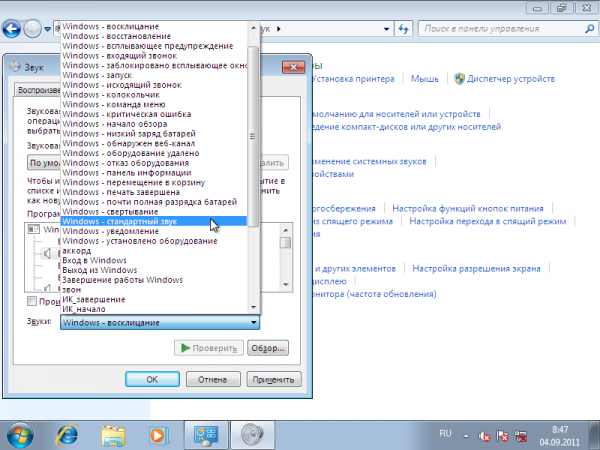
7. A hang kiválasztása után kattintson az „Alkalmaz” és a „Ellenőrzés” gombokra a hang ellenőrzéséhez.
8. Ha másik sémára szeretne váltani, kattintson a „Hang séma” nyílra, és kattintson rá a legördülő menüből a kívánt sémára.
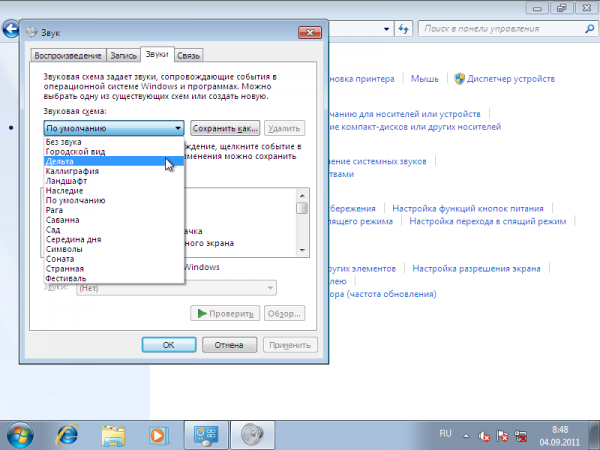

10. A sémát is törölheti. Válassza ki a kívántat a legördülő listából, és kattintson a "Törlés" gombra, megerősítve az eltávolítást.




