Los usuarios recibieron con gran entusiasmo el conocido botón "Inicio" y el menú correspondiente nuevamente en el nuevo sistema operativo Windows de la décima versión. Sin embargo, la alegría resultó ser algo prematura, porque a veces sucede que el menú Inicio no se abre en Windows 10. Ahora consideraremos cómo solucionar esta situación con los métodos más simples.
B "Inicio" no se abre: posibles causas de fallas
Para empezar, el "diez" en forma de la versión inicial de la Vista previa técnica era bastante tosco. Además, se instaló como una actualización de un sistema existente.
Desde aquí, podemos concluir de inmediato por qué no se abre el menú Inicio de Windows 10. la razón principal Muchos expertos llaman a los errores de los sistemas operativos anteriores, que heredaron los "diez mejores". Y esto se debe principalmente al registro o local políticas de grupocuyos parámetros simplemente duplican las claves de registro. Volveremos a esto un poco más tarde.
Después de actualizar Windows 10, Inicio no se abre: ¿qué debo hacer?
Por ahora, veamos una situación ligeramente diferente. Aunque inicialmente se argumentó que para las "docenas" no se publicarán actualizaciones, salen con una constancia envidiable. Aquí puede ocurrir una situación que es característica de casi todos los sistemas.
Podría ser instalación incorrecta actualización o la actualización "torpe" en sí. ¿Qué debo hacer si la actualización no abre el Inicio de Windows 10? Para empezar, debe prestar atención a si el botón (y el menú, respectivamente) funcionaron hasta que se instaló la actualización. En caso afirmativo, puede intentar simplemente iniciar la recuperación del sistema forma estándar con una elección punto de controlInstalación previa de la actualización.

Nuevamente, Windows 10 no abre "Inicio"? Puede eliminar el paquete de actualización manualmente. Solo en este caso, al ver los paquetes, debe ordenarlos por fecha de instalación y luego eliminarlos uno por uno, seguido de reiniciar el sistema para determinar qué actualización causó la falla.
Después de eso, puede bloquear el paquete encontrado (deshabilitar su instalación) y volver a buscar e instalar nuevos paquetes. Solo la búsqueda de actualizaciones críticas necesarias, como regla, para actualizar el sistema de seguridad, debe hacerse en modo manual, y es recomendable hacerlo inmediatamente después de bloquear el paquete o paquetes de combate.
Verificación obligatoria del sistema
De todos modos, no se abre el "Inicio" de Windows 10. En este caso, se recomienda comprobar el sistema. Pero debe hacer esto sin usar la utilidad de escaneo estándar disco del sistema o sección, y con la ayuda de un equipo especial.
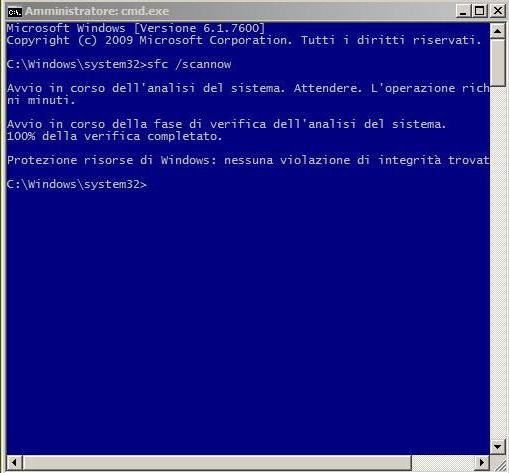
Esto se refiere a sfc / scannow, que está escrito en la línea de comando (invocando cmd desde el menú Ejecutar). También puede usarlo para ingresar al menú. Sin embargo, si después de un análisis completo, el menú Inicio en Windows 10 no se abre, vaya al siguiente paso.
Reparar entradas de registro
Ahora tenemos que hacer algunos cambios a registro del sistemapero tienes que tener mucho cuidado con esto.
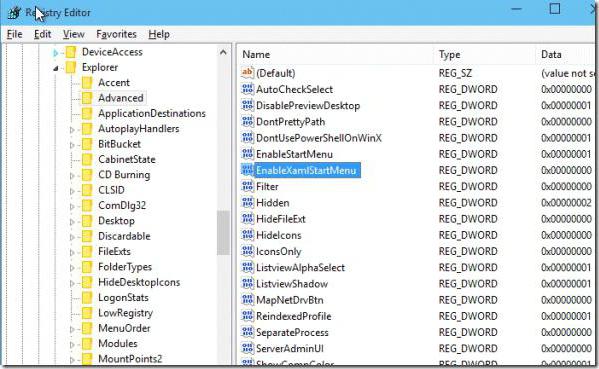
Primero, ingrese el registro en sí (comando regedit), después de lo cual debe descender por la rama HKCU e ir a la sección CurrentVersion, donde seleccionar la línea Explorer. En el lado derecho de la configuración avanzada, se crea el parámetro DWORD (32 bits), que debe llamarse EnableXAMLStartMenu, y luego configurarlo en "0". Si dicho parámetro ya ha sido asignado, debe cambiarse al mismo valor (cero). No está claro por qué, pero el sistema a veces no percibe la configuración predeterminada.
Con todo esto, si no desea registrar manualmente todos los parámetros en el registro (o no hay forma), a veces puede usar un script especial en forma de un comando automático ingresado en el menú Ejecutar, pero solo duplica los valores y parámetros que se escriben.
Usando PowerShell
Ahora miramos el botón y el menú. ¿Windows 10 no abre Inicio incluso después de eso? Pasamos a acciones cardinales. Esto requerirá el uso de algoritmos especiales de PowerShell.
Llamamos al "Administrador de tareas" con la combinación de tres dedos Ctrl + Alt + Supr o con el comando taskmgr. En la ventana que aparece, estamos interesados \u200b\u200ben el menú de archivo donde desea crear una nueva tarea e ingresar PowerShell en el campo e iniciarlo con derechos de administrador.
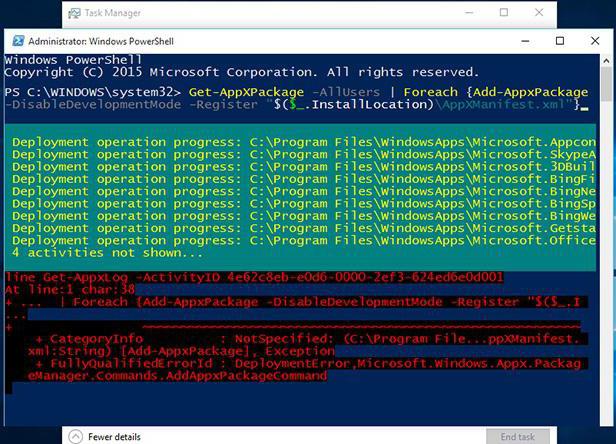
Ahora lo más importante: ingresamos el código ejecutable en forma de una línea especial y esperamos la finalización del proceso. Para errores que puedan surgir Después de eso, seguro, el botón y el menú comenzarán a funcionar.
En lugar de una conclusión
Como puede ver, si "Inicio" no se abre en Windows 10, no hay nada particularmente terrible en esto. Los métodos para corregir tal situación son bastante simples y son posibles para cualquier usuario. Otra cosa son los problemas relacionados con la llamada instalación limpia, por ejemplo, Windows 10 Pro, Home o Enterprise. Lo más probable es que si el "Inicio" no funciona, esto se debió solo al hecho de que la instalación del nuevo sistema se realizó sin formatear el disco duro. Y los errores de la versión anterior también podrían haber persistido. En cualquier caso, tendrá que buscar la causa raíz, pero es muy probable que estas versiones tengan sus propias actualizaciones instaladas, tal vez el kit de distribución o la imagen del disco se descargaron de una fuente no oficial, pero nunca se sabe cuál podría ser.
Si ninguno de los métodos anteriores ayuda incluso después de una instalación limpia, la instalación deberá realizarse nuevamente, y al menos al menos parte del disco o partición del sistema debe estar involucrado. Si necesita guardar alguna información al mismo tiempo, primero deberá copiarla en otra sección o, por ejemplo, medios extraíbles en forma de una unidad flash USB normal.
Más recientemente, Microsoft lanzó la próxima versión del sistema operativo llamada Windows 10. Se han optimizado muchas cosas, se ha ampliado la funcionalidad, pero en general, se continuó con el concepto establecido por la compañía con el lanzamiento de Windows 8. Según la corporación, más de 100 millones de usuarios ya se han cambiado al nuevo sistema operativo. A pesar de la excelente optimización, a veces surgen problemas técnicos con el sistema. En este artículo, discutiremos qué hacer si Windows no abre Inicio.
Posibles problemas
En primer lugar, considere por qué esto puede suceder. Hay varias razones por las que el menú Inicio no se abre en Windows 10.
La causa más común son los errores del sistema. Al interactuar con los mecanismos del sistema operativo, pueden producirse bloqueos que le impiden acceder correctamente al "Inicio" cuando hace clic en el icono.
Algunos usuarios han notado que el Inicio no se abre después de actualizar Windows 10; esta es otra razón. Puede consistir no solo en la corrección del componente de software de la actualización, sino también en cómo se instaló.
Los programas de terceros también pueden causar problemas. Y a veces el usuario ni siquiera sospecha que después de instalar cualquier componente que no esté completamente relacionado con el trabajo del "Inicio", puede tener problemas.
La computadora está congelada. Sí, sí, esto no es una broma, y \u200b\u200besto sucede. Cuando el procesador no soporta la carga, la imagen en el monitor se vuelve estática, lo que puede dar la impresión de que Windows 10 no abre "Inicio".
Estas son las causas más probables de este problema. Si se encontró con otros y no encontró una solución, escríbalo en los comentarios, ¡lo ayudaremos!
¿Cómo resolverlo?
Entonces, intentemos averiguar qué hacer si Start no se abre en Windows 10.
Si la falla ocurrió debido a las interacciones del sistema, hay 3 posibles soluciones.
Reinicie explorer.exe
Esta operación a veces ayuda cuando Inicio no se abre en Windows 10. Para realizar esta operación, presione la combinación de teclas Ctrl + Shift + Esc (abre el "Administrador de tareas"), haga clic en el botón "Detalles" (en la parte inferior de la ventana), luego en la pestaña "Procesos" (menú superior) encuentre el proceso con el nombre "Explorador" y haga clic derecho sobre él y haga clic en "Reiniciar". 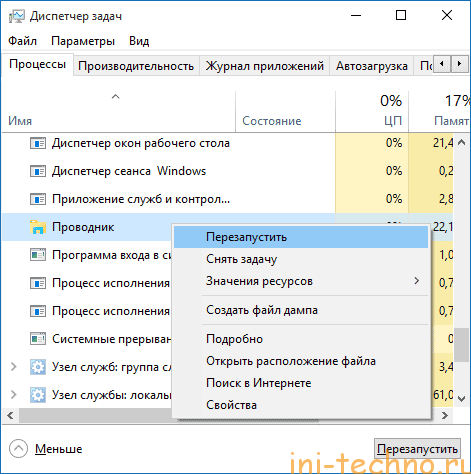
El proceso se reiniciará y el botón Inicio, respectivamente, también.
Restaurar Inicio a través de WindowsPowerShell
Si Windows 10 abre "Inicio", puede usar un método más efectivo: ingrese el comando en PowerShell. Para hacer esto, debes ejecutar herramienta sistémica. Puede encontrarlo de la siguiente manera: Windows / System32 / WindowsPowerShell / v1.0luego, después de hacer clic derecho en el menú, seleccione "Ejecutar como administrador". 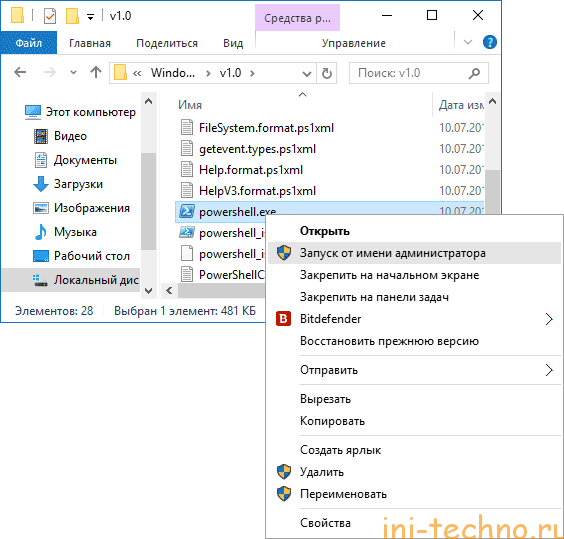
Después de que se abre PowerShell, ingrese el siguiente comando:
Get-AppXPackage - AllUsers | Foreach (Add-AppxPackage -DisableDevelopmentMode -Register "$ ($ _. InstallLocation) \\ AppXManifest.xml")
Después de completar la ejecución, verifique si Start está disponible.
Limpieza del registro
Si el menú Inicio se abre en Windows 10 y los pasos anteriores no ayudaron, intente los siguientes pasos.
Primero, debe verificar la integridad de los archivos del sistema. Esto se hace de la siguiente manera:
1. Llamar línea de comando atajo de teclado ganar + R
2. Ejecute el comando sfc / scannow
Si el sistema devuelve un mensaje que indica que todo está en orden con los archivos del sistema, haga lo siguiente:
1. Llame a la línea de comando nuevamente con el atajo de teclado ganar + R
2. Registre el comando regedit y ejecútelo
3. En el registro que se abre en el lado izquierdo, vaya por la ruta:
HKEY_CURRENT_USER \\ Software \\ Microsoft \\ Windows \\ CurrentVersion \\ Explorer \\ Advanced
4. En el lado derecho de la ventana de registro, haga clic con el botón derecho
Crear -\u003e Parámetro DWORD (32 bits)
5. Establezca el nombre del parámetro EnableXAMLStartMenuy establezca el valor en 0. 
Después de estos pasos, cierre la ventana de registro y reinicie el sistema. En el 99% de los casos, esto ayuda a reiniciar el inicio.
Otras soluciones al problema.
Si, después de las acciones anteriores, Windows aún no abre "Inicio", lo más probable es que la razón esté en aplicaciones de terceros que bloquean este proceso del sistema. Intenta recordar en qué programas estás recientemente instalado en su computadora? Quizás eliminarlos solucionará el problema.
Una opción que a veces ayuda es crear un nuevo usuario. Para hacer esto:
1. Llame a la línea de comando con un atajo ganar + R
2. Ingrese el comando
Usuario neto Nuevo nombre de usuario / agregar
La forma más radical de restaurar el menú es revertir el sistema. Siempre funciona, excepto en los casos en que el problema fue creado por programas de terceros, ya que la reversión no afecta los cambios en el disco duro entre los archivos del usuario.
Entonces, examinamos por qué el menú Inicio de Windows 10 no se abre y sugerimos algunas de las formas más efectivas para resolver este problema. Si las acciones descritas anteriormente no ayudaron, escríbalas en los comentarios o en la sección, y juntos encontraremos cómo ayudarlo.
Los usuarios de la versión actualizada del sistema operativo (SO) se quejan de que el menú de inicio en Windows 10 a menudo no funciona, lo que hace que sea muy difícil controlar la computadora (PC).
Errores frecuentes asociados con la perfección insuficiente de la versión técnica del sistema operativo. Los desarrolladores eliminarán gradualmente las dificultades existentes a medida que se actualice la versión operativa.
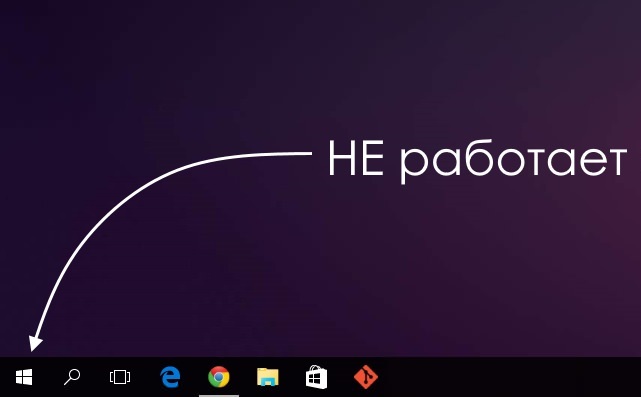
Mientras los ingenieros trabajan para mejorar el sistema operativo, los usuarios comunes tendrán que reparar los defectos del menú Inicio de Windows 10 por su cuenta.
Restauramos funciones a través de PowerShell
El mal funcionamiento resultante se debe al hecho de que la configuración del registro regedit, creada por defecto por los desarrolladores, dejó de funcionar en el modo deseado. El método más accesible es restaurar el botón usando el administrador de tareas.
Es necesario actuar de acuerdo con el siguiente algoritmo:
- expandir la línea de comando: debe mantener presionada la combinación de teclas R + Windows o hacer clic en la barra de tareas iniciando el despachador;
- transición a la subsección "Nueva tarea", ubicada en la sección "Archivo";
- la introducción del comando PowerShell en la ventana que aparece: se establece una marca de verificación adicional que confirma el uso de tareas con derechos de administrador.
Atencion No es posible configurar el menú Inicio sin derechos de administrador.
El botón funcionará después de crear la tarea correspondiente en la ventana de PowerShell, ingresando un código de programa de campo especialmente diseñado que puede restaurar la funcionalidad perdida:
Get-appxpackage -all * shellexperience * -packagetype bundle |% (add-appxpackage -register -dableabledevelopmentmode ($ _. Installlocation + "\\ appxmetadata \\ appxbundlemanifest.xml")).
Existe una técnica alternativa que le permite restaurar la funcionalidad del menú Inicio de Windows 10, que consiste en un simple reinicio del archivo explorer.exe en la PC. Necesitamos trabajar en el siguiente algoritmo:
- mantenga presionada la combinación Esc + Shift + Ctrl - llama al administrador de tareas de una manera simple;
- transición al subelemento "Detalles";
- abriendo la pestaña "Procesos";
- haga clic en el proceso "Explorer" para un reinicio posterior.
Atencion Usando el método especificado, el menú Inicio no siempre está configurado, pero solo en casos en los que realmente no hay error del sistema.
Crea un nuevo usuario
Lograr la funcionalidad normal Windows PRO 10, posiblemente generando un nuevo usuario, utilizando la sección "Panel de control". Una tarea simple se resuelve de la siguiente manera:
- win + R de sujeción
- introducción del comando de control;
- escriba el nombre de usuario en la línea de comando.
En su mayoría, el botón del menú Inicio en el nuevo modo de usuario funciona correctamente. Queda por transferir los archivos necesarios y desactivar la cuenta fallida.
Recuperación del sistema operativo
El método cardinal que puede sacudir PRO Windows 10 es realizar un procedimiento de recuperación del sistema operativo en modo seguro. Es necesario devolver el sistema a su estado original, eliminando así los errores que surgieron más tarde. Se recomienda trabajar con tecnología simple:
- sección "Notificaciones";
- subsección "Todos los parámetros";
- subpunto "Seguridad con actualización";
- columna "Recuperación".
Atencion Independientemente del método seleccionado, los programas con ajustes se desactivarán.
Minimizar posibles errores durante la operación, quizás aplicando un método de recuperación del sistema operativo diferente. Se requerirán varias acciones elementales:
- iniciar la PC sin ingresar al sistema: en lugar de ingresar la contraseña esperada, el botón de encendido en combinación con la tecla Shift se presiona y mantiene simultáneamente;
- transición a la subsección Diagnóstico;
- "Volver a la condición original".
Consejo! Se recomienda utilizar este método en particular, ya que no hay necesidad de distribución del sistemadurante la reinstalación se lleva a cabo en modo automático con minimizar la probabilidad de una serie de errores.
Retroceder a una versión anterior del sistema operativo
Los usuarios que originalmente usaron OS 8.1 y realizaron el procedimiento de actualización a Windows 10 pueden volver a la versión anterior. Trabajaremos según un esquema simple:
- vaya a la sección "Todas las configuraciones";
- seleccione el subelemento "Seguridad con actualización";
- vaya a la subsección "Recuperación".
Al hacer clic en la tecla de grabación "Inicio" en la columna "Volver a la versión anterior" e indicar el motivo de la reversión, el usuario volverá rápidamente al sistema operativo a su estado original y podrá actualizar nuevamente.
Conclusión
Las metodologías indicadas ayudarán a lograr el correcto funcionamiento del menú Inicio. Se alienta al usuario a probar los métodos propuestos, pasando de manera fácil a la difícil opción
La recuperación del sistema o la reversión a la versión anterior es el último recurso aplicado en caso de falla de otras variaciones.
Al elegir un método, debe diagnosticar el sistema operativo escaneando archivos del sistemaabriendo un símbolo del sistema y escribiendo cmd. El procedimiento continúa durante media hora y está diseñado para eliminar los errores existentes.
Si la situación no se corrige, entonces el asunto está en el registro y es necesario lograr la formación de nuevos parámetros en el directorio.
Deberá llamar a la línea de comando e ingresar REG ADD "HKCU \\ Software \\ Microsoft \\ Windows \\ CurrentVersion \\ Explorer \\ Advanced" / V EnableXamlStartMenu / T REG_DWORD / D 0 / F.
Siguiendo las instrucciones, el usuario podrá hacer frente a la tarea y obtener un resultado aceptable.
El menú Inicio y otros paneles no funcionan en Windows 10
Solución: el menú Inicio no funciona en Windows 10
19.07.2017
Una gran cantidad de usuarios del sistema operativo se enfrentaron a una situación desagradable, después de actualizar a ventanas nuevas 10, comenzaron a tener problemas para ejecutar programas estándar. La peor parte es que cuando el menú de inicio de Windows 10 no se abre, la barra de notificaciones y la búsqueda tampoco funcionan, y algunos programas estándar ignora diligentemente los intentos de lanzarlos.
Para algunos, estos problemas se han convertido en un argumento decisivo en la disputa. que Windows es mejor , presionando para usar Windows 7 confiable y probado y abandonando las docenas de innovaciones. Sin embargo, nuestros lectores no están acostumbrados a ceder ante las dificultades y hoy enumeraremos varias formas que pueden ayudar a resolver tales problemas.
Contenido
Este error ocurre principalmente cuando actualización de windows 7 u 8.1 a decenas. Tal ataque afectó a tantos usuarios que los desarrolladores llamaron la atención y lo lanzaron utilidad especial, que ayuda a restaurar la funcionalidad del menú Inicio y otros programas. Por lo tanto, la solución a tales problemas debería comenzar con él.
Arreglamos el menú de inicio usando una utilidad especial
En junio de 2016, se lanzó la utilidad oficial de los desarrolladores, que le permite deshacerse de los problemas con el menú Inicio, así como corregir diligentemente otras deficiencias.
La utilidad de reparación del menú Inicio para Windows 10 se puede descargar directamente de Microsoft.
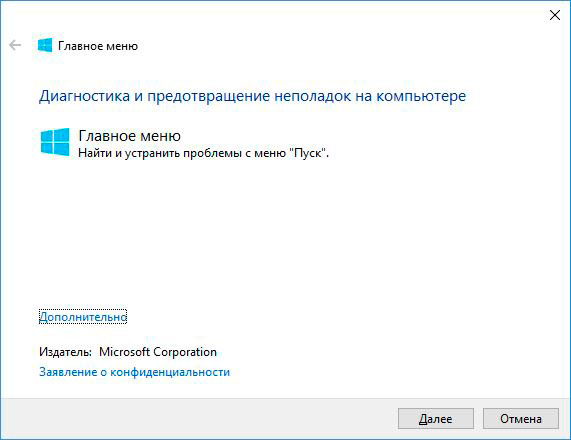
Espere a que la utilidad diagnostique problemas.

Si se detecta un problema, la utilidad lo solucionará automáticamente; de \u200b\u200blo contrario, aparecerá la siguiente ventana.
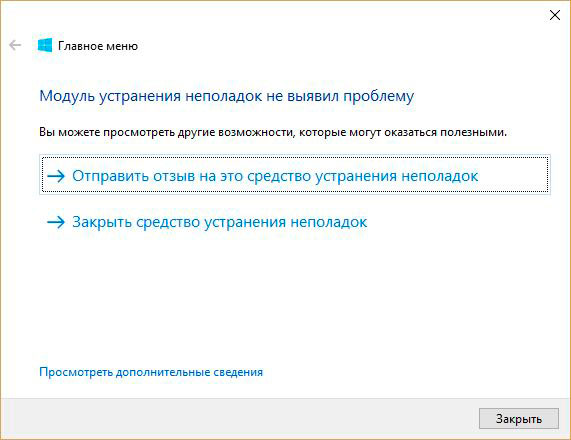
Puede familiarizarse con un informe más detallado haciendo clic en información adicional.
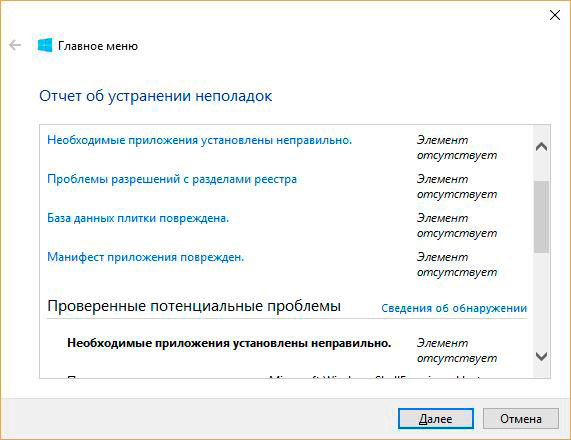
En el caso abrumador, esto debería resolver la mayoría de los problemas anteriores. Si esto no sucede, procedemos a corregir los errores manualmente.
Intente reiniciar explorer.exe para corregir el menú de inicio de Windows 10
A veces, un reinicio elemental del conductor puede resolver el problema. En cualquier caso, vale la pena intentarlo. Llame al Administrador de tareas con una combinación Ctrl + Shift + Esc, o haga clic en la barra de tareas una vez con el botón derecho del mouse.
![]()
Siguiente encontrar en la lista Explorador y reinicie a través del menú del botón derecho.

¿Ayudó? Tenemos suerte Si no, continúe con el siguiente paso.
Arreglar el menú Inicio usando el editor de registro regedit
Este método implica el uso de un editor de registro estándar.
Encuentra los botones en el teclado Win + r (no se presiona más) e ingrese el comando regedit
Nos interesa el camino HKEY_CURRENT_USER \\ Software \\ Microsoft \\ Windows \\ CurrentVersion \\ Explorer \\ Advanced
Si no hay parámetro EnableXAMLStartMenu, entonces debe crearlo con el botón derecho del mouse.

Establecerlo en 0 .
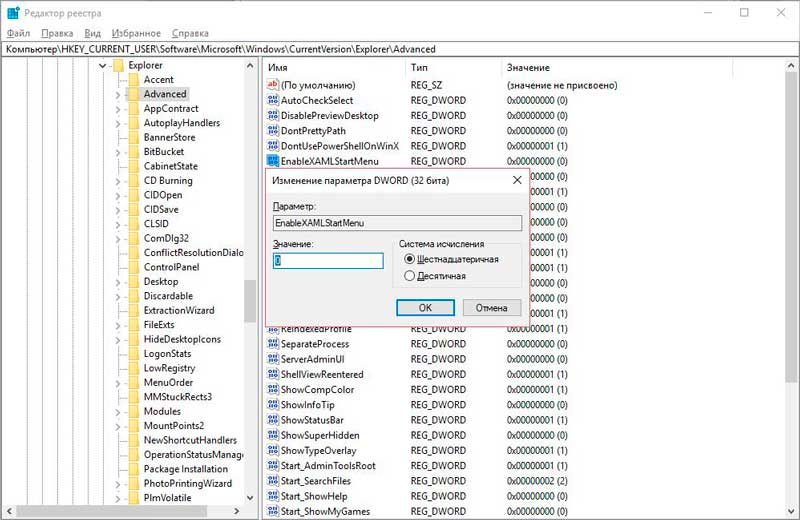
Restaurando el menú Inicio usando la línea de comando y PowerShell
Necesitamos ejecutar la línea de comando desde el administrador. Esto se hace a través de una búsqueda y una combinación de teclas. Win + x
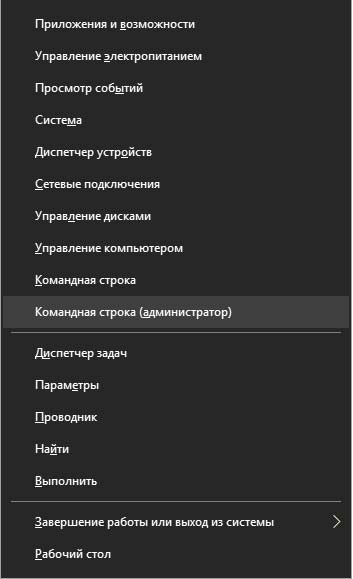
Get-AppXPackage -AllUsers | Foreach (Add-AppxPackage -DisableDevelopmentMode -Register “$ ($ _. InstallLocation) \\ AppXManifest.xml
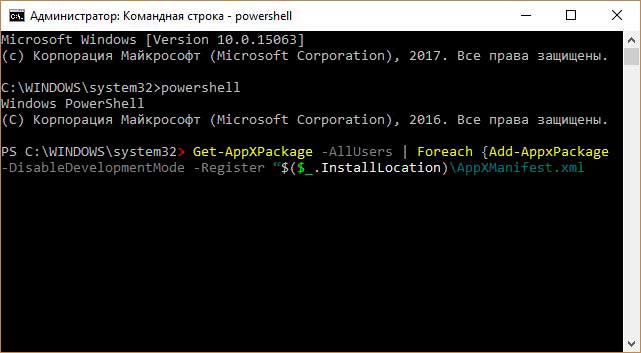
Crea un nuevo usuario
Si los métodos anteriores no ayudan, intente crear un nuevo usuario.
Esto se puede hacer tanto a través del panel de control.

Entonces a través de la línea de comando usando lo siguiente:
usuario de usuario neto / agregar
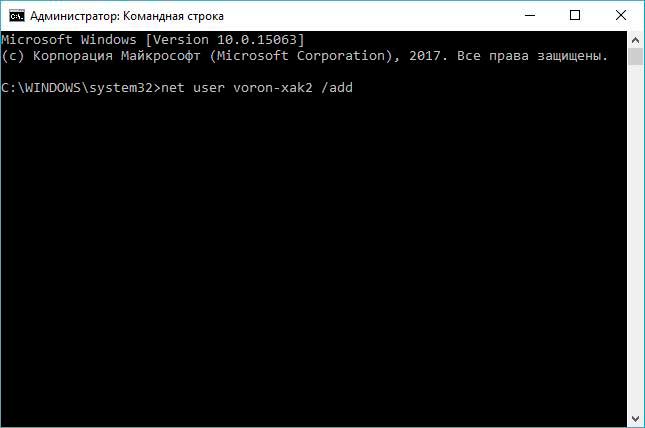
¿Qué pasa si nada ayuda?
Prueba herramientas de recuperación de Windows 10 . Volver a estado inicial. Y a veces basta con actualizar Windows a la última versión.
Se ha realizado mucho trabajo en Windows 10 sobre errores, y no ha terminado hasta el día de hoy. Sistema operativo constantemente actualizado, y todos los errores en él se encuentran y eliminan. Han pasado 2 años desde el lanzamiento, y durante este tiempo el sistema se ha vuelto mucho más confiable y estable. Pero es imposible prever todo, y periódicamente se producen algunos errores, y esto no fue en un grado u otro todo versiones anteriores Ventanas
Espero sinceramente que este material te haya ayudado a arreglar un menú de inicio roto.




