Este artículo lo guiará a través del proceso de borrar un disco duro (borrado completo) de debajo sistema operativo Windows con el programa de prueba Victoria. Puede descargar Victoria desde el sitio web oficial o desde nuestro sitio web. última versión Victoria v4.47 trabajando en quirófano sistema de Windows 7 64 bits.
Descargue el archivo en su computadora y descomprímalo en cualquier carpeta, puede incluso una carpeta en el escritorio.
Nota: El programa debe ejecutarse bajo cuenta con administrador pavas. En un entorno Windows 7 o Windows 8, debe ejecutar el programa utilizando el menú contextual y la opción "Ejecutar como administrador".
Entramos en la carpeta con el programa Victoria ya descomprimido, ejecutamos el archivo vcr446f.exe o vcr447.exe.
Después de iniciar el programa, en primer lugar, seleccione el disco duro para la prueba (en nuestro caso, es una unidad Seagate Barracuda 7200.11 de 1.5 TB).
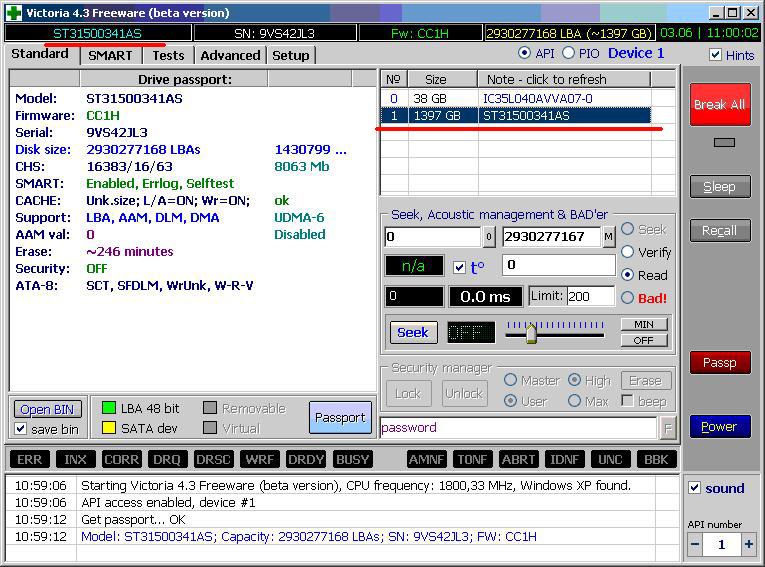
Para comenzar, considere sus indicadores de "salud". Vaya a la pestaña INTELIGENTE. Haga clic en el botón Obtener SMART. Si no sabe qué es SMART, le recomiendo que primero estudie.
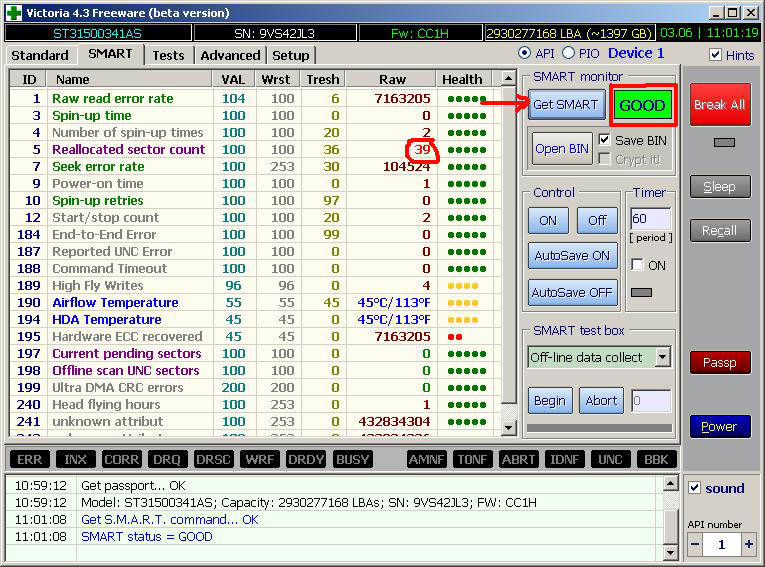
Es importante prestar atención a los siguientes indicadores, observe el valor en la columna Crudo:
- estado de salud (BUENO es bueno)
- Recuento de sector reasignado - el número de operaciones de transferencia del sector defectuoso. Si no es igual a cero, significa que hay malos sectores que el disco duro ha reemplazado con una copia de seguridad.
- Recuento actual del sector pendiente - El número actual de sectores inestables. Muestra el número total de sectores que la unidad considera actualmente candidatos para una reasignación. Si en el futuro uno de estos sectores se lee con éxito, se excluirá de la lista de candidatos. Si la lectura del sector va acompañada de errores, la unidad intentará restaurar los datos y transferirlos al área de respaldo, y marcará el sector como reasignado.
- Recuento de sectores no corregible - Contrarrestar errores no corregibles. Estos son errores que no se corrigieron por medios internos para corregir el equipo del variador. Puede ser causado por un mal funcionamiento de elementos individuales o por la ausencia de sectores libres en el área libre del disco, cuando se hizo necesario reasignar.
Los elementos restantes son menos significativos, consulte su descripción en. En mi disco, un sistema de autodiagnóstico y recuperación S.M.A.R.T. Ya se encontraron 39 sectores, indicador Recuento de sector reasignadoque son malas y han sido reemplazadas por el sistema en sí de entre las sobrantes. El disco duro ya no los usa; en cambio, usa otros sectores buenos.
Vaya a la sección de prueba (pestaña Pruebas).
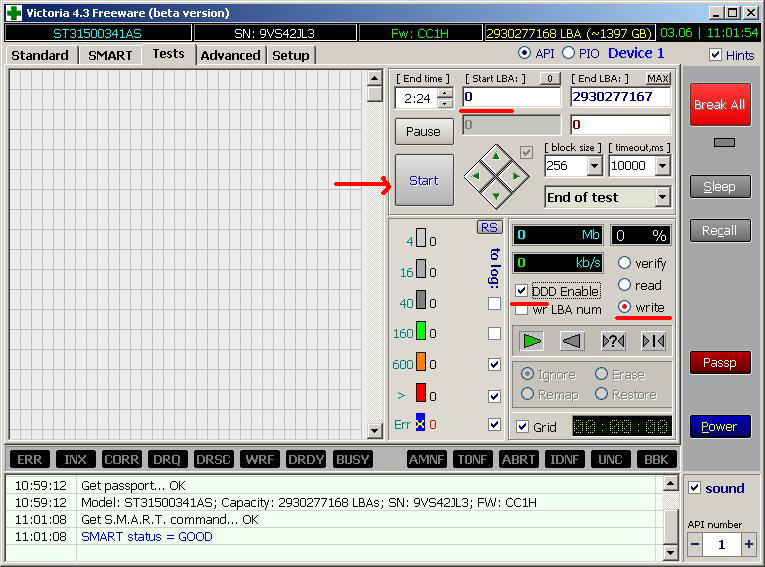
Aquí puede establecer parámetros para trabajar con la superficie del disco duro, como:
- Sectores de inicio y fin para el trabajo: para no comenzar desde el principio del disco, puede especificar el sector inicial (de forma predeterminada, se utiliza toda la superficie del disco) Dejamos el valor del sector inicial igual 0 .
- Modo de funcionamiento: verificar (verificación de superficie), leer (solo lectura, este modo se describe en) y escribir (escribir, en este caso, todos los datos se borrarán para siempre.) Elegimos escribirporque Necesitamos borrar el disco.
- Modo de grabación: DDD Enable (mejorado, triple borrado de la superficie), wr LBA num (grabación en el sector de su dirección) Seleccionamos DDD Enable - esto mejorará la calidad de borrar el disco, a veces en este modo es posible borrar incluso sectores defectuosos del disco.
- Acción de descubrimiento mal sector (MALO): ignorar (no hacer nada), borrar (borrar esta área), reasignar (reemplazar con buen sector) y restaurar. Estos modos no se pueden seleccionar cuando se selecciona el modo. escribir - borrado.
- El número de sectores bueno (tiempo de acceso 4-40 ms), medio (160-600 ms) y lento (600 y más ms) se muestra a la izquierda.
Entonces, el sector de inicio está configurado en 0 modo seleccionado escribirinstalado DDD Enable y presione el botón START. Quizás aparezca un mensaje de advertencia que indique que está intentando grabar en disco del sistema. Recomiendo asegurarse de que este es el disco que se necesita y confirmar el comienzo del proceso de grabación. Comenzará borrado de disco, más precisamente, su grabación, mientras que se mostrará el número de sectores borrados (grabados) y el porcentaje de grabación.

Borrar resultados del disco.
Después de un ciclo completo de borrado, y el proceso de borrado completo puede tomar varias horas, obtenemos la siguiente imagen. Mostraremos el número de sectores de diferentes condiciones de calidad. Sectores etiquetados en naranja - estos son sectores que pronto pueden volverse ilegibles y no escribibles, es decir malo, si hay muchos de ellos, entonces es aconsejable pensar en reemplazar el disco.
Sectores etiquetados en rojo o Err [x] - estos son sectores defectuosos, la computadora no puede escribir sus contenidos, es decir La información registrada en ellos se pierde. Si no hay muchos, puede limitarlos para que la computadora no intente escribir información en ellos, pero este es el tema del próximo artículo sobre reparación de HDD. Si hay muchos de ellos, entonces es mejor reemplazar el disco con otro, y esto se desmonta en imanes :)
En mi disco hay muchos sectores con un tiempo de grabación de 600 o más milisegundos. Esto es muy malo porque Es difícil escribir información en estos sectores y el disco pasa bastante tiempo completando su información. Esto afectará el funcionamiento de la computadora en el futuro. Una computadora con tal disco a veces se ralentizará, especialmente al escribir información en el disco, y posiblemente al leerlo. Las películas, la música y otros archivos probablemente se grabarán y leerán más de lo habitual.
Programa Victoria (Victoria) está diseñado para verificar el disco duro de la computadora en busca de problemas con una gran lista de parámetros. Incluye una funcionalidad que proporciona la capacidad de buscar varios errores y contiene software para verificar el rendimiento del disco duro.
Este programa gratuito tiene un diseño muy simple y lógico. interfaz de usuario, que incluye muchos módulos útiles. Programa Victoria ( victoria hdd) ayuda al usuario a realizar una minuciosa verificación dura conducirlo computadora personal y proporciona información completa sobre su condición Además, el programa para prueba dura disco le permite obtener información sobre el autodiagnóstico del dispositivo por tecnología "S.M.A.R.T." (Función de uso frecuente para determinar la vida de un disco).
La aplicación también prueba la superficie del disco para detectar posibles fallos de funcionamiento. Vale la pena señalar que el programa comprueba el disco duro en busca de sectores defectuosos, de acuerdo con los resultados de los cuales se muestra un informe detallado sobre el estado del medio. En caso de que fuera descubierto sector roto, victoria hdd le permitirá reasignar dicho sector para que pueda seguir utilizando este disco duro sin la probable pérdida de información.
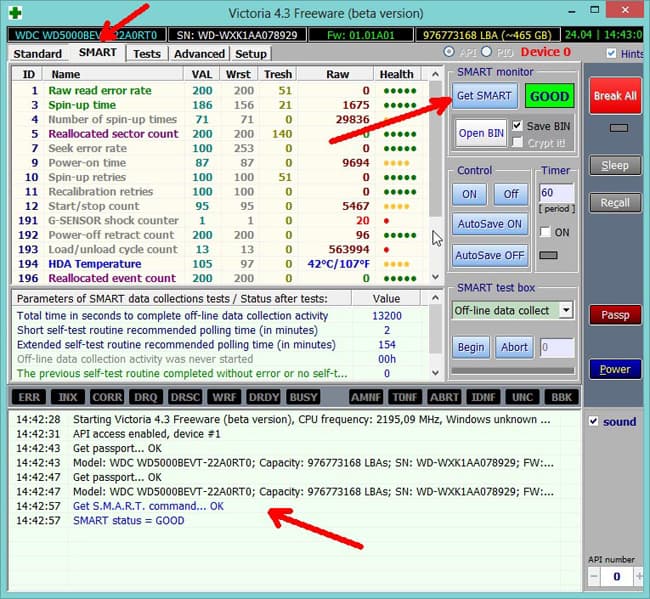
Dependiendo del nivel de capacitación del usuario, es posible configurar de diferentes maneras programa Victoria, que le permite cambiar el algoritmo para escanear el disco.
Características del programa Victoria:
- El programa puede mostrar todos los parámetros técnicos sobre el disco duro.
- Permite verificar los medios conectados a través de sata / ide.
- La capacidad de detectar de manera confiable defectos en la superficie del disco.
- La capacidad de detectar y ocultar varios defectos (reasignar el sector roto).
- Tiene un monitor inteligente cómodo y práctico para monitorear los signos vitales del dispositivo.
- Tiene un sistema de gestión de archivos incorporado.
- Excelente base de información para configurar y usar el programa.
- El programa se puede descargar de forma gratuita.
- Soporta idioma ruso.
En general, el programa es bastante útil y aplicable para el seguimiento del estado. disco duro y para detectar a tiempo problemas potenciales.
| Captura de pantalla | INFORMACIÓN TÉCNICA |
 |
Buenas tardes Continuando con la serie de artículos sobre herramientas necesarias tanto para un usuario simple que quiere resolverlo por sí mismo y tal vez arreglar algo, y para la persona para quien esto es trabajo. Hoy consideraremos el más simple primaria inspecciona tu duro disco duro. .
Si sospecha que la computadora ha comenzado a ralentizarse, o si se registran errores durante la grabación, el sistema operativo a menudo se bloquea, o si se le ocurre la idea de revisar el disco duro de su amigo, debe prestar atención al programa Victoria.
Hay dos tipos de este programa y difieren notablemente para el usuario. Hay una opción para usar Victoria desde DOS y una opción que se ejecuta bajo Windows. En el primer caso, hay muchos matices como comenzar con medios de arranque como trabajar con el programa en sí mismo, será difícil para un usuario no preparado percibir todo esto. Por lo tanto, consideremos hoy el trabajo de la segunda opción, a saber, Victoria 4.47, que está diseñada para ejecutarse desde el sistema operativo.
Trataré de explicar de inmediato que trabajar con disco duro requiere precaución, especialmente si los datos son importantes para usted. Uso de escaneo automático y corrección sectores HDD en Victoria puede conducir a la pérdida de cualquier información. Tenga mucho cuidado, y es mejor si identifica problemas con la ayuda de Victoria, consulte a un especialista. La automedicación de este tipo de técnica termina mal.
En este caso, el artículo es de carácter consultivo, ya que echa un vistazodisco duro y espera primaria diagnóstico, o asegúrese de que todo esté en orden. En un sistema con un disco físico, el escaneo con corrección de sector del mismo disco desde el que cargó el sistema operativo generalmente no es profesionalmente prohibitivo. Por lo tanto, solo aprenderemos dos cosas con usted ahora: este es el lanzamiento de Victoria para obtener información INTELIGENTE, así como el lanzamiento de un escaneo de superficie.
Comprobando el disco duro con victoria. S.M.A.R.T.
Para comenzar, descargue el programa, en la parte inferior de la versión adjunta 4.47 con soporte para win7 / 8/10 x64. O desde el sitio web oficial del desarrollador. Pero la versión allí es 4.46b y funciona mal con sistemas de 64 bits. Después de descargar el archivo, descomprímalo en cualquier lugar conveniente. Y ejecute el archivo vcr447.exe. La interfaz del programa, por supuesto, está sobrecargada de información, pero no se alarme, de hecho, casi todo esto se usa y soluciona realmente durante el trabajo. Ahora estamos utilizando algunas manipulaciones para obtener información sobre el estado del HDD seleccionado, también llamado SMART.
S.M.A.R.T. monitorea las características principales de la unidad, cada una de las cuales recibe una estimación. Las características se pueden dividir en dos grupos:
- parámetros que reflejan el proceso natural de envejecimiento del disco duro (velocidad del husillo, número de movimientos del cabezal, número de ciclos de encendido y apagado);
- parámetros actuales de la unidad (altura del cabezal por encima de la superficie del disco, número de sectores reasignados, tiempo de búsqueda de seguimiento y número de errores de búsqueda).
Para hacer esto, en la parte superior derecha del programa, busque el disco duro en la lista que queremos verificar. Bueno, o si está solo, selecciónelo allí y presione el botón Pasaporte para leer los datos sobre el disco.

Recuento de sectores reasignados:
El número de operaciones de reasignación del sector. Cuando un disco detecta un error de lectura / escritura, marca el sector "reasignado" y transfiere los datos a un dispositivo especialmente designado reservar área. Por eso en moderno discos duros no puede ver bloques defectuosos, todos están ocultos en sectores reasignados. Este proceso se denomina reasignación y el sector reasignado se denomina reasignación. Cuanto mayor es el valor, peor es la condición de la superficie de los discos. El campo de valor bruto contiene el número total de sectores reasignados.
Un aumento en el valor de este atributo puede indicar un deterioro en la superficie del disco de panqueque.
Entonces, estos mismos bloques defectuosos están allí, solo que están ocultos en los sectores reasignados. En consecuencia, con un valor distinto de cero, ya vale la pena pensar en la seguridad de sus datos y la estabilidad en el trabajo. Si no hay datos importantes sobre dicho medio, la operación puede continuar, pero todo depende del número de estos sectores, la dinámica de su formación y la codicia del usuario :). El segundo parámetro al que debe prestar especial atención es:
Sector pendiente actual Cuenta:
El número de sectores que son candidatos para el reemplazo. Todavía no han sido identificados como malos, pero leer de ellos es diferente de leer un sector estable, estos son los llamados sectores sospechosos o inestables. En caso de una lectura posterior exitosa del sector, se excluye de la lista de candidatos. En caso de lecturas erróneas repetidas, la unidad intenta restaurarlo y realiza una operación de reasignación.
Un aumento en el valor de este atributo puede indicar degradación física del disco duro.
Esos amigos aquí no significan que todo sea malo, todavía se les puede intentar volver al deber. Para hacer esto, hay un escaneo de superficie para reparar sectores defectuosos. Aparecen muy a menudo cuando la unidad de disco duro se apaga inesperadamente (la luz parpadea), con una fuente de alimentación defectuosa, un apagado incorrecto del sistema operativo y, nuevamente, acompañado de una falla de alimentación inesperada. Con una reasignación o borrado exitoso de sectores que cuelgan de la incertidumbre, veremos una disminución en su número en la tabla SMART. Otro parámetro al que debe prestar atención es:
UltraDMA CRC Error Count:
El número de errores que se producen al transmitir datos a través de la interfaz externa en modo UltraDMA (violación de integridad de paquetes, etc.). El crecimiento de este atributo indica un cable defectuoso (arrugado, retorcido) y contactos defectuosos. Además, tales errores aparecen durante el overclocking del bus PCI, fallas de alimentación, fuertes interferencias electromagnéticas y, a veces, debido a la falla del controlador.
Quizás la razón es un bucle de baja calidad. Para solucionarlo, intente usar un cable SATA sin pestillos, que tiene una conexión estrecha con los contactos del disco.
Si hay errores del atributo actual, vale la pena reemplazar el bucle de datos. Puedes hacerlo tú mismo.
Comprobando el disco duro con victoria. VERIFICACIÓN DE LA SUPERFICIE DEL DISCO.
Al ir a la tercera pestaña Prueba, enfocaré su atención solo en el botón Inicio, después de hacer clic, comenzará a escanear la superficie física del HDD con la grabación de cada sector en la categoría de una gradación de color dividida.
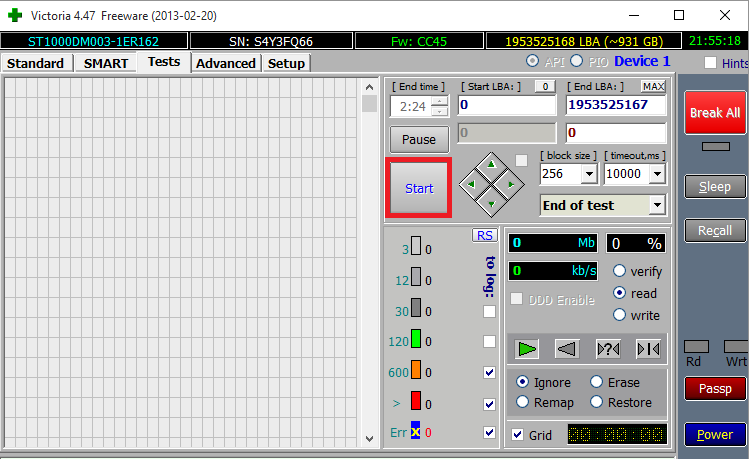
La conclusión es que, dependiendo del tiempo de lectura, el sector cae en una determinada categoría y, en consecuencia, peor sector cuanto más colorido sea el grupo. Los particularmente difíciles caen en el grupo rojo, tolerantes en naranja, etc. Si el sector con un retraso en la respuesta es más que la norma aceptable, obtenemos el sector del grupo de error, tal vez este es nuestro sector pendiente actual. Pero no le aconsejo que lo haga usted mismo, y especialmente a través de la versión de Windows de Victoria, para corregir sectores.
Muchos usuarios se encontraron con lo más obvio, al poner la reasignación, el primer sector se reasignó al HDD en un segundo 🙂 Después de lo cual la tabla de particiones voló y el usuario se quedó solo con el disco en formato RAW sin sus datos Además, en tales situaciones, cuando el usuario permaneció, significa uno a uno, apostaría mucho para ganar победу
Por lo tanto, si encuentra desviaciones obvias de las normas en SMART, hay muchos sectores suspendidos durante la verificación, le aconsejo que intente copiar información importante y contacte al SC. Allí, sobre la base de las conclusiones sobre los parámetros secundarios y más difíciles de formular, concluirán si se debe reparar o reemplazar. ¡Buena suerte y no pierdas tus datos!)
Victoria, utilizada en este artículo para verificar el disco duro, le permite trabajar dentro y sin la participación del sistema operativo (antes de cargarlo). Las versiones tienen ligeras diferencias, por lo que la instrucción describe el proceso en cada caso. Pero primero debe comprender en qué casos generalmente puede ayudar y en qué no.
Reglas importantes de validación
Algunas reglas generales para todos los controles:- Es importante comprender: un programa solo puede corregir errores de software. De daño físico, desgaste y obviamente "clics" anormales de la unidad, no se guardará ninguna aplicación. Del mismo modo, no ayudará si la unidad ya no se detecta.
- Recuerde que antes de cualquier prueba es importante copiar todos los archivos valiosos a cualquier otro medio. Pruebas, diagnósticos: esta también es la carga en el disco y, a veces, la tarea es "forzar" más que durante el funcionamiento normal. Hacer esto con un medio dañado y no guardar archivos en algún lugar es una forma muy fácil de perderlos.
- Si en los primeros segundos / minutos se encontraron unos diez (más o menos) bloques inoperantes / problemáticos (colores rojo y azul), detenga el procedimiento. Ya es obvio que el disco está defectuoso, y "conducirlo" aún más es solo una forma de agravar la situación. Si la pantalla está "llena" de cuadrados con cruces, y los errores van uno tras otro, aún más. Nada para ayudar ya (marcado en el propio disco)
- Al usar cualquier versión, debe decidir qué hacer con los errores si se encuentran. Hay 2 opciones: "Ignorar bloques defectuosos": Victoria encontrará las áreas problemáticas, pero no hará nada con ellas. Este es un diagnóstico. Pero, como ya se mencionó, para no forzar la salud ya precaria del disco, es mejor tratar de neutralizarlos inmediatamente configurando la opción "Reasignación avanzada" (si no comprende de qué se trata ahora, esto es normal, entonces analizaremos este punto. Solo mencionado ahora, porque esto se aplica a todas las versiones del programa).
- Algo más sobre Remap: esta opción puede llevar a la eliminación de cualquier dato si entra en contacto con sectores problemáticos. Ten esto en cuenta.
Versión de Windows
Descargar v4.46 (x86) | Descargar v4.47 (para sistemas x64)Es más fácil para un principiante trabajar con él: no tiene que molestarse en grabar imágenes y crear USB de arranque, pero la precisión de la verificación es menor debido al hecho de que en este caso Windows se está ejecutando y también interactúa con el disco durante la verificación. Por lo tanto, un requisito previo es cerrar todos los programas posibles, incluidos los antivirus, y no tocar el sistema mientras Victoria lo verifica. Cualquier recurso extraño al "duro" puede afectar la precisión del resultado.
Pestaña estándar:
Aquí, seleccione la unidad para verificar. Las unidades USB también son reconocidas.
Pestaña Pruebas: la ventana principal con la que trabajaremos. En puntos:

1. Verificación de sectores. El principio de verificación en pocas palabras se puede explicar de la siguiente manera: el programa divide todo el disco duro en secciones (representadas como cuadrados) del mismo tamaño, y durante la operación envía una solicitud a cada una de ellas. Luego mide el tiempo de respuesta del bloque y lo marca con el color correspondiente.
Ideal: cuando casi todos los bloques tienen una respuesta de 5 ms. En general, los indicadores de 5 a 200 ms (de gris claro a verde) se consideran aceptables. La verdad con el verde es estar alerta, porque se consideran limítrofes y cualquiera de ellos pronto puede volverse naranja, y tales sectores ya son un problema.
El rojo y el azul son bloques defectuosos y muertos, cuya presencia pone en peligro todos los datos. No se recomienda guardar datos que no desea perder en un disco duro con tales sectores, y aún más, no mantenga el sistema operativo en él.
2. Aquí elegimos qué hacer con los bloques defectuosos encontrados. ¿Recuerdas que el comienzo del artículo hablaba sobre Remap e Ignorar? Esto es todo Si no tiene miedo de perder datos, primero puede realizar una búsqueda simple de errores (Ignorar) y luego repetir la prueba, configurándolos para neutralizar (Remapear).
Haga clic en el botón Inicio y espere a que termine el trabajo.
Versión de DOS (sin sistema operativo)
Opción prioritaria. Si tiene una unidad flash o un disco en blanco, le aconsejo que se tome el tiempo para este método.Programa de captura de imagen
A partir de USB.Para grabar en una unidad usb, utilizamos el programa BootICE y la última versión de Victoria.
1. Abra BootICE. En la línea "Disco de destino", indique su unidad flash.
2. Haga clic en "Procesar MBR", elemento "NT 6.x MBR". Ahora "Instalar / Configurar".

3. Procesar PBR → Grub4DOS 0.4.5c → Instalar / Config. En una nueva ventana - versión 0.4.5, OK.
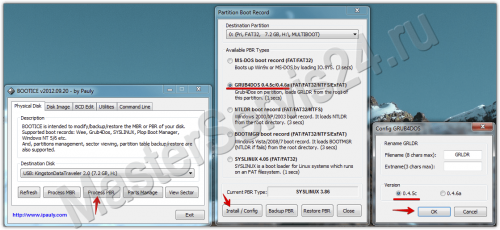
4. Ahora volvemos a la carpeta y soltamos 3 archivos desde ella en la unidad flash USB: grldr, menu.lst, vcr352r.iso.
5. El último elemento es un control de salud. Inicie MobaLiveCD, elemento "Run The LiveUSB".
En la ventana, seleccione la letra de su unidad flash USB de arranque, haga clic en Aceptar.
 Ok
Ok
Se le pedirá que cree una imagen del disco duro: responda "No".
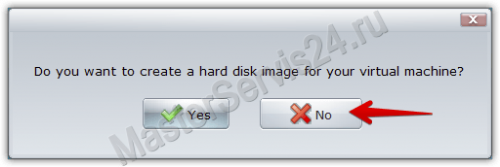 NO
NO
7. Se abre una ventana de QEMU, en la que diferentes etiquetas parpadearán durante varios segundos, pero al final debería haber una imagen así:
1. Presione "P" y en la lista que aparece, especifique el canal en el que se encuentra el disco que requiere verificación.

Si no sabe cuál elegir, intente todo a su vez: seleccione el canal, presione "Entrar" y luego F2. Si alguna unidad está conectada al canal, se mostrará información al respecto. Cuando tiene un disco, entonces, una vez que aparece la información, la ha encontrado. Cuando haya más de uno, observe el volumen total (Cadena "Tamaño de paso", 1 GB es 1024 MB).
2. Después de la selección, presione F4. Aquí establecemos la configuración de verificación. Ignorar bloques defectuosos y Remapear, que se mencionaron en la introducción.
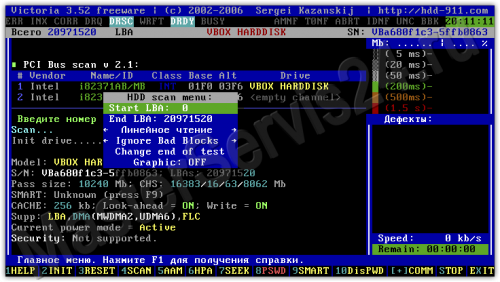
3. Presionando F4 nuevamente comenzará la prueba.
Verá sus resultados en la ventana derecha, pero aquí, a diferencia de la versión de Windows, la indicación de color es ligeramente diferente. Si la verificación revela un sector muerto, entonces no se mostrará en las estadísticas, y en la ventana de verificación no se indicará con un cuadrado azul con una cruz, sino simplemente con una "X" roja. Un gran número de ellos indica que es más probable que el disco esté muerto que vivo, y ya no se puede restaurar.

De lo contrario, la evaluación es idéntica.
Conclusión
El programa no podrá eliminar algunos de los errores encontrados; lo más probable es que ya estén causados \u200b\u200bpor el desgaste físico o el daño mecánico. Sin embargo, unos pocos bloques naranjas de varios cientos de gigabytes no dan miedo. Y, sin embargo, siempre debe estar atento y recordar copiar la información más valiosa. Esta es la mejor prevención.
En este artículo discutiré los aspectos principales de trabajar con programa gratis Victoria HDD diseñada para probar discos duros. Hay muchas herramientas para estos fines, pero Victoria es el programa más famoso.
Información básica sobre Victoria.
¿Qué nos dice la todopoderosa Wikipedia al respecto?
(Ruso Victoria): un programa informático diseñado para evaluar el estado, las pruebas y las reparaciones menores de los discos duros. Desarrollado por el empresario y programador individual bielorruso Kazan Oleg Olegovich. Gratis (freeware). Se ejecuta en Windows y DOS ".
Por lo tanto, según esta información, está claro que el programa es gratuito y puede funcionar en el entorno de Windows, que es exactamente lo que necesitábamos.
¿Dónde puedo encontrar y descargar Victoria HDD?
En el sitio web oficial del desarrollador del programa http://hdd-911.com/
Información sobre las versiones del programa (hay muchas versiones, daré las más populares):
- La última versión es 4.2 API Release (31 de diciembre de 2006): VCR42.exe 566.24 KB.
- Versión - 4.3 bata (13 de junio de 2007): VCR42.exe 454.06 KB.
- - Trabajo agregado con físico unidades de Windows mediante API: solo en Windows clase NT / 2000 / XP.
- - Admite unidades IDE, SATA, USB, FireWire, Flash, SCSI y discos virtuales BestCrypt.
- CD, FDD, etc. también son compatibles. "Lógico" (pero hasta ahora implementado de manera inconveniente). SMART hasta ahora solo funciona en IDE y SATA HDD;
- - A través de la API se hizo posible probar el disco duro del sistema;
- - Se corrigió un error que provocaba que se mostrara el doble de velocidad en la prueba "MARIPOSA";
- - Se corrigió un error que conducía a chocar programas en un disco duro con una tabla SMART dañada;
- - Se corrigió un error que provocaba un bloqueo al ajustar AAM en algunos sistemas;
- Versión de prueba - 4.46b (13 de agosto de 2008): VCR446Free.exe 600.80 KB. Versión experimental Después del período de vacaciones, el trabajo en el lanzamiento continuará (desafortunadamente, todavía no parece continuar). Cambios:
- - Se agregó la verificación del búfer al pasaporte y interfaz de disco duro;
- - Indicadores agregados, LED de lectura / escritura de disco;
- - Se agregó soporte no oficial para PC3000 UDMA;
- - AYUDA apareció descripción detallada temporizadores
- - Se hizo posible trabajar con precisión en computadoras con una velocidad de reloj variable;
- - La definición de NCQ, PEC, generación SATA, etc. se agrega al pasaporte.
- - Se agregó SMART dependiente de Winchester para unidades IBM / HITACHI;
- - Se agregó soporte para super-SMART para IBM / HITACHI (atributos de "fábrica");
- - Se corrigió un error que no mostraba el estado de borrado de seguridad en la versión 4.3;
- - Se agregó la visualización de los límites de temperatura que un tornillo ha experimentado (para los tornillos que lo soportan);
- - Se ha realizado un indicador de trabajo que muestra la actividad de las tareas;
- - Se agregó el número de serie de recepción y la versión de firmware a través de la API para dispositivos SCSI;
- - Y mucho más ... vea el archivo "whatnew" en el directorio del programa.
El archivo de programa descargado es un archivo autoextraíble, por lo tanto, antes de abrirlo, es mejor crear una carpeta separada y colocar el archivo allí, y luego descomprimir todo. Una vez que haya completado estos pasos, recibirá un conjunto de archivos que deberían verse así:
Luego debe iniciar el programa haciendo clic en el ícono verde "vcr446f". Se abrirá una ventana del programa y verá lo siguiente: 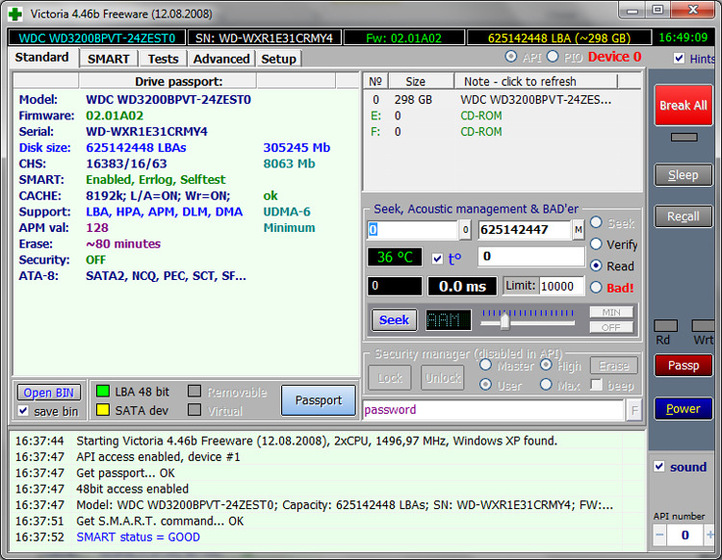
Interfaz de programa
Hay una barra negra arriba:
Contiene el número de registro del disco duro, la versión del firmware, el tamaño de la memoria y el tiempo.
Pestaña Standart
A continuación verá pestañas, cada una de las cuales contiene un grupo específico de parámetros. Por defecto, estamos en la pestaña "Standart". En el lado izquierdo del cual hay un bloque llamado "Pasaporte de Drive": 
Contiene información completa sobre el disco duro instalado por el fabricante. El botón "pasaporte" es necesario solo si esta información, por alguna razón, no se ha mostrado.
Veamos el lado derecho de la misma pestaña "Standart". En el lado superior derecho hay un bloque en el que puede seleccionar dispositivos. Es posible seleccionar de una lista que contiene discos duros, unidades de disco óptico y unidades flash. La secuencia depende de la prioridad del arranque instalado en el BIOS de su computadora, generalmente el disco duro se coloca en la parte superior, como en la siguiente captura de pantalla: 
A continuación puede ver otro bloque llamado "Búsqueda, gestión acústica y BAD’er", que en una traducción gratuita significa "Posicionamiento, gestión acústica, generación de defectos". Está diseñado para controlar el nivel de ruido del disco duro. 
Típicamente, el bajo zumbido de un disco duro es causado por la rotación de las placas, que no se pueden ralentizar, lo que significa que también es imposible reducir este zumbido. Los crujidos y los clics, por otro lado, son causados \u200b\u200bpor los movimientos de los cabezales del disco duro al leer y escribir datos. A diferencia del zumbido de las placas, el agrietamiento de las cabezas se puede reducir significativamente métodos de software sin pérdida de rendimiento.
Para hacer esto, prácticamente todos los discos duros modernos tienen esta nueva tecnología llamada AAM (gestión acústica avanzada): gestión acústica avanzada, que puede reducir significativamente las grietas producidas por el disco duro, reduciendo la velocidad de posicionamiento del cabezal. Sin embargo, los fabricantes rara vez habilitan esta función de disco duro.
Para reducir las grietas, haga lo siguiente:
- Lanzamiento de Victoria. A la derecha, verá el control deslizante de ajuste fino de AAM, y a la izquierda está el botón "Buscar".
- Mueva el control deslizante hacia la derecha o hacia la izquierda, presione "Buscar". Cuando presiona "Buscar", el disco duro comenzará a cambiar la ubicación de los cabezales, para que pueda elegir un nivel de ruido cómodo;
Después de hacer esto, no tiene que configurar Victoria para que se ejecute automáticamente para guardar la configuración, porque cuando mueve el control deslizante, la configuración de AAM se guarda directamente en el disco duro, por lo que el nivel de ruido deseado se mantendrá incluso después de reinstalar el sistema operativo.
La misma pestaña muestra la temperatura del disco duro y la latencia de lectura.
Sin embargo, en esta pestaña, como en otras, a la derecha hay un bloque con los siguientes botones:
- “Romper todo”: en caso de que el dispositivo bajo prueba se dañe para evitar que el programa se congele o se bloquee, presione este botón.
- "Suspender": al presionar este botón puede detener el disco.
- "Recordar" es una directiva de diagnóstico. Se usa para hacer que la cabeza se mueva a la posición cero y gire las placas si se detuvieron.
- "Passp": actúa como el botón "Passport" en caso de que el programa no muestre información del disco.
- "Power": no estoy muy seguro de para qué sirve este botón, pero a juzgar por el nombre "Power", lo más probable es que de alguna manera regule la fuente de alimentación del disco duro.
Pestaña INTELIGENTE:

Diagnóstico interno inteligente sistema duro conducir La pestaña en sí consta de dos partes: la parte principal - muestra información, la derecha - gestión. 
Estos son los principales indicadores de la autocomprobación del disco.
Lado derecho:
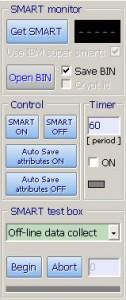 Botón "Obtener SMART": cuando se presiona, le permite mostrar información en el lado izquierdo de la pestaña "SMART". Un poco a la derecha está el indicador, muestra el estado general del disco, por ejemplo, "Bueno", es decir, todo está bien;
Botón "Obtener SMART": cuando se presiona, le permite mostrar información en el lado izquierdo de la pestaña "SMART". Un poco a la derecha está el indicador, muestra el estado general del disco, por ejemplo, "Bueno", es decir, todo está bien;
S.M.A.R.T
Entonces que es? Cita de Wikipedia:
S.M.A.R.T. (del inglés yo— monitoreo, análisisyinformestecnología - tecnología para autocontrol, análisis e informes) - tecnología para evaluar el estado de un disco duro con equipo de autodiagnóstico incorporado, así como un mecanismo para predecir el momento de su falla.
¿Qué veremos en Victoria HDD en la pestaña S.M.A.R.T.

Cada atributo (fila) consta de siete celdas (columnas):
- ID: número de atributo en tecnología S.M.A.R.T. Los diferentes programas asignan diferentes nombres a los atributos según o lo que sea. Pero el ID de atributo siempre permanece sin cambios.
- "Nombre" es el nombre del atributo.
- "Valor" (actual): el valor actual del atributo en "loros" (unidades abstractas).
- "Peor" es el peor valor que ha alcanzado un parámetro durante toda la vida útil del disco.
- Umbral "- valor en" loros ". Si el número en la columna "Valor" alcanza el valor umbral en la columna "Umbral", entonces la situación se considera crítica.
- "RAW" (datos): este indicador es el más importante y necesario para evaluar la viabilidad del disco. Los valores reales de este atributo se expresan en varias unidades, que le mostrarán el estado actual del disco. La forma en que se calculan estos indicadores solo la conocen los fabricantes de discos y entender por ellos que sería difícil si no fuera por la siguiente columna
- "Salud": esta columna nos muestra en un lenguaje normal el estado del atributo actual (excelente (verde), satisfactorio (amarillo), malo (rojo)).
Por lo tanto, tenemos 19 signos a nuestra disposición:
- 1. Crudo Leer Error Tasa - leer tasa de error. El parámetro decisivo.
- 3. Girar— Arriba Tiempo - el tiempo requerido para alcanzar la velocidad de rotación requerida. Medido en milisegundos o decenas de milisegundos, según el modelo de disco. También un parámetro muy importante.
- 4. Numero de Girar— Arriba Tiempos (número de inicios de disco): muestra cuántas veces se encendió / apagó el disco. No puede ser cero, incluso si es nuevo disco fuera del embalaje, ya que incluso los discos nuevos se prueban en la fábrica.
- 5. Reasignado Sector Cuenta - muestra el número de sectores reasignados a un área reservada especial del disco. Probablemente el parámetro más importante.
- 7. Buscar Error Tasa - muestra la frecuencia de errores en el movimiento de la unidad principal magnética. También un parámetro importante.
- 9. Poder En Horas Cuenta (Tiempo de encendido): muestra la cantidad de horas que el disco duro ha trabajado todo el tiempo.
- 10. Girar— Arriba Reintentar Cuenta - muestra el número de reinicios del husillo.
- 194. Temperatura (Temperatura HDA, Temperatura HDD): la temperatura del disco duro.
- 197. Actual Pendiente Sector Cuenta - el número de sectores "sospechosos" del disco duro que aún no se han marcado como defectuosos, pero que ya difieren en la lectura de los sectores estables. Parámetro importante
- 198. Fuera de línea escanear UNC sectores - el número de sectores defectuosos encontrados fuera de línea S.M.A.R.T., de acuerdo con el conjunto de parámetros en el firmware. Parámetro importante
- 199. Ultra DMA CRC Error Cuenta - el número de errores que ocurren durante la transferencia de datos en la interfaz externa (en el cable). Un aumento en este síntoma indica un cable defectuoso del disco duro (roto, retorcido, etc.), cable o contactos defectuosos.
- 200. Escribir Error Tasa (Tasa de error multizona): muestra el número total de errores de escritura. Puede indicar superficies defectuosas o cabezas defectuosas. Parámetro importante
Pestaña Pruebas o cómo recuperar un disco duro con Victoria
En esta pestaña, podemos hacer un poco más que solo mirar los parámetros. Aquí podemos realizar una prueba de disco completo e incluso repararlo un poco. Para comenzar la prueba, es necesario hacer clic en el botón "Inicio", después de comenzar la prueba, la inscripción cambiará a "Detener" para detener la prueba hasta que se complete si es necesario.
Durante la prueba, que puede tomar varias horas (dependiendo del tamaño del disco), se detectarán los malos, malos sectores superficie del disco
En el lado izquierdo de la ventana, se muestran gráficamente sectores duros conducir, en la parte derecha de la unidad de control de prueba: 
- "Iniciar LBA": el bloque inicial de la prueba (predeterminado "0").
- "Fin LBA": el bloque final de la prueba (por defecto, el último sector).
- Botón de pausa - pausa.
- El botón "Inicio" es el comienzo de la prueba.
- Lista desplegable "": tamaño de bloque (el valor predeterminado es "256").
- Lista desplegable "": tiempo de respuesta máximo.
- Pequeño botón "RS": restablece los valores junto a los cuadrados de colores a "0".
Escanear 
Indicadores: volumen verificado, porcentaje de verificación y velocidad de escaneo.
Tipos de pruebas:
- "Verificar" es lo mismo que "leer", pero sin transferencia de datos.
- "Leer": los datos leídos se verifican con la transmisión a memoria de acceso aleatorio, la mejor opción
- "Escribir": en este caso, todos los datos se sobrescribirán y, por lo tanto, se perderán.
A continuación se muestran los iconos para seleccionar un método de prueba. Pasemos a ellos.
- “Triángulo verde”: escaneo desde el primer sector hasta el último.
- "Triángulo gris": de principio a fin.
- “Dos triángulos grises con un signo de interrogación”: vea sectores aleatorios.
- "Dos triángulos grises con linea vertical"- el llamado" método mariposa ":
Al probar la superficie con el algoritmo de "mariposa", cuando el principio y el final del disco se leen alternativamente, cada vez con el mismo desplazamiento (256 sectores), como resultado, al final de la prueba, la cabeza aparece en el medio del área de trabajo del disco duro.
Por defecto, seleccione "Triángulo verde" si no sabe cómo restaurar el disco duro con victoria.
Baje y seleccione la acción que se realizará tras la detección bloque malo. Opciones:
- Ignorar "- ignorar.
- "Borrar": sobrescribe el sector.
- “Remapear”: el programa marca el sector como no operativo y lo reemplaza como uno que funciona.
- "Restaurar": se utiliza en casos si realmente necesita restaurar el sector. Disponible solo con versión de pago.
- "Ignorar" - ignorar (no hacer nada).
- "Borrar" - borrar, sobrescribir el sector.
- "Remapear": el programa marca el sector como no operativo y lo reemplaza con una copia de seguridad funcional.
- "Restaurar": se utiliza cuando es necesario restaurar un sector. Disponible solo en la versión paga.
Si desea simplemente probar el disco sin hacer ningún cambio y haga clic en "Inicio". En el lado izquierdo, se ejecutarán bloques multicolores: estos son sectores probados, serán de los siguientes colores. 
Los más importantes son los primeros tres en la parte superior. Verde y naranja: significa que están medio muertos. Rojo y azul con una cruz están completamente destruidos. Después de completar la prueba por el número de sectores de diferentes colores, podemos concluir sobre la posibilidad de un mayor uso del disco, es decir.
Si hay mucho verde y naranja, esto es una señal de que el disco está a punto de caducar.
mucho rojo y azul: se recomienda guardar todos los datos del disco (si aún es posible) y comprar uno nuevo
con una pequeña cantidad de sectores defectuosos, puede intentar restaurar la unidad seleccionando "Remapear" durante la prueba, mientras que Victoria restaurará los sectores defectuosos reemplazándolos por otros.
Hay dos pestañas más "Avanzado" y "Configuración", pero creo que es poco probable que sean necesarias usuario ordinario y son utilizados solo por profesionales.
Por lo tanto, describimos casi todos los aspectos del programa Victoria y aprendimos cómo usarlo. Espero que ya haya revisado su disco duro y sepa cómo recuperarlo usando Victoria. Por favor deja tus sugerencias y comentarios.




