Buen día, queridos lectores! ¿Ha encontrado un problema cuando la computadora deja de funcionar normalmente después de instalar aplicaciones, actualizar controladores o exponerse a virus? Esta es probablemente una pregunta estúpida, porque cada usuario de PC ha experimentado esos momentos al menos una vez. Es por eso que este artículo le dirá cómo realizar la recuperación del sistema para condición original en Windows 10 (restablecer Windows 10 a la configuración de fábrica). El tema es relevante, ¿de acuerdo?
Muchos fabricantes de computadoras portátiles han sido cautelosos al hacer copias de seguridad de la configuración de fábrica. Pero con el advenimiento de Windows 10 la necesidad de esto ha desaparecido por completo. ¿Por qué preguntas? Todo gracias a dos excelentes opciones disponibles en la configuración de recuperación:
- Actualizar (actualizar), en el que el sistema vuelve a su estado original sin perder los datos del usuario;
- El reinicio es una medida más difícil, que también ayudará a restaurar el sistema a la configuración de fábrica, pero al mismo tiempo destruirá todo a su paso (tanto virus como datos personales).
¿Por qué necesitamos la segunda opción, cuando simplemente puede "actualizar" el sistema operativo sin perder archivos? Me gustaría evitar problemas irresolubles en su práctica, pero a veces esto sucede. Y luego solo se guarda un reinicio completo. Pero, en cualquier caso, vale la pena comenzar con una actualización más leal. Y si el problema después de eso no desaparece, entonces vale la pena pasar a medidas más radicales. Por desgracia ...
Ahora consideraremos dos opciones que se pueden usar si Windows muestra al menos algunos signos de vida. Y después de eso hablaremos sobre el entorno de recuperación, que ayudará a salvar la situación cuando el sistema operativo no se inicie.
Para comenzar, vaya a "Configuración" (en el menú "Inicio") y seleccione "Actualizar", y luego - "Recuperación". Dos opciones estarán disponibles en el lado derecho de la ventana. Haga clic en el botón "Inicio", que se encuentra arriba:
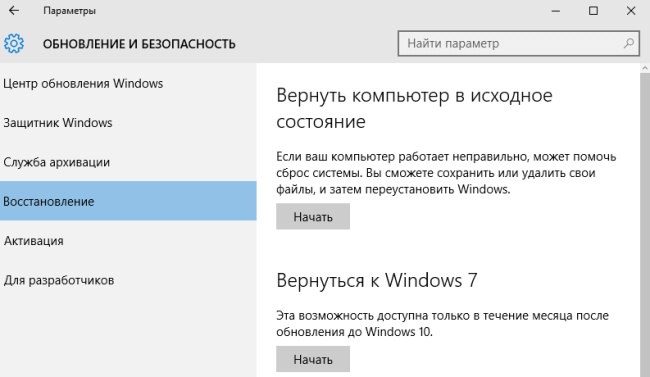
En la siguiente ventana, no te apresures a hacer clic al azar. En este punto, es importante no cometer un error. Leemos atentamente y hacemos clic en "Guardar archivos". ¿Quizás crees que estamos masticando mucha información? Pero es mejor que culparte por lo que pasó ...
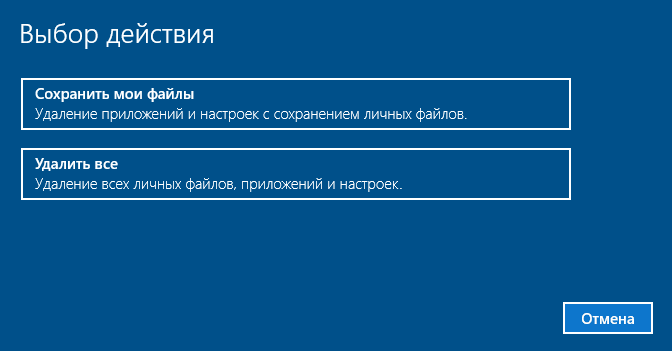
La preparación se ha ido. Este proceso puede tomar de dos a cinco minutos. Se paciente. En la siguiente etapa, se le mostrará una lista de programas que serán destruidos después de la restauración. Por lo general, los navegadores entran en esta lista, como en nuestro ejemplo. Después de hacer clic en el botón "Siguiente", se encontrará en la última etapa donde su intervención es necesaria. Debe seleccionar "Restablecer" después de leer algunos puntos sobre las consecuencias.
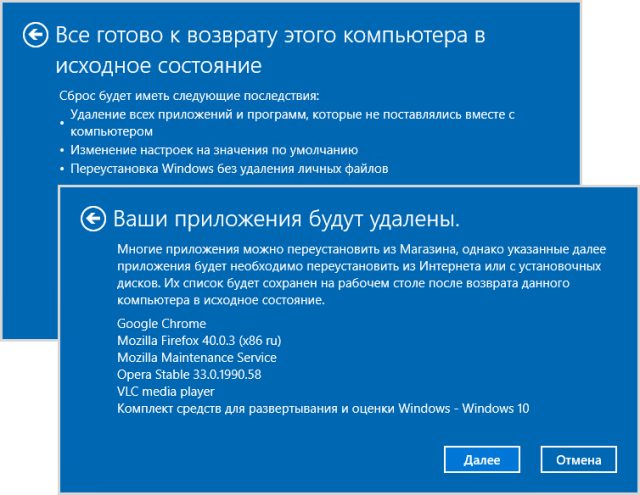
Revertir un sistema es más fácil de lo que pensabas, ¿verdad?
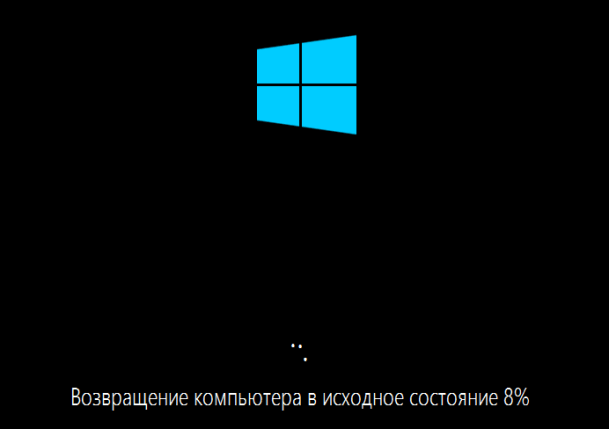
¿Crees que tienes que esperar mucho tiempo? Quizás si usa una computadora "débil". Pero la mayoría de las veces el proceso lleva hasta veinte minutos. En el camino, la computadora portátil puede reiniciarse varias veces más mientras se instala Windows.

Si pudieras llegar a esta etapa, entonces las cosas van bien. Solo un poco más y el sistema comenzará:

... y la PC volverá a estar en servicio. Aparece un archivo en el escritorio que enumera todos programas remotos y componentes. ¡Hurra!
Lo hicimos! Que hay de ti
Restablezca Windows 10 a la configuración de fábrica sin guardar archivos
Comenzamos de la misma manera que el método anterior, solo en la siguiente ventana seleccionamos el segundo elemento "Eliminar todo":
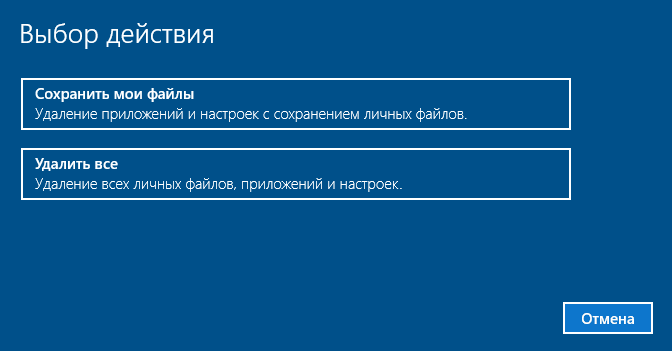
Atencion Este procedimiento destruirá no solo el software y los archivos en unidad de sistema, pero también credenciales de usuario. Asustado No? Entonces sigue adelante.
Lea las advertencias y audazmente haga clic en "Continuar":

Un poco más de espera y un par de reinicios. No necesita hacer nada hasta que la ventana para crear una nueva aparezca en el monitor cuenta. Si tiene una cuenta de Microsoft (creada anteriormente), ingrese estos datos. Luego elija el país, el idioma, el formato de dinero y la zona horaria. Nada fuera de lo común:
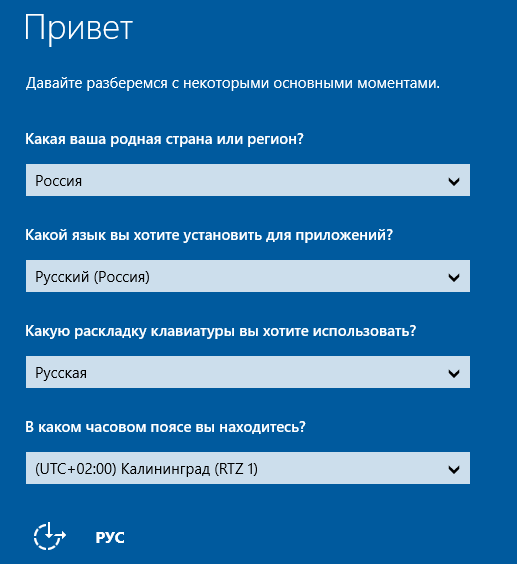
Windows no arranca: ¿qué hacer?
Hasta este momento, hablamos sobre los métodos para volver a la configuración inicial, que funcionó en el caso de un sistema operativo en funcionamiento. Pero si su situación es más deplorable y el sistema no quiere comenzar, ¡entonces debe ir al plan B! No te preocupes, no tienes que usar línea de comando y otras herramientas ajenas a los usuarios modernos.
Lo más importante es tener medios de arranque (DVD o Unidad USB) La forma más fácil de arrancar desde una unidad flash. Pero primero, debe ingresar a la configuración del sistema básico de entrada / salida, que muchas personas conocen como BIOS, y allí debe especificar el orden de inicio (coloque la unidad extraíble en primer lugar). Guardamos todos los cambios y salimos.
La computadora se reiniciará y aparecerá el siguiente mensaje:
Si el conocimiento del idioma inglés no le permite traducir rápidamente el texto, simplemente presione cualquier tecla. A continuación, especifique la configuración de idioma:

Y en una nueva ventana, no se apresure a hacer clic en el botón "Instalar", de lo contrario ejecute una instalación completa. Debe hacer clic en "Restaurar sistema" en la parte inferior izquierda:
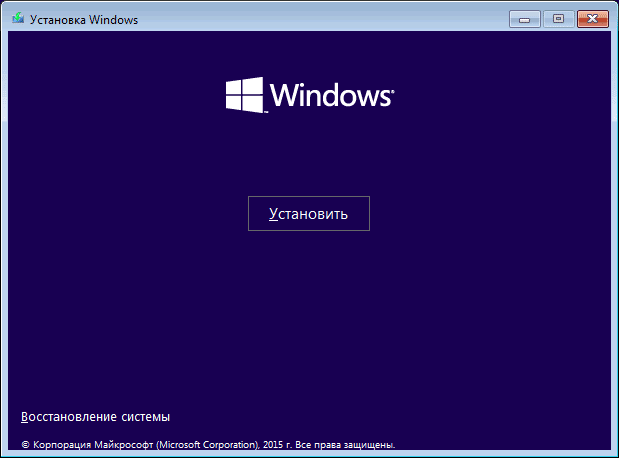

Luego haga clic en la preciada inscripción: "Regrese la PC a estado inicial»:


Después de especificar el nombre de cuenta y la contraseña, comienza el proceso de recuperación, que se asemeja al procedimiento para iniciar el sistema desde un punto de control.

Haz clic en "Restablecer".
Al descargar archivos, se producirán varios reinicios de PC. Esto es normal Después de 20-30 minutos, limpie sistema operativo te complacerá con un escritorio vacío. Felicidades Lo hiciste!
Ahora ya sabe qué hacer si desea devolver Windows 10 a la configuración de fábrica. Debes admitir que no te dijimos nada complicado y terrible. Una vez que haya pasado este camino, podrá ayudar con los ojos cerrados no solo a usted, sino también a amigos y conocidos.
Saludos
Victor
Quirófano sistema de Windows 10, como cualquier otro sistema operativo, puede funcionar incorrectamente o con fallas. Cuando el número de errores excede la norma permitida y no hay fuerza y \u200b\u200bpaciencia para lidiar con los problemas, existe el deseo de restablecer la configuración de Windows 10 a la configuración de fábrica. Hacer esto es bastante simple, ya que hay muchas formas de hacerlo. Sin embargo, observamos una advertencia: algunos ensamblajes, como 10240, 10586, y otros pueden no cargarse después de la reversión. Por lo tanto, si usted es el propietario de estos ensamblajes, realizará todas las acciones bajo su propio riesgo.
Revierta Windows 10 al estado de fábrica desde un sistema en funcionamiento
Si desea restablecer todas las configuraciones en Windows 10 al estado de fábrica y, al mismo tiempo, su sistema operativo está completamente operativo (carga, acceso a la red, parámetros), las acciones de reversión serán las siguientes:
- Haga clic en "Inicio", "Configuración", seleccione la sección "Actualizaciones y seguridad".
- Haga clic en el botón "Inicio" en el elemento "Devolver la computadora a su estado original".

- Aparecerá una pequeña ventana. Haga clic en "Hacer clic".
- Si el sistema da requisitos para elegir una acción, haga clic en la que sea más adecuada. Recomendamos "Guardar archivos personales".

- El proceso de guardar información puede llevar varios minutos. En la siguiente ventana, observamos la advertencia de que después de la reversión, todas las configuraciones cambiarán. Si está de acuerdo con las acciones, haga clic en "Restablecer".

- Todo el proceso de reinicio puede tomar de 2 a 4 horas. No toque la computadora en este momento, apáguela o reinicie.
¿Cómo restablecer Windows 10 si la PC no arranca?
Si la PC no se inicia, la forma de restablecer todas las configuraciones a Windows 10 será la siguiente:
- Conectamos los medios de instalación a la PC archivos de Windows 10 de la misma versión y profundidad de bits que la instalada. Seleccione "Solución de problemas".

- En la siguiente etapa, haga clic en "Devolver la computadora a su estado original". Esto también se aplica a las computadoras portátiles.

- En la siguiente ventana, como en el método anterior, elija guardar o eliminar archivos personales.
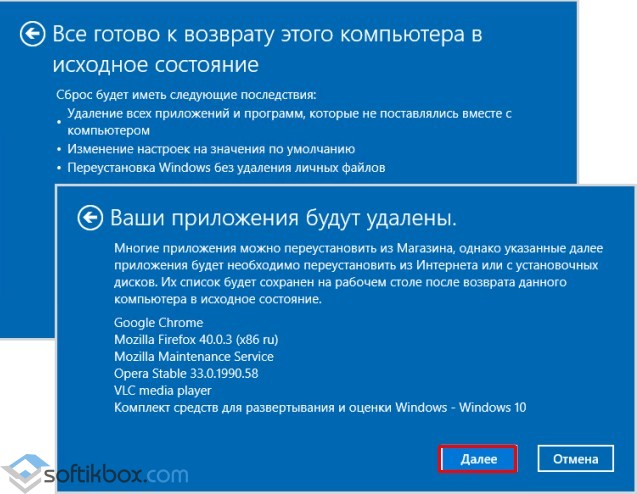
- Después de seleccionar el sistema operativo Windows, haga clic en "Devolver la computadora a su estado original".
- Nuevamente, esperamos hasta que se complete la instalación de los archivos y el sistema se inicie en el modo habitual.
¡IMPORTANTE! Si arrancar desde medios de instalación Cambió la configuración en el BIOS, devuélvala.
Retroceso seguro de Windows 10 a la configuración de fábrica
Al final de la actualización gratuita en agosto de 2016, Windows 10 recibió una herramienta útil: la herramienta Actualizar Windows. Con él, puede realizar una instalación limpia del sistema operativo o revertir mientras guarda los archivos personales. Para usarlo, vale la pena hacer lo siguiente:
- Vaya a la sección "Configuración de actualización y seguridad", "Recuperación" y baje el control deslizante hacia abajo en toda la sección. Haga clic en el enlace "Aprenda cómo comenzar de nuevo con una instalación limpia de Windows".
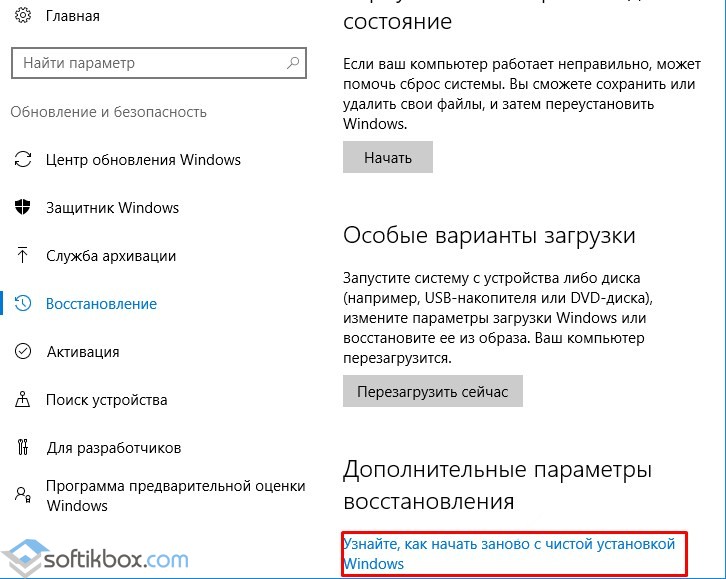
- Se abrirá una ventana en su navegador (necesita IE o Microsoft Edge instalado). Descargue la herramienta Actualizar Windows.

- Al iniciar la aplicación, deberá aceptar el acuerdo de licencia. Después de elegir qué acciones tomar: guardar datos personales o eliminar todo.
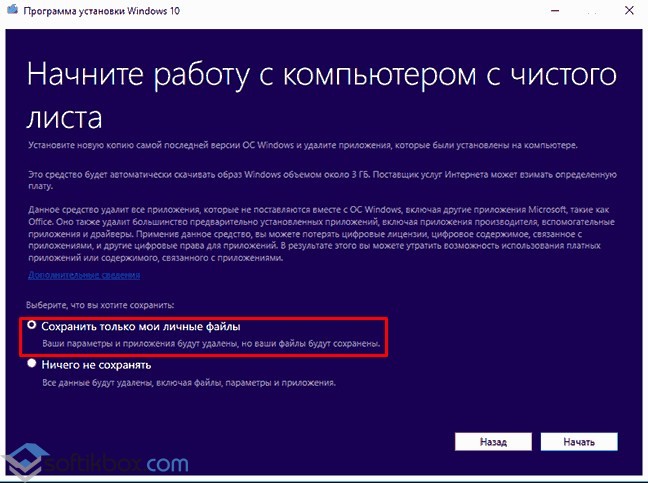
- La computadora estará ocupada instalando archivos limpios. No necesita hacer nada hasta que se complete la reversión.
- Después de que el sistema se inicie en el modo habitual, debe hacer clic en "Win + R" e ingresar el comando "cleanmgr" en la línea "Ejecutar".

- Se abrirá una nueva ventana. En la pestaña "Liberador de espacio en disco", marque archivos necesarios y haga clic en Aceptar El disco del sistema se borrará de datos innecesarios.
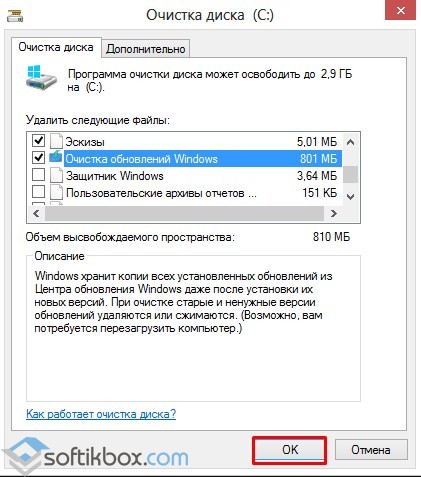
- Ahora el sistema se puede usar sin temor a nuevos errores.
Si el sistema operativo instalado en computadora en casa, por alguna razón no funciona correctamente, será útil que sepa cómo restablecer Windows 10 a la configuración predeterminada de fábrica. A veces, una forma tan radical de resolver los problemas de rendimiento es la única salida.
Si desea restablecer Windows 10 a la configuración predeterminada de fábrica, debe saber claramente cómo hacerlo para no cometer errores molestos. En primer lugar, para restablecer los parámetros sin perder la información necesaria, antes de realizar dicha operación, vale la pena guardar una copia de seguridad de todos los datos importantes en su computadora.
Saber cómo restablecer Windows 10 a la configuración predeterminada de fábrica y restablecer los parámetros utilizados anteriormente puede no ser necesario para usted con tanta frecuencia como otras opciones. Dicha operación se realiza en casos excepcionales cuando el problema de rendimiento no se puede resolver con otros métodos que son menos radicales.
Restablecer la configuración de fábrica de Windows 10
¿Cómo puede un usuario normal revertir Windows 10 a la configuración predeterminada de fábrica? Para restablecer los parámetros, solo siga las sencillas instrucciones. A través del menú "Inicio" en la configuración del sistema, busque la sección "Actualización y seguridad". Después de abrir este elemento en Windows 10, debe encontrar la pestaña "Recuperación" para restablecer la configuración anterior. Habrá una opción para devolver su computadora a su estado original.
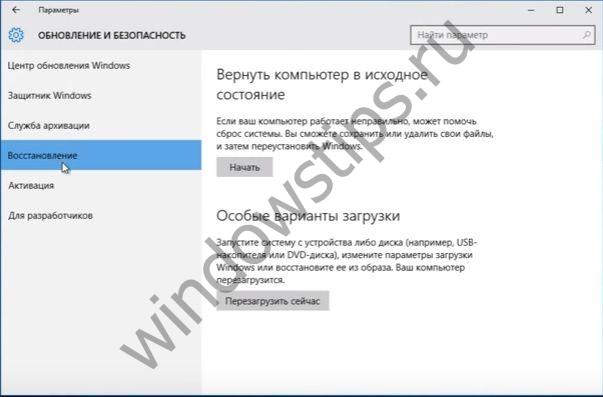
¿Cómo restaurar Windows 10 a su configuración original de fábrica? Simplemente haga clic en el botón "Inicio" en la sección indicada para restablecer los parámetros utilizados. La recuperación del sistema es necesaria si su computadora no funciona correctamente por algún motivo. En un caso extremo, para devolver el funcionamiento normal a su dispositivo, debe eliminar por completo todo el contenido almacenado en él y restablecer la configuración anterior.
Si hace clic en el botón "Inicio" en la sección "Recuperación", la computadora le ofrecerá guardar archivos personales al eliminar solo las aplicaciones utilizadas y restablecer la configuración. Si ignora este elemento haciendo clic en el botón "Eliminar todo", la computadora se limpiará por completo y sus archivos no se restaurarán, a menos que, por supuesto, los haya guardado en otro medio de antemano.

Antes de colocar Windows 10 en la configuración de fábrica y restablecer la configuración utilizada anteriormente, intente otras formas de corregir la situación. En algunos casos, para restaurar el rendimiento necesario, será suficiente para que reinicie o maneje el dispositivo a través del antivirus.
Después de elegir la opción que necesita, el sistema le notificará qué acciones se realizarán en el futuro. Verá una inscripción que indica que el dispositivo está listo para la recuperación. Al volver a los estándares de fábrica, se realizarán las siguientes acciones:
- archivos personales y aplicaciones eliminados;
- configuración predeterminada devuelta
- reinstaló Windows 10.
Opciones de reinicio de computadora
Si es necesario, puede reinstalar Windows 10 sin usar una función que le permita restablecer la configuración de fábrica. En este caso, use el disco de instalación y siga sus instrucciones. Para ingresar al entorno de BIOS, simplemente presione la tecla Supr en el teclado. Luego será llevado a un menú donde se le pedirá que realice la resolución de problemas.

El sistema mismo determinará si vale la pena hacer un retorno completo a los parámetros originales o si puede hacerlo por otros métodos. Después del diagnóstico, si es necesario, se le pedirá que devuelva la computadora a su estado original. Próximos pasos al usar disco de instalación será similar a los que deben realizarse al restaurar el sistema a través del panel de control.
Antes de demoler su sistema a la configuración de fábrica, se recomienda realizar un diagnóstico detallado del estado del dispositivo. Quizás haya formas menos radicales de resolver el problema. Después de la recuperación, solo el sistema operativo Windows 10 permanecerá en su computadora. Desde este punto de vista, su dispositivo se verá como si nunca antes se hubiera utilizado.
En este caso, el sistema operativo Windows 10 se reinstalará, lo que debería ayudar a restaurar la funcionalidad del dispositivo que está utilizando. A continuación, deberá reinstalar todos los programas que necesite. En la ayuda estándar del sitio de soporte de Microsoft, puede leer instrucciones detalladascómo comenzar a usar su dispositivo nuevamente con un sistema operativo Windows 10 limpio.
¡Que tengas un buen día!
Ya ha pasado mucho tiempo desde el lanzamiento de las "decenas" y ahora todavía decidió actualizar o reinstalar Windows 10. Y todo parece estar funcionando bien, las actualizaciones del sistema se instalan sin ningún problema. Pero, después de un tiempo, notó que el sistema comenzó a desacelerarse, emitió varios errores y, en general, se volvió imposible trabajar con él.
Las razones del mal funcionamiento del sistema, en el caso encontrado de Windows 10, pueden ser muchas. Puedo decir con seguridad que la mayoría de las veces el sistema operativo comienza a ralentizarse debido a varios software de terceros que se han instalado más de una vez durante el funcionamiento del sistema operativo.
No digo que todos los programas sean malos y, por lo tanto, no los instale, no, simplemente hay muchas aplicaciones hoy que pueden ser inútiles para nosotros y simplemente obstruyen el sistema constantemente usando parte de los recursos de la computadora. Además, la razón no es correcta ventanas de trabajo puede haber los mismos virus, bueno, y muchos otros factores.
En general, si nota que su Windows 10 comenzó a funcionar incorrectamente o hubo algunos problemas que no pudo manejar por su cuenta, antes de comenzar, le recomiendo que primero intente usar la función de restablecimiento del sistema a su forma original.
Bueno, esta guía le mostrará cómo restablecer Windows 10 a la configuración de fábrica sin perder archivos.
Restablecer Windows 10 desde un entorno de sistema operativo en ejecución
Hay varias formas de restablecer Windows 10 a su estado original, pero probablemente la forma más fácil de hacerlo es desde un shell del sistema que todavía funciona.
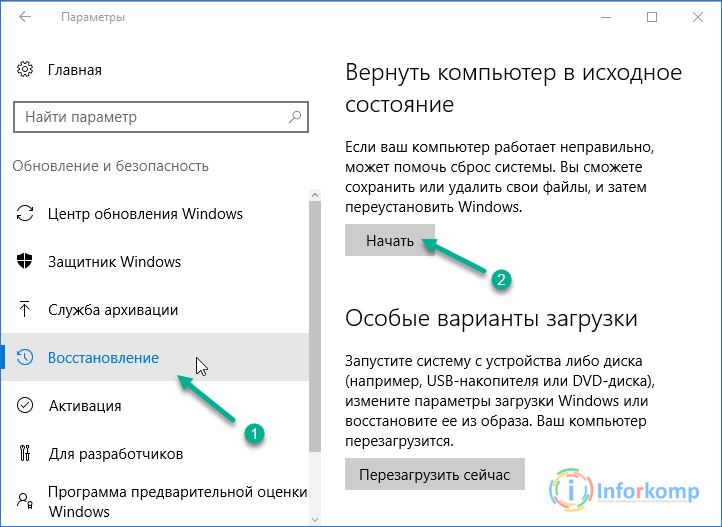
Inmediatamente, Windows 10 se restablecerá a su estado original, es decir, primero se eliminará el sistema antiguo y el nuevo se instalará automáticamente nuevamente. El proceso en sí llevará aproximadamente una hora ( en algunos casos, puede prolongarse durante varias horas) y su computadora puede reiniciarse varias veces.

Quiero señalar que al elegir la opción para guardar datos, después de un reinicio, la carpeta Windows.Old se guardará en el disco del sistema, que contiene archivos con sistema antiguo. Quien recuerda una carpeta similar apareció después de la transición de Windows 7 a 10.
En general, presentaré el hecho de que después de un tiempo puedes deshacerte de él simplemente.
Vuelva a instalar Windows 10 en modo automático si el sistema operativo no se inicia
Tales situaciones a menudo se presentan cuando el problema del sistema es que no se inicia y, en consecuencia, no se puede restaurar utilizando los parámetros "Actualizar y restaurar".
En tales casos, dos soluciones a este problema son las más adecuadas:
- Recuperación utilizando los medios del fabricante de su computadora portátil o computadora;
- Realice un reinicio del sistema utilizando una unidad flash USB de arranque con Windows 10;
Por supuesto, el primer método será más simple, todo lo que se necesita es simplemente ejecutar " Menú de recuperación»Usando cierta combinación de teclas y siga varios pasos similares que podría ver en la primera versión de restablecer Windows 10 a su estado original. Pero, todo el truco es que esto solo se puede hacer con la condición de comprar una computadora portátil con un sistema ya preinstalado, a saber, Windows 10;
Por lo tanto, si no tuvo tanta suerte con el sistema preinstalado, tendrá que usar un disco de recuperación o uno normal.
Permítame recordarle que para crear un disco de recuperación con Windows 10, tendrá que encontrar la computadora en la que está instalado este sistema y crearlo allí. Con respecto a la unidad flash de arranque, todo es más fácil, puede hacerlo en cualquier máquina, lo principal es el kit de distribución descargado de Windows 10 y la unidad en sí.
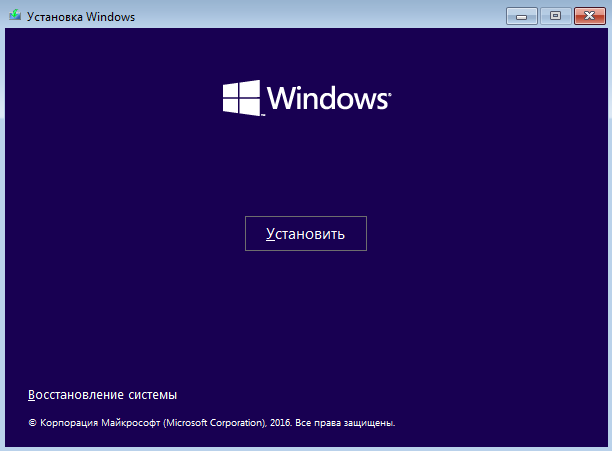
Después de reiniciar y el reinicio comenzará y recuperación de Windows 10. Con el tiempo, el proceso en sí mismo tomará aproximadamente una o varias horas, dependerá de muchos factores diferentes, por ejemplo, especificaciones tecnicas computadora o la cantidad de datos que Windows tiene que guardar.
Actualizar la herramienta de Windows: utilidad para restablecer Windows 10 a su estado original
No hace mucho tiempo, había otra forma bastante simple y conveniente de reinstalar Windows 10 a su estado original utilizando una utilidad de terceros.
Actualizar la herramienta de Windows - Una utilidad lanzada por los desarrolladores de Microsoft, directamente para instalar una copia limpia de Windows 10. Al trabajar con esta herramienta, las condiciones principales son la capacidad de iniciar el sistema actual y conectarse a Internet con el que se descargarán los archivos necesarios.
https://www.microsoft.com/en-us/software-download/windows10startfresh
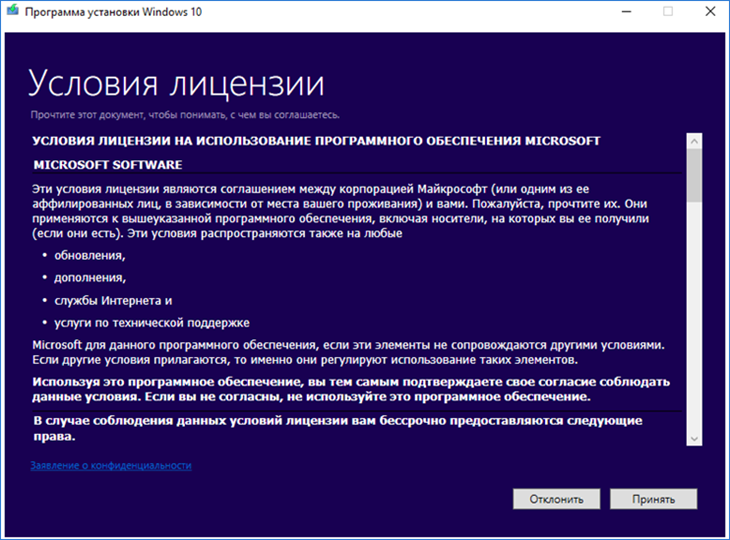
Por cierto, si el proceso dura mucho tiempo, no recomiendo interrumpirlo, a veces sucede que su duración puede durar varias horas. Si aún reinicia la computadora manualmente, creo que después de eso, usted, así como manualmente, tendrá que reinstalar el sistema en su computadora.
Es decir, los valores predeterminados de fábrica no siempre son óptimos, porque no tienen en cuenta las características específicas de una plataforma de hardware en particular. Por lo tanto, en algunas máquinas el sistema vuela inicialmente, mientras que en otras "apenas se arrastra", causando irritación al usuario. Y el problema no siempre está en el hardware de la PC: incluso el hardware potente puede "ralentizarse" si no interactúa correctamente con el sistema.
El enfoque correcto para optimizar Windows 7
La optimización de Windows 7 es un arma de doble filo: por un lado, puede aumentar la velocidad de su computadora y, por otro, compromete la estabilidad. Es decir, intenta exprimir al máximo, sin prestar atención a las advertencias sobre posibles fallas sistemas: este es el enfoque que es más probable que conduzca al colapso y posterior reinstalar ventanas. Y tienes suerte si no se pierden datos importantes.
Si observa las siguientes reglas, se protegerá de las sorpresas y, en ese caso, puede devolver la configuración del sistema a su estado original.
- Antes de realizar cambios en el registro, cree un punto de recuperación o copia de seguridad copia de windows 7.
- Si decide utilizar la aplicación para la optimización, elija la que, según las revisiones de otros, se ha establecido como segura.
- No utilice varios programas a la vez para cambiar la configuración del sistema; en caso de problemas, le resultará difícil cancelar el cambio erróneo.
- Recuerde que permite modificar varias aplicaciones archivos del sistema o reemplazarlos con otros, corre el riesgo de estabilidad y seguridad.
Si, como resultado de la optimización, el sistema comenzó a funcionar peor, si lo hubiera copia de seguridad o puntos de recuperación, puede devolver todo a su estado original. Y si no se ha ocupado de esto, las siguientes formas permanecen:
- reinstalar el sistema en modo de actualización;
- instalación limpia con formato de partición;
- para propietarios de computadoras portátiles: restablecer la configuración de fábrica ( Restablecimiento de fábrica), después de lo cual disco duro volverá al estado como después de la compra. Los archivos de usuario en todas las particiones se borrarán.
Configuraciones para aumentar el rendimiento del sistema
Deshabilitar servicios innecesarios
Esto es lo primero con lo que generalmente comienza la optimización. Algunos servicios no utilizados deben desactivarse, ya que comienzan con Windows y se ejecutan en segundo plano, consumiendo recursos. Esta operación puede mejorar el rendimiento, pero también puede doler si de repente apagas algo que necesitas. Por lo tanto, busque siempre información de qué es responsable este o aquel servicio.
Aquí hay algunos de ellos que puede deshabilitar sin dañar Windows 7:
- Registro remoto: este servicio es responsable del acceso al registro del sistema local por parte de usuarios remotos;
- Servicio de entrada de Tablet PC: controla la escritura a mano de texto en tabletas;
- Servicio de registro: en caso de fallas, muestra una ventana pidiéndole que envíe la información del error a Microsoft;
- Cliente para el seguimiento de enlaces modificados: supervisa los cambios en los enlaces entre archivos y, por lo tanto, ralentiza Windows;
- Control parental: es un legado del servicio homónimo en Windows Vista, en los siete es prácticamente inútil;
- Fax: responsable del envío de faxes;
- Política de eliminación de tarjetas inteligentes: no es necesario si no está utilizando tarjetas inteligentes para acceder a su PC.
Abra el complemento de administración de servicios: escriba cadena de búsqueda Comando de inicio: services.msc y ejecuta el archivo del mismo nombre.
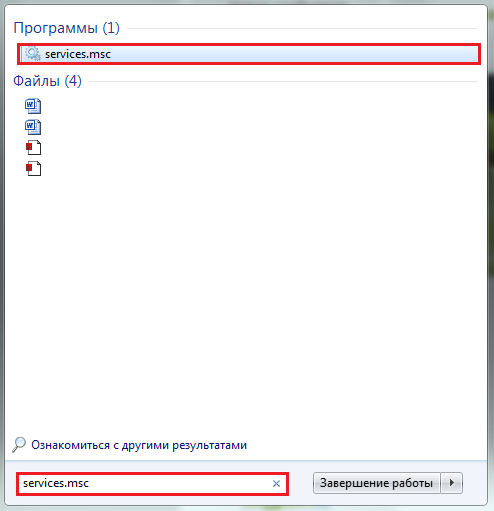
Seleccione el servicio que deshabilitará de la lista. Abre sus propiedades.
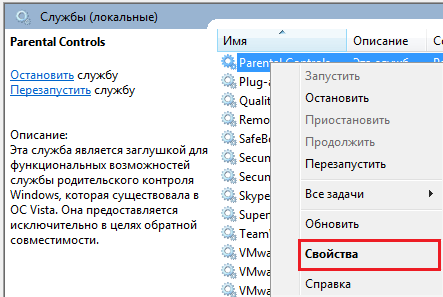
En la lista desplegable "Tipo de inicio", en la pestaña "General", seleccione "Deshabilitado".
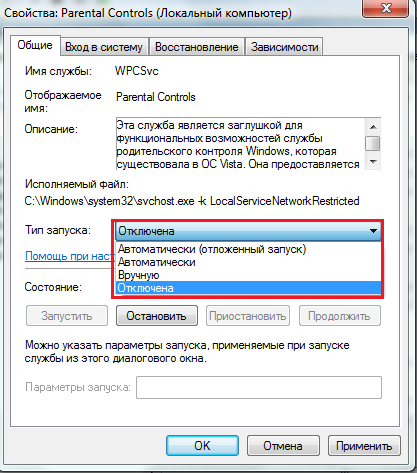
Desactiva los efectos visuales
Los efectos de la transparencia, el volumen, etc., no proporcionan nada más que una vista que sea agradable a la vista, pero afectan notablemente el rendimiento. Para que Windows 7 sea más rápido, puede restablecer algunas de estas configuraciones.
- Abre las propiedades del sistema.
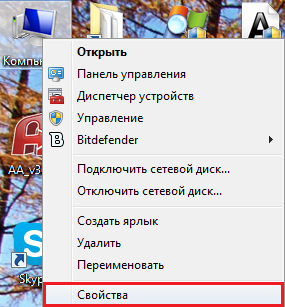
- Haga clic en la barra de transición "Configuración avanzada del sistema".
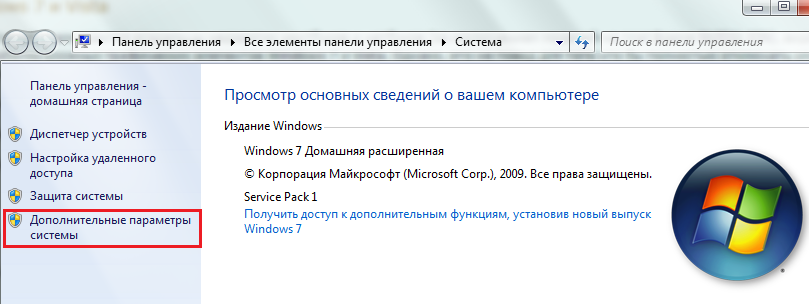
- Abra la pestaña "Avanzado" y haga clic en el botón "Opciones" en la sección "Rendimiento".
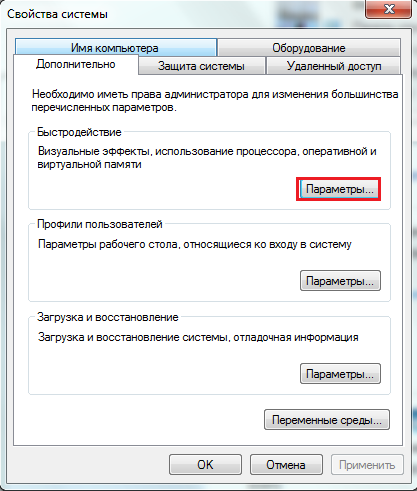
- Expanda Efectos visuales y desmarque todo lo que no necesita. O marque "Garantizar el mejor rendimiento".

Selección de plan de energía
Si está optimizando Windows 7 en una computadora de escritorio o portátil que se ejecuta la mayor parte del tiempo desde la red, active el plan de energía de alto rendimiento.
- Abre el panel de control. Seleccione el subprograma Opciones de energía.
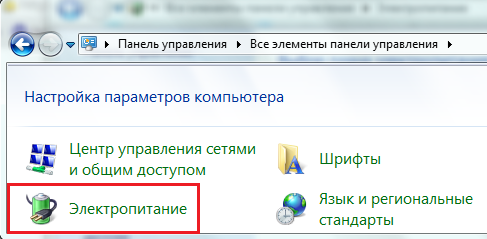
- En la lista de planes de energía, marque Alto rendimiento.

Readyboost
Si su PC tiene una pequeña cantidad de RAM: menos de 4 GB para un sistema de 32 bits y menos de 8 GB para un sistema de 64 bits, use la función ReadyBoost, que le dará la oportunidad de usar unidades flash y tarjetas SD como memoria adicional. Si también tiene un disco duro no muy rápido, la ganancia de rendimiento será notable.
- Conecte una unidad flash USB a la PC, preferiblemente una limpia, y abra sus propiedades.
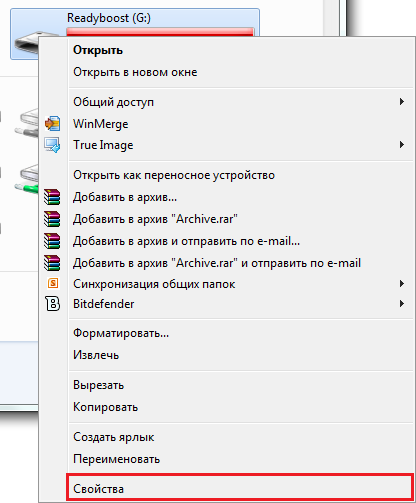
- Haga clic en la pestaña ReadyBoost. Marque "Usar este dispositivo". Reserve el espacio que ocupará el caché ReadyBoost.

Restablecimiento de fábrica
El restablecimiento a la configuración de fábrica con la destrucción de todos los datos en el disco puede atribuirse a medidas de optimización extremas o, por el contrario, a la última esperanza de restaurar el sistema después de cambios incorrectos. Cuando nada más ayudó.
Esta opción está disponible solo para los propietarios de computadoras portátiles y PC de marca, cuyos fabricantes se han encargado de crear una partición oculta en el disco duro y colocar allí una copia del Windows preinstalado.

El restablecimiento del sistema a la configuración de fábrica en computadoras de diferentes marcas se realiza en todas partes a su manera. Por lo general, hay un maestro de utilidad patentado para esto, que paso a paso guía al usuario a través de todo el procedimiento y no comete errores. El principio de funcionamiento de diferentes utilidades es muy similar en muchos aspectos.
Para la recuperación ajustes iniciales, antes de encender la PC, debe presionar la tecla asignada. Cada fabricante tiene su propia clave, y lo que tiene se puede encontrar en la documentación de la computadora portátil. Además, la utilidad de reinicio se inicia desde el entorno de recuperación, al que se puede acceder desde el menú F8 seleccionando "Solución de problemas de la computadora".

La utilidad patentada se encuentra al final de la lista de opciones de recuperación.
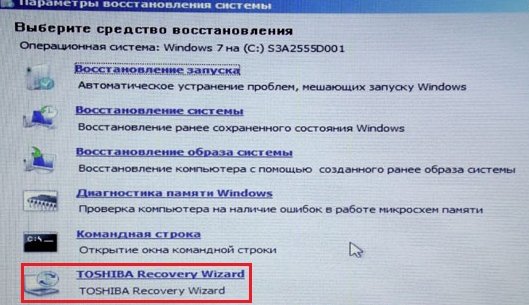
Después de su lanzamiento, recibirá una advertencia sobre la destrucción de todos los datos, y luego se ofrecerán 2 acciones para elegir:
- restablecimiento de fábrica;
- limpieza completa del disco.
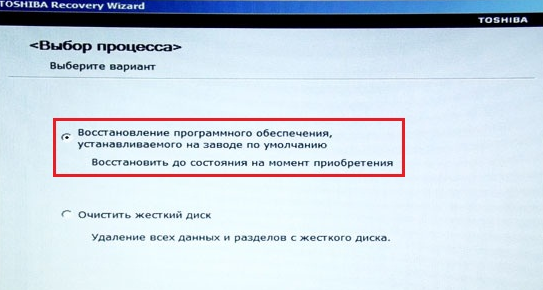
Necesitamos seleccionar "Restaurar al momento de la compra".
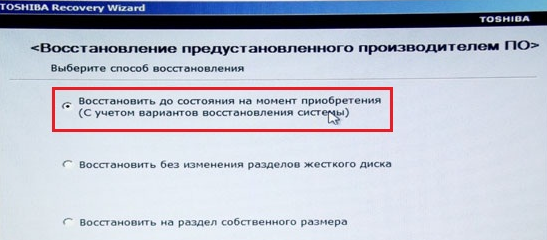
Después de otra advertencia sobre la eliminación de toda la información, el programa comenzará la recuperación.
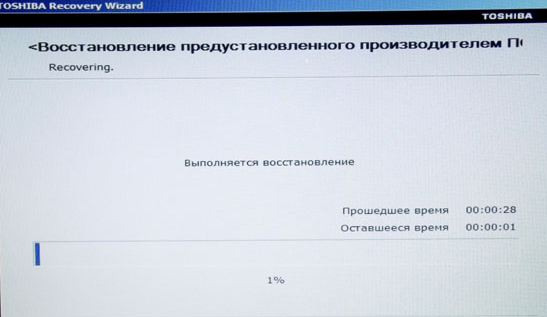
Después de aproximadamente media hora, se completará el restablecimiento. La computadora se reiniciará y el sistema pasará a la configuración que se realiza inmediatamente después de la instalación: elegir un idioma, crear una cuenta de usuario, etc.

No quedarán datos anteriores en la computadora. Windows 7 se restaurará con su configuración original, al igual que desde la tienda.




