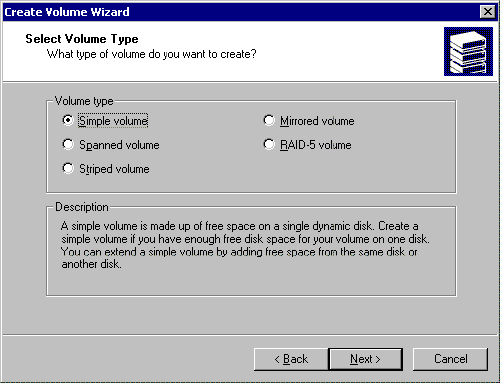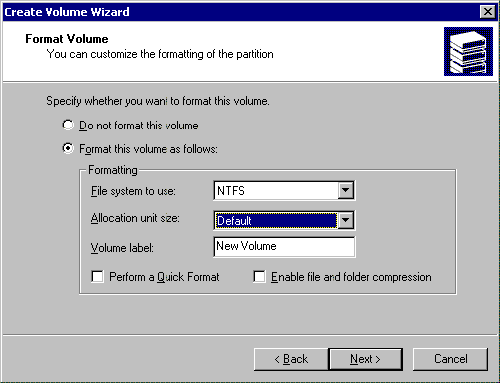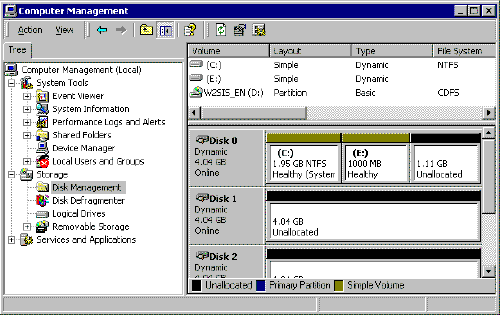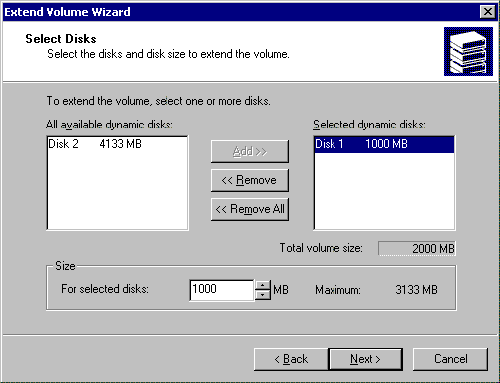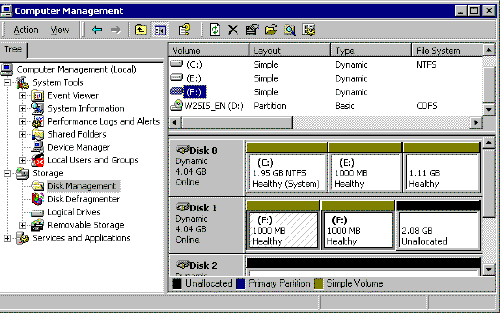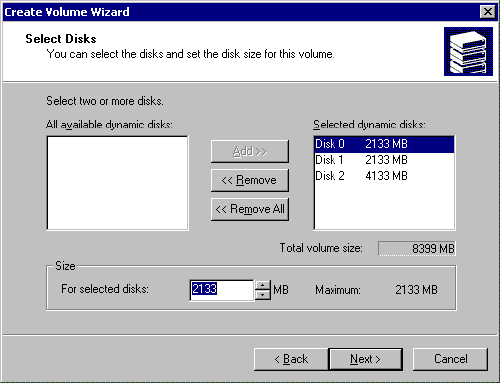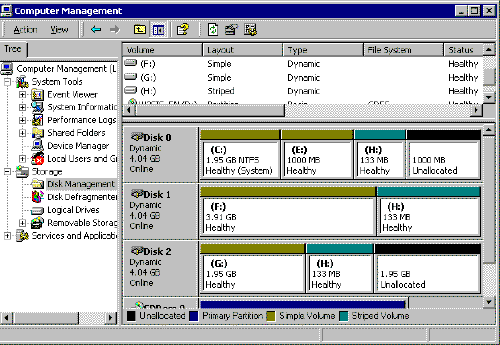Al trabajar con discos dinámicos, puede crear volúmenes simples con DiskPart. Este es el tipo básico de volúmenes dinámicos. A diferencia de las particiones, un volumen simple puede ocupar todo el disco o su parte necesaria.
Crea volúmenes simples
Antes de agregar un volumen de disco simple, debe determinar la cantidad de espacio libre en el disco y ver la configuración de volumen actual. Para hacer esto, realice las siguientes operaciones.
- Muestre una lista de discos y compruebe el espacio libre en ellos.
Una vez seleccionado el disco necesario, puede crear un volumen simple con el comando:
- crear volumen tamaño simple \u003d N disco \u003d N
donde size ^ N es el tamaño del volumen en MB, y disk \u003d N indica en qué disco se creará el volumen.
Después de crear un volumen, recibe automáticamente el foco, es decir, se selecciona. El volumen aún no tiene una letra de unidad o punto de montaje. Para asignarlos, debe ejecutar el comando ASIGNAR. Luego, para completar la preparación del volumen, formatee con el comando FORMAT (estándar externo equipo de Windows, no el subcomando DiskPart). Estas operaciones son las mismas para volúmenes y particiones.
Volúmenes simples en expansión
Si descubre que no tiene suficiente espacio para un volumen simple, aumente su tamaño de una de dos maneras. El primero es la expansión de un volumen simple dentro de la misma unidad, lo que conduce a la creación de un volumen extendido. Y el segundo es la expansión de un volumen simple con distribución a otros discos; entonces obtendrá un volumen superpuesto. En cualquier caso, el volumen debe estar formateado para NTFS.
Para expandir un volumen simple, siga estos pasos:
- Ingrese diskpart en línea de comandopara iniciar DiskPart.
- Liste los discos y vea la cantidad de espacio libre en ellos:
- DISKPART\u003e lista de disco
- Listar los volúmenes: DISKPART\u003e lista de volúmenes
- Seleccione el volumen que desea expandir, por ejemplo, el volumen 5:
- DISKPART\u003e seleccione volumen 5
- Expande el volumen.
Crea un nuevo volumen simple
En disco dinámico Puede crear un número ilimitado de volúmenes, pero su número debe ser apropiado para sus necesidades. Como cada volumen se comporta como un disco físico independiente, puede crear volúmenes de almacenamiento varios tipos información Un volumen simple que es una sola unidad. espacio en disco, no contiene otros volúmenes o discos. Como con muchos otros componentes sistema operativo, la creación de volúmenes en Windows 2000 se realiza mediante el asistente y es una tarea simple. Para crear un nuevo volumen en un disco dinámico, siga estos pasos:
| 1. | Abierto Panel de controlir a Administración (herramientas administrativas) y haga doble clic en el ícono Gestión informática. En el panel izquierdo de la ventana que se abre, seleccione. |
| 2. | Seleccione el espacio en disco no asignado deseado en el menú Acción ir a Todas las tareas y seleccione equipo Crear volumen (Crear volumen). Figura 10-1: uso del menú Acción para crear un nuevo volumen |
| 3. | Siguiente. |
| 4. | En la ventana que se muestra en la Figura 10-2, Volumen simple y presione el botón Siguiente.
Figura 10-2: seleccione un volumen simple y haga clic en Siguiente |
| 5. | El disco que ha seleccionado aparece en la parte derecha de la ventana. Seleccionar discoscomo se muestra en la Figura 10-3. Puede especificar un disco diferente (si hay más de un disco instalado en su sistema) usando los botones Agregar, Eliminar y Eliminar todo. Para crear volúmenes simples solo se usa una unidad. La misma ventana muestra el tamaño máximo posible del volumen futuro en megabytes. Puede especificar el valor deseado en el campo Tamaño y luego presione el botón Siguiente.
Figura 10-3: seleccione el disco deseado y especifique el tamaño del volumen en esta ventana |
| 6. | La letra de unidad para el volumen ya se indicará en la ventana, pero puede asignar una letra de unidad diferente seleccionándola de la lista desplegable. Aquí también puede conectar el volumen a una carpeta NTFS vacía, que se describe con más detalle en la siguiente sección. También puede omitir la letra de unidad o la ruta en esta etapa. Después de haber hecho su elección, haga clic en Siguiente. |
| 7. | En la ventana que se muestra en la Figura 10-4, puede elegir entre formatear este volumen. Si decide formatear, use las listas desplegables para seleccionar el deseado sistema de archivos y el tamaño del clúster (este último simplemente se puede dejar como predeterminado). También puede asignar la etiqueta de volumen deseada en el cuadro de texto correspondiente. Además, en esta etapa, puede elegir formatear rápidamente el volumen y también especificar si usará la compresión de archivos y carpetas para ahorrar espacio. Estos parámetros se pueden configurar marcando las casillas correspondientes. La compresión se trata con más detalle en el Capítulo 17. Después de hacer una selección, haga clic en Siguiente.
Figura 10-4: seleccione las opciones de formato y haga clic en Siguiente Breve referencia Todos los sistemas de archivos utilizados por Windows 2000 organizan el trabajo con discos duros basados \u200b\u200ben el tamaño del clúster. El tamaño del clúster es la cantidad más pequeña posible de espacio en disco que se puede asignar para almacenar un archivo. Este enfoque garantiza el uso racional del espacio libre en disco y evita la fragmentación. Si no especifica su propio tamaño de clúster, el sistema operativo lo hará solo, en función del tamaño del volumen. El formateo rápido elimina todo información dura conducir pero no verifica la disponibilidad malos sectores. Si no nuevo disco, es mejor realizar un formateo completo, permitiendo así que el sistema operativo realice una comprobación exhaustiva del disco. |
| 8. | En la ventana final del asistente, haga clic en Listo (acabado). El volumen creado aparecerá en el complemento. Administración de discocomo se muestra en la Figura 10-5.
Figura 10-5: Nuevo volumen creado con éxito |
Conecte un volumen simple a una carpeta vacía
Quirófano sistema de Windows 2000 tiene una nueva característica que amplía la funcionalidad de gestión de letras de unidad. Anteriormente, las letras se asignaban alfabéticamente (C, D, E, F, etc.) a las secciones principales y adicionales del disco base. Por supuesto, esto limitó la libertad de elección a veintiséis letras del alfabeto. En Windows 2000, esta limitación se puede eludir utilizando una forma fundamentalmente nueva de nombrar volúmenes. El método se basa en conectar el volumen a una carpeta NTFS vacía. Sin embargo, el volumen que crea está conectado a una carpeta ubicada en otro volumen NTFS local. nuevo volumen se puede formatear en cualquier sistema de archivos que admita Windows 2000. Este efecto se puede lograr utilizando la ruta de la unidad en lugar de la letra de la unidad, que es más fácil de explicar con un ejemplo. Suponga que desea crear un volumen de "Documentos" para almacenar documentos. Además, necesita que el volumen aparezca en la unidad C y no en su unidad. Simplemente conecta el volumen a carpeta vacía "Documentos", que se encuentra en una unidad C formateada en el sistema de archivos NTFS. Como resultado, el nuevo volumen aparece como C: \\ Documentos, y no como un volumen separado. Esta característica, especialmente diseñada para una administración de disco más flexible, brinda una serie de ventajas además de la conexión volúmenes dinámicos. Por ejemplo, puede conectar un disco óptico (CD-ROM) a la unidad C para que aparezca como C: \\ CD-ROM, creando así una unidad asignada. Nota del traductor. En algunas fuentes, la conexión de un volumen a una carpeta vacía se denomina montaje.
Para conectar un volumen, debe tener una carpeta vacía en el disco (por ejemplo, en la unidad C). No olvide que la carpeta debe crearse en un volumen formateado en el sistema de archivos NTFS. Posteriormente, el volumen que creó puede formatearse en cualquier sistema de archivos que admita Windows 2000.
Puede conectar un volumen a una carpeta vacía utilizando el Asistente para crear volumen en el complemento. Administración de disco. En la ventana Asignar una letra de unidad o ruta pon el interruptor en Carpeta que admite la ruta (monte este volumen en una carpeta vacía que admita rutas de unidad) en lugar de la letra de unidad, como se muestra en la Figura 10-6.
Figura 10-6: Conexión de un volumen a una carpeta vacía
Luego ingrese la ruta de la carpeta o haga clic en el botón Examinar. En el segundo caso, puede seleccionar la carpeta deseada en el disco en el cuadro de diálogo. Además, puede crear una nueva carpeta si esto no se hizo antes de iniciar el asistente. Después de seleccionar la carpeta como se muestra en la Figura 10-7, haga clic en Ok y luego el botón Siguiente para continuar el mago.

Figura 10-7: use el botón Examinar para seleccionar una carpeta existente o crear una nueva.
Una vez que finalice el asistente, abra el volumen donde se encuentra la carpeta con el nuevo volumen conectado. En la ventana del Explorador ( Explorador de Windows) el volumen conectado se mostrará como un "disco dentro del disco", como se ilustra en la Figura 10-8. Conectar el volumen a una carpeta vacía le permite simplificar el acceso al almacenado en disco durox datos, que verá más de una vez, aprovechando esta oportunidad en la práctica.
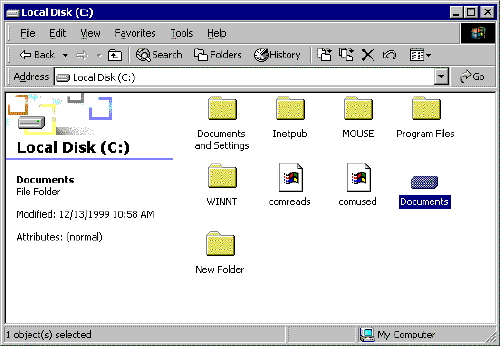
Figura 10-8: la unidad asignada se muestra en la ubicación especificada
Expansión de volumen
Al crear un volumen simple, puede aumentar posteriormente el espacio en disco que ocupa si todavía hay espacio en disco espacio libre. Un volumen puede expandirse fácilmente sin correr el riesgo de perder los datos almacenados en él, incluso sin reiniciar la computadora. Por ejemplo, la Figura 10-9 muestra un volumen simple F. Como parte del Disco 1, ocupa 1 GB de espacio en disco. En el primer disco, hay otros 3.06 GB disponibles como espacio no asignado. Usando snap Administración de disco Puede ampliar fácilmente el volumen F a 2 GB.
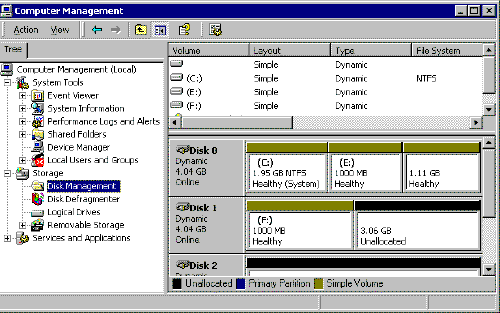
Figura 10-9: el volumen se puede expandir
Para expandir un volumen, abra el complemento. Administración de disco, resalte el volumen deseado en el menú de acción Acción ir a Todas las tareas y selecciona un equipo. Se abre el asistente Extender volumen, en el que deberá completar los siguientes pasos.
| 1. | En el primer cuadro de diálogo del asistente, haga clic en Siguiente. |
| 2. | En la ventana Seleccionar discos asegúrate de trabajar con unidad deseaday en el campo Tamaño ingrese el número deseado (en megabytes) por el cual desea expandir el volumen. Luego haga clic Siguiente para ir a la última ventana del asistente.
Figura 10-10: especifique el tamaño de la extensión y haga clic en Siguiente |
| 3. | Presione el botón Listo (acabado) para completar el asistente. El volumen expandido conserva su letra de unidad, como se muestra en la Figura 10-11.
Figura 10-11: el volumen expandido se muestra en el complemento Administración de discos |
Crear volúmenes distribuidos
Los volúmenes compuestos, que se denominan conjuntos de volúmenes en Windows NT, le permiten combinar áreas de espacio libre sin formato en un solo unidad lógica. Por ejemplo, puede tener tres discos duros, y cada uno de ellos tiene 1 GB de espacio sin formato. Puede combinar estas tres áreas en una unidad lógica de 3 GB. Esta solución hace posible administrar de manera efectiva el espacio restante en el disco, pero no aumenta la tolerancia a fallas. Si alguno de los tres discos falla, se perderán todos los datos del volumen distribuido. Además, eliminar parte de un volumen compuesto conduce a la pérdida de todo el volumen. Sin embargo, los volúmenes distribuidos son una buena solución para el uso eficiente del espacio no asignado de varios discos. Puedes combinar de 2 a 32 accionamientos dinámicos, y las áreas unidas pueden ser de varios tamaños. En otras palabras, en un disco puede haber un área no asignada de 1 GB de tamaño y en otro, 500 MB de espacio libre. Después de combinar las áreas dispares en un volumen compuesto, el sistema operativo Windows 2000 lo considerará como un todo único.
Posteriormente, puede agregar espacio libre de otros discos al volumen compuesto ya creado, siempre que el volumen esté formateado en el sistema de archivos NTFS. Sin embargo, la eliminación de cualquier parte implicará la pérdida de todo el volumen.
Breve referencia El sistema operativo Windows 2000 tiene las características que proporcionan tolerancia a fallas y protegen sus datos en caso de falla de un dispositivo separado. disco duro. La solución se basa en el uso de varios discos duros. A pesar de que el volumen compuesto utiliza al menos dos discos duros, esta solución se centra en el almacenamiento de datos y no en la tolerancia a fallas. Los datos en el volumen distribuido no están asegurados contra fallas del disco duro y se perderán si falla.
Siga estos pasos para crear un volumen distribuido:
| 1. | Acción ir a Todas las tareas y seleccione equipo Crear volumen (Crear volumen). |
| 2. | En la ventana que aparece del asistente Crear volumen, haga clic en Siguiente. |
| 3. | En la ventana Seleccionar tipo de volumen pon el interruptor en Volumen atravesado y presione el botón Siguiente. |
| 4. | En la ventana Seleccionar discos Agregar. Los discos aparecen en la ventana de las unidades seleccionadas, como se muestra en la Figura 10-12. En el campo Tamaño para cada disco, puede especificar la cantidad de espacio libre que se utilizará en el volumen distribuido. Habiendo hecho una elección, presione el botón Siguiente.
Figura 10-12: seleccione las unidades deseadas y haga clic en Agregar |
| 5. | En la ventana Asignar una letra de unidad o ruta asigne una letra de unidad al volumen distribuido o conéctela a una carpeta NTFS vacía. Luego haga clic Siguiente. |
| 6. | En la ventana Formateando un Volumen (Formatear Volumen) Especifique si el sistema operativo debe formatear inmediatamente el volumen distribuido. Si decide hacer esto de inmediato, seleccione el sistema de archivos deseado, configure el tamaño del clúster y configure la etiqueta de volumen. Presione el botón Siguiente. |
| 7. | Listo (acabado). Esto creará un volumen extendido que se mostrará en el complemento. Administración de disco con una franja púrpura encima de la letra del volumen o su nombre, como se muestra en la Figura 10-13.
Figura 10-13: el volumen distribuido se muestra en el complemento Administración de discos |
Crea volúmenes rayados
Otra solución para almacenar datos en múltiples discos duros es un volumen rayado (conocido como strip strip en Windows NT). Como en el caso de un volumen compuesto, las áreas no asignadas de los discos físicos se pueden combinar en un volumen dividido, cuyo número puede variar de 2 a 32. Sin embargo, el sistema operativo escribe datos en forma de bloques ordenados del mismo tamaño en todos los discos que componen el volumen dividido a la vez. Por lo tanto, las áreas no asignadas en los discos también deben ser del mismo tamaño. Al crear volúmenes divididos, el Asistente para crear volúmenes lo ayuda, lo que no le permite combinar áreas desiguales de espacio libre en disco en un volumen dividido. Digamos que tienes tres discos duros. Hay 500 MB de espacio libre en un disco y 1000 MB en los otros dos. No puede usar más de 500 MB para un volumen rayado de cada disco, y el tamaño de volumen máximo será de 1,5 GB (sin embargo, también puede usar áreas más pequeñas de espacio en disco).
Al igual que con los volúmenes compuestos, los volúmenes rayados no están diseñados para aumentar la tolerancia a fallas. Si alguno de los discos falla, se perderán todos los datos que residen en el volumen dividido. Sin embargo, en comparación con los volúmenes distribuidos, los volúmenes divididos proporcionan un mejor rendimiento. Tienen las velocidades más altas de escritura y lectura entre todas las soluciones de administración de discos en Windows 2000. Debido a la naturaleza de la escritura de datos en un volumen dividido, no se puede expandir.
Para crear un volumen rayado, siga estos pasos:
| 1. | Seleccione el área deseada de espacio en disco no asignado en el menú de acciones Acción ir a Todas las tareas y seleccione equipo Crear volumen (Crear volumen). |
| 2. | En la ventana que aparece del asistente Crear volumen, haga clic en Siguiente. |
| 3. | En la ventana Seleccionar tipo de volumen pon el interruptor en Volumen rayado y presione el botón Siguiente. |
| 4. | En la ventana Seleccionar discos Resalte las unidades que desea incluir en el volumen distribuido y haga clic en Agregar. Los discos aparecerán en la ventana de las unidades seleccionadas, como se muestra en la Figura 10-14. Para cada disco, puede especificar la cantidad de espacio libre que formará parte del volumen dividido. Esto se puede hacer seleccionando una unidad y cambiando el valor en el campo Tamaño. Tenga en cuenta que el valor máximo está determinado por el tamaño del área no asignada más pequeña de todas las incluidas en el volumen rayado. Presione el botón Siguiente.
Figura 10-14: seleccione las unidades deseadas y haga clic en Agregar |
| 5. | En la ventana Asignar una letra de unidad o ruta asigne una letra de unidad al volumen rayado o conéctela a una carpeta NTFS vacía. Luego haga clic Siguiente. |
| 6. | En la ventana Formateando un Volumen (Formatear Volumen) Especifique si el sistema operativo debe formatear inmediatamente el volumen distribuido. Si decide hacer esto de inmediato, seleccione el sistema de archivos deseado, configure el tamaño del clúster y la etiqueta de volumen. Además, en esta etapa, puede elegir formatear rápidamente el volumen y también especificar si usará la compresión de archivos y carpetas para ahorrar espacio. Presione el botón Siguiente. |
| 7. | Para completar el asistente, haga clic en Listo (acabado). Esto creará un volumen rayado que se mostrará en el complemento Administración de disco como un solo volumen, como se muestra en la Figura 10-15.
Figura 10-15: el volumen rayado se muestra como un volumen único |
Acciones de volumen comunes
Una de las ventajas más significativas de los sistemas operativos Windows 2000 Professional y Server es la flexibilidad de la configuración. La mayoría de los parámetros de configuración más importantes se pueden cambiar repetidamente sin correr el riesgo de interrumpir el sistema. La configuración del volumen no es una excepción a esta regla. Para realizar varias acciones en un volumen simple, extendido o rayado creado, selecciónelo en el complemento. Administración de disco y del menú Acción ir a Todas las tareas. Las acciones disponibles se enumeran a continuación:
| Abierto. Este comando abre el volumen y le permite navegar por sus carpetas y archivos. | |
| Explorador (explorar). Como en el caso anterior, este comando abre el volumen, pero esta vez en el Explorador para una navegación más conveniente a través de carpetas y archivos de volumen. | |
| Ampliar volumen. Este comando se utiliza para expandir volúmenes simples y extendidos utilizando el asistente (para más detalles, consulte la sección "Expansión de volumen" anteriormente en este capítulo). | |
| Cambiar la letra o ruta de la unidad (Cambiar letra y ruta de la unidad). Puede usar este comando para cambiar la letra de unidad de un volumen o su ruta, y también para asignar estos parámetros si no se hizo al crear el volumen. | |
| Formato. Si no formateó al crear el volumen o simplemente desea formatear el disco, puede usar este comando. Le permite especificar la etiqueta de volumen, seleccionar el sistema de archivos, asignar el tamaño de clúster deseado, así como realizar un formateo rápido y aplicar compresión a carpetas y archivos de volumen. Si los datos se almacenan en el volumen, seguramente se perderán durante el formateo. | |
| Reactivar volumen. Con este comando, puede intentar volver a conectar un volumen desconectado (para obtener más detalles, consulte el Capítulo 11). | |
| Eliminar volumen. Este comando elimina el volumen junto con todo su contenido. | |
| Propiedades. Este comando abre las propiedades de volumen, que se describen en la siguiente sección de este capítulo. |
Estados de volumen dinámico
Al igual que con las unidades habilitadas y deshabilitadas, cada volumen puede estar en un estado específico. La lista de volúmenes se presenta en el complemento Administración de discos. La etiqueta de volumen se muestra en el panel superior derecho, así como información adicional al respecto: ubicación, tipo, sistema de archivos, estado, capacidad y espacio libre. Columna Estado lleva información sobre el disco y, según su estado, la siguiente información puede mostrarse allí:
| Condición Saludable es el estado normal del volumen cuando está disponible y no se detectan errores. | |
| Capaz de Saludable (en riesgo) El volumen está disponible, pero se han detectado errores de E / S de disco. El disco en el que se encuentra dicho volumen está en un estado. Por lo general, una unidad se puede devolver a un estado Conectado (en línea)reactivandolo. Para hacer esto, haga clic derecho en el disco y seleccione el comando del menú contextual Reactivar disco. | |
| Capaz de Inicializando el volumen se inicializa y, una vez completado, el estado del volumen cambiará a Saludable. No se requiere ninguna acción del usuario cuando el volumen está en estado de inicialización. | |
| Condición Resincronización en volúmenes duplicados significa que se está realizando una resincronización entre los dos discos. Después de su finalización, el volumen volverá nuevamente al estado Saludable sin ninguna acción por parte del usuario. | |
| Condición Regenerando ocurre para volúmenes RAID-5 cuando la información se regenera en base a datos de paridad. Los volúmenes RAID-5 se analizan con más detalle en el Capítulo 11. | |
| Tom puede ser capaz de Redundancia fallidacuando la unidad en la que se encuentra el volumen está desconectada. En este caso, los datos no proporcionan tolerancia a fallos, tanto en volúmenes duplicados como en volúmenes RAID-5. Para evitar la pérdida de datos, se debe restaurar el volumen. Los volúmenes RAID-5 se analizan con más detalle en el Capítulo 11. | |
| Condición Redundancia fallida (en riesgo) similar al estado Redundancia fallida, sin embargo, el disco en el que se encuentra dicho volumen suele estar en un estado Works (errores) (en línea (errores)). Para corregir errores, debe volver a activar el disco para que entre en un estado Works (en línea). | |
| Condición Fallado ocurre cuando el volumen no pudo iniciarse. Es necesario restaurar dicho volumen. |
Configurar propiedades de volumen
El cuadro de diálogo de propiedades de volumen, que se muestra en la Figura 10-16, se puede abrir en el complemento. Administración de discohaciendo clic derecho en el volumen y seleccionando el comando Propiedades (propiedades) desde el menú contextual. La ventana contiene varias pestañas que le permiten configurar varios ajustes de volumen. Más sobre ellos se discutirá a continuación.

Figura 10-16 - Propiedades del volumen
| Pestaña General se muestra diversa información de volumen: cantidad de libre y lugar ocupado, sistema de archivos y capacidad total. En la misma pestaña, puede cambiar la etiqueta de volumen, ejecutar programa de utilidad limpiar el disco y habilitar la compresión del disco para ahorrar espacio. | |
| Pestaña Servicio (herramientas) diseñado para ejecutar utilidades para verificar el volumen en busca de errores, desfragmentar el volumen y archivar los archivos almacenados en él. Esto se describe con más detalle en el Capítulo 13. | |
| Pestaña Hardware una lista de elementos de hardware como discos duros, unidades de disquete y discos ópticos (CD-ROM y DVD-ROM), así como otros medios de almacenamiento relacionados con la administración de discos y volúmenes. Desde esta pestaña puede ejecutar el diagnóstico utilidad de Windows o abrir las propiedades de dispositivos individuales. | |
| Pestaña Seguridad (Compartir y seguridad) Puede compartir el volumen y configurar los permisos necesarios. | |
| Pestaña Cuota Diseñado para configurar cuotas de espacio en disco para un volumen, que se trata con más detalle en el Capítulo 17. | |
| Pestaña Acceso web (uso compartido web) Puede configurar el acceso al volumen a través de un sitio web (por ejemplo, un sitio de Intranet), lo que permite a los usuarios de la red trabajar con un volumen ubicado en su computadora. |
Conclusión
En Windows 2000, los discos dinámicos resuelven varios problemas de administración de discos. Puede crear cualquier cantidad de volúmenes en un disco físico e incluso conectar estos volúmenes a carpetas NTFS vacías en lugar de asignar una letra de unidad. Puede formatear volúmenes para archivar sistemas NTFS, FAT y FAT32 (se prefiere NTFS). El uso de volúmenes dinámicos le permite crear volúmenes distribuidos y divididos en sistemas donde se instalan múltiples discos duros. Esto proporciona capacidades adicionales para almacenar y administrar datos.
Preguntas y respuestas
Las preguntas y respuestas presentadas en esta sección lo ayudarán a resolver problemas o le servirán para verificar el nivel de su conocimiento sobre los materiales en este capítulo.
¿Por qué no puedo crear un volumen en mi disco duro aunque trabajo en una computadora con Windows 2000?
Su disco necesita ser convertido a dinámico. Dado que los volúmenes solo se pueden crear en discos dinámicos, primero debe realizar la conversión y luego proceder a crear y administrar volúmenes dinámicos.
¿Qué sistemas de archivos puedo usar cuando trabajo con volúmenes?
Windows 2000 admite los sistemas de archivos NTFS, FAT y FAT32. Ciertamente mejor opción es NTFS, por lo que debe tener una buena razón para formatear el volumen en el sistema de archivos FAT o FAT32.
¿Debo usar un formato de volumen rápido?
Con el formateo rápido, los datos se eliminan del volumen, pero el disco no se escanea para identificar sectores defectuosos. Como regla general, no se recomienda el formateo rápido (a menos que tenga una nueva unidad). Aunque el formateo completo lleva más tiempo, es mejor dar Oportunidad de Windows para verificar el disco y restaurar sectores defectuosos durante el proceso de formateo.
¿Cuál es el punto de conectar un volumen a una carpeta vacía?
Conectar un volumen a una carpeta vacía le permite usar el nombre de la carpeta para su nombre, y no solo la letra de la unidad. Esta característica le permite omitir la limitación asociada con el número de letras (26) en el alfabeto latino y asignar "nombres reales" a discos y volúmenes en lugar de letras de unidad.
¿El espacio libre debe ser del mismo tamaño al crear volúmenes distribuidos?
No Para crear volúmenes compuestos, puede usar áreas no asignadas de cualquier tamaño ubicadas en discos, cuyo número puede variar de 2 a 32. Los volúmenes compuestos se llenan de datos en orden, es decir. primero, los datos se escriben en el primer volumen antes de que se llenen, luego en el segundo, etc. Debido a las peculiaridades del método de grabación, los tamaños de las áreas de espacio libre sin asignar no importan. En el caso de volúmenes rayados, las áreas no asignadas en los discos deberían ser del mismo tamaño. Esto se debe al hecho de que los datos se escriben de manera uniforme en todos los discos a la vez.
¿Es posible eliminar un solo disco de un volumen dividido o dividido sin correr el riesgo de corrupción de datos?
No Si elimina cualquier disco, se perderán todos los datos en el volumen dividido o dividido (lo mismo sucederá si el disco falla).
Sobre el autor
Kurt Simmons ha estado trabajando con Windows 2000 Server desde el lanzamiento de Beta 1. Como autor e instructor técnico especializado en sistemas operativos Microsoft, productos BackOffice y tecnologías de Internet, ha escrito más de diez libros técnicos y tutoriales. Simmons, con sede en Dallas, Texas, tiene la certificación de Microsoft Certified Systems Engineer (MCSE) y Microsoft Certified Trainer (MCT).
Esperamos que la información de este artículo le sea útil. Sin embargo, utiliza la información proporcionada en este artículo bajo su propio riesgo. Toda la información en este artículo se presenta "tal cual", sin ninguna garantía, expresa o implícita, con respecto a su precisión, integridad, idoneidad para realizar cualquier tarea que transfiera o viole el derecho de propiedad; Microsoft no brinda soporte y no es el autor, representante o garante de la información y productos de terceros mencionados en el artículo. Microsoft no es responsable de ninguna pérdida derivada del uso de esta información, incluidos los daños directos, indirectos, intencionales, incidentales o consecuentes, incluso si se notificó con antelación de su posibilidad. Todos los precios de los productos mencionados en este artículo están sujetos a cambios sin previo aviso.
Disco base- Este es un disco reconocido por sistemas anteriores (Dos, Win 9.x, NT4). No puede cambiar la estructura en este disco sin reiniciar. Contiene hasta 4 secciones y tiene la estructura:
Mesa de hardwarecontiene información sobre la estructura física del disco: desglose en sectores, el número de dañados y buenos, su ubicación ...
MBR (Master Boot Record) -tabla de particiones de disco. Contiene información sobre particiones de disco: su ubicación y tamaño, tipo, actividad ...
Sección extendida- solo puede haber un disco. Se puede dividir en unidades lógicas (hasta 32 teóricamente, pero real: cuántas letras son suficientes). Es posible que no esté disponible en el disco.
Primaria sección: puede ser de 1 a 4 (con mayor frecuencia 1). Si hay extendido, entonces no más de 3 porque total en el disco no debe ser más de 4 particiones. Desde esta sección, se carga el sistema operativo, cuyo cargador se encuentra en esta sección. Cada partición primaria puede tener diferentes sistemas operativos, pero solo uno se iniciará, cuya partición estará activa.
Sector de arranque -contiene el programa de inicio inicial para los archivos de arranque del sistema operativo ubicados en esta sección.
Disco dinámico:implementado solo en Win2000. Contiene solo una partición, dividida en volúmenes. La ventaja de dicho disco es la capacidad de cambiar su estructura dinámicamente sin reiniciar el sistema, lo cual es muy importante para las plataformas de servidor. Puede eliminar, crear y expandir dinámicamente volúmenes.
Los volúmenes en un disco dinámico pueden ser:
· Simple: simple (como particiones en un disco básico)
· Spanned - composite (conjunto de volúmenes)
Raya - A rayas (RAID 0)
· Espejo - reflejado (RAID 1). Eliminar un solo espejo - eliminar, romper un espejo - romper
· Rayado con paridad (RAID 5). Si uno de los discos está dañado, se marcará como dañado y los datos se seguirán escribiendo sin paridad. Para restaurar, debe reemplazar el disco y realizar la reactivación. No es necesario reiniciar.
Se crea el volumen dinámico.convirtiendo el disco base:
Gestión informática - Administración de discos - menú contextual en el disco - convertir a dinámico
Transformación inversa solo es posible el disco no asignado (es decir, antes de convertir, debe eliminar todos los volúmenes y datos en ellos)
Instalar Win200solo puede estar en la unidad básica y luego convertir a dinámica
Volumen dinámico apoya sistemas de archivos –FAT, FAT32, NTFS.
Volumen simpleesta es un área contigua en el disco. Se pueden crear hasta 32 volúmenes simples en un solo disco físico. Cada volumen puede formatearse para su propio sistema de archivos (FAT, FAT32, NTFS). Cada volumen puede tener una letra o montarse en una carpeta (considérelo más adelante). De hecho, es un análogo de una partición o unidad lógica en discos base. Para crear un volumen simple necesitas:
- seleccione el área libre del disco
- Llame al menú contextual - Crear volumen - Volumen simple
- luego configure su tamaño, letra o montaje en la carpeta, el tipo de sistema de archivos, si el formateo se realiza de inmediato, ...
Volumen compuestoEsta es una colección de volúmenes simples en uno o más discos físicos. Se crea a partir de varias áreas libres en varios discos físicos. Estas áreas libres se combinan en un disco lógico, que tiene un tamaño igual a la suma de los tamaños de todas las áreas libres del conjunto. Esto permite, por ejemplo, escribir muy archivo grandeeso no encajaría en un área única.
En total, se pueden combinar hasta 32 áreas libres.
Por lo tanto, el volumen compuesto:
· Estará disponible solo en Win 2000 y versiones posteriores.
· No puede contener sistema o arranque particiones de Windows (nadie sabe nada al respecto en el momento del arranque ya que solo el sistema Win2000 ya cargado puede funcionar con él)
· No tiene un sistema de tolerancia a fallas
· Área tras área se llena secuencialmente mientras hay espacio libre
· Creado en Administrador de discos- - Crear volumen - Volumen distribuido. A continuación, se seleccionan los discos físicos y el tamaño de las áreas en cada uno de ellos. Después de eso, se realizan pasos similares a la creación de un volumen simple.