Problemas de definición disco duro puede surgir en diferentes situaciones: cuando instalar ventanas XP, 7, 8 o 10, conectando un segundo o disco duro externo. Dependiendo de las condiciones para la aparición del error, los métodos para su eliminación difieren significativamente.
Buscar una unidad durante la instalación
Si durante la instalación Windows no ve disco duro, entonces la razón de este error es la falta de controladores necesarios. Por lo general, aparece un bloqueo en computadoras portátiles y ultrabooks con SSD. El programa de instalación de Windows no tiene el software necesario, por lo que para instalar XP, "siete", "ocho" o Windows 10, primero debe instalar los controladores.
Consulte las especificaciones de su computadora. Debe averiguar qué procesador se utiliza: Intel, AMD. Para computadoras Intel, descargue el controlador Intel® Rapid Storage Technology. Si hay un procesador AMD, busque el software necesario mediante la consulta "Controlador SATA / RAID + modelo de la placa base".
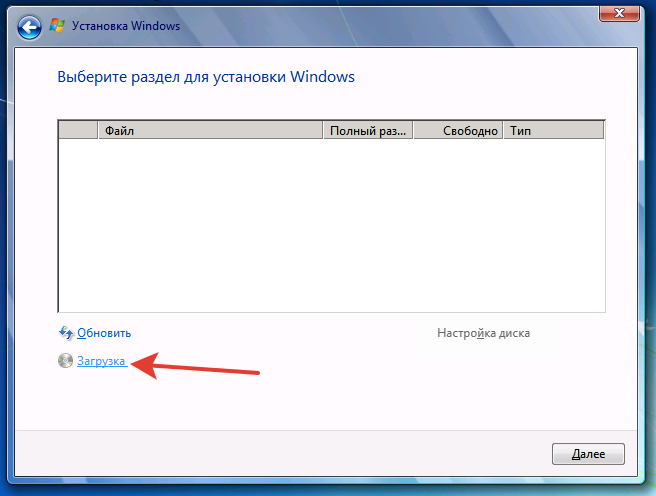
Después de agregar los controladores, verá las secciones disponibles del disco duro y podrá instalarlas en computadora con Windows XP, 7, 8, 10.
Detección de manejo
Si Windows 7 no ve el disco duro que está conectado a través de USB como un medio externo, entonces lo primero que debe hacer es asegurarse de que la unidad tenga asignada la letra correcta.
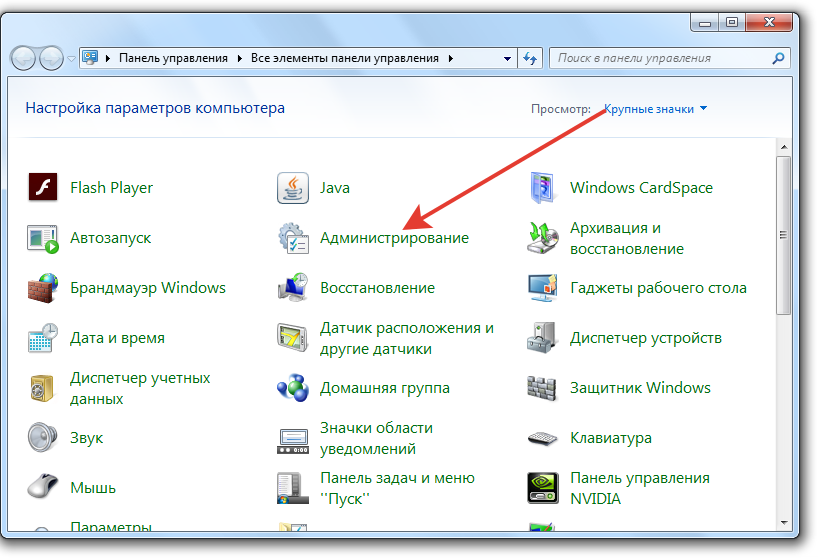
En Windows 8 y 10, el procedimiento es completamente idéntico, en XP hay algunas diferencias: en particular, la sección "Administración" se abre a través del menú "Programas" en Inicio. En cualquier caso, en la ventana "Administración de discos", debería ver todas las unidades conectadas a la computadora: primaria, externa, segunda interna.
Si el sistema detectó correctamente el disco duro externo, haga clic derecho sobre él y seleccione "Cambiar letra". Asigne una letra que aún no se utiliza en el sistema: por ejemplo, X o M. 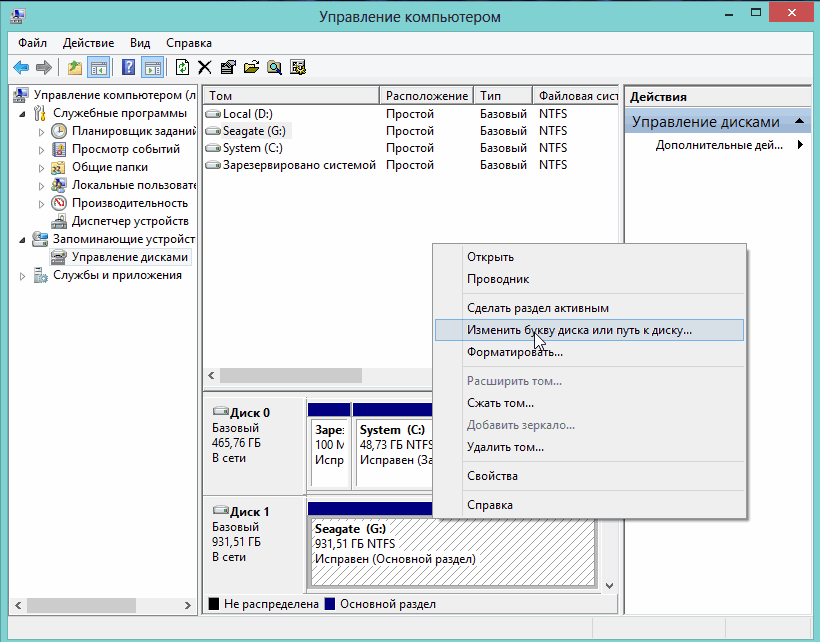
Si el disco duro externo es nuevo, aún no ha escrito nada en él, entonces intente formatearlo para que el disco duro pueda ser detectado en el sistema. Al formatear, todos los datos se eliminarán, por lo que debe asegurarse de que no haya nada importante en los medios. Sin formato almacenamiento externo tendrá la firma "No distribuido".

Después de completar el formateo, el sistema debe detectar correctamente la unidad externa y mostrarla en la "Computadora". Estos pasos se realizan de manera idéntica en todas las versiones de Windows, desde XP a Windows 10. Si cambiar la letra y el formato no resuelve el problema, asegúrese de que puerto USB funciona sin errores: mire los controladores del controlador en el administrador de dispositivos. Asegúrese de que el cable utilizado para conectar unidad externabien Si anteriormente el disco duro se detectó sin problemas y ahora el sistema no lo detecta, verifíquelo con un antivirus.
Problemas con el segundo disco
Si Windows 7 no ve el disco duro conectado a la unidad del sistema como una segunda unidad, primero debe asegurarse de que esta unidad se detecte en la utilidad Administración de discos.
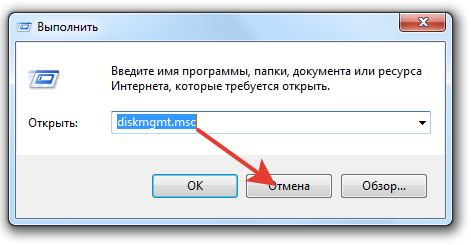
Si no hay mensajes de error, intente simplemente cambiar la letra primero, indicando un valor que aún no se utiliza en el sistema. En cuanto a los errores, el disco puede no inicializarse, distribuirse o simplemente no tener sistema de archivos RAW Cómo solucionar estos problemas:
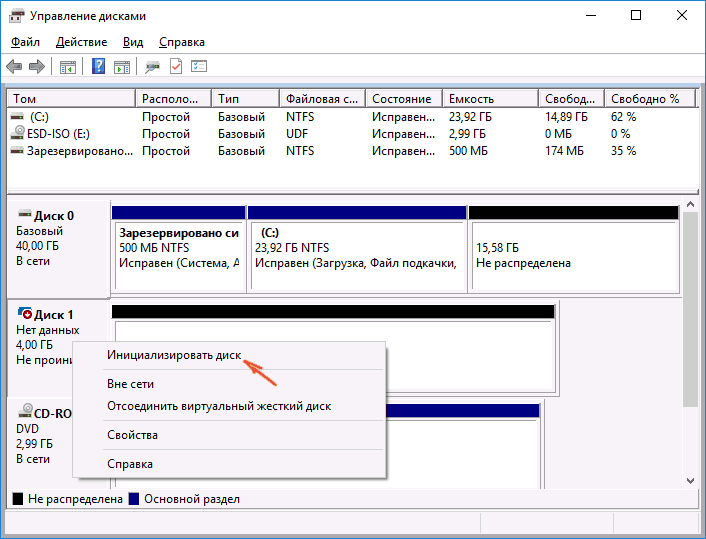
Después de la inicialización, el estado cambiará a No distribuido. Este problema se resuelve de la misma manera que en medios externoscreando volumen simple con formato en NTFS. Sin embargo, no olvide que el formateo borrará toda la información grabada del disco.
Sistema de archivos RAW
Si el estado del segundo medio dice que tiene un sistema de archivos RAW, resuelva este problema utilizando la utilidad del sistema CHKDSK:

Después de verificar, los errores serán corregidos y el archivo sistema RAW cambiará a NTFS, para que la unidad funcione bien.
Mal funcionamiento del hardware
Si en la ventana de la utilidad "Administración de discos" no ve nada excepto el disco duro principal, entonces debe verificar que el disco duro esté conectado correctamente. Por ejemplo, al conectar dos discos duros a través de la interfaz IDE, debe configurar correctamente los puentes Maestro y Esclavo. El disco maestro desde el cual se iniciará el sistema debe ser Maestro, y el esclavo, es decir, la segunda unidad, debe ser Esclavo. 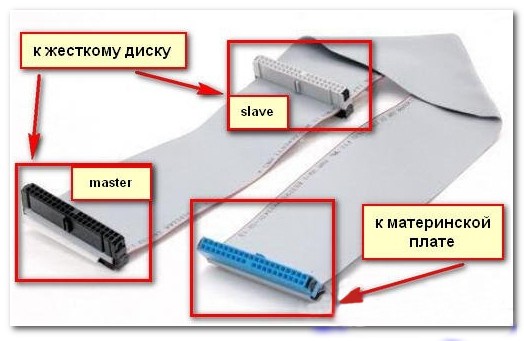
Si las dificultades están conectadas a través de interfaz SATA, luego asegúrese de que el cable esté funcionando y que su longitud no supere un metro. El uso de un cable SATA largo en algunos casos lleva al hecho de que incluso con la conexión correcta, la unidad no detecta la unidad.
Primero necesitas definir el disco duro. Un disco duro o "disco duro", también conocido como HDD, se utiliza para guardar datos. Todos los archivos de la computadora están aquí (solo hay excepciones menores). Contiene Windows 10, así como toda la información. Por lo tanto, si el disco duro no se muestra, la información del mismo tampoco estará disponible.
Diagnóstico de HDD
Si el sistema no detecta el disco duro, debe determinar la causa.
Averigüe: el problema está en el disco duro o en el sistema operativo.
Es necesario conectar el disco duro a la unidad del sistema. Si el dispositivo se detecta con éxito, puede haber un problema de software, de lo contrario, un defecto del disco duro.
Trabajar con software
Si después de la actualización de Windows 7 / 8.1 a Windows 10, el sistema operativo ha dejado de ver segundo duro unidad, a continuación se detallan los mejores pasos para solucionar el problema. Esta instrucción también ayudará si el usuario ha instalado un HDD o SSD en la unidad del sistema, pero solo el BIOS lo ve y el Explorer sistema operativo no se muestra Y si el BIOS no lo muestra, entonces es necesario analizar la conexión correcta del equipo.
"Encienda" el segundo disco duro correctamente
Es necesario, presionando las teclas + R, llame al menú Ejecutar, escriba diskmgmt.msc. Luego presione Entrar. Se inicia la utilidad de administración de discos de Windows 10. En la parte inferior de la ventana habrá un área donde se enumeran los discos, examine la siguiente información sobre ellos:
- “Datos faltantes. No inicializado ”: esto se escribirá si no se muestra el disco duro físico o SSD;
- ¿Hay una parte en el disco donde dice "No asignado"? Esto es en ausencia de una partición en un espacio prácticamente dividido;
- En ausencia de lo anterior, se muestran la sección RAW y las particiones NTFS o FAT32, no son visibles en Windows y la letra del volumen no está asignada. Es necesario hacer clic derecho sobre él y hacer clic en "Formato" (si es RAW) o "Asignar una letra".
- Haga clic derecho en el nombre del área y haga clic en "Inicializar".
 En el menú que aparece, defina la estructura de partición: MBR (en Windows 7) o GPT (GUID). Para Windows 10, el GPT es mejor.
En el menú que aparece, defina la estructura de partición: MBR (en Windows 7) o GPT (GUID). Para Windows 10, el GPT es mejor.
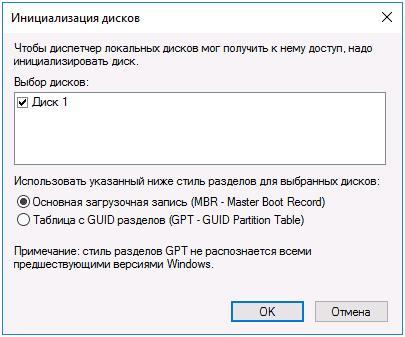 A continuación, debe hacer clic con el botón derecho en la parte no asignada, seleccionar "Crear un volumen simple".
A continuación, debe hacer clic con el botón derecho en la parte no asignada, seleccionar "Crear un volumen simple".
 Para seguir instrucciones paso a paso creación de volumen: seleccione una letra, determine el sistema de archivos (preferiblemente NTFS) y la cantidad de gigabytes de espacio. Si no especifica cuántos gigabytes serán, ocupará todo el espacio no asignado.
Para seguir instrucciones paso a paso creación de volumen: seleccione una letra, determine el sistema de archivos (preferiblemente NTFS) y la cantidad de gigabytes de espacio. Si no especifica cuántos gigabytes serán, ocupará todo el espacio no asignado.
 Después de completar estos pasos, aparecerá un segundo disco en Windows 10, listo para usar.
Después de completar estos pasos, aparecerá un segundo disco en Windows 10, listo para usar.
Use la línea de comando para hacer visible el segundo disco
Esta opción es solo informativa y no se recomienda su uso. Si no tiene un resultado positivo después de completar los pasos anteriores y si no conoce la esencia de los pasos a continuación, se recomienda encarecidamente no utilizarlos.
Es necesario mostrar la línea de comandos con privilegios de administrador, luego ingrese los siguientes comandos secuencialmente:
- diskpart
- lista de disco
Escriba en una hoja de papel o recuerde el número del disco que no se muestra (en adelante, X). Ejecute el comando select disk X presionando Enter.
Si el segundo disco duro no está visible, utilice los siguientes comandos. Precaución ¡Los archivos serán borrados! Si necesita guardar archivos en una partición que no aparece, no puede realizar las acciones anteriores. Entonces, ingresamos los siguientes comandos en la consola:
- limpio (elimina todos los archivos);
- crear partición primaria (es posible establecer size \u003d S, el tamaño de la sección en MB, si se requieren varias particiones);
- formato fs \u003d ntfs rápido
- asignar letra \u003d D (prescribir - D).
Por línea de comando Se pueden realizar operaciones más complicadas, pero se recomienda usarlo solo si tiene los conocimientos necesarios en esta área. Además, antes de eso, debe guardar la información necesaria por adelantado.
Forma alternativa de incrustar características de Windows es el uso de aplicaciones especiales de recuperación de particiones.
Entradas similares:

Si despues reinstalar ventanas 7 u 8.1, y también después de actualizarlos a Windows 10, su computadora no ve el segundo disco duro o la segunda partición lógica en el disco (disco D, condicionalmente), en este manual encontrará dos soluciones simples problemas, así como una guía de video para solucionarlo. Además, los métodos descritos deberían ayudar si instaló un segundo disco duro o SSD, está visible en el BIOS (UEFI), pero no está visible en el Explorador de Windows.
Cómo "habilitar" un segundo disco duro o SSD en Windows
Todo lo que necesitamos para solucionar un problema con un disco que no es visible es la utilidad integrada de Administración de discos, que está presente en Windows 7, 8.1 y Windows 10.
Para comenzar, haga clic en llaves de Windows + R en el teclado (donde Windows es la tecla con el logotipo correspondiente), y en la ventana "Ejecutar" que aparece, escriba diskmgmt.msc luego presione Enter.
Después de una breve inicialización, se abrirá la ventana de administración del disco. En él, debe prestar atención a las siguientes cosas en la parte inferior de la ventana: ¿hay algún disco en la información sobre la cual está presente la siguiente información?
- “Sin datos. No inicializado "(en caso de que no vea hDD físico o SSD).
- ¿Hay áreas en el disco duro en las que dice "No asignado" (si no ve una partición en una unidad física).
- Si no hay uno ni el otro, y en su lugar ve una partición RAW (en un disco físico o una partición lógica), así como una partición NTFS o FAT32, que no aparece en el explorador y no tiene una letra de unidad, simplemente haga clic derecho sobre ella en dicha sección y seleccione "Formato" (para RAW) o "Asignar una letra de unidad" (para una partición ya formateada).
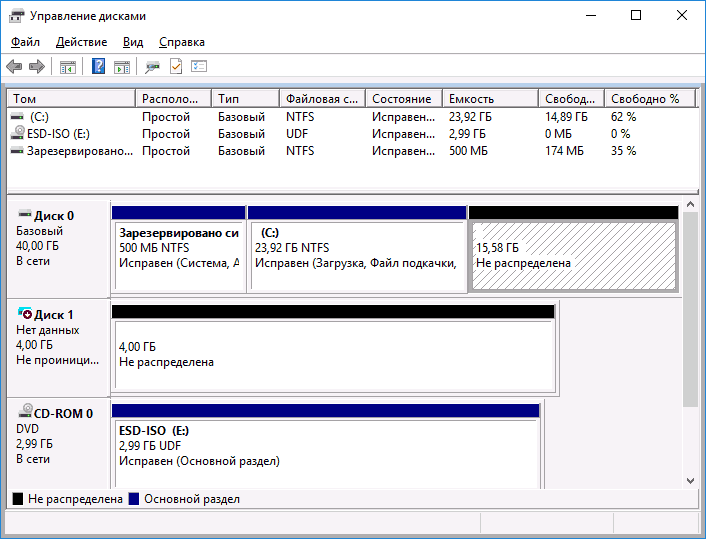
En el primer caso, haga clic derecho en el nombre del disco y seleccione el elemento de menú "Inicializar disco". En la ventana que aparece después de esto, debe seleccionar la estructura de partición: GPT (GUID) o MBR (en Windows 7, esta opción puede no aparecer).
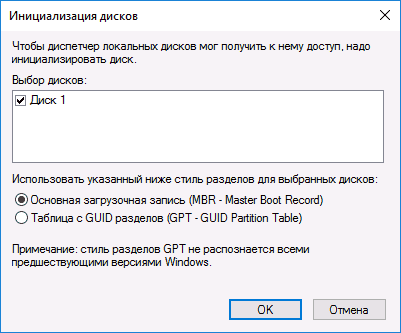
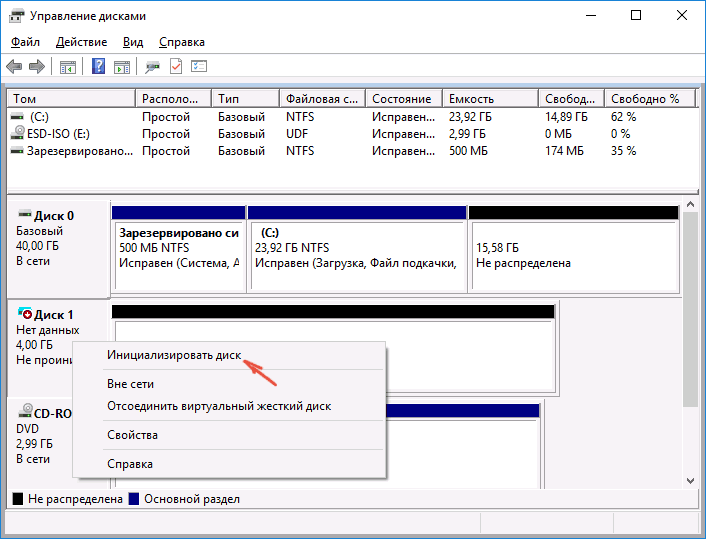
Una vez completada la inicialización del disco, obtendrá el área "No distribuido", es decir, el segundo de los dos casos descritos anteriormente.
El siguiente paso para el primer caso y el único para el segundo es hacer clic derecho en el área no asignada, seleccionar el elemento del menú "Crear un volumen simple".

Después de eso, solo queda seguir las instrucciones del asistente de creación de volumen: asigne una letra, seleccione el sistema de archivos (si tiene dudas, NTFS) y el tamaño.
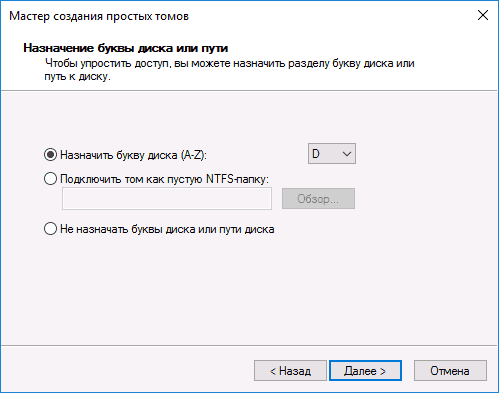
En cuanto al tamaño - predeterminado nuevo disco o sección ocupará todo espacio libre. Si necesita crear varias particiones en un disco, especifique el tamaño manualmente (menos del espacio libre disponible) y luego haga lo mismo con el espacio restante sin asignar.
Al completar todos estos pasos, aparecerá un segundo disco en el Explorador de Windows y será adecuado para su uso.
Instrucciones de video
A continuación se muestra una pequeña guía de video, donde todos los pasos que le permiten agregar un segundo disco al sistema (encenderlo en el Explorador de Windows) descrito anteriormente se muestran claramente y con algunas explicaciones adicionales.
Hacer visible el segundo disco usando la línea de comando
Atención: la siguiente forma de solucionar la situación con el segundo disco faltante utilizando la línea de comandos se proporciona solo con fines informativos. Si los métodos anteriores no lo ayudaron, pero no comprende la esencia de los comandos a continuación, es mejor no usarlos.
También noto que estos pasos no se modifican para los básicos (discos no dinámicos o RAID) sin particiones extendidas.
Ejecute la línea de comandos como administrador y luego ingrese los siguientes comandos en orden:
- diskpart
- lista de disco
Recuerde el número del disco que no está visible, o el número del disco (en adelante - N), la partición en la que no se muestra en el Explorador. Introducir comando seleccione disco N y presione Entrar.
En el primer caso, cuando el segundo disco físico no esté visible, use los siguientes comandos (nota: los datos se eliminarán. Si el disco ya no se muestra, pero había datos en él, no haga lo descrito, tal vez solo asigne una letra de unidad o use programas para recuperar particiones perdidas ):
- limpio (limpia el disco. Los datos se perderán).
- crear partición primaria (aquí también puede establecer el tamaño del parámetro \u003d S, estableciendo el tamaño de la partición en megabytes, si desea hacer varias particiones).
- formato fs \u003d ntfs rápido
- asignar letra \u003d D (asigne la letra D).
En el segundo caso (hay un área no asignada en un disco duro que no es visible en el explorador) usamos los mismos comandos, con la excepción de limpiar (limpiar el disco), como resultado, la operación para crear la partición se realizará en la ubicación no asignada del disco físico seleccionado.
Nota: en los métodos que usan la línea de comando, describí solo dos opciones básicas, muy probables, pero otras son posibles, así que haga esto solo si comprende y confía en sus acciones, y también se ocupa de la seguridad de los datos. Puede leer más sobre cómo trabajar con particiones usando Diskpart en página oficial Microsoft Crea una partición o unidad lógica.
, antes de eso, consideramos la opción cuando, es decir, no reacciona en absoluto a ninguna de nuestras acciones, la computadora se enciende en el mismo artículo, pero al cargar el sistema operativo termina con un error, es decir, no es posible detectar el disco duro instalado.
En principio, este mal funcionamiento está de alguna manera conectado con el hardware de nuestra computadora, es decir, con mal funcionamiento y errores del sistema operativo o con configuraciones incorrectas.
Entonces, nuestra computadora se encendió de manera segura, pasó por el procedimiento posterior, pero en lugar de un saludo, la inscripción "Disco no del sistema" o "Sistema operativo no encontrado" en la pantalla indica que el sistema operativo no puede encontrar archivos del sistema necesario para descargarlo. Miremos todo posibles razones este error
Windows no ve el disco duro
- La más común es la prioridad de los dispositivos de arranque configurados incorrectamente en el BIOS, es decir, en el menú de configuración del BIOS en los parámetros responsables del arranque del sistema operativo, el primer dispositivo está configurado en CD-ROM, el segundo es un disco duro y la unidad no está actualmente disco de arranque o el primer dispositivo de arranque es una unidad de disquete y no tiene un disquete de arranque, debe eliminarlos e intentar arrancar nuevamente.
- A veces no hay disco en la unidad y la unidad de disquete está vacía, en este caso, el sistema operativo debe iniciarse según todas las reglas, porque el segundo dispositivo tiene un disco duro y el sistema operativo está en él, pero la descarga no se produce y Windows no ve el disco duro. En este caso, debe ingresar los parámetros del primer dispositivo de arranque en el BIOS e instalar un disco duro como primer dispositivo de arranque. En esta foto, vemos que el primer dispositivo de arranque está configurado en el disco duro.
- Digamos que no ayudó y Windows no ve el disco durode todos modos, pensemos más. Si el disco duro no se detecta en absoluto en el BIOS, buscamos correctamente y si está bien conectado con nosotros. Intentamos conectarlo a otro controlador en placa base, cambiando el cable, a veces falla, intentando cargar la configuración del BIOS en la configuración óptima. Cómo hacer esto nuestro artículo. Si tiene un disco duro con la interfaz "IDE", miramos para ver si este controlador está deshabilitado en el BIOS, por ejemplo, puede llamarse "controlador Marvell IDE", si está deshabilitado, enciéndalo, guarde la configuración y reinicie.
El estado del controlador Marvell IDE está habilitado.
La creación de Microsoft Corporation, Windows, es increíblemente popular, pero incluso en ella a veces hay ciertos fallos de funcionamiento. Uno de estos problemas se puede llamar una situación en la que Windows 7 no ve el disco duro. Cómo resolver esta complejidad, discutiremos hoy.
Nuevo nombre
Windows 7 no ve el disco duro por varias razones, las consideraremos en orden. Primero debe realizar una serie de las siguientes acciones. Haga clic con el botón derecho en el icono "Mi PC", que se encuentra en su escritorio, y en el menú contextual resultante, seleccione "Administración". Aparecerá una ventana llamada "Administración de computadoras", en la que debe seleccionar la columna "Administración de discos". Llamamos nuevamente al menú haciendo clic derecho en el segundo elemento en la ventana abierta. A continuación, en el menú que aparece, pasamos al elemento "Cambiar letra de unidad". A veces esto también puede ayudar si Windows 7 no ve un segundo disco duro. Luego, cambie el nombre del disco duro, cambiando la letra del título.
Windows 7 no ve el disco duro al reinstalar
En condiciones normales con operación estable computadora personal ir  en Windows 7 con XP, solo necesitamos transferir Mis documentos, así como la configuración de los programas instalados previamente, agregando todo esto al contenido de la carpeta del sistema de Windows 7, y luego disfrutar del nuevo sistema. Sin embargo, de vez en cuando hay un problema con la definición discos duros después de reinstalar el sistema. Hay varias razones para esta situación, así como formas de resolverla. A continuación, procedemos a su consideración.
en Windows 7 con XP, solo necesitamos transferir Mis documentos, así como la configuración de los programas instalados previamente, agregando todo esto al contenido de la carpeta del sistema de Windows 7, y luego disfrutar del nuevo sistema. Sin embargo, de vez en cuando hay un problema con la definición discos duros después de reinstalar el sistema. Hay varias razones para esta situación, así como formas de resolverla. A continuación, procedemos a su consideración.
Windows 7 no ve el disco duro, y la placa base es la culpable
El conflicto probablemente proviene de la placa base. Esto sucede independientemente de la versión del sistema operativo que esté utilizando. En este caso, debe descargar los controladores para la placa base de la computadora y agregarlos al contenido de la carpeta raíz del sistema operativo utilizando la unidad. Insertamos el disco con el necesario software para la placa base en su lector. Al mismo tiempo, durante el procedimiento de reinicio de la computadora, puede ser necesario presionar la tecla "F6". En algunos casos, Windows 7 no ve duro externo unidad, sin embargo, esto puede deberse a problemas con la unidad en sí.

Trabajar con BIOS
En la configuración del BIOS, encontramos el parámetro responsable de la operación de AHCI, deshabilitando esta configuración, podemos determinar el disco duro. Para este propósito, antes de cargar el sistema operativo, llamamos al BIOS presionando la tecla "F2" o "eliminar". Usando la configuración del sistema operativo, debe deshabilitar el modo AHCI. Si las opciones descritas anteriormente no resolvieron el problema, integraremos el controlador SATA en el paquete de distribución de su sistema operativo. Para determinar la selección exacta de las actualizaciones y controladores necesarios, el sitio web oficial del fabricante nos ayudará. Al mismo tiempo, podemos determinar el tipo de placa base instalada utilizando la documentación que se ha conservado después de comprar los componentes para una computadora personal o en la sección "Propiedades" haciendo clic derecho en el icono "Mi PC". Un problema más común que pueden encontrar los usuarios de una computadora personal es la incapacidad para determinar el disco duro durante la instalación del sistema operativo. Para comenzar, al reinstalar o instalar el sistema operativo por primera vez, pueden surgir varios problemas, entre los cuales son idénticos a los descritos anteriormente.
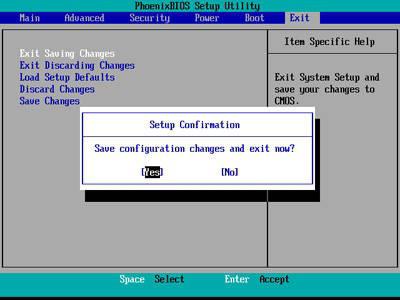
En base a esto, en esta situación, también debe intentar deshabilitar la opción AHCI yendo al BIOS, o integrar los controladores de la placa base agregándolos al paquete de distribución en su computadora personal. Si el sistema aún no detecta el disco, debe verificar si el conector de su HDD está conectado correctamente. Lo que sea usado versiones de Windows Debe saber que el dispositivo especial con el que está conectado el disco duro a su placa base tiene dos conectores principales, uno azul y el segundo negro. El conector azul funciona con dispositivos de lectura externos, que incluyen una unidad de CD-ROM, así como un disco duro de computadora personal. Es necesario conectar el disco duro al conector azul, ya que el negro a menudo funciona de manera inestable. Si todo lo que se hace no ayuda, el controlador probablemente fue recogido incorrectamente.




