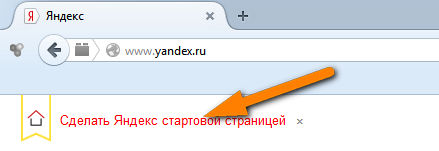Recently, Google Chrome is confidently moving forward - winning more and more fans. There is nothing to be surprised at: it is fast and simple.
For convenience, in each browser you can make your home page.
And how to make Yandex the start page in chrome? Easy and fast. The answer is below.
To make Yandex the start page in chrome, click on the icon with three stripes at the very top on the right side (in older versions, the key).
Look at the image below:
A window will open in front of you, in which click on the “tinctures” option:

Now, in the initial group section, put the following pages in front of the line and click add:
![]()
Now insert opposite the line “add page”: www.yandex.ru and click “OK”
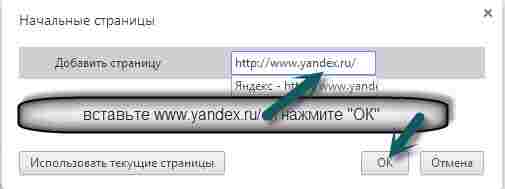
That's all. To make Yandex the start page in chrome, you can do otherwise.
To do this, simply go to the Yandex page in Google Chrome, and after reaching the place to add a page in the settings, click use the current page. Get the same thing.
Finally, some useful information. For some reason, many people want to make Yandex the start page.
Usually they need this to find information. In fact, Yandex is not the best search engine.
Yandex employees are trying everywhere (sometimes forcefully) to impose their search engine on users to increase profits, which today is called the best, will be an exaggeration.
Therefore, before you make Yandex homepage in chrome, think carefully about whether you need it.
If the news appears on the net, in just a few minutes you can find it on google, while Yandex will need a few days.
As for chrome, if you have the main browser, then
He will remember all the passwords (independently enter) on any pages including Yandex, then even there will be no need to make it a start page.
For example, you need to enter a contact, then clicking on the roboform login panel and selecting the VKontakte website, you will be immediately transferred there and you do not have to enter your password and login yourself. The number of sites is unlimited.
However, I digress from the main topic of how to make Yandex the start page in Google Chrome.
If for some reason you do not succeed, then read the information.
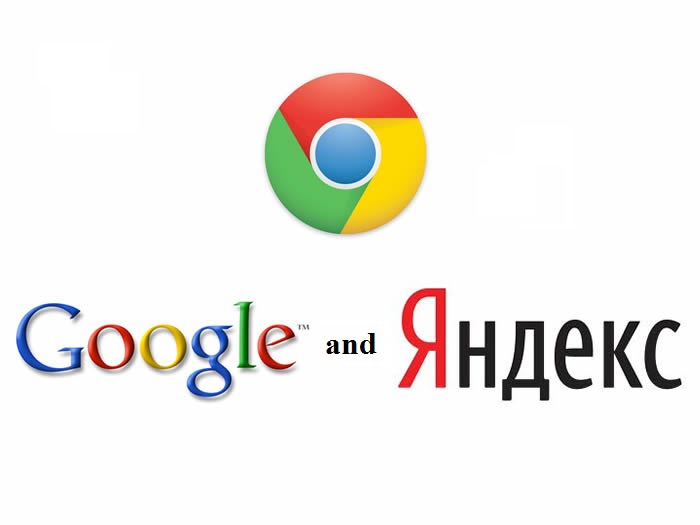
Which browsers can be called the most popular? Of course, there are many. But for an example it is possible to allocate. It is this browser today that a huge number of users use. By default, in this browser, the Google service page is used as the start page. But what if you want to see quality in this browser? Let's look at this issue.
It’s not very difficult to make Yandex the start page in Google Chrome. You only need to do a few simple steps. The first thing you need to do is go to your Google Chrome browser settings. The settings icon is located in the upper right corner.
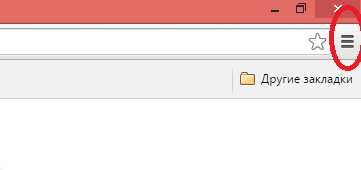
Then you need to find the item " Appearance"and in it click the checkmark opposite the sub-item Show the button" Main page".
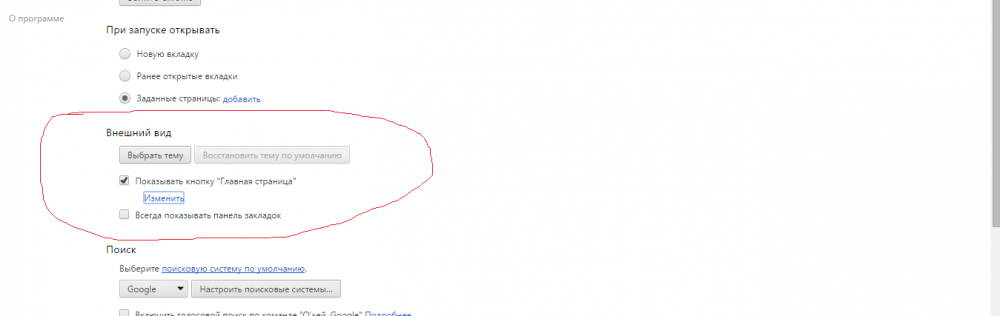
After completing these steps, you must click on " Edit". In the window that appears, select the line" Next page"and enter the address of Yandex, namely http://www.yandex.ru. Complete your actions by clicking the " OK".
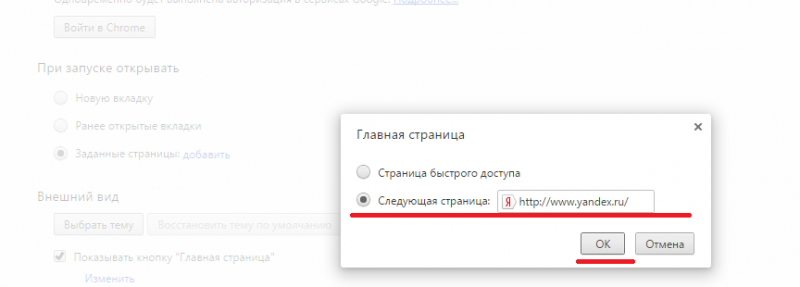
After these steps, Yandex will become the start page of your browser. But to go to this page, each time you have to click on the icon of the main page (looks like a house and is located in the upper left corner of the browser). If you need to have the Yandex page open automatically every time you launch the browser, you need to do a few other things.
To get started, go to the Google Chrome browser settings menu again. Look for the field " Initial group"and in it select the item" Next pages". Here click on the button" Add". A window will open in which you will need to enter the Yandex address, namely www.yandex.ru.
Even in the Google Chrome browser, you can set Yandex as the start and main page. And to do this is very simple.
Hello dear readers of the blog site. Nowadays it is difficult to find a user who would not use one of several browsers in daily work or at home. Be it a standard built-in operating system or a third-party installed by you. By the way, I prefer to use Google Chrome. And any work on the Internet begins with the launch of a program for surfing. The browser has two specific pages: one called “Home” and the second “Start”.
After launching, the Start page opens on the start page, and the Home page opens after pressing the Home button (this button is disabled by default, in order to enable it, go to the settings and check the "show button" checkbox in the "Appearance" settings) Main page ”). These two pages can be the same or different.
Very often, some programs use these pages for their own selfish purposes and prescribe during installation the address that opens when the browser starts. Very often they ask: “How to remove msn from the chrome start page”, MSN is the very program that registered its page instead of the standard one. This is very annoying and I want to change the start page to blank or necessary and useful for you as soon as possible. For each browser, the procedure for changing the start page is different. Below is a step-by-step guide for the most popular browsers.
How to change start page in google chrome
The Google Chrome browser offers three settings for the start page. At startup, you can:
- Open a new blank tab
- Open previously opened tabs
- Open one given page or several specified pages at once
In order to change the start page in google chrome, do the following:
1. In the upper right corner of the browser, click on the "Configure and manage google chrome" button in the form of three dashes. In the window that opens, click on the "Settings" link.
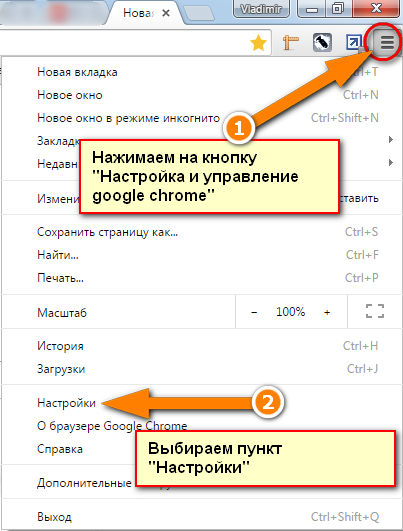
2. Find the option “At startup, open” and select one of the three available options. In the first case, an empty tab will open, in the second, tabs that were opened earlier before exiting the browser and in the third case, you can specify one or more pages to be opened. To specify specific pages for the third option, click on the blue “add” link. It is this third option that is used most often when installing programs that implement their own pages.
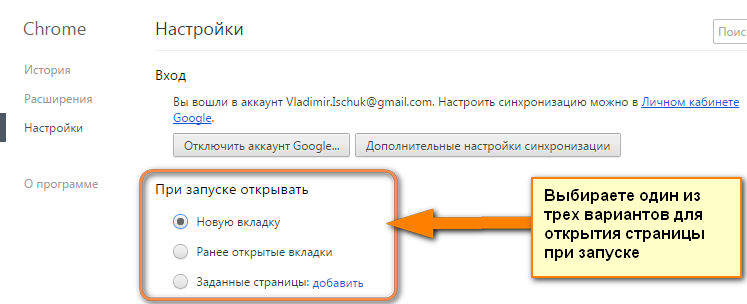
3. In the "Pages at startup" window, in the address field, specify the address of the page that you want to open. If you need to open several pages at once, after entering the first address, a second one will appear, etc. At the end, just click on "OK."
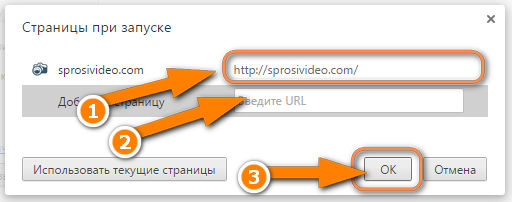
How to remove the start page in google chrome
In the same window you will see the address specified by the stron program, which you can either delete completely or specify the address of your page instead. It looks like this:
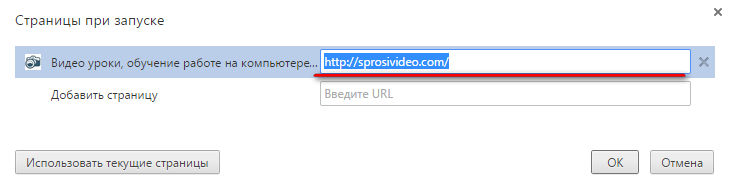
Of course, it is advisable to remove all the links to pages specified in the “Defined pages” parameter, and then switch the “Open at startup” parameter to the “New tab”.
How to make Yandex start page in google chrome
If you use the Yandex search engine very often, you can instead of the standard Google search engine register a launch page when loading a search from Yandex or mail ru (if you use it of course :).
1. The first option from Yandex itself: go to the Yandex website and click on the link “Make Yandex your start page”.
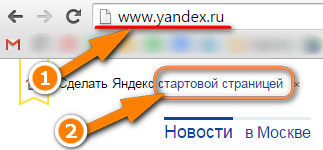
2. The second option: go to the Yandex website, click on the button in the browser "Configure and manage google chrome" in the form of three dashes. In the window that opens, click on the "Settings" link. Find the “Open at startup” option and click on the “add” link in the “Defined pages” option.
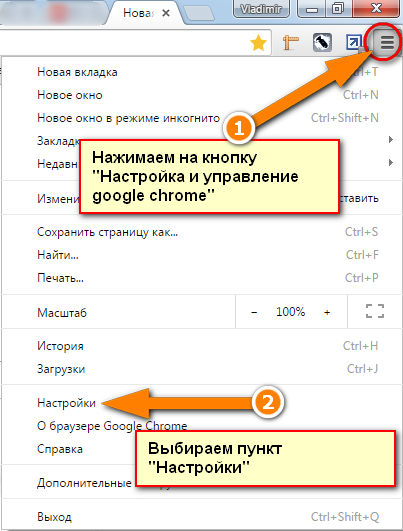
You should have only Yandex pages open. Click on the button "Use current pages" and OK. If several pages are opened, they will all fall into the boot list.
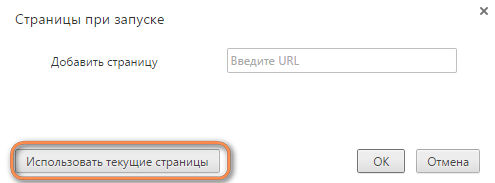
How to change the start page in mozilla firefox
In the same way as in other browsers, Mozilla Firefox opens the start page at startup, but unlike, for example, Google Chrome, in Mozilla Firefox the start page and the home page are combined into one and is called “Show home page”. To change the start page in Mozilla Firefox, you must do the following:
1. Launch Mozilla Firefox. You need to enter the browser settings. By default, the menu for accessing the settings is hidden. To activate it, press once and release the Alt key. A menu will appear on top. Click "Tools" -\u003e Settings.
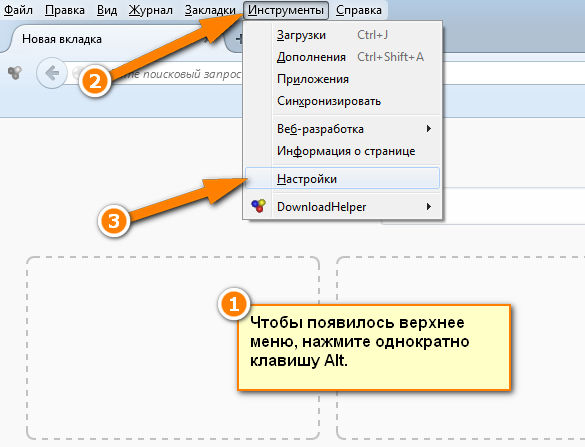
2. In the settings window, select the “General” tab and find the drop-down menu “When Firefox starts”. Firefox offers one of three options which pages to open at startup. Show Home Page, Show Blank Page, and Show Windows and Tabs Open Last Time. To specify a specific page to open, you must select the first option.
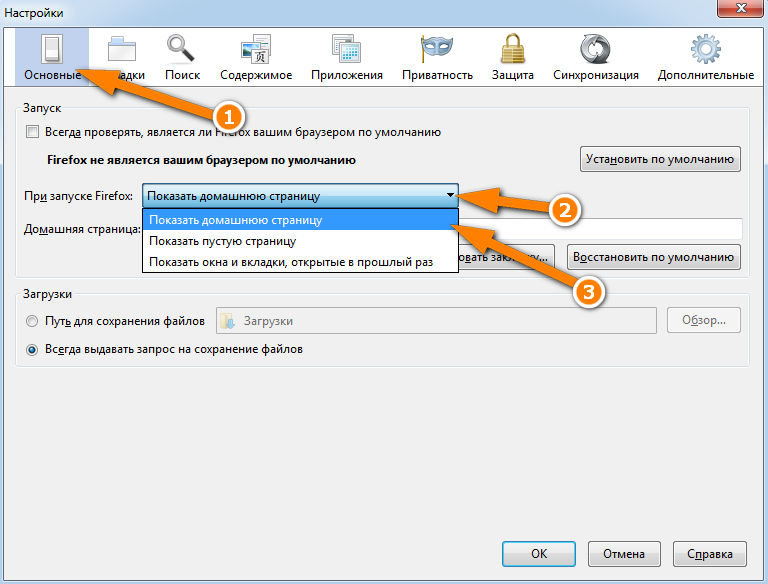
3. After selecting the first option, in the line "Home page" you must specify the address of the page that you want to open when the browser starts. For example, if you want a page with a search from Yandex to open, specify the address as shown in the figure and click OK.
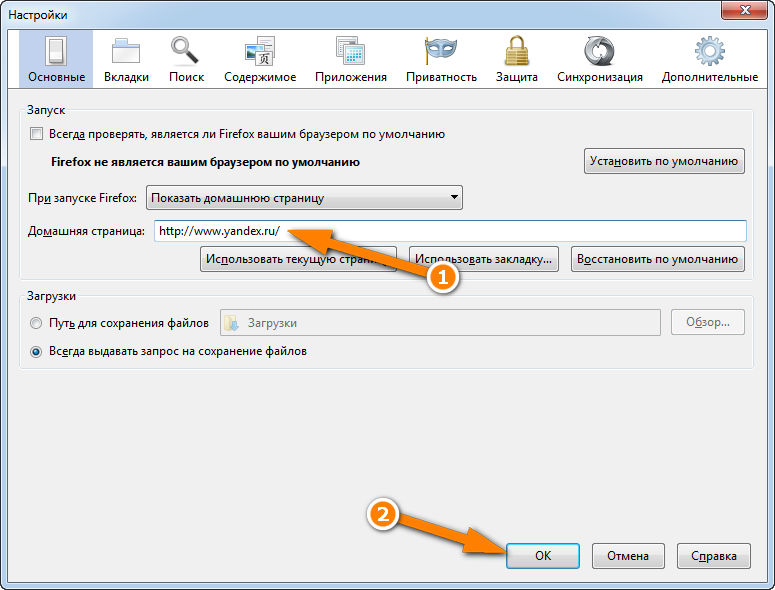
4. Another option how to make Yandex the start page in firefox, it’s go to the search page from Yandex and in the upper left corner of the main page find the link “Make Yandex the start page”. Click on this link and the browser itself will write a line to open the page at startup. Now you know some simple ways how to change the start page in mozilla firefox.