The Boot Menu (boot menu) can be called up when turned on on most laptops and computers, this menu is an option for BIOS or UEFI and allows you to quickly choose which drive to boot your computer from this time. In this instruction, I will show you how to enter the Boot Menu on popular laptop models and PC motherboards.
The described feature can be useful if you needed to boot from a Live CD or bootable USB flash drive to install Windows and not only - it is not necessary to change the boot order in BIOS, as a rule, just selecting the right boot device in the Boot Menu is enough. On some laptops, the same menu gives access to the laptop recovery section.
First, I’ll write general information on entering the Boot Menu, the nuances for laptops with preinstalled Windows 8, 8.1, and soon Windows 10. And then - specifically for each brand: for Asus, Lenovo, Samsung laptops and others, Gigabyte, MSI motherboards, Intel, etc. At the bottom there is also a video where the entrance to such a menu is shown and explained.
General information on entering the BIOS boot menu
Just as to enter the BIOS (or to configure the UEFI software) when you turn on the computer, you must press a certain key, usually Del or F2, just as for invoking the Boot Menu, there is a similar key. In most cases, these are F12, F11, Esc, but there are other options that I will write about below (sometimes information about what you need to click to call the Boot Menu appears immediately on the screen when you turn on the computer, but not always).
Moreover, if all you need is to change the boot order and you need to do this for some one-time action (installing Windows, checking for viruses), then it is better to use the Boot Menu, rather than setting it, for example.
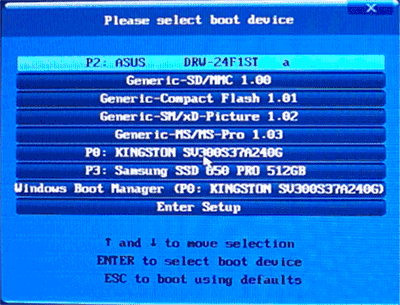
In the Boot Menu, you will see a list of all devices connected to the computer from which it is potentially possible to boot (hard drives, flash drives, DVDs and CDs), as well as, possibly, the option to boot the computer from the network and start the recovery of the laptop or computer from the backup .
Features of entering the Boot Menu on Windows 8, 8.1, and Windows 10

For laptops and computers that were originally shipped with Windows 8 or 8.1, and soon with Windows 10, entering the Boot Menu using these keys may not work. This is due to the fact that shutdown for these operating systems is not in the full sense of the word shutdown. This is more of a hibernation, and therefore the boot menu may not open when you press F12, Esc, F11 and other keys.
In this case, you can do one of the following:
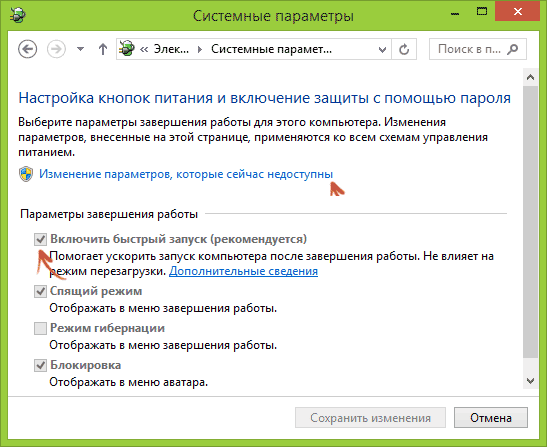
One of these methods should definitely help with entering the boot menu, provided that everything else is done correctly.
Entering the Boot Menu on Asus (for laptops and motherboards)
For almost all desktop computers with Asus motherboards, the boot menu is accessed by pressing the F8 key after turning on the computer (the same time we press Del or F9 to enter BIOS or UEFI).
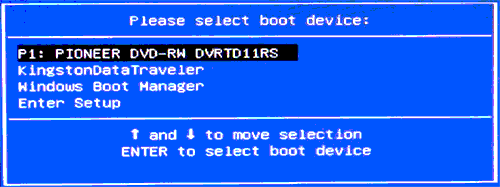
But with laptops there is some confusion. To enter the Boot Menu on ASUS laptops, depending on the model, you need to press when you turn on:
- Esc - for most (but not for all) modern and not so models.
- F8 - for those Asus laptop models whose name starts with x or k, for example x502c or k601 (but not always, there are models on x where the Esc key is used to enter the Boot Menu).
In any case, there are not many options, so if necessary, you can try each of them.
How to enter the Boot Menu on Lenovo laptops
For almost all Lenovo notebooks and all-in-ones, you can use the F12 key when you turn on to enter the Boot Menu.
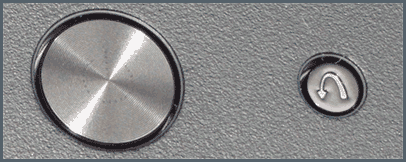
You can also select additional boot options for Lenovo laptops by clicking the small arrow button next to the power button.
Acer
The next most popular model of laptops and monoblocks with us is Acer. Entering the Boot Menu on them for different BIOS versions is carried out by pressing the F12 key at startup.
However, on Acer laptops there is one feature - often, entering the Boot Menu via F12 does not work for them by default and in order for the key to work, you must first go into BIOS by pressing the F2 key, and then switch the F12 Boot Menu option In the Enabled state, then save the settings and exit the BIOS.
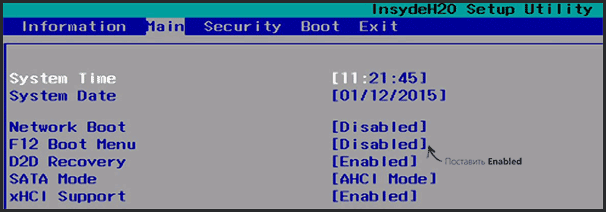
Other models of laptops and motherboards
For other models of laptops, as well as PCs with different motherboards, there are fewer features, and therefore I will simply bring in the Boot Menu entry keys for them in a list:
- HP All-in-One PCs and Notebook PCs - F9 or Esc, and then F9
- Dell Laptops - F12
- Samsung Notebook PCs - Esc
- Toshiba Notebook PCs - F12
- Gigabyte Motherboards - F12
- Intel Motherboards - Esc
- Asus Motherboards - F8
- Motherboard MSI - F11
- AsRock - F11
It seems that he took into account all the most common options, and also described possible nuances. If suddenly you still can’t get into the Boot Menu on any device, leave a comment indicating its model, I will try to find a solution (and do not forget about the issues related to fast loading in the latest versions of Windows, as I wrote higher).
Video on how to enter the boot device menu
Well, and in addition to everything written above, the video instruction on entering the Boot Menu may be useful to someone.
The statement about “how many people, so many opinions” can be fully applied to the system shells that are now released by all major smartphone manufacturers for the Android operating system. We are absolutely sure that each of them has both strengths and weaknesses, including our Lenovo Vibe UI 2.0. It is about her that we propose to talk today. We will talk about the advantages of the shell and share a couple of exclusives, and you will be asked to point out the shortcomings or advise us how to improve Vibe UI. We solemnly promise that reviews will not remain without attention.
So, Vibe UI. The main feature of our shell is that it is a kind of designer, skillfully assembled by developers from details - i.e. system programs. As a result, we have a common concept and a set of elements, each of which we can modify based on the characteristics of individual devices. This makes it possible to respond very quickly to user requests, since you do not need to redo the entire shell at once, but rather rework its individual element and send it with an OTA update for all gadgets or certain models.
For those who are not yet familiar with Lenovo smartphones, we have prepared a selection of 10 important, in our opinion, features of Vibe UI. We hope that they will be able to interest you. If you are already familiar with all of them, we suggest immediately proceeding to the next section.
Ten "chips" Lenovo Vibe UI
For the convenience of users, we divided the main menu in smartphones into two sections: “System” and “Special” settings. Most of our innovations are located in the second section, although we still added something to the submenu of the first. For example, the color balance settings, which are logical to find in the “Screen” submenu, and not somewhere else.
Smart-menu is a virtual button that helps to quickly access a number of applications and functions: calculator, camera, list of open programs, audio player, alarm clock, video player, etc. There is also a separate item where the user can add 8 any applications installed in the memory for operational launch. The Smart-menu button can be positioned anywhere on the screen and then manually moved if it suddenly interferes. And you can program the appearance of the Smart-menu with a long strong press on the screen. Well, of course, you can completely disable it.
2. WLAN binding and speed display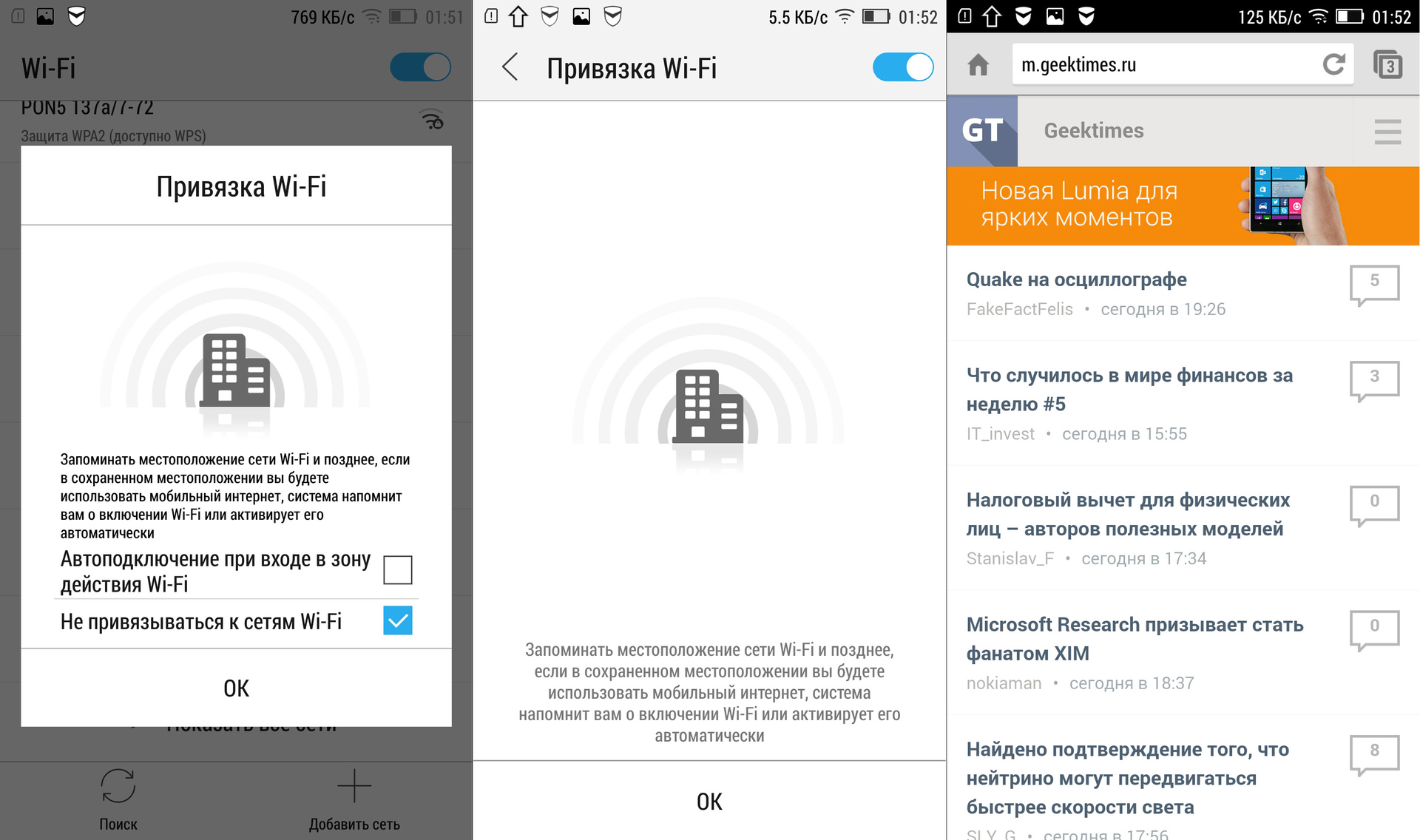
It is no secret that the constantly activated Wi-Fi module is an additional devourer of the precious resource of the smartphone’s battery. We tried to automate the process of connecting to wireless networks. Thus, you only need to connect once, say, to your home and work routers, and subsequently the Wi-Fi module will turn on and off by itself when you get into the reception area, and the rest of the time, only the mobile Internet will be used. By the way, both Wi-Fi speed and mobile connection speed can be displayed in the status bar. Of course, everything from this page in the browser will not load faster, but at least you know what's what.
3. The priority of notifications and their prohibitions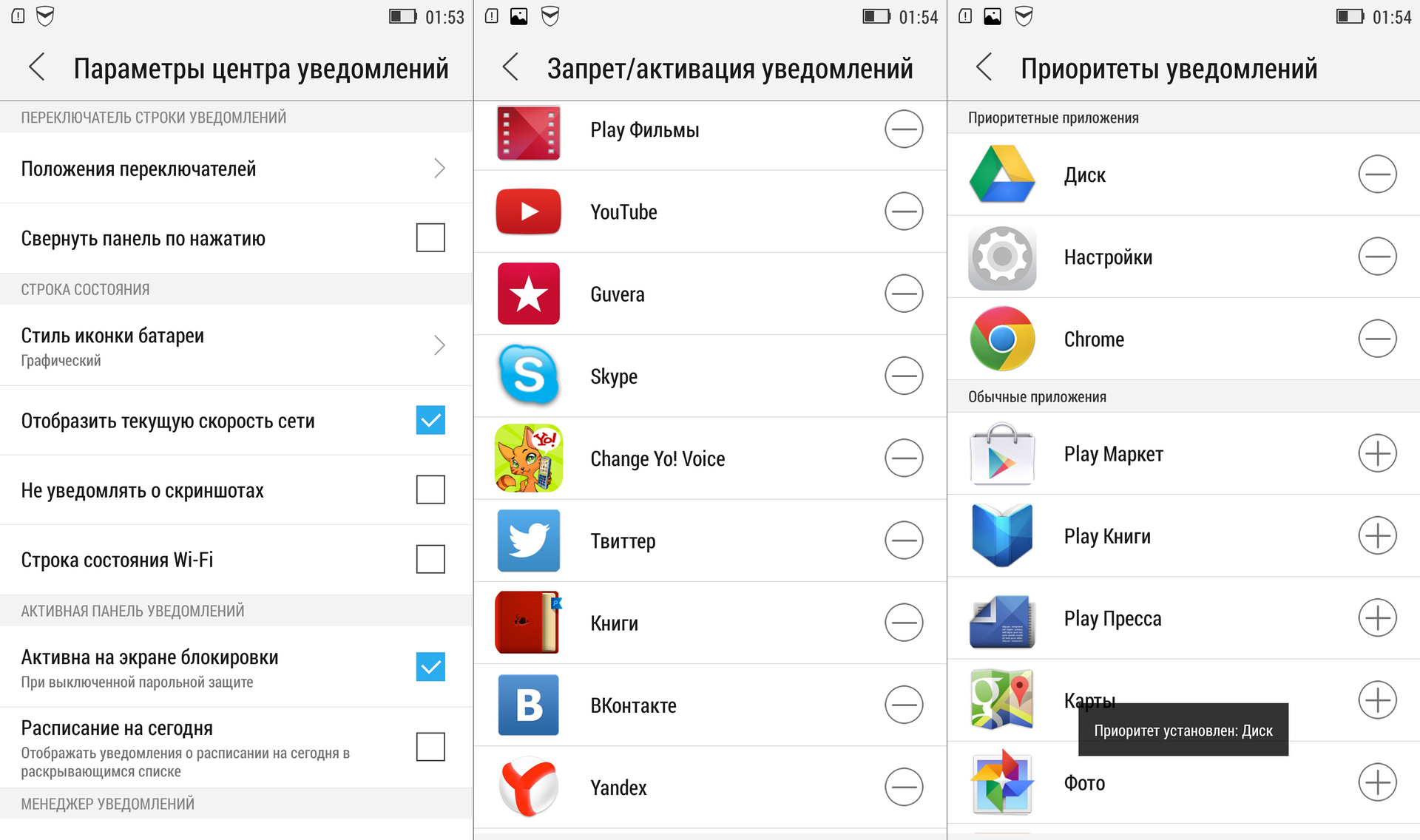
Sometimes it’s very annoying when some application constantly sends notifications. Especially mobile games sin and, of course, developers sometimes intentionally do not provide for the possibility of disabling notifications. Lenovo Vibe UI solves this problem simply and radically: in a special menu, you independently prohibit or allow each program to send you “letters of happiness”. You can also set notification priorities if any of them, on the contrary, are very important to you.
4. Safe mode
Children simply love smartphones and the insistent “paaap, let me play!” It is often simply impossible to refuse. But hardly dad wants the child at the same time to call the boss and remove half of the contacts. The best way to avoid such unpleasant incidents is to activate the "Safe Mode", in which any actions, except launching several games, are previously prohibited. And it also happens that among friends there are at least a few constantly suffering to see other people's smartphones. When communicating with them, "Safe Mode" will also greatly help out.
5. Switching shells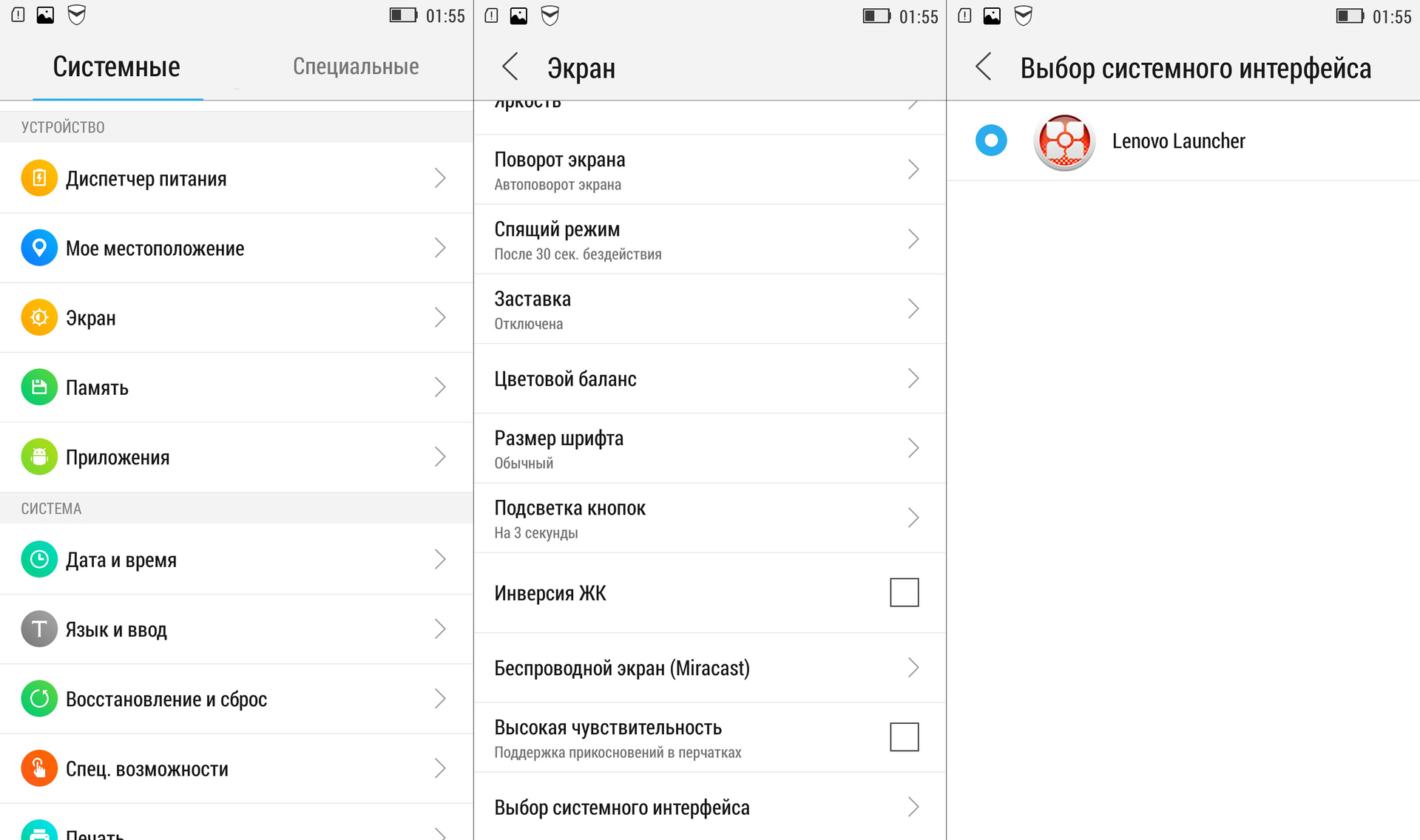
Of course, we really love our Vibe UI, but we don’t adhere to the policy of creating the maximum number of problems for the user if he wants to work with another shell. Everything is exactly the opposite: if you need to switch to an alternative launcher, then just download the necessary files and switch: “System Settings” -\u003e “Screen” -\u003e “Select System Interface”.
6. Smart scripts and on / off schedules
A person can look for work, but when a job finds a person on the weekend or closer to the night, when he feeds the cat and makes tea, this is not good. If you are a supporter of such a tough, but fair distinction, you can set the time to turn the smartphone on and off automatically.
It is even finer to synchronize everything that is done using a smartphone with Smart modes to help with your personal schedule. For three of them, you can set the necessary time intervals and behavior scenarios for six points, and two more - activate if necessary and configure five scenarios.
7. SHAREit and CLONEit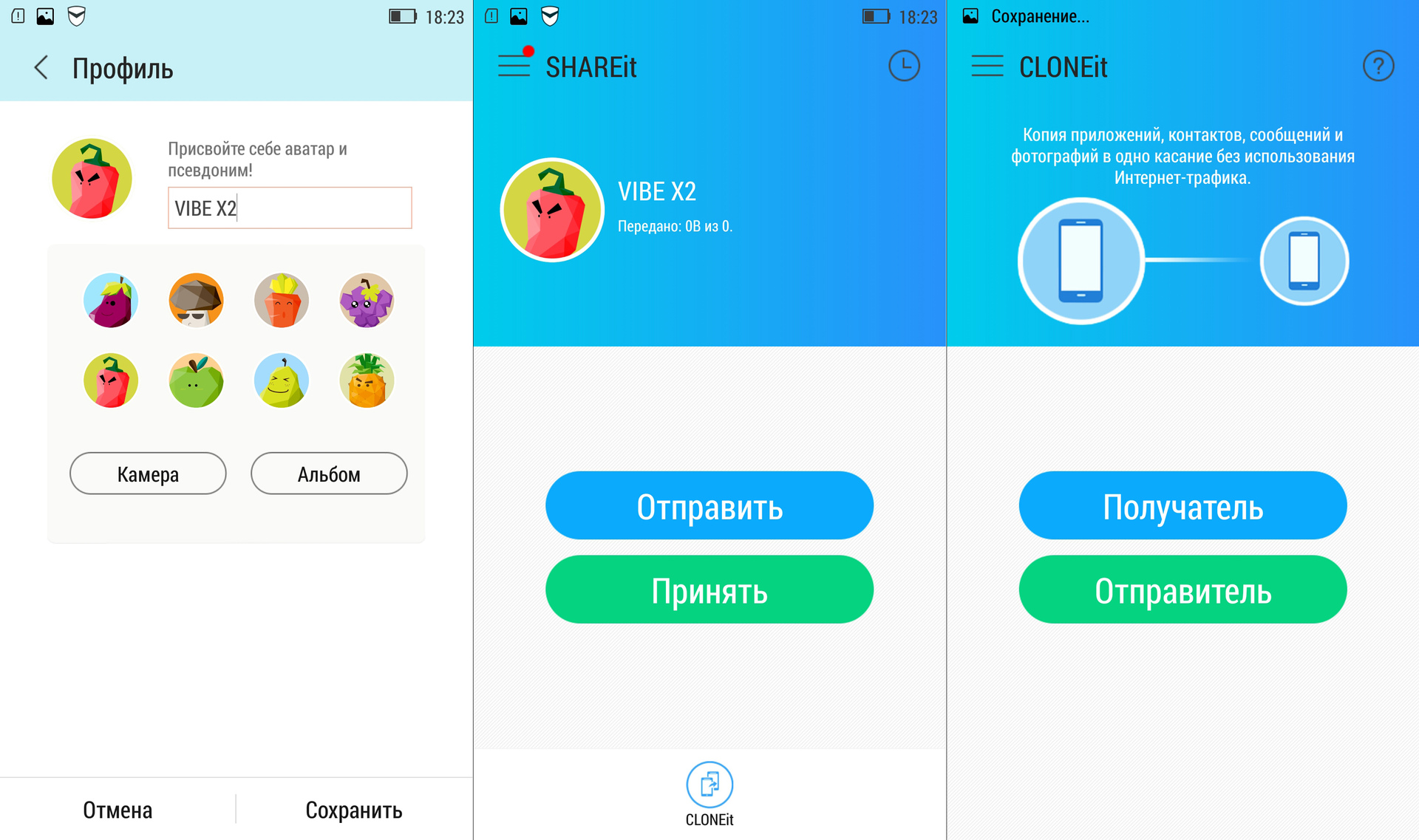
Lenovo Vibe UI has a preinstalled program for quickly exchanging files with users of other Android devices. It is called SHAREit and allows you to quickly transfer files via Wi-Fi (about 3 MB / s) to mobile devices where there is the same program (you can download it on Google Play play.google.com/store/apps/details?id\u003dcom .lenovo.anyshare.gps & hl \u003d ru), or do it using Bluetooth if the addressee does not have the necessary software. The program also has a built-in CLONEit function, which allows you to quickly copy all important data from one gadget to another. It is very useful in cases where you bought a new smartphone and want to do everything in it the same way as in the old one.
8. Setting up the workspace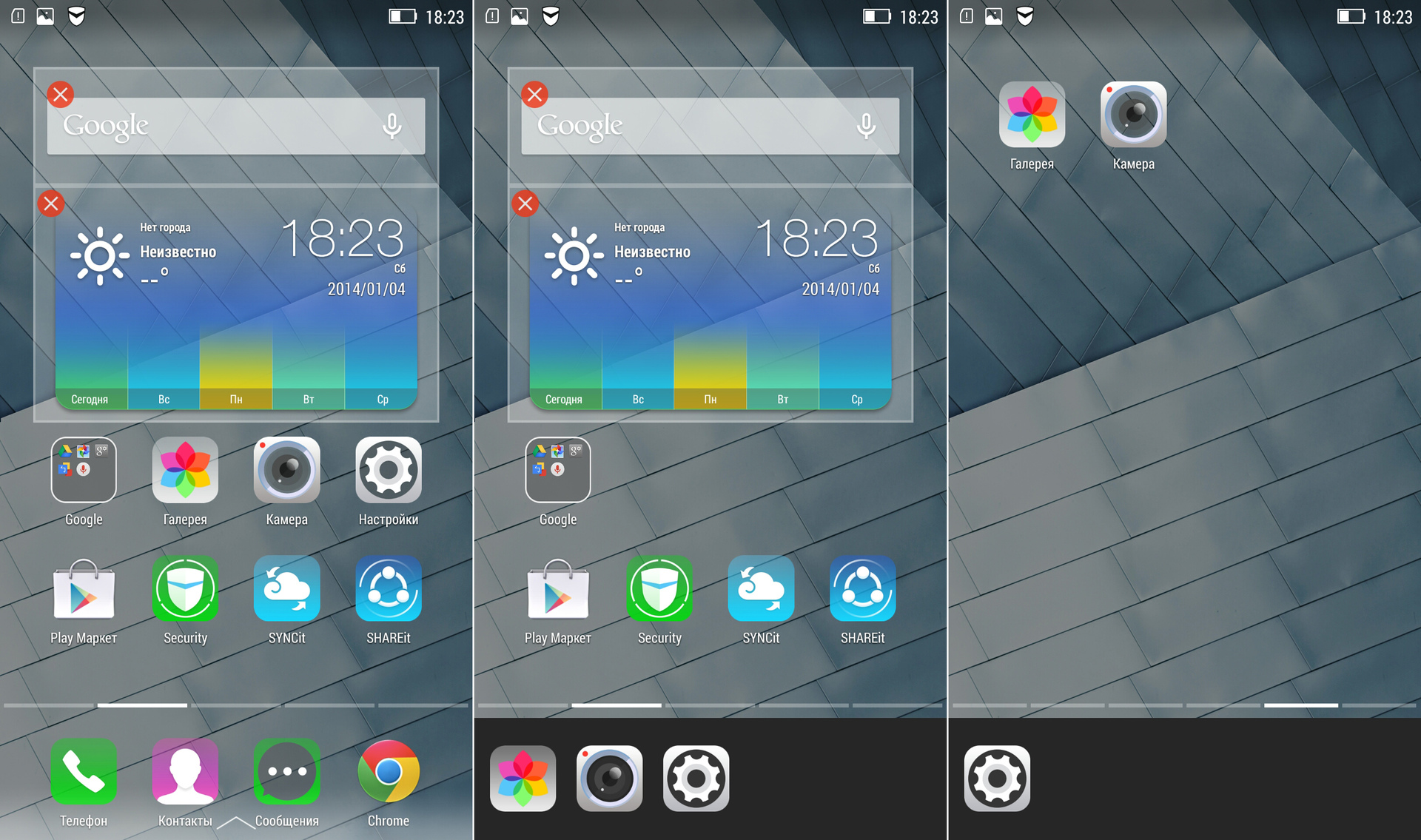
The Android operating system is loved by all of us for the free arrangement of application icons on desktops. But when a lot of elements accumulate, then dragging these icons one by one back and forth is a real torment. We tried to simplify the process: now you don’t need to manually move the shortcuts, since you can hold your finger on any icon once and then collect everything you need into the clipboard on the bottom of the screen. Then we move to the desired desktop and, tapping on the icons in the clipboard, put them in the desired order.
We also implemented the ability to quickly change the wallpaper on your desktop. No need to go to the gallery, because background pictures can simply be scrolled - from left to right, and vice versa.
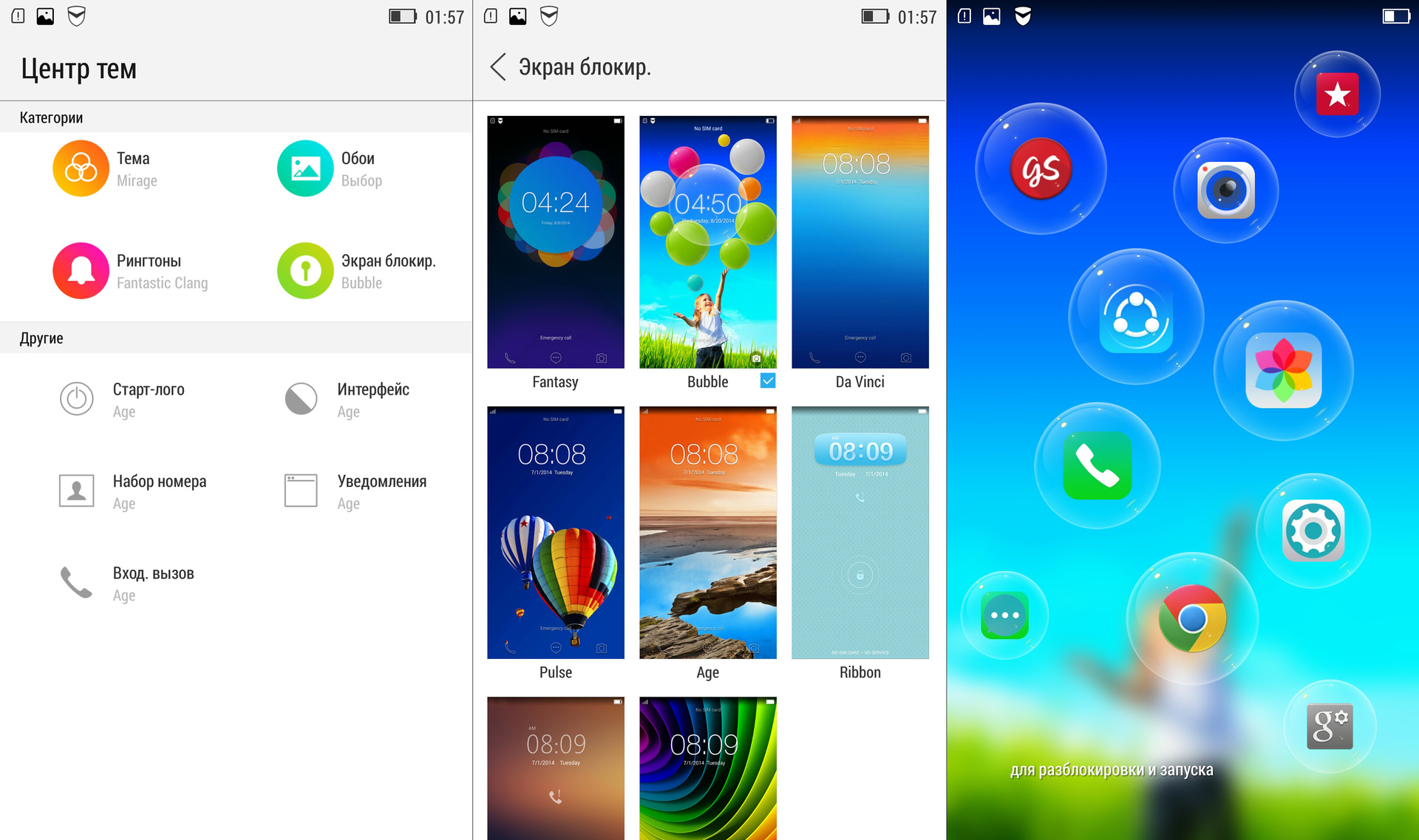
In addition, we have a center for those in which a small Easter egg lives. If you put a picture of a girl and balloons on the lock screen and then tap on the clock in the soap bubble, you will get quick access to the most frequently launched programs. In fact, this is not just a picture, but a theme. Access to the Chinese theme store is possible only with root-rights, but you can also download themes, say, from lenovo-forums.ru to smartphones in the form of a ZIP archive in the directory. LenovoTheme / Download / themesuite.
9. Hide unused applications
Unfortunately, with preinstalled software it is absolutely impossible to please everyone at once, but we are trying very hard. What Lenovo smartphones have now should help novice users, while experienced ones, on the contrary, can remove and replace most of these programs with no difficulties with those that they have long been accustomed to. Moreover, in our flagship devices, when setting up the safe mode described earlier in Section 4, you can also configure general mode by disabling the display on desktops of those applications that the user does not use at all.
10. One-handed optimization
Many people love large smartphones and now no longer imagine their life without them. But everyone understands that working with large screens with one hand is still sometimes difficult. If you use Vibe Z2 or Z2 Pro, you are sure to actively use the "chip", which slightly reduces and shifts the keyboard to the edge of the screen with a slight deviation of the device to the right or left - it is much more convenient to type this way.
Vibe UI 2.0 in Russia
And finally, a little talk about how the work with Vibe UI for Russia is going. It is easy to guess that our head office in China is engaged in the direct development of the shell, but, for example, few people know that specialists from there specially come to Russia to test the operation of smartphones and software in our cellular networks. Knowledge of the language in this difficult task is not as important as the experience of development and optimization.
Well, with localization we are helped by a group of experienced enthusiasts who love Lenovo gadgets. We can say that this is such a special focus group, whose opinion is always taken into account and taken into account - after all, Russia for Lenovo is the second most important market after its native China. Well, the guys are so meticulous that sometimes until the release of updates they find bugs that were not even suspected of at headquarters, for which we take this opportunity to say thanks again.
Technical translations and descriptions are usually sent from China, and then we, together with our local specialists and focus group, bring them to the final version, of course, rewriting a lot along the way.
But this is not all: the opinion of the focus group is always supplemented by reviews and opinions from the largest forums and the thematic forum on Lenovo. And this post on Geektimes also appeared for a reason, namely in order to appeal to experienced users and specialists. If you have questions about Vibe UI - welcome to comment, we will be happy to answer. And we will certainly consider the comments and suggestions.
Not always when you turn on the headphones, the sound in them has an optimal volume. Sometimes a smartphone can barely whisper and the sound has to be increased. Sometimes she screams so that even those standing nearby are scared. This may be due to an improperly performed preset of the gadget's internal service settings.
Of course, you can adjust the strength of the sound each time, but this is the wrong approach. It is better to adjust the volume in the smartphone (as well as other parameters) immediately, tweaking these settings a little. However, you need to do this correctly and accurately, because you can not only improve the performance of the speaker, but also worsen it.
Install special application
It’s best to cope with the settings (clickable). This program can be downloaded online just by scoring the name in a search engine. If you could not find or install this program, then try to enter a universal code. To do this, open the dialing tab and enter the following code:
- *#*#3646633#*#
Customization
![]()
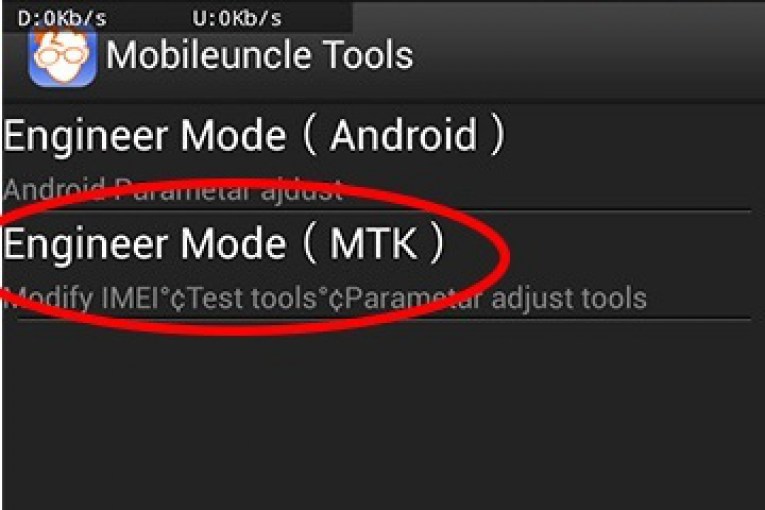
Access to the engineering menu of the MTK is provided by the "engineering" mode. Entrance to it through the item "Engineer Mode (MTK)". Now you can change many system parameters, in particular, the sound volume in the headphones after switching on. (Hardware Testing, Audio sub).
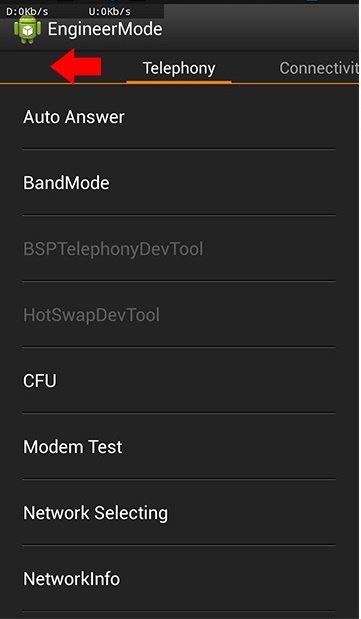
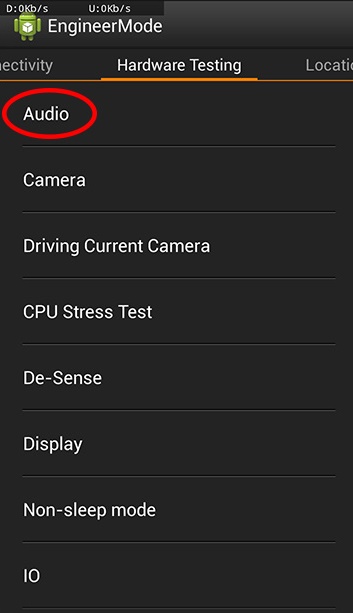
In this section, you need to decrease or increase the volume on Lenovo, which appears when the headphones are turned on. Select “Headset mode” and change “Max vol”.
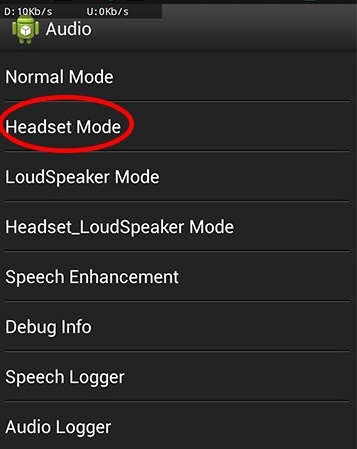
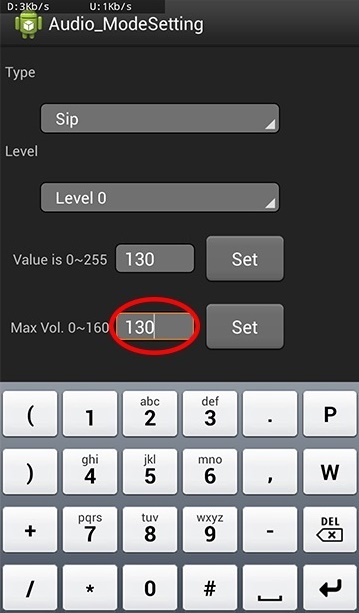
When you are finished making changes to the system, you must confirm them (SET) so that they are saved in the system. Of course, you must not forget to turn on the music during tuning to determine the required volume.
Do not abuse the maximum volume - listening to loud music in the headphones can greatly affect your hearing, impair the sound, or damage the speaker.
ATTENTION:
And a little advice on settings: before changing a parameter, remember its standard settings. It is possible that you will have to return to them after unsuccessful attempts to do better.




