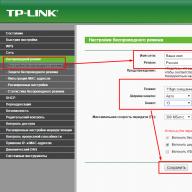If Android does not see the WiFi network, the first thing you need to do is understand which side the problem is on: on the device that distributes the wireless network (modem/router), or on your Android phone/tablet.
This article is suitable for all brands that produce phones on Android 9/8/7/6: Samsung, HTC, Lenovo, LG, Sony, ZTE, Huawei, Meizu, Fly, Alcatel, Xiaomi, Nokia and others. We are not responsible for your actions.
Determining the Source of the Problem
First of all, determine whether Android sees other Wi-Fi networks. Try sharing the network from a laptop, iPhone or other phone, go to a public place with free Wi-Fi.
If there are no problems detecting other points, the problem is clearly in the network, which . If the device does not catch any points, although other phones show their presence, then look for problems in the system and hardware.
Android doesn't see any Wi-Fi networks
If the device does not detect wireless points, although it previously saw them without problems, make sure that there are no errors in the system and that the module is working properly.
- Open settings.
- In the “Wireless Networks” field, slide the Wi-FI switch to the “On” position.
- Start a network search.
- Open advanced features and check “Always search for networks.”
In the settings of the latest versions of Android there is an option to reset network settings. Using it, you can fix system failures without resetting other device settings or deleting information from memory.
- Settings
- User and archiving
- Archive and reset
- Resetting network settings
If problems with connecting to Wi-Fi occur after updating or flashing the device, then you need to roll back to the latest stable version of Android. Use official or proven custom assemblies for firmware, then the question of what to do with the next system error will arise much less often.
The worst thing that can happen to a phone or tablet is hardware failure. If you suspect that the wireless module has failed, contact a service center to diagnose and replace the component.
Troubleshooting
Before you begin serious hardware diagnostics, follow a few simple steps:
- Make sure that the network you want to connect to actually exists. To do this, see if other devices detect it.
- Go to Android settings. Disable and enable Wi-Fi.
- Reboot your phone/tablet.
- Reboot your router if you have access to it. Unplug it, wait 10-20 seconds and plug it back in.
- Bring the device closer to the router. The signal may be blocked by obstacles or the distance is too great.
- Check your saved password again. If you changed the password in the router settings, it could be saved in the connection settings on Android.
That's all you can do on your Android device. If after performing these steps the network does not appear, proceed to checking and setting up the signal source.
Setting up the router
If you have access to a router, check its settings. What can help:
- Enable Wi-Fi in settings.
- Change the network name (SSID).
- Change Wi-Fi channel.
- Checking the network operating mode.
- Removing restrictions on the number of connected devices.
- Configuring the built-in firewall.
Router settings differ, but all have a Wi-Fi section. Look again at how to set up Wi-Fi on a specific router model and make sure you have the correct settings.
 Increase
Increase If, when trying to establish a connection, the message “
It is impossible to remember a tablet from the 2010s that did not have a Wi-Fi module. Fast wireless Internet is a must-have feature for portable smart devices. It’s all the more offensive when it doesn’t fulfill its task and doesn’t provide access to the Internet.
We do not consider the case where the device does not turn on Wi-Fi at all. Here there can be only one recommendation: quickly take the tablet to a service center. Another unpleasant option is more common: the device seems to find the desired Wi-Fi, but cannot connect to the Internet.
Let's try to describe the most common problems with Wi-Fi connections and ways to solve them. Some of them will only require changing the settings of your tablet or router. Others will force you to spend a certain amount, but incomparably less than on repairing a tablet (or even more so buying a new one).
Why might Wi-Fi not perform its function?
Signal or channel problems. Although the smartphone/tablet connects to Wi-Fi, there is no wireless Internet access.How to solve: go into the router settings and change the Wi-Fi channel (for example, instead of automatic selection, assign a static 6th channel). Choosing a different network mode also helps: instead of 11bg mixed, put 11n or 11g. This method is applicable when you have problems with your own router and you have full access to it.
Bad signal. Formally, there is a Wi-Fi connection, but it is not possible to connect to the Internet through it. Reason: interference, especially if the router is behind a wall or several.
How to solve: bring the tablet close to the router and check the connection. If everything works without any obstacles, you are better off moving the router or using a signal repeater. Today, repeaters are inexpensive enough to install in one or more problem rooms.
The router does not connect to the Internet. Reason: the cable is damaged, the provider has technical problems, or you are behind on your Internet payment.How to solve: Go to your personal account: providers usually leave access to it, even if your account is in deep red. If your bill is fine, call your provider.
Unknown router failure. It happens.
How to solve: reboot the router. Most often it helps. If you are not at home, but in a public place, ask an employee for such a service.
You are connected to the internal network, in which access to the Internet is not provided for “vagrants”. This usually happens in cafes, restaurants, hotels, and other public institutions.How to decide: Ask employees which of the available networks is intended for customers.

The password is entered incorrectly. It’s unlikely that you noticed this while typing (then you would have corrected it). Some networks do not immediately report this if your password is incorrect, but simply refuse to provide you with access to the Internet.
How to solve: talk to the owner of the house/employee of the establishment and clarify the correct spelling of the password.
The proxy server on your tablet is incorrectly configured. Quite a rare reason nowadays, when almost all networks can do this automatically. But you may have your own reasons for entering a proxy manually: bypassing a ban on access to some sites, impersonating a resident of another region, etc. In this case, the side effect may be the inability to connect to the Internet at all.How to solve: Go to Settings, select Wireless networks/Wi-Fi, find the network you are currently connected to and go to its settings. On Android, this menu is usually opened by long tapping on network. Try to find the “Proxy” section in the settings, and if some kind of proxy server is registered in it, disable it by selecting the “No” option. Now the proxy will be automatically assigned by the provider, which will most likely solve the problem.
Incorrectly configured date. This is unlikely to prevent you from visiting sites through your browser. But other Google applications (if you use Android) may go on strike due to violation of the regime. Nowadays this problem is rare, but it still happens on exotic tablets from the Middle Kingdom.How to solve: go to Settings, find the Date/Time section and set the correct data.
The MAC address of your device is blacklisted on the network. This happens if you are in a facility with high security requirements, where only approved devices can connect to the network. Or you personally annoyed the admin with something, so he takes revenge on you.How to solve: buy a bottle of whiskey and go to the admin to resolve the issue. In some cases, beer will help.
We hope our tips helped you set up high-quality Wi-Fi on your tablet.
Screenshots:
Description:
Today, wireless networks help you stay out of sight and constantly stay connected, providing access to the Internet and providing a reliable connection with various devices. And although Wi-Fi has almost reached perfection during its existence, it still remains a rather capricious type of communication. The problems that arise in this regard are almost identical for phones, computers and tablets. Most often, this is a network without Internet access, there is no access to sites when connected, and the phone or tablet does not connect to the Wi-Fi router.
Today, wireless networks help you stay out of sight and constantly stay connected, providing access to the Internet and providing a reliable connection with various devices. And although Wi-Fi has almost reached perfection during its existence, it still remains a rather capricious type of communication. The problems that arise in this regard are almost identical for phones, computers and tablets. Most often, this is a network without Internet access, there is no access to sites when connected, and the phone or tablet does not connect to the Wi-Fi router.
How to properly connect your tablet to a Wi-Fi router? To do this you need to do the following:
1. Check the Wi-Fi settings on the router itself, making sure that the wireless network is activated and the DHCP server is connected. This will avoid the need to register an IP address each time you connect.
2. Go to the tablet settings, turn on Wi-Fi, hold down the “WI-Fi” icon for a few seconds and go to the wireless network settings.
3. Select a router from the list of available networks (enter the password if necessary).
4. Click “connect”.
If for some reason there is a need to manually enter IP settings, you must check the “additional” box. This will open access to advanced settings. Then, opposite “IP settings”, select “custom”. In the window that opens, you must specify the IP of the router, which will act as a DNS server in this subnet. After that you can connect.
If you did everything correctly, but your Samsung or other tablet does not connect to the wifi router, then there are several ways to solve this problem.
If your tablet does not connect to Wi-Fi before contacting a service center, you can:
1. Check if Wi-Fi is connected on the tablet itself.
2. Check if power is supplied to the access point.
3. Check whether the function of filtering devices by MAC address is activated in the router settings.
4. Connect to an open access point after first disabling WPA encryption.
There are situations when the tablet “loses” connection with a Wi-Fi point. Of course, this is a rather unpleasant situation for every user. As a rule, this happens at the most inopportune moment. Several recommendations will allow the user to cope with this problem on their own.
If the connection between the tablet and the Wi-Fi point is interrupted, you can:
1. Switch to another Wi-Fi point. If after this the problem disappears, then the cause of the trouble lies in your access point. In this case, you can change the network settings or update the firmware of the connected device.
2. Connect to any other open access point, for example, to a neighbor’s or select a less used channel.
3. The reason may be the device adapter. In some cases, a faulty adapter creates interference, which causes the “loss” of communication between the router and the tablet.
We hope that these recommendations will allow you to avoid a situation where your tablet does not connect to a wifi router from zyxel, Rostelecom, Beeline or Asus, and if such a problem happens, you can deal with it yourself.
The question “why doesn’t the tablet connect to wifi” sooner or later “baffles” almost every active user of Android devices. At the same time, there are no obvious “symptoms of the problem”: the router worked and still works, the tablet itself looks quite “viable”, the Internet is paid for and it works fine on a desktop computer, but the tablet does not connect to the Internet via wifi.
And in this article we will look at why this problem occurs and what the user should do if the tablet does not see wifi.
Why the tablet does not connect to wifi: main reasons
So, the most common reason that the tablet does not connect to Wi-Fi is - in other words, an incorrectly entered .
To eliminate the error, you need to carefully check the correctness of the security key input: language, register, virtual keyboard “layout”, etc. As a last resort, you can delete it again.
Other “popular” reasons why the tablet does not see wifi include:
- 1. Encryption type mismatch
- 2. Restricting network access by device MAC address
- 3. Limiting the number of active connections on the network
- 4. Router malfunctions
The tablet does not connect to Wi-Fi: what to do?
After checking the connection parameters, there is no need to make any additional settings on the tablet itself - further “diagnostics” is carried out through the router’s web interface.
It is more convenient to set up a network connection through a desktop computer.
So, if the Lenovo tablet does not connect to wifi, you need. To do this, enter the personal IP address of the router into the search bar of your Internet browser and press “Enter”.

As a rule, the router's IP address is indicated on the device's service label - in most cases this is the combination 192.168.1.1. or 192.168.0.1
Here you need to check the following parameters:
1. Encryption type.
Most tablets support 2 types of encryption: WPA and WPA2 personal. If you change the data encryption type in the router settings, the tablet will not be able to pass verification and connect to the router.

The encryption type is specified in the WiFi network security settings - this is the “wireless network” or WLAN tab.
2. Network access rights for the MAC address and the number of active connections in the wireless network.
This characteristic can be found in the DHCP settings section, which shows which devices are currently connected to your router.

Also in this column all MAC addresses of connected devices are marked. If there is a checkmark next to the MAC address of your tablet in the “blocking” item, this means that you will not be able to connect to the network.
In order for the tablet to seamlessly connect to Wi-Fi, you need to uncheck the box and save the changes made.
You can also see here whether there is a limit on the number of active users on your WiFi network. So, if the maximum allowed number of active connections is two, then when you connect a laptop and a cell phone to the network, you should not be surprised that the tablet does not see Wi-Fi - there is simply no “free space” left for it.
The number of active wifi users can also be determined using, and the best protection against virtual thieves will be a strong and unique password.
In addition, when solving the global question “why the tablet does not connect to wifi”, do not forget about the standard measures for “curing” electronics: reboot the router using the ON/OFF button and reconnect to the network through the “search for available devices”.
We live in a time when almost any operation can be performed using a smartphone or tablet. When you can find absolutely any information on the Internet in a matter of seconds. When, sitting at home, at work, or even while on the road, you can listen to any music or watch any video ever uploaded to the network. What can baffle or frustrate us most these days? Only that moment when, unexpectedly for us, the phone or tablet does not connect to Wi-Fi, and we are unable to access the Internet. Why sometimes a phone or tablet does not connect to Wi-Fi, why errors occur when trying to connect and how to deal with them, we will look at in this material.
There can be many reasons why the device does not connect to the wireless network.
It’s worth clarifying right away that this small collection of guides is of equal value both for those who access the network using a phone and for those who use a tablet for these purposes. The Wi-Fi module in these devices works identically, so if problems arise when connecting to the Internet, the solution is most often the same for all users and devices.
Most often, Android users have problems connecting to the network, but the system itself provides much more information about a particular problem that arose during the connection. That is why we will look at problems connecting to Wi-Fi using Android as an example.
When a user connects to Wi-Fi, an Android phone may display error messages containing various text. It is this text that will help us determine why the device cannot connect to the Internet, and will also help us eliminate the cause of this problem.

After selecting one or another access point, the phone may show the following messages:
- “Obtaining an IP address...”
- "Authentication..."
- "Disabled."
- "Saved, WPA/WPA2 security."
There is also a situation where the connection was successful, but the pages still cannot be opened.
In the case when an Android phone or tablet does not connect to the Internet via Wi-Fi and constantly reports only that an IP address is being obtained, the simplest thing you can do is to delete the network and its settings from the device’s memory and try to connect again. To do this, click on the name of the access point in the device settings and select the “Delete” option in the context menu. After a few seconds, try connecting again. In this case, your phone or tablet will require you to enter the password again, so if you are not connecting to your home router, you should check in advance that the password is spelled correctly.
Authentication
The reason why an Android tablet or phone may constantly display such a message is most likely due to the password. First, you need to make sure that you entered all the password characters correctly and did not make a typo anywhere. If the Internet does not turn on for quite a long time, displaying a similar message, remove the network as stated in the previous paragraph of the instructions and try to connect again. Secondly, if this is not your first time connecting to the selected Wi-Fi network and the connection previously occurred without problems, you should check to see if the password has changed since the last successful connection. This is relevant for cases when a smartphone or tablet is not connected to home Wi-Fi.

Problems not related to the mobile device
All subsequent tips that we will give you in this material are in one way or another related to router settings, so they will be relevant primarily in the case when your tablet or smartphone experiences difficulties connecting to the network directly at your home. That is, where you can independently change the settings of your network equipment.
First, you will need to find out why your gadget does not work with the selected access point, why it refuses to connect to it, and then change some of the router’s settings by logging into its control panel through any browser or through a mobile application, if provided by the manufacturer.
If your Android tablet or smartphone cannot connect to the Internet in your home, there may be a simple reason for this. Even though the router may appear to be working visually, its software may be frozen. In this case, a reboot will help. Unplug the appliance and wait a few seconds (7–10). After that, plug it back into the network and make sure it works by checking the indication. After a few seconds, check if your mobile device can see the access point and try connecting again. If the gadget does not see the network, most likely the router is still turning on and you need to wait from a few seconds to a minute.

Change Password
If your gadget sees an access point, but you cannot remember the password for your wireless network located at home, you can change it at any time in the router settings. To do this, go to the appropriate settings section and set a new symbol combination. There must be at least eight of them. Save the changes and reboot the router. Please note that after this procedure, you will need to enter a new password into each device that works with this access point and receives a wireless signal through it.
Changing the encryption type
In some situations (this is especially true for budget-class Android devices), it may turn out that the built-in Wi-Fi module does not work with certain types of encryption. This leads to the fact that the device sees the access point, but only displays the “Disabled” error and does not connect to the Internet. To fix this problem, you will need to open the settings of your router and change the type of encryption with which your mobile device works. We recommend choosing between WPA/WPA2 and WPA-PSK types. These encryption standards are supported by the largest number of devices.

Change channel
For some situations in which a mobile gadget does not connect to the Internet via a wireless network, it will also be useful to change the channel through which the signal is heard. The reason for changing the channel may be a situation when the device sees the access point, but the connection does not occur. This is also due to compatibility issues between network equipment and the Wi-Fi module. In total, in the router settings you will find up to 12 channels, but, as a rule, not a single budget Android gadget works with a channel higher than the ninth. Consider this information when setting up your network.
Disabling MAC and IP filters
In a situation where the network equipment has been tested and is functioning correctly, the mobile gadget sees the access point, several similar devices access the network through the same device, but the smartphone still does not connect to the target network, it is worth looking into the MAC and IP address filter in the parameters router. Sometimes network equipment is configured in such a way that only specific devices located in your home, whose MAC and IP addresses are registered in a special section of the control panel of the modem or other network equipment, can gain access to the Internet. Disable all unnecessary filters and restart the router. Don’t forget - it turns on from a few seconds to a minute, and only after that you should check whether the access point is visible to the mobile device.

Conclusion
As you can understand from our short instructions, almost any problem that arises when connecting a mobile device to a wireless network can be solved in a couple of minutes, having the necessary information and access to the network equipment settings. We hope that our instructions helped you eliminate errors and now you can easily access the Internet from any of your gadgets. If this still doesn’t work out, we recommend going through the entire list from beginning to end and trying to use all the tips without exception.