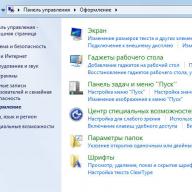When installing the operating system, as well as when changing files or redistributing space between partitions, it is necessary to format the hard drive. This is a fairly common operation performed by PC users. If you haven’t done anything like this before, then let’s look at the theoretical part of the question.
What is the formatting process?
Marking areas for storing information, in which some of it is deleted, is called formatting. It creates a system for accessing stored information.
Typically done for:
- changing one file system to another;
- deleting files from your hard drive.
At the moment there are a large number of different file systems. They are used on various equipment, including not only computers, but also mobile devices. The latest versions of Windows use the NTFS file system.
Video: How to format a hard drive
Why format your hard drive?
Formatting is performed to delete files from the hard drive, as well as to change one file system to another.
In most cases they resort to it:
- before installing a new operating system;
- to create a Windows installation image, for example, on a flash drive;
- due to the need to clear the disk of files if they are not needed.
Formatting with Windows tools
Despite the large number of various programs for working with a hard drive, the Windows operating system has its own set of utilities.
Let's look at the process of formatting disks using Windows:
- select the disk that needs to be formatted;
- press the right mouse button;
- select Format;
- in the window that appears, select the file system, cluster size, and formatting method;
- It is recommended to set NTFS as a file system, and leave the cluster size at the default – 4096;
- After setting the necessary parameters, click Start.

Windows also includes a more comprehensive service for working with hard drives.
To open this menu, do the following:
- right-click on My Computer;
- select Management;
- open Disk Management;
- In this menu, the user can perform various operations on the hard drive, including formatting.

Formatting via the command line
You can also perform this operation using the command line:
- Press the key combination Win+R;
- enter cmd and press Enter;
- in the command line we write the command format y:, where y is the letter of your drive, maybe, for example, c or d;
- the system will ask you to confirm the operation by pressing the Y key;
- after confirmation, the system will begin the formatting process;
- When finished, this message will appear


Formatting HDD in BIOS
If you need to format a hard drive partition from the BIOS, you will have to tinker a little. Unfortunately, the BIOS does not have tools for formatting a hard drive, so you should use third-party programs to perform these operations.
One of the most common is Acronis Disk Director. To work with it, you need to create bootable media in the operating system with the files of this program. But before you start creating bootable media, you should consider another option - formatting using Windows Installer. This solution is a simpler option compared to Acronis Disk Director.

For this method, you only need a disk or flash drive with a recorded operating system installation package.
To format, you must perform the following steps:

Attention! The drive partition letters may not match. To more accurately determine the required disk, use the wmic logicaldisk get deviceid, volumename, size, description command.
Creating a bootable USB flash drive for Acronis Disk Director
To create a bootable flash drive you will need:

Algorithm of actions:
- insert the flash drive;
- install and open the program;
- in the application, open the Tools section and select Acronis Bootable Media Builder;
- click next;
- select the Windows PE boot media type;
- in the next menu you should mark the necessary components for recording to a flash drive;
- After selection, you must select the media on which to record and click Next. The flash drive should be formatted in FAT 32 format using the Windows utility;
- you can also create an image for later burning to a flash device or disk using the Ultra ISO program.
Working with a bootable USB flash drive Acronis Disk Director
To load a flash drive you need:

How to format an external hard drive to NTFS
The most convenient formatting method is to perform all actions using standard operating system utilities. This solution does not involve installing additional programs or creating additional boot disks.
If you do not have an operating system installed, then in this case you should use special programs, such as Acronis.
Steps describing how to format a hard drive as ntfs:

Utilities
In addition to the standard Windows program, there are various utilities used for the same purpose.
The most common options include the following:

What is the best program to format drives in ntfs?
Each program has its own characteristics, but the main direction for all utilities remains the same - working with disks, including creating partitions, forming into other file systems, etc. Therefore, choosing a program is a purely personal question for each user, which depends on his preferences .

Problems and solutions when formatting
How to quickly format a disk without losing data?
Unfortunately this is not possible. All stored information will be deleted. Only part of the data can be recovered.
Which drive is better: external or external?
Formatting external drives is performed in the same way as for a regular hard drive. During this process, all information will be deleted, including windows, after execution the disk will be like new without windows.

Unable to format hard drive
If you did everything according to the instructions, but did not achieve results, do not sound the alarm. This doesn't always mean something bad.
- format command - cannot be used for a system disk if it is in its environment;
- if the operating system is located in another partition of the HDD, it cannot be deleted;
- Anti-virus program settings can block access to different partitions of the hard drive;
- various applications and viruses can block access.
If you have removed the factors described above, but still cannot format your hard drive, you will have to resort to special programs. The most popular tool is HDDscan, which is easy to install and free.

Algorithm of actions:
- download the utility;
- open and install;
- run as administrator;
- click on the icon in the form of a sphere located in the center of the interface;
- select Surface tests;
- check the box next to Erase;
- go to the Add test tab;
- click on Scan;
- in the lower right corner, write down the error data;
- set the EraseWAITs option to ON and select Scan again;
- repeat until the error is cleared.
You can also use Acronis Disk Director. If it is impossible to format a portable hard drive using this program, most likely the hard drive is partially damaged. And the entire procedure can sometimes be performed only from bootable media, that is, not in the operating system.
How to force format a flash drive?
To format flash drives you can use the program HP USB Disk Storage Format Tool.

How to format a write-protected drive?
- open command line;
- enter the following commands:
- diskpart;
- list disk;
- select disk Z. Z - flash drive number, execution of the previous command is shown;
- attributes disk clear readonly;
- clean;
- create partition primary;
- format fs=ntfs;
- exit.
The operating system includes utilities that:
- provide the necessary set of functions;
- They have a fairly simple interface that will be easy for novice users to work with.
 Formatting a hard drive is the process of creating a file system on its partition, accompanied by deleting data and creating a new file system structure. Functionality for formatting hard drives and solid-state drives is contained in almost all modern operating systems, but the standard mechanism is not always optimal and applicable. This material will tell you in more detail how to format a hard drive in several ways.
Formatting a hard drive is the process of creating a file system on its partition, accompanied by deleting data and creating a new file system structure. Functionality for formatting hard drives and solid-state drives is contained in almost all modern operating systems, but the standard mechanism is not always optimal and applicable. This material will tell you in more detail how to format a hard drive in several ways.
It is very easy to format a HDD using standard tools. To do this, you need to select the desired partition in Explorer, right-click and select “Format” from the pop-up menu.
 In the menu that opens, select formatting options. It is recommended to use NTFS as the file system, and leave the cluster size as standard. Checking the box next to “Quick formatting” significantly speeds up the process, but only the FS table is created anew. The data itself physically remains on the disk, although it becomes inaccessible. If you do not check the box, all data will be physically erased (filling each memory cell with zeros), but the process will take a long time. A hard drive with a capacity of several terabytes will take hours to format. But such formatting allows you to permanently destroy data, for example, when transferring the drive to a new owner.
In the menu that opens, select formatting options. It is recommended to use NTFS as the file system, and leave the cluster size as standard. Checking the box next to “Quick formatting” significantly speeds up the process, but only the FS table is created anew. The data itself physically remains on the disk, although it becomes inaccessible. If you do not check the box, all data will be physically erased (filling each memory cell with zeros), but the process will take a long time. A hard drive with a capacity of several terabytes will take hours to format. But such formatting allows you to permanently destroy data, for example, when transferring the drive to a new owner.

An alternative way to format the HDD using standard means is through the “Control Panel”. To do this, you need to find the “Administration” menu, select “Computer Management” in it and find “Disk Management” in the left column. The menu that opens will display all drives in the form of a structure. The advantage of this method is that this way you can format disks that do not have a partition and therefore are not displayed in Explorer.

How to format a hard drive via the command line
To format a disk via the command line, there is a utility command called format. To use it, you need to run the command line as an administrator and enter the format command. It should look like this:
format [drive letter]:- formatting will take place without any questions, into the same FS that is on the disk, in a slow way (with complete erasing).

format [drive letter]: /q — the “/q” flag triggers a quick format, without physically clearing the contents of its memory. The flag can be placed in combination with any other keys.
format [drive letter]: fs:[file system]— formatting the selected partition into one of the supported file systems: NTFS, FAT, FAT32.
format [drive letter]: fs:[file system] /q- the same thing, but with quick formatting.
How to format your hard drive before installing Windows
To format your hard drive before installing Windows, you need to select a full installation, wait until the partition selection menu for installation appears, click on the desired drive and press the “Format” button at the bottom. The system will independently determine the optimal formatting method, file system type and cluster size. The whole process takes less than a minute.
Before you format your hard drive, installing Windows may require creating additional system partitions to load the OS. The screenshot below shows that such a partition takes up 100 MB. It stores part of the system bootloader.

The disadvantage of formatting this way is that you can't manually manipulate the parameters. Ordinary users do not need this, but sometimes they need FAT32 instead of the standard NTFS system. For example, such a need arises on tablets with Intel processors and two installed operating systems (Windows + Android), like the ten-inch Chuwi Hi10. In order for the Windows partition to be visible from Android, it must be formatted in a compatible file system. The “green robot” cannot work with NTFS without special plugins and third-party programs.
The correct answer to this question is “not at all.” The computer's BIOS is intended for slightly different purposes and does not have functionality for working with the HDD. Usually, “formatting from Bios” is popularly known as formatting via the command line in a text-based operating system (for example, MS-DOS). The advantage of this solution is that you can even work with a system partition that is not in use.
To format a hard drive using a boot disk with DOS, you need to create an image of such an OS, write it to a flash drive and copy the formatting utility there. Instead of DOS, you can also use a special program for working with HDDs, for example, GParted. This option is preferable as it is more functional.
To format a HDD from BIOS using a bootable USB flash drive, you need to download. This is an automatic installer that will download and write the latest version of Gparted to a flash drive.

After creating the flash drive, you need to restart the PC, go to Bios (usually by pressing DEl or F2) and find the Boot menu. In it you should select the item containing the words “Boot device priority” or something similar in meaning. Among them, you should put your flash drive first. Then you need to press F10, agree to save the settings and wait for loading from the flash drive.

In the loaded menu of the GParted program, you need to select the language, select the disk and find the item responsible for formatting. You can select the file system, cluster size, format type, and other options.
Sometimes situations arise when you need to clean your hard drive, that is, format it. C, D, E or any other. But in most cases, Windows OS is installed on logical drive C. She won't let you clean it up just like that. The rest are easy to clean completely.
There are three types of formatting:- We have nothing to do with low-level. After all, it is produced at a component manufacturing plant using special equipment. This cannot be done at a service center, let alone at home.
- The second formatting method involves dividing the logical media into several smaller sizes. That is, instead of one we get two or more disks. This manipulation can only be done when installing the OS.
- The third type is high-level formatting. It is divided into two subspecies. In the case of quick formatting, the files remain in their places, only the file table is updated, and the OS sees the disk as empty. This is very convenient when we do not want to completely lose data or have formatted it by mistake. When fully formatted, all information is erased without return, in addition, the system checks the device for serviceability. If a problem is detected, no data will be recorded.








Thus, from this article you learned how to format a hard drive in Windows. There is nothing complicated about this, as you can see, finally consolidate your knowledge by watching a thematic video.
Greetings to all readers of my blog, Denis Trishkin here.
If you use your computer for a long time, sooner or later you will need to reinstall Windows. This can be done in several ways. The correct one is the one before which you need to format the hard drive. In this article I will tell you exactly how this happens, and also introduce you to the main concepts.
So what is formatting? Even at school, this process was presented as a division into sectors and tracks, with the loss of all information previously recorded on the storage medium. In the realities of today's technological world, formatting is the process of marking up an electronic storage medium, regardless of its shape and structure, be it an optical or hard disk, memory card, flash drive.
To put it simply, the process involves erasing all existing files in a specified area. At the same time, when new ones appear, they are already placed on top in a seamless manner. Because of this, access to them will be easier in the future, and, consequently, the speed of processing requests will decrease. The OS and individual programs will run faster.
File system types( ^)
Before moving directly to familiarization with the process itself, it is important to introduce you to such a concept as file system and its types. So, it is a table that indicates the order of storing, recording and naming information on media. In other words, it is responsible for all processes related to transferring and reading data.
There are several most famous and used types:

Formatting process( ^)
We immediately need to clarify that we are talking about formatting before installing Windows. Therefore, we will talk about working with hard drives, and not with other data storage devices.
This process consists of three stages:
tracks (tracks);
information management program.
1 Low-level formatting is considered the most important. During this process, the information storage area is marked. This is carried out directly during the manufacture of the hard drive. With low-frequency formatting, all the structures necessary for operation are created in the corresponding area. These include:
In the future, during the entire use of the media, this markup does not change. Many utilities that claim to be able to do low-level formatting actually don't do this. At best, they only prescribe a new management program.
2 Partitioning. During this process, the entire volume of the hard drive is divided into logical parts (most often they are called letters of the Latin alphabet: C, D, E and others). This is carried out by built-in services of the operating system itself or by third-party programs. The process is optional - you can skip it - the media will only have one partition. But due to the fact that modern hard drives have large amounts of memory, they are usually divided into logical partitions.

increase
3 High-level formatting. During the process, logical structures are formed that are responsible for storing files. This type is divided into two types:

Formatting methods before installing a new system( ^)
There are only a few ways to format before installing a new Windows:
using built-in capabilities;
command line (use the same tool);
third-party programs (most often these are Acronis Disk Director);
use another computer.
Step-by-step instructions for formatting with built-in capabilities( ^)
It should be noted right away that I will talk about Windows 7, 8, 10, since Microsoft no longer supports previous versions. So, when, during the installation of a new operating system, you reach the disk selection point, you need to:

The built-in tool allows you to format the disk only in a quick way.
However, it does not provide additional functions. That is why many specialists use special formatting programs that work even without an installed operating system. The above is considered the most convenient Acronis Disk Director. This application is paid, although there is the possibility of temporary use.
Formatting using Acronis Disk Director( ^)
To use the application you need:
1 Download the program image file using a torrent tracker.

increase
2 Write the downloaded image to a USB flash drive

increase
3 Using the BIOS, check that the system boots first from the flash drive, press the F10 button and agree.

increase

increase
4 After rebooting, confirm working from the flash drive.
5 A black screen appears where you need to select the full version Acronis Disk Director.

increase
6 On the pop-up window, mark “manual” mode.
7 After this, select the section and click on the item in the left menu.

increase

increase
9 After this, the program sends us to the initial partition selection window. This is necessary to make additional changes. But since we are only formatting the disk on which Windows will later be installed, we click on the checkbox.

increase

increase
10 We are waiting for the process to complete. After this, you can exit the program and continue installing the OS. In this case, there is no longer any need to format the disk with the built-in program.

increase
Formatting via the command line( ^)
Almost no one uses this method, since the methods described above are sufficient for most. But sometimes there are still situations when he remains the only one.
To call the command line, before copying the new version of Windows to your computer, when the first installation window appears, press the key combination “ Shift+F10" After this, a black window will appear. It contains the command “ format" along with the letter of the partition that needs to be formatted (this could be C, D, E and others). After this you need to confirm the action: “ Yes" Or write " No» if you made a mistake with the letter of the section or simply changed your mind.

Formatting a hard drive through a third-party computer( ^)
Several times I encountered situations where malicious software (aka a virus) damaged system files on the hard drive. As a result, the operation of important mechanisms is disrupted, which leads to a formatting error in the standard utility. It turns out that in order to cope with the “infection”, you need to install a new Windows. And it won't make sense without formatting.
The situation can be resolved using a third-party computer. The infected hard drive is connected to it and cleaned in a standard system. To do this, after booting the system in the section " My computer“You need to select the damaged partition, right-click on it, and then select the appropriate menu. Specify the file system, cluster size, and volume label.

increase
After formatting, the hard drive is installed on the original computer and Windows is installed. Sometimes during this, the system requires you to re-divide the partition into sectors and tracks. Don't worry - this is normal.
Formatting your hard drive before installing Windows is an important step. If this is not done, the new version will work with errors and most likely not for long.
I hope this article will clarify for you the main issues that are associated with the formatting procedure. Subscribe, recommend me to your friends and along with you become computer literate.
Standard tools do not provide a direct option to format a hard drive through the BIOS. Once upon a time, when using DOS, which itself was already an operating system but booted just like the BIOS, you could type in Command line DEL plus the drive name and perform this action. Today's PCs do not provide this option. Therefore, to perform this operation you must use either the operating system or special programs. The first option is not suitable if the OS does not start. Additionally, Windows protects itself. If you try to format a volume, usually drive “C” on which the OS is recorded, this action will be prohibited. Therefore, a different approach is needed. But exiting to the BIOS is mainly necessary as an intermediate stage of performing an action. Therefore, we will figure out how to format a hard drive through BIOS, taking these features into account.
What is formatting
The hard drive is structurally a plate on which a coating with special magnetic properties is applied. Initially there are no reference points for the hard drive heads on it. In order for each bit of information to be stored in a specific place and to provide quick access to it, the disk needs to be partitioned. This process is called formatting. Tracks, sectors are applied to it, and information is also recorded to identify the hard drive and control it. During this operation, the physical condition of the surface is also checked; those areas that have defects that preclude reliable recording and storage are marked as inaccessible.

Formatting is carried out not only on new hard drives, for which this is almost always done at the manufacturer, but also when reinstalling the system. Disk sectors on which Windows or another OS was recorded are marked in a new way in order to eliminate conflicts between programs. In addition, deleting files from storage does not mean that they are completely erased. Quick formatting deletes only information about the location where they were located. Therefore, over time, the disk becomes filled with their fragments, which does not improve the stability of the machine. Approximately the same applies to solid-state hard drives (on chips) that are gaining popularity; the OS works with them according to the same principle.
Formatting Types
When reading files, the machine does not search for them across the entire surface of the disk. The disk has a service area in which a list of files and exact addresses, that is, track and sector numbers, are stored. The reader immediately goes there, and then precisely positions the heads in the right place. This feature is associated with the existence of two types of formatting. When considering how to format a hard drive, you need to take this feature into account.
Quick formatting takes minimal time. When executed, the list of saved files is simply erased.
Standard normal formatting- a longer operation, during which all information is erased and the disk is checked. In this case, all service information is completely rewritten, taking into account detected inoperative tracks and sectors.

When performing quick formatting, it is necessary to take into account that information previously recorded on the disk becomes inaccessible using standard methods. True, most of it can be restored using special utilities. With full formatting, everything is lost forever.
FAT32 or NTFS
If you need to format the disk, you can select one of the file systems. By the way, the need to change it is also the reason for formatting the disk. It doesn't matter which system was installed before, all programs and versions of Windows work with both options. Let's figure out what to choose.

NTFS supports working with large amounts of data, but, as experience shows, it works slower on older machines with low performance. This is her only drawback. If you choose FAT32, then you need to take into account that you will not be able to copy or move a file larger than 4 GB, because when the system was developed, all computer memory was smaller. Also, this system does not support data encryption and restriction of access to it. Therefore, if speed is important with limited hardware capabilities, then for formatting you should choose FAT32, otherwise NTFS, which is more suitable for hard drives of modern machines.
Using an operating system boot disk
This solution is actually formatting a disk in Windows; we simply use the system that is not installed in the machine, but load it from removable media. Let's consider the sequence of actions:

Using the Command Line
Another way is possible, through the Command Line. Then you should do the following:

Another method using a boot disk, but without booting
In this case, you do not need a boot disk, but a Windows recovery disk version 7, 8 or even XP. It's just as easy to do:

The process takes several minutes. Now you can use this disk to format your hard drive, even if the OS does not start. To do this you need to follow these steps:
- Insert the recovery disk into the drive and reboot the machine. The system will start booting not from the hard drive, but from the optical drive.
- After selecting the language, press Shift + F10. This will open Command line.
- To determine the usual volume name, enter the command wmic logicaldisk get deviceid, volumename, size, description
- Then format the disk using the already known command format /FS:NTFS X: /q
Formatting using special programs
There are many formatting programs, but the vast majority of them are installed and run from Windows. We are interested in those that do not require a working OS; relatively speaking, they allow formatting the hard drive via BIOS. True, this is a double job, since after performing an operation on the disk on which the OS was, you will still need to reinstall it, and for this you need a boot disk with Windows.
One of the utilities that works without an OS is ERD Commander, intended for emergency system recovery and is actually a trimmed version of Windows.

The program has many useful functions, but let's look at disk formatting. The sequence of actions, which is very similar to formatting work using the OS, will be as follows:

Conclusion
We will be glad if this short article helps you solve the problem of formatting disks using BIOS if other options are not possible. The solution to this problem is presented using the capabilities of the operating system and the use of special programs.
Video on the topic