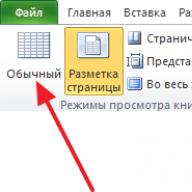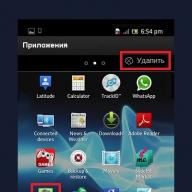Headers and footers are text placed in the top and bottom margins of an Excel sheet. Headers and footers can contain headings or technical information about the document.
This function is not used often, so many users do not know how to remove headers and footers in Excel. If you also encounter a similar problem, we suggest you read this article. The information will be relevant to users of all modern versions of Excel, including Excel 2007, 2010, 2013 and 2016.
When users ask how to remove headers and footers, they often mean not the headers themselves, but the display mode of the Excel document in which they are displayed. The fact is that if the “Page Layout” display mode is enabled in an Excel document, then instead of one solid sheet, the user will see a sheet divided into pages. In this case, at the top and bottom of each page, where there should be headers and footers, the following inscriptions will be displayed: “Header” and “Footer”.
If you have exactly this problem and want to remove the display of these labels, then you just need to change the page display mode to “Normal”. To do this, go to the “View” tab and click on the “Normal” button.

You can also switch to normal display mode using the small buttons in the lower right corner of the Excel window (next to the scale slider).
How to remove headers and footers
If you actually have headers and footers that appear at the top or bottom of the page when printed, and you want to remove them, then on the contrary, you need to enable the “Page Layout” mode. To do this, go to the “View” tab and change the page display mode from “Normal” to “Page Layout”.

After switching to the “Page Layout” mode, you need to double-click with the left mouse button on the footer.

As a result, the header and footer will be highlighted, and you can remove it from the page using the Delete button on your keyboard.

After this, the inscription “Header” will appear in place of the header and footer, which will not be displayed when printing. In order to continue working with the document, you can return to the normal display mode (Tab “View” - “Normal”).
Another way to remove headers and footers
In addition, there is another way by which you can remove headers and footers from the pages of an Excel document. In order to use this method, you need to go to the “Page Layout” tab and click on the “Page Options” button.

As a result, the Page Setup window will appear. Here you need to go to the “Header and Footers” tab.

On the “Header and Footer” tab, click on “Create Header” or “Create Footer” (depending on which header you want to remove).


Finally, you need to close the “Page Settings” window by clicking on the “OK” button.

This will save your header and footer changes.
Excel sheets designed for printing often have elements at the top or bottom of the page. They contain company logos and details, the date and time the document was created, page numbers, etc. These elements are called headers and footers in Excel. Let's learn how to work with them.
Page layout
When working with a file, headers and footers can only be seen when the sheet is displayed in Page Layout mode. You can select this mode on the “View” tab in the “Book viewing modes” block.
Let's add text - the page title. For example, let's indicate the name of the travel company for the report table on hotel orders for the period. To do this, select the “Header and Footer” menu item in Excel in the list of “Text” commands on the “Insert” tab.
The sheet will immediately appear in layout mode, and we will see highlighted text fields at the top and bottom of the page. Here you can insert the necessary information. Both headers and footers are divided into three parts, each with a different text or object added to it. Thus, you can add, for example, a company logo on the top left, the name in the center, and details on the right. Likewise at the bottom of the page.
It should be noted that the ampersand (&) is a special character. Therefore, if the text you want to add contains this character, enter 2 characters in a row. That is, in the text “Horns & hooves” write “Horns && hooves”.
After completing entering and changing headers and footers in Excel, click in any cell to exit editing mode. If you do not want to save your changes, press the Esc key.
From the "Page Layout" tab you can open the parameters window. To do this, click on the form open button in the lower right corner of any of the tab toolbars: “Page Options”, “Fit In” or “Sheet Options”. The window that opens contains 4 tabs, of which we are interested in “Header and Footers”.

This form allows you to customize the page headings and footers as much as possible, including or excluding them. To get started, click the “Create Footer (or Header)” button. Here you can not only enter the necessary text, but also format it.
The same window allows you to make settings: set special headers for even and odd, first and subsequent pages, scaling and alignment of fields, and also remove headers and footers in Excel. The same settings are available in the panel for working with headers and footers in the “Design” tab. The tab is only available in header and footer editing mode.

Built-in elements
MS Excel offers built-in elements and even entire headers and footers that are already pre-installed and ready to use. They are available for selection in the menu, respectively, of the top header and the bottom “footer” in the menu for working with footers.

The most suitable text is selected from the list, containing the page number, date, name or path to the file. If none of the options is suitable, you can arbitrarily combine the necessary elements using the buttons on the “Header and Footer Elements” panel in Excel (the “Design” tab), adding not only the serial number, but also the number of pages, the date and time the file was created, the name and path to the file, name of the sheet or picture.
After working with the headings, you can click anywhere on the page to edit the rest of the information on the sheet. At the same time, you will continue to see headings with “footers”. If you need to switch to normal sheet viewing, just turn on normal mode on the “View” tab, “Book View Modes” toolbar.
Sometimes there is a need to remove the header and footer in Excel. For example, if the file came from outside, and for work and subsequent use the information contained in the headers is not valuable and even undesirable.
To remove headers and footers, switch to page layout mode using the corresponding button on the View tab. Excel will display information that is normally hidden. The second way to display headers and footers is to use the tool of the same name in the “Text” panel of the “Page Layout” tab.
To delete one or more blocks, select the one you need and press the Delete or Backspace key on your keyboard. If you want to remove the header, footer, or both entirely, you can do this in Design mode by selecting “none” in the Header or Footer menu in the Header or Footer panel, respectively.

Now you know how to insert headers and footers in Excel, make settings and remove them if necessary.
In this lesson, we'll look at three very useful Microsoft Excel tools: printing headings, working with footers, and inserting page breaks. All these tools will definitely come in handy when preparing an Excel document for printing or exporting to PDF format.
If your table has headings, especially when the table is large enough, it is very important that these headings appear on every page when printed. It will be very inconvenient to read a printed Excel workbook if the headings are only on the first page. Team Print headings allows you to select specific rows or columns and print them on each sheet.
If you want to print certain portions of your workbook on separate sheets, you must insert page breaks. There are two types of page breaks in Excel: vertical and horizontal. Vertical breaks are divided into columns, and horizontal breaks into rows. In our example, we will insert a horizontal page break.
When viewing a book in Normal mode, inserted breaks are represented by a solid gray line, while automatic breaks are indicated by a dotted line.

You can make your book more interesting and professional by adding headers and footers. The header is located at the top of the page, and the footer is at the bottom of the page. Headers and footers contain information such as page number, date, book title, or section titles.

Excel uses the same header and footer tools as Microsoft Word. Review the Guide to Working with Headers and Page Numbers in Word 2013 for more information.
Headers and footers in Excel 2010
When finalizing a document in the Microsoft® Excel® 2010 editor, you can add to the pages headers and footers, representing text or graphic information containing the title of the chapter, the author of the book, section number and graphic design elements. Let's consider how to insert headers and footers.
Each section of the document can have its own header and footer. First, you need to select the “Page Layout” viewing mode by clicking on the corresponding icon in the lower right corner of the program window.
As you can see, there is a margin at the top and bottom of the page to place the header and footer. The header and footer area is also marked on the rulers located along the edges of the document page. By holding the left mouse button on the bounding area of the header and footer and dragging the cursor, you can determine the size of the header and footer area. It is worth noting that all basic text formatting is available in the footer.
Now go to the “Page Layout” tab and click on the “Page Setup” icon.
In the dialog box that opens, go to the “Header and Footers” tab.
Here you can select header and footer templates from the corresponding drop-down lists, for example, assigning the document page number as the header, and the workbook sheet number as the footer. Thus, the header and footer in Excel® is also used to place page numbering.
You can create your own header or footer template by clicking on the “Create Header” and “Create Footer” buttons.
In the dialog box that opens, you can customize the information in the footer, as well as its location.
You can also insert a header and footer into the document by going to the “Insert” tab and selecting the command in the “Text” group "Header and footer".
As you can see, the “Working with Headers and Footers” tab has opened. Designer”, where you can select all the necessary parameters for the created header and footer. It is worth noting that when executing this command, the worksheet will be divided into standard A4 sheets in portrait orientation according to the default settings in the Page Setup window.
To return to the worksheet, click on any cell.
The header and footer on the first page of a document may differ from the header and footer on all other pages. In an open worksheet window, click the text entry cursor in the header or footer text box.
On the “Design” tab, expand the “Options” button menu and activate the “Special header and footer for the first page” value.
Now you can format the header and footer of the first page without changing the header and footer of the remaining pages of the document. To return to the worksheet, also click on any cell.
You can also add different headers and footers to your document for even and odd pages. For this worksheet, click the text entry cursor in the header or footer text box.
On the "Design" tab, expand the "Options" button menu and activate "Different headers and footers for even and odd pages."
As you can see, the header title now says “Odd Page Header.”
In order to edit the header and footer, left-click on it and enter the necessary information in the text field that becomes active.
Then secure the entered information by clicking on an empty table cell.
To delete a header and footer, left-click on the area of the header and footer that you want to delete.
Using the Delete or Backspace keys, delete all data in the header and footer area. If there is no data in the header and footer, the header and footer will not be displayed either.
Thus, using headers and footers, you can design a document for printing, displaying all the necessary information on it.
(0)| Program overview | |||||
|---|---|---|---|---|---|
| 1. | Program interface | 4:21 | 2 | 81866 | |
| 2. | File menu | 2:28 | 0 | 24183 | |
| 3. | Tab bar | 5:03 | 1 | 22472 | |
| 4. | Command menu | 3:08 | 0 | 17164 | |
| 5. | Viewers | 3:41 | 0 | 15545 | |
| 6. | Basic program settings | 2:46 | 0 | 16446 | |
| Working with books | |||||
| 7. | Create, open, and save a workbook | 7:06 | 0 | 18188 | |
| 8. | Working with books | 4:20 | 1 | 14413 | |
| 9. | Cells and Cell Range | 4:39 | 1 | 18364 | |
| 10. | Cell names and notes | 5:17 | 11 | 18630 | |
| 11. | Data input | 2:37 | 0 | 15012 | |
| 12. | Autofill cells | 1:34 | 0 | 17201 | |
| 13. | Data Search | 2:23 | 0 | 15321 | |
| 14. | Data formatting | 3:22 | 0 | 14317 | |
| 15. | Graphically formatting cells | 2:47 | 0 | 14200 | |
| Working with tables | |||||
| 16. | Tables | 2:16 | 0 | 30963 | |
| 17. | Working with tables | 4:00 | 2 | 34724 | |
| 18. | Sorting data | 2:56 | 0 | 18750 | |
| 19. | Results | 2:02 | 0 | 16561 | |
| 20. | Calculated Columns | 2:02 | 0 | 20925 | |
| 21. | Data filtering | 2:35 | 0 | 15539 | |
| 22. | Custom filters | 2:03 | 0 | 12313 | |
| 23. | Pivot table | 3:05 | 0 | 46371 | |
| 24. | Calculated fields | 1:52 | 0 | 15362 | |
| 25. | Consolidation of tabular data | 2:30 | 0 | 18173 | |
| 26. | Table design | 2:23 | 0 | 13133 | |
| 27. | Record a macro | 3:00 | 0 | 24241 | |
| Formulas and functions | |||||
| 28. | Formula Review | 2:42 | 0 | 26116 | |
| 29. | Copying formulas | 2:35 | 0 | 13181 | |
| 30. | Arrays | 2:34 | 0 | 15464 | |
| 31. | Function Wizard | 3:59 | 0 | 16326 | |
| Working with charts | |||||
| 32. | Chart overview | 3:16 | 0 | 19177 | |
| 33. | Formatting a chart | 2:22 | 0 | 6514 | |
| 34. | Setting up chart axes | 2:02 | 0 | 31139 | |
| 35. | Chart scale options | 1:54 | 0 | 6570 | |
| 36. | Data Signatures | 2:35 | 0 | 5632 | |
In this article we will look at the question of how to create and remove headers and footers in Excel 2007.
There are two ways to insert a header and footer into an Excel 2007 document sheet.
Method 1– Page layout mode. Select the “Page Layout” tab in the ribbon and in the “Page Settings” group and click on the button in the lower right corner.
After this, the “Page Settings” window will open. Go to the “Header and Footer” tab and select one of the provided options by clicking on the arrow next to the Header and Footer fields.

If none of the presented options suits you, you can create your own header by clicking on the “Create header/footer” button. In this case, another “Header (or Footer)” window will open. Here you can create your own header text or select from the additional options provided (Insert date, Insert time, Insert file path, Insert sheet name, etc.). After everything is done, click OK. In the example below, we chose to insert a date in the header on the left, and a picture on the right.


After this, your Excel 2007 document will open in the “Working with Headers and Footers” - “Design” mode. In this window, in fact, you can do everything that was done in the first way.

Ready! Now, if you go to the Excel 2007 document preview, you will see the following

P. S. How to preview an Excel 2007 document?) Click the “Office” button in the upper left corner of the screen, and then “Print” - “Preview”.

In order to remove a header and footer in an Excel 2007 document, you need to go to the “Insert” tab in the ribbon and in the “Text” group click on the “Header and Footer” button. In the “Working with Headers and Footers” - “Design” mode, click on the “Header” button in the upper left corner of the screen and select “No” from the drop-down list. Do the same with the footer.