Hello!
"Bread nourishes the body, and the book nourishes the mind" ...
Books are one of the most valuable treasures of modern man. Books appeared in ancient times and were very expensive (one book could be exchanged for a herd of cows!). In the modern world, books are available to everyone! Reading them, we become more literate, our outlook and ingenuity develops. And in general, we have not yet come up with a more perfect source of knowledge for transferring to each other!
With the development of computer technology (especially in the last 10 years), it has become possible not only to read books, but also to listen to them (that is, you will be able to read them special program, male or female voice). I would like to tell you about software tools for text scoring.
Possible recording problems
Before moving on to the list of programs, I would like to dwell on a common problem and consider cases when the program cannot read the text.
The fact is that there are voice engines, they can be of different standards: SAPI 4, SAPI 5 or Microsoft Speech Platform (in most programs for text reproduction there is a choice of this tool). So, it is logical that in addition to the program for reading by voice, you need an engine (it will depend on which language you will be read in, in which voice: male or female, etc.).
Speech engines
The engines can be free or commercial (of course, commercial engines provide the best sound quality).
SAPI 4. Outdated versions of tools. It is not recommended to use outdated versions for modern PCs. Better to take a closer look at SAPI 5 or Microsoft Speech Platform.
SAPI 5. Modern speech engines, there are both free and paid. Dozens of SAPI 5 speech engines (with both female and male voices) can be found on the internet.
One of the most best programs for dubbing the text. Allows your PC to read more than just simple files in txt format, but also news, RSS, any web pages on the Internet, email etc.
In addition, it allows you to convert text to mp3 file (which you can then download to any phone or mp3 player and listen on the road, for example). Those. you can create audio books by yourself!
Voices of the IVONA program are very similar to real ones, not bad enough pronunciation, they do not stumble. By the way, the program can be useful for those who are studying a foreign language. Thanks to her, you can listen to the correct pronunciation of certain words, turns.
Supports SAPI5, plus it cooperates well with external applications (for example, Apple Itunes, Skype).
Example (entry of one of my recent articles)
Of the minuses: he reads some unfamiliar words with the wrong stress and intonation. In general, it is not bad enough to listen to, for example, a paragraph from a history book while you go to a lecture / lesson - even more than that!
Balabolka
An excellent program for working with books: reading, cataloging, searching for the desired one, etc. In addition to standard documents that can be read by other programs (TXT-HTML, HTML-TXT, TXT-DOC, DOC-TXT, PDB-TXT, LIT-TXT , FB2-TXT, etc.) ICE Book Reader supports .LIT, .CHM and ePub file formats.
In addition, ICE Book Reader allows not only reading, but also an excellent desktop library:
- allows you to store, process, catalog books (up to 250,000 thousand copies!);
- automatic ordering of your collection;
- quick search for a book from your "dump" (especially important if you have a lot of non-cataloged literature);
- The ICE Book Reader database engine outperforms most programs of this kind.
Also, the program allows you to read texts with a voice.
To do this, go to the program settings and configure two tabs: "Mode" (select voice reading) and "Text-to-speech mode" (select the speech engine itself).
 Talker
Talker
With Sakrament Talker, you can turn your computer into a “talking” audio book! Sakrament Talker supports RTF and TXT formats, can automatically recognize the file encoding (probably, sometimes you noticed that some programs open a file with “crackers” instead of text, but this is impossible in Sakrament Talker!).
In addition, Sakrament Talker allows you to play large enough files, quickly find certain files. The voiced text can not only be listened to on a computer, but also saved to an mp3 file (which can later be copied to any player or phone and listened to away from the PC).
In general, not quite bad program which supports all popular voice engines.
That's all for today. Despite the fact that today's programs still cannot fully (100% quality) read the text so that a person cannot determine who is reading it: a program or a person ... But I think that someday programs will reach this: the power of computers grow, engines grow in volume (including more and more, even the most complex turns of speech) - which means that soon enough the sound from the program will be indistinguishable from ordinary human speech ?!
Making videos at home is one of the most popular hobbies for active users. social networks... A full-fledged film from photographs is made from photos, video clips, multimedia design elements. Read the article: and you will learn how to mount files on your computer more beautifully and efficiently.
Here we will look at how to dub a video without using complex software and without resorting to the expensive help of editing specialists. Stick to the given step by step instructions, it will take no more than a few minutes to complete.

Step 1. Download Windows Movie Maker.
The program is fully compatible with modern operating systems, the work does not affect the speed of the computer, it is installed in a matter of minutes. Run the utility, and click on create a new project. Next, add the video for voiceover to your work feed (below).

Step 2. Add a splash screen for the movie.
Through the "Add" tab go to the "Screensavers". Available options on the left are divided into thematic categories: animated, static, glowing. Double-click to select your favorite screensaver, through the "Edit" icon, enter new text and add clipart.

Step 3. How to dub a video at home.
Go to the "Music" tab, then click on "Voice comments" and on "Record from microphone" (default device). You can use both the built-in microphone on the laptop (enabled via Windows -> Search -> Microphone), and an external device.
- ✔ Prepare the voiceover text, print it and fix the sheets in the field of view.
- ✔ Secure the microphone to a stand so that you do not accidentally hit it during recording.
- ✔ Use special filters to improve recording quality.
- ✔ Voice acting can be diversified with funny audio fragments from the Internet.
- ✔ Apply natural effects to audio through windows menu Movie Maker.

Step 4. Apply effects for voiceovers.
Click on the "Volume and effects" icon, check the fade in or fade out, set the duration of the improvements, as well as the volume of the main music and comments.

Step 5. Save the video with voice acting
A video clip with voice acting is already a full-fledged mini-film. Go to the "Create" tab, select an available format, and follow the instructions of the utility to convert the file.
After the operation, how to dub a video, we recommend that you read other articles about working with Windows program Movie Maker. From them you will learn about the current secrets of creating interesting projects on any topic (wedding, birthday, travel, work, and others). The online tutorial has been designed to suit the different skill levels of users, and if you are a beginner, you can use it to become a pro.
I'll show you how to subtitle or voice-over a short video clip using the tools that are found in almost every home.
In this article, dear reader, you will not find any advice on which microphone is best to choose. With this question, I recommend reading the posts Microphones, microphones and microphones again. Part # 1, Microphones, Podcaster View # 2 and Microphones, 3rd Podcaster View, which are on Habré.
If you liked the short video, but you cannot show it to your friends, because they still do not know English / Spanish / German / any other language, then this is where I will tell you how to create subtitles for watching the video, and if you dare , then you can sound the video yourself, without the need to spend 100 American rubles on a microphone, and even more of the same American rubles for sound processing software.
So, since you are here, my friend, then this topic is interesting to you, and I will begin.
The list of devices / programs that will be needed for voice acting:
Creation of subtitles.
As I already wrote, you can use the Aegisub program to create them. On the official download page there is an opportunity to download the interface russification, but I still could not configure it. But this will not prevent you from mastering the program - everything is intuitively simple.
First of all, we need to open the video file for which we will create subtitles. We select the item "Video" in the menu, and in it "Open Video ...", and in the dialog that opens, open our file.
Once selected, it appears in the upper left pane of the window. But that is not all. If you click on "Play" now (ie enable video), then it will be silent. This is not convenient for us, so we need to add sound. This can be done through the menu item "Audio" -> "Open Audio from Video".
Thus, we get the following window:

- red - start time of the current text
- green - end time of the current text
- yellow - display text
- blue - a list of all texts, indicating the time of action
So, let's start creating subtitles. On the left, above the blue area, there are three keys. Click on the first one, "Play". As soon as we hear the text, we press pause. Usually, speech does not start from the first second of the video - first there is a splash screen, or just music. Therefore, we do not start creating subtitles from the first second.
So, we pressed pause, and we see from what second the speech begins. We indicate this time in the red field. After that, you can continue playing the video, and record the text that should be displayed in the subtitles in the yellow area. When the phrase is logically completed, indicate in the red field the time when the phrase should be hidden from the screen.
Now you can move on to the second phrase. In the blue area of the screen, right-click on the current subtitle line, and select the "Insert (after)" item there. A second line will appear, with the start time equal to the end time of the previous line.
We repeat entering text and adding lines until we enter all the required subtitles.
Here is a screenshot of the last project I did.

If suddenly in the process of creating a video, the time of some subtitles will overlap others, the program will highlight the "competing" lines in red, and you will need to align their display time.
In addition, the text is immediately displayed on top of the video, and you can evaluate the result of your work.
In general, the program has rich functionality, but I will not describe it - I have indicated the main points, otherwise, I hope you can figure it out.
By saving the project in the format of this program, you will not be able to connect this file to all players, and you will not be able to upload it to YouToube. To do this, the subtitles must be exported. Click in the menu "File" -> "Export Subtitles ...", a window will open in which we also press the "Export" button, and specify the file for subtitles (be sure to indicate the extension in the file name, I use subtitles in srt format, they are normally loaded on YouToube).
Perhaps this is all I can tell you about creating subtitles.
Sound creation.
- noise removal
- normalization
- volume change
- auto mute
But first things first.
First of all, you need to free the room from all extraneous friends / relatives. The first 5-10 takes will probably make you laugh with them, but then it becomes very annoying, makes it difficult to concentrate, and to record your voice normally.
Next, click on the red button on the top panel of the program - recording has begun. After that, we switch to the subtitle program, and there we also start video playback. The current subtitle line is highlighted in a yellowish color, and I always know exactly where I am in the text, what came before that and what will come next. This is a very important point, believe me.
Of course, you noticed that there was a hitch between the start of the recording and the start of the video while switching between programs. This is not at all important, and in the future I will show how to get rid of this gap of emptiness.
So, two screenshots. The first one shows the position of windows on the desktop before starting recording.

And the second, shows my screen right after the start of the recording.

So far, we are not very worried about what happens in the recorder. Let him write slowly. If your voice sounds too quiet, don't try to change anything now. It will be possible to process the sound only after the entire sound track has been prepared, otherwise the gaps between takes will be too noticeable by ear.
So, we recorded about 30 seconds of text, and the voice began to "sink" - stutter, confuse letters and the like. You don't have to start over, you can just continue recording.
For this:

After that, in order to continue recording, we will only have to repeat the steps with the beginning of the recording. At the same time, I recommend putting the video at the beginning of the previous subtitles (in the screenshot from the 22nd second), and when the video comes to the 27th, press the red button in the recorder.
As a result, we will get several tracks for the entire length of the video clip. (there is a very useful edge button with a magnifying glass on the middle panel of the recorder, which allows you to fit the entire project into the width of the window)

However, we need to work with them as with one, so we select in the menu "Tracks" -> "Concatenate to last track".
Sound processing
So, we have a single audio track. We begin to comb her hair.
First of all, you need to normalize the sound.
"Effects" -> "Signal normalization". We leave all the parameters as they are, just click "OK".
It happens that after normalization there are "roosters", because of which the whole sound is heard quite quietly. The screenshot shows an example of such a "rooster":
To combat such moments, you can use a tool from the menu "Effects" -> "Amplify Signal" (be sure to select this piece of audio so that the effect is applied only to it).
I specified a value of "-3.8", then removed the selection and applied normalization again.
I got this picture:

As you can see on the screen (or listen if you have already recorded the sample), the sound is full of extraneous noises.
This recorder has a function just for this situation.
First, we need to create a sample of the noise, which we will remove:
- select a fragment of the track where there is no our voice (only extraneous noises)
- select in the menu "Effects" -> "Noise Removal"
- in the window that opens, press the button "Create noise model"
- remove selection
- again select in the menu "Effects" -> "Noise Removal"
- click "OK"
As a result, we get such a clean track:

Agree, now the sound is much nicer, and it looks better =)
However, there are still occasional clicks, noises (and before each phrase I also hear aspiration as I draw air into my lungs).
Getting rid of this is as easy as shelling pears. Select the fragment that you want to remove, and select in the menu "Create" -> "Silence ..." -> "OK".
For example, at the beginning I removed the keyboard sound from switching between windows and pressing the "Play" button on the video.

We save the project in the recorder, so far we have finished with it.
Getting audio track from video
However, I consider the sound of the original in the background a sign of good tone (only if it does not completely overlap my voice), because I cannot convey all the emotions that the author of the video intended, and this recorder allows you to very conveniently lower the volume of the original track and return him in those places where I am silent.
I am using avitomp3 program to get mp3 file from video file. I am sure that in this part many can go their own way, the main thing is that as a result we get an audio track in an mp3 file.
Using the program is simple - click the Add button, select our file, specify the parameters of the audio file (I recommend saving immediately in a mono channel, for home video it will be quite normal), the save folder and click on the large round button with arrows at the bottom right.

Mixing two tracks
So, back to our record. In the screenshot, instead of an example, I took my real work of dubbing. It is necessary to add to the already existing track the recording that we just extracted from the video file.
This can be done by the menu item "File" -> "Import" -> "Sound file ..."
If you remember, I asked you not to focus on the fact that the recording of your voice starts before the video starts playing?
It's time to figure it out.
Usually, seeing two tracks at once, it is possible to determine directly by eye where the lag of our track from the video is.
The top track is from the video file, the bottom track is the one that I recorded on the microphone.

On the bottom track, I have highlighted the lag time of my voice from the moment when the speech begins in the original video. At the bottom, you can see that the selection starts at the 6 seconds and 321 milliseconds position, and that chunk is 950 milliseconds.
Now we need to cut these 950 milliseconds from the beginning of the file. To do this, simply write zeros instead of 6.321, and our selection moves to the beginning of the file.
Now, to remove this segment, it is enough to apply the already familiar operation "Edit" -> "Remove Audio or Labels" -> "Delete".
The track from the video file must be moved above our audio track, and select it entirely. After that, apply "Effects" -> "Auto Mute ..."
We specify the settings as in my screenshot:

And we get these changes in the track from the video:

This is the last stage of work with our sound track... Now you can save the project file itself (if you plan to change something in it in the future), and export these two tracks to an mp3 file.
You can export accordingly through the menu "File" -> "Export".
Replacing a track in a video file
Finally, it's time for the last app on my list. Open VirtualDubMod.
Open our video file. "File" -> "Open video file ...".
We indicate that we do not need to do anything with the video. We do this by choosing "Video" -> "Direct stream copy" from the menu.
And now we start working with audio tracks. Go to the menu "Streams" -> "Stream list".
Now we have one track there, from a video file. Click on the bottom right button "Disable" in order to disable it.
And add our mp3 file using the "Add" button.

All health!
Folk wisdom: "From time immemorial a book has raised a person" ...
Who would not say anything about the modern digital world that the paper will soon die out, etc. - after all, books, in my opinion, will be useful and relevant for a long time. On the contrary, modern technologies help you more quickly and easily find the books and information in them that you need.
Now, by the way, you can load a whole library into one tablet, and get acquainted with it anywhere, for example, on the way to work, at home, at school, etc.!
But there is another plus that modern software gives us - this is the ability to listen to books, as if a real person is reading them to you! Modern voice engines allow you to listen to text in male, female, children's voices. About everything, in more detail below ...
Important! In order for the programs presented below to be able to read your text of a book (magazine, newspaper, etc.), a voice engine is required. Those. you need a reader + engine to work!
By the way, the quality of reading directly depends on the engine (so that there is no "be-me", you need to choose a good voice engine). In detail about engines in the second part of this article.
Choosing a program for reading
(approx. : to read the text)
Govorilka
A very small program designed to read texts by voice. The program can read text in different languages, depending on which voice engine you connect. Provides the ability to create MP3 files (for example, create audiobooks, so popular recently).

The main window of the "Govorilka" program
Key features:
- reading text from various files: DOS and Windows encoded; readable text can be up to 2 GB in size; opens Word files, Html;
- the ability to adjust the reading speed, voice pitch, volume, etc .;
- the ability to record readable text in MP3 format (by the way, you can record at an increased speed);
- the program automatically flips through the pages (text) of the book as you read it (and shows it to you);
- it is possible to correct individual words and phrases, how they need to be pronounced correctly;
- when the program is closed, it automatically remembers the last cursor position;
- completely in Russian, works in all modern Windows versions 7, 8, 10.
Demagog
This program is 2 in 1: this and text editor with Unicode support, and a speech synthesizer (i.e. software for text scoring) with SAPI4 / SAPI5 support ( note: about engines, see the second part of the article). The program differs from many of its competitors, because during its development, special algorithms of dictionary substitutions were used, which affect the correct pronunciation readable text... Also, Demagog has a wordless spell checker.

Demagog - example reading // main window
The main features of the program:
- reading texts from various formats: MS Word, E-Book and HTML (support for importing pictures);
- the ability to record audio files in formats: WAV, MP3, OGG, WMA, MP4;
- the ability to connect custom audio codecs;
- highlighting spelling errors;
- support for pronunciation dictionaries (DIC format), the ability to edit them;
- 100% Russian language support;
- works in OS Windows XP, Vista, 7, 8, 10 (32/64 bits).
Balabolka
The main purpose of the "Balabolki" program is to read the texts of books, documents, etc. with a "living human" voice. Any voice engines that are installed on your PC can be used for reading.
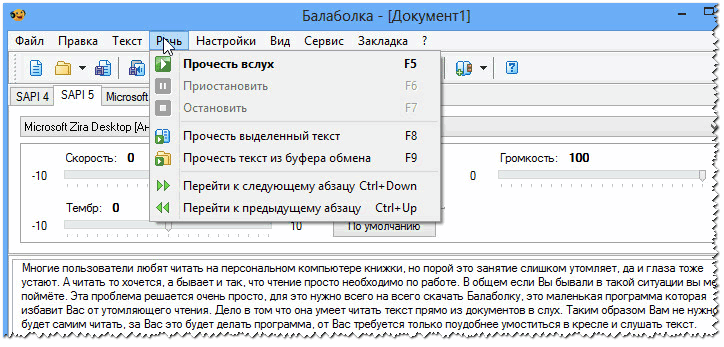
Key features:
- in addition to "normal" reading (as other utilities do), "Balabolka" can read text from the clipboard, display text from various documents, speak the text typed on the keyboard;
- supports just a huge number of file formats: AZW, AZW3, CHM, DjVu, DOC, DOCX, EPUB, FB2, HTML, LIT, MOBI, ODT, PDB, PDF, PRC, RTF, TCR, WPD;
- can check spelling, divide large documents into several small ones, search for homographs;
- the text can be saved as an audio file formats: WAV, MP3, MP4, OGG and WMA;
- knows how to work with packages from Microsoft Speech API (SAPI);
- you can change the speed and timbre of speech;
- full support for the Russian language;
- OS: Microsoft Windows XP / Vista / 7/8/10.
ICE Book Reader
ICE Book Reader is one of the most powerful programs for reading texts (both by ear and simply from the PC screen). One of the main advantages: the program saves your eyesight, making it possible to customize the display of text from the book so that it is most convenient for you (font size, indents, color, etc. - dozens of various parameters).

Example of reading a book
As for reading books aloud for the user, ICE Book Reader, of course, can do this (otherwise I would not have included it in the review). Supports SAPI4 and SAPI5 voice engines.
In addition to reading, it can create MP3 / WAV files from a book (which can then be listened to on any MP3 player). When creating MP3 books, by the way, you do not need to store large WAV files - the program converts them to MP3 on the fly. By the way, thanks to the multi-threaded core, the program can create an audiobook very quickly: several speech synthesis modules (SAPI) can simultaneously "say" a whole book.
Last but not least, ICE Book Reader allows you to tidy up your hard drive with books: a way to manage the information of 250,000 books! The program works in all popular versions of Windows: XP, 7, 8, 10.
Talker
Developer site: http://govorunplus.narod.ru/
Simple and reliable program based on MS Agent 2.0 technology. For speech synthesis, it can use any SAPI engines that are in your system. The design of the program does not shine, but it is made quite original (screen below). And the program is quite multifunctional (so this is the case when it is premature to draw conclusions at first glance!).
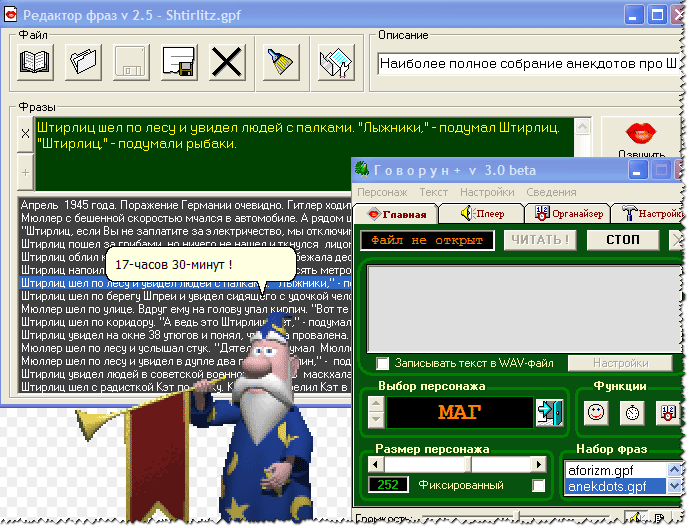
Features of the program:
- reads and saves file formats: TXT, RTF (can be prepared in any version of Word);
- the ability to work with the command line;
- the ability to integrate into the explorer to read the text by right-clicking on the file (only Win 98 / ME, NT, 2000, XP is supported);
- there is a built-in player of media files;
- anecdotes, aphorisms, humor, etc. are built into the program - will never let you get bored;
- the reproduced speech can be recorded to a WAV file;
- the program can be customized by yourself: color, design, fonts, etc .;
- in Russian, works in Windows XP, 7, 8, 10.
RussAcc
Developer site: http://bzsoft.spb.ru/russacc.html
A very fast and convenient program for reading aloud texts and creating audiobooks (there are many formats, especially compared to similar software: wav, mp3, amr, aac). In addition, the program allows you to correctly place stress in texts and read books from the PC screen. The program has a built-in editor and any text reproduced by it - you can edit.

The main window of the program // RussAcc
In the program settings, you can set the font size, specify the color with which to highlight the readable piece. You can specify and configure the parameters for MP3 recording: bit rate, number of bits, etc.
RussAcc supports and works with all popular sound engines. In its own database, the program for each word has its special forms with stress in various situations (more than 3 million forms!).
By the way, RussAcc supports such a popular e-book format as fb2 (and can also convert it to a regular txt file). Supports Russian language, compatible with new OS Windows 7, 8.1, 10.
Voice engines: male and female
Text-to-speech engines - this is special software, a kind of driver, necessary for the computer to "speak" (ie, to convert text to speech). There are hundreds of engines on the network now: there are both paid and free. Best quality readings, of course, show paid engines.
Important note: the speech synthesis engine has no design or interface. After installing it in the system, you will not notice any changes at all! To work with the engine, you need some kind of program for reading texts: Balabolka, Talker, Ice Reader, etc., just above I gave those that "I like" ✌).
That is why, by the way, users often scold this or that program that it cannot read Russian text (or cannot at all). They just forget about the need to install a speech engine.
A few words about standards ...
Voice engines can be implemented in different standards (so-called), the most basic three: SAPI 4, SAPI 5 or Microsoft Speech Platform (note: in almost every reading program, you can choose a speech engine).
SAPI 4
A solid standard, it was relevant a dozen years ago. It is outdated today, and its use is not justified on modern computers / laptops.
SAPI 5
Microsoft Speech Platform
The Microsoft Speech Platform is a rich set of developer tools that enable you to implement text-to-speech capabilities.
it is a set of tools that allows developers of various applications to implement the ability to convert text to voice in them.
Note! For the speech synthesizer to work, you must:
Microsoft Speech Platform - Runtime - the server side of the platform that provides API for programs;
Microsoft Speech Platform - Runtime Languages - languages for running the server side.
Text-to-speech engines Digalo // Nikolay
Site: http://www.digalo.com/index.htm
Very popular Russian voice engine (male voice!). Suitable for most programs that can read text by voice. In my humble opinion, one of the best publicly available speech synthesis engines (in Russian). In addition to Russian, by the way, engines for several more languages are available on the developer's website. Minus: it only works for two weeks without registration.
Site: http://www.acapela-group.com/
Alyonka is a relatively new Russian female speech engine from the Acapela company. Operates according to the SAPI-5 standard with a frequency of 22 KHz. Some users believe that Alena's voice is nicer than that of Nikolai.
Developer company: ScanSoft RealSpeak
Pretty good female voice engine. After the revision of the engine, it became comparable to "Nikolai". The phonetic base of the engine has undergone a significant update, the stress setting algorithm has been changed (which had a positive effect on the sound), the problem with the pronunciation speed has been eliminated.
Site: http://tiflo.info/rhvoice/
RHVoice is a multilingual open source speech synthesizer source code... Can be used on Windows and Linux OS. The synthesizer is compatible with SAPI5. The synthesizer is designed by Olga Yakovleva.
By the way, the engine is based on the speech base recorded by the speakers. Russian voices "Elena" and "Irina" are available for download on the official website.
IVONA Tatyana / Maxim
Site: https://www.ivona.com/us/about-us/voice-portfolio/
Very interesting young voice engines (there are 2 of them: male and female voices). Many consider Tatyana's voice to be one of the best (if not the best!). Using the link above, you can hear how your texts will sound, so to speak, a portfolio (in my opinion, they sound very nice).
Whether the engine will become the most used - I don't know, time will tell!
By the way, what do you think, will a speech engine ever be developed that is indistinguishable from the voice of an ordinary person? Or maybe he already exists, but I haven't heard of him ... (discard the title!)
Many of us love to read. We read at home and at work, on the road and on vacation, we like various literary styles and directions, and some simply cannot imagine their life without books. In this case, in addition to the visual display of texts, the user may need to voice the latter (for example, when implementing voice content on various sites). Then various online voice engines come to our rescue, allowing you to reproduce the text the user needs in different voices. In this article, I will tell you what is voice-over for text online, what online services exist for this, and how to use them.
Voice over text online - functionality of services
In most cases, the voice acting of the text with the voice online is quite standardized, and is aimed, rather, at demonstrating the capabilities of the selected voice engine, rather than for reproducing the huge sizes of user texts. The free functionality of most online services is limited to a text of 250-300 characters, and you will have to pay real money for the full capabilities of the voice engine and reproduction of large volumes of material.
The standard template for working with such sites is as follows: you go to a resource, select the desired language in a special window, select a female or male voice, enter the text you need in the window and click on the play button. The service reads your text, you form an impression about the quality of the voice engine, and decide whether to work with it further or not.

Services for voice scoring online
So, there are several popular services on the network that can voice text online. Let's move on to listing them with an appropriate description of their functionality.
Acapela service
The first of the resources aimed at reproducing text by voice online is Acapela. Its engine has a fairly high-quality level of sound, there is a choice of female and male voices (Russian is represented only by the female voice of Alyona), while the volume of free-to-play text is limited to 300 characters, and you will have to pay extra for more options.
To take advantage of the opportunities this service go to it, in the window on the left, switch the language (Select a language) to Russian (Russian), enter your text under the phrase "type your text here", put a checkmark to the left of "I agree with terms and condition". To start listening, click on the "Listen" button below.

Google Translator service
The specified translator from Google can also be used to read the text online. To its pluses, I would include the absence of the classic limitation of several hundred characters and the free nature of the resource. On the downside - voice text reproduction can be inferior to paid competitors.

To play the text using this translator, go to https://translate.google.com, enter the required text in the window, and then click on the button with the speaker image at the very bottom.
Linguatec service
Another online talker, while having the limitations of its "shareware" counterparts. The volume of the reproduced text in it is limited to 250 characters (you need to pay extra for a full-fledged functionality), and the quality of reproduction here is quite average.
To play the text by voice online, go to this resource, in the language setting, instead of Deutsch, select Russisch, select a female (Milena) or male (Yuri) voice, enter your text and click on the play button below.

Text-to-Speech service
Another online talker is the Text-to-Speech service. The maximum size of the reproduced text is higher here - about a thousand characters, the reproduction quality is also at an acceptable level.
To listen to the text we need using this voice engine, follow the link, select the Russian language (Language - Russian), enter the text you want to listen to, and then click on "Say it".

IVONA service
And the last online service that I want to mention when considering the voice acting of typed text online is Ivona. This resource has probably the highest quality voice engine among all of the above, while its capabilities are available only on a paid basis, and the previously existing ability to listen to several sentences of text using this voice engine is now, unfortunately, withdrawn.
Voice reading software
Govorilka program
A small software product capable of reading out your text with a voice, while it is possible to write the read text to files of audio format wav and mp3. The size readable file limited to 2 gigabytes, there is an adjustment of the voice speed, its volume, highlighting of the read text, and so on.
Download the program (for example, from here), install and run. Enter text into the box and click on the corresponding play button at the top.
 This is how the working window of the Govorilka program looks like
This is how the working window of the Govorilka program looks like Sacrament Talker Program
Voice over text is also possible using the Sacrament Talker program. The program has its own Sakrament TTS Engine 3.0 and six (!) Possible Russian voices, works great with large files, the quality of voice reproduction of the text is also excellent.
The specifics of working with the program are similar to the previous analogue.

Mobile applications for reading text
Many mobile readers have built-in functionality for reading text by voice, which can be used by an ordinary user. Among such readers, I would mention Cool Reader, Nomad Reader, FBReader, EBookDroid and others. Almost all of them have an option for voice playback of text, which the user can search for in the settings of these programs.
If, for any reason, the services presented above did not suit you, check out the list as well.
Conclusion
If you are interested in dubbing a text with a voice online, then it can be implemented using the online services I have listed above. At the same time, in most cases, their free functionality is limited to a few hundred characters, and only the functionality of Google Translator is designed for solid amounts of text. Nevertheless, you can use the capabilities of conventional programs (in particular, the above-mentioned "Talker" and "Sacrament Talker"), which will help you reproduce the text you need without any problems.




