In simple terms, the start page is the first page that the user sees in the browser window. It depends solely on the settings, the user can easily make changes to them to organize a comfortable work process. After installing the browser, the so-called express panel is usually used instead of the start page. It is a collection of tiles (last open pages). They are also quite convenient, since you can freely add and remove new bookmarks in just one click.
It is very convenient when, after starting the browser, the search engine immediately opens. That is why you can make the start page a famous Google search engine. For example, if you need to find some information very quickly, then you just need to launch the browser and enter the desired query. Thus, you can save time and, ultimately, get the necessary information.
If you still need to replace the start page with Google, then you just need to decide on the browser and follow the steps described below. The instructions will discuss the configuration process in 4 different browsers (Opera, IE, Chrome, Firefox). They are the most common, so it makes no sense to mention any other utilities.
Changing the start page in Chrome will not take too much time. You need to perform only two actions:

In Opera, the process of changing settings is slightly different, but it is also not too complicated.
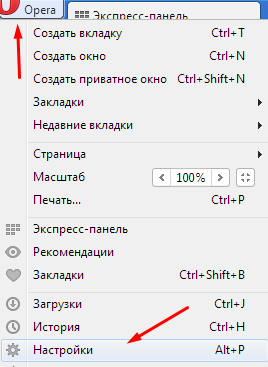
In order to make Google the start page in the Firefox browser, you need to follow these steps:
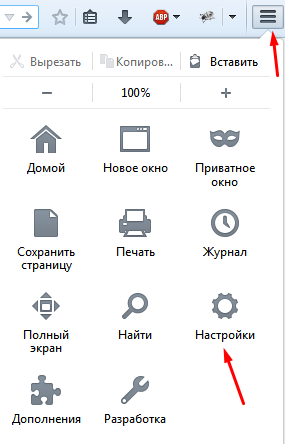
How to make Google start page in Internet Explorer
Despite the fact that Internet Explorer is not very popular, some users may need to change the start page in IE.
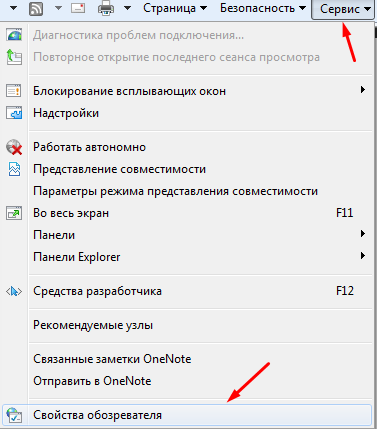
Thus, we can definitely say that changing the start page is a trifle. To do this, you do not need to have too much knowledge in the computer field, that is, even a novice can perform the setup. If you repeat all the steps described in the instructions sequentially and step by step, then no problems should arise. If suddenly the page has not been changed, then you need to try to re-read the article again, perhaps some detail has gone unnoticed. In order to organize the work more comfortably, you can spend a couple of minutes in order to properly configure the browser. After all, it’s much more convenient when, when you enter the browser, the familiar search engine opens, and not the usual blank page.
The homepage of the world's largest search engine, set as the start page, allows you to automatically download the Google main page when you launch the browser and immediately use its search and other useful services. That is why the question of how to make Google the start page is so popular among Internet users. We have already considered on the pages of our site about solving a similar problem for. Now it's the turn of Google.
Change the start page in Mozilla Firefox. We launch a fiery fox, that is, a browser. For demonstration, we used the latest version of Firefox 13.0.1 at the time of writing. In the address bar, type the address google.com and press the Enter key (Enter). In the upper left corner, left-click on the orange button called Firefox. In the menu that appears, move the cursor to the “Settings” item and in the next menu that appears, click on the very top line “Settings”. In the window that opens, go to the "Basic" tab, if initially you were not there. In the "Launch" group, check that the line "When starting Firefox:" should show "Show the home page" and click the "Use current page" button and click "OK", thereby saving the changes made.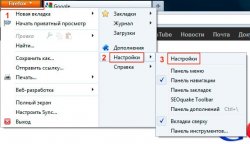

Chrome has an interface significantly different from other browsers. Therefore, the question of how to make Google the start page in Chrome, we will consider in more detail. As a visual aid, we will use Google Chrome 20.0.1132.4. We do the same as the previous browser methods. We launch the browser and enter google.com in its address bar. Press "Enter" (Enter). After the main page loads, Google proceeds to install it as a start page. Make sure that no web pages are opened on other tabs. After that, click on the wrench image in the upper right corner (to the right of the address bar) and left-click on the "Settings" line. In the left column, go to the "Settings" section if you did not immediately get into them. In the "Startup group" section, click on the link "Next pages: add". A window opens in the middle of the page that prompts you to select the start pages. In it, click the "Use Current Pages" button and confirm the changes by clicking the "OK" button. Start page successfully installed.


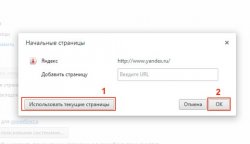
Change the start page in Opera.
We will use Opera 12.0. We change the start page in the same way as for the two previous browsers. We open the Google homepage by typing google.ru in the address bar and pressing the Enter key. After starting in the upper left corner, click on the button with the inscription “Opera” and partially visible letter O from the Opera logo. On the menu that appears, move the cursor to the “Settings” item and in the submenu that appears, to the “General settings” item. There you can see that all these actions can be performed by simply pressing the keyboard shortcut Ctrl and F12. In the proposed settings window, go to the "Basic" tab, if you didn’t get to it right away. In the line “At startup:” set the value “Start from the home page”, and below in the line “Home:” we configure the desired page, in this case it will be google.ru by clicking on the button “Current page” and clicking “OK” to save settings.
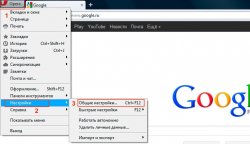

Change the start page in Internet Explorer 9.
In order to make Google the start page in Internet Explorer, you also need to launch it and open the Google home page by entering google.ru in the address bar. After that, click on the gear icon in the upper right corner of the browser and left-click in the menu bar “Internet Options”. If in the window that opens you will need the General tab. Open it if you find yourself somewhere else. In the “Homepage” settings group, click on the “Current” button and confirm the changes by first clicking the “Apply” button and then “Ok”.

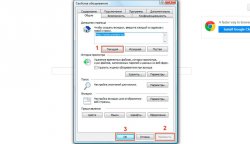
Change the start page in Safari.
Our story would be incomplete if we did not consider how to make Google the start page in Safari. Of course, this browser is not as popular as the four previous ones, but it also takes pride of place in the list of browsers. It is especially popular among macroweders, or computer users from Apple.
In preparing this article, Safari 5.1.7 was used, which was the latest at that time.
Safari is also easily customizable as the previous four. To do this, open the browser itself. In its address bar, type google.ru and press the Enter key (Enter). Further actions will be different for Windows and Mac OS X.
In Windows, you need to click on the image of the gear in the upper right corner and select "Settings ..." from the drop-down menu. The same actions can be performed by simply pressing the keyboard shortcut Ctrl (Control) and "," (comma).
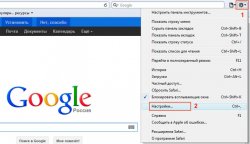
In Mac OS X, you need to click on the Safari section in the general menu bar at the top of the screen with an active browser and click on the “Settings” line in it, or call up the settings by pressing the combination of Cmd (commands) and “,” (comma) keys.
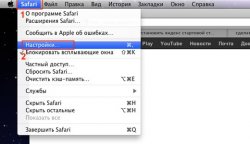
Further actions will be valid for both Windows and Mac OS X. In the line “Open in new windows:” check that “Home page” is on, and in the line “Home page” we load the address of the Google main page with two lines below by clicking on button "Current page".
If you are asked that you really want to change the home page, then agree to it. Further, in the best traditions of Apple, you do not need to click any “OK” and “Apply”, but simply close the settings window and they will be saved.

Of course, this is not the only way to set Google as the start page. For example, you can initially not open the Google homepage and not click the "Current Page" button, but instead write the correct address in the corresponding line. But, these are all special cases that you can figure out on your own after reading this article.
Or when you reinstall the browser, it’s not what you expected.
It can just be some kind of “left”, unnecessary pages for you, sometimes a blank page, and in another case even a stand of dubious advertising, through which it is impossible to distinguish even a search bar.
The latter is already much more serious - this means that your browser was attacked by an insidious virus that could not recognize your “defender” and you need to take more serious measures than, say, changing settings or reinstalling the browser.
First, consider the option where the cause of such a “kaleidoscope" of pages is not a malicious program.
You can simply reconfigure the browser.
➤ New: If every girl knows her dreams.
How to change Google Chrome start page in a few simple steps
So, let's figure out how to change the start page in Google Chrome to Google. To debug the start page in Google Chrome, open a browser and look up to the very top of the page.
There, in the upper right corner we see an icon - three transverse stripes.
Click on it.
A list of browser options will open, scroll down.
At the very bottom you will see the item - "Settings", select it.
In the list that opens, select "Start Group". Thus, you can change the existing start page of the browser to the one you need, or add new favorite sites to it. Or in the new version - Open at startup.
There are three options to choose from. Suppose we need the first ...
In this case, every time you go to the Network, the Google homepage will have a Google search bar and a list of sites where you most often go. This option is better to choose when the search engine is important to you, so that it is always at hand.
If you select the "Last opened pages" option, when you start the browser, you will see a list of the last websites you visited that you opened in the last Internet session.
You can also attach new pages to an existing one. To do this, you need the item “Next page: add” in the list.
Then you can delete or add one or another address, depending on your preference. If you want to delete the start page, just click on the cross with the address in the line and then OK. If you add a new one, enter the new address and confirm your action by clicking OK again.
Done. Since you were able to change the start page in Google Chrome, when you start the browser, the sites you select will open.
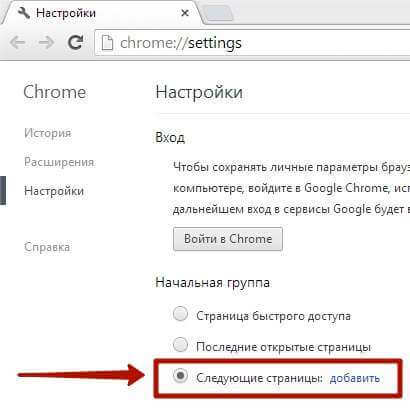
What if the start page changes over and over again?
 The simplest method has been described above. But otherwise, it may turn out to be ineffective. Sometimes the following difficulty may arise: when you enter the World Wide Web, the browser start page changes over and over again. Why is this happening and how to fix it?
The simplest method has been described above. But otherwise, it may turn out to be ineffective. Sometimes the following difficulty may arise: when you enter the World Wide Web, the browser start page changes over and over again. Why is this happening and how to fix it?
Perhaps this is because you have some kind of extension. To get rid of interference, you first need to detect it. To do this, open the settings, in the upper left corner, select the extension. Or simply type chrome: // extensions / in the address bar and press enter.
Now you see the installed extensions. Delete them all. Then you need to close the browser and start it again. And it’s better to do this without clicking on the desktop tab, but select the browser name Google Chrome in the Start menu. Click on it, your usual browser will start.
You need to check the Google Chrome browser shortcut itself, which is on your desktop.

Right-click on it, then select "Shortcut". If everything is in order, then the following C should be in the "Object" field: Program Files (x86) GoogleChrome Application chrome.exe. If you see not this address, but some other, delete the “stranger” and enter the desired one. There are times when all of the above measures are useless and the pages of your browser continue to “skip”.
The reason lies, most likely, in the malware that flies to you from the World Wide Web.
Alas, this can happen sometimes even on a protected computer.
Here the situation can no longer be corrected by simply changing the settings and rearranging the “checkmarks”. In this case, you will be required to identify the "saboteur", eliminate it and protect your browser through an anti-virus program.

You should protect the newly installed browser. To do this, you should install the Avast! Online Security that protects your browser and computer from various "uninvited guests".
The constant use of the chrome program, for many people is extremely simple and convenient. The program is ideal for browsing the Internet, doing work, having fun on the network space.
Often people need to set up the initial bookmark of the application, but they don’t have a clue how to do it right.
To help with this issue, anyone who has become regular visitors to the World Wide Web should consider it more closely.
The purpose of the browser start tab
When a person downloads a program from a wireless network in order to open websites, he must 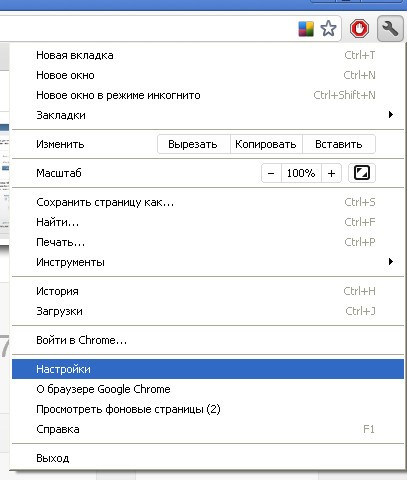 check it for viruses and open it. Actions of this nature are carried out precisely with the help of the initial point of launch of chromium. It opens automatically, allowing you to install the application, to ensure its normal operation.
check it for viruses and open it. Actions of this nature are carried out precisely with the help of the initial point of launch of chromium. It opens automatically, allowing you to install the application, to ensure its normal operation.
This means that the main purposes of the initial investment of the program are such working features:
- setting up the extension for the operation of the operating system of a particular multimedia device;
- high-quality, fast, proper launch of the application;
- the ability to add custom settings and adjustments.
How to launch the initial tab inside the google chrome program, previously only experienced programmers knew, but now this information has become available to everyone.
If you use the specified browser for a long time, instead of the initial screen, only the home screen appears, but you can set up the display process by this method, these units will be present at the same time. 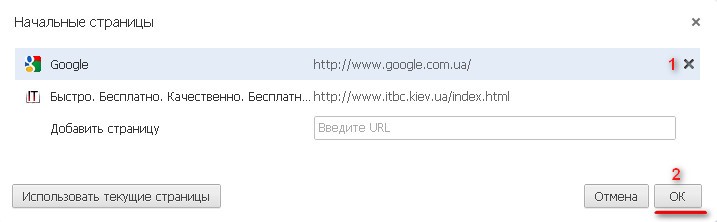
Setting the display of the original item
In order for the extension menu for browsing Internet sites, which was accessible for opening only after its first download, to be launched again, the user should do these steps using the specified sequence:
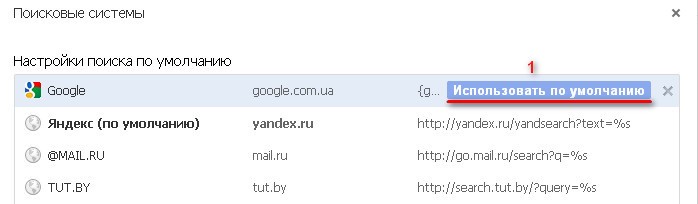
After these actions, when you open the main extension screen, a start position should appear. This allows, if necessary, to carry out a secondary start-up of the working system, which is a great advantage for fixing unknown problems with the settings.
The initial center for the functioning of the program is often required by the user if he wants to perform another reboot of the specified extension, change some functioning settings, when adding tabs, during the browser update.
The start tab and standard bookmarks of the main expansion screen practically do not differ by honey, but in terms of the level of working ability, there are differences between concepts of this nature. 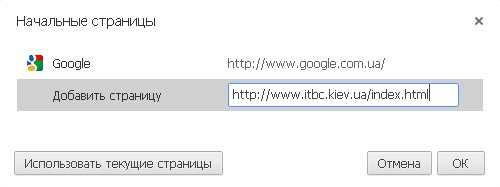
After changing the necessary working settings, one more download of the application and multimedia device is often required. It is easy to carry out the above procedures even for a novice user, everyone will be able to do such actions in a few minutes.
Correction of this item will improve the performance of the browser, will facilitate the ability to manage the application for a person. After updating the system, it may be necessary to perform operations one more time - specific actions for additional operation settings were discussed above. Adding this parameter will make the extension work more successful, correct.
Changing the home page in Google Chrome is pretty easy. To do this, first click on the image of the wrench or gear located in the right corner of the Google browser. After clicking, a drop-down menu will open, where you should click on "Settings". It is here that you need to find the "Start group" field and select for it the value "Open one or more pages." In the window that appears, specify the URL for the start page from which the browser will start working, and then delete the unnecessary start page.
It is worth noting that here the user must enter several addresses at once, which will automatically open after launching the Google Chrome browser. The search engine also changes in the "Settings". The only difference is that you need to find the “Search” field and select “Manage search engines”. A complete list of possible search engines should be displayed here. To select a specific system, you need to move the mouse cursor over the resource and click on the "Use by default" button. This completes the standard procedure for changing the home page, but there are times when everything is so easy and simple to do.
Solution to possible problems
Today on the Internet quite often you can find a variety of files, which when downloading require the installation of some additional software. For example, they can ask the user to change the home page in the browser or replace the search engine with their own. If the user sees such a request, then at least he can make some decision (whether to install this software or not), but more often it happens that when downloading a file such requests do not appear, but the home page or search engine changes automatically.
The most famous search engine that runs as a homepage and is installed without the knowledge of the user is Webalta. The peculiarity of this search engine is that it cannot just be removed from the browser, replacing it with any other. In order to delete it, you need to go to the "Start" menu and select "Run." Next, in the search window, the regedit command is entered and the “Registry Editor” is launched. Using the search form, which is called the Ctrl + F key combination, the “By value” search of Webalta (or any other similar search engine) is performed. All found fragments must be deleted, and then again replaced the home page and search engine.
As a result of all the above steps, you can easily and simply replace one home page with another and just as easily replace one search engine with another.




