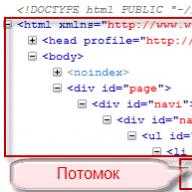We all know that SSD drives are free from the problems that were typical for classic HDDs and they are not aware of bad sectors, broken magnetic heads and surface defects. But solid-state drives are also not immortal, they have their own parameters that need to be monitored: the state of memory cells, the number of rewrite cycles, etc. How to check the status of an SSD drive and monitor its performance?! Very simple! There are special programs for this, which I will now talk about.
In my opinion, everyone who has a solid state drive installed on a computer or laptop should have the program installed. SSDLife Free to check the status of the disk.

For the average user, the features of the free version are more than enough. The utility shows the total operating time of the SSD drive, the number of inclusions and the current state of the device. A huge number of drives of different manufacturers and models are supported - from old to the most modern. Unfortunately, this application has access to S.M.A.R.T diagnostic data only in the Pro version.
But even here you should not lose heart - real heroes always go around! We will be helped by another program for checking and testing an SSD disk, which is called SSD-Z and absolutely free! This software is suitable for more advanced users, as it provides more information and features.

Opening a tab S.M.A.R.T. and look at the available information. It also displays the total operating time of the device in hours, the counter of the number of inclusions, rewriting cycles, the presence of errors, and so on. By the way, on the tab benchmark you can test the current speed settings of your SSD.
- How to check the balance of traffic on MTS and find out ...
How to check ssd drive for errors? Currently, the most popular alternative to traditional hard drives (HDDs) are solid state drives (SSDs). A distinctive feature of an SSD is that it is a non-mechanical drive based on memory chips.
The main advantages of SSD drives include:
- high speed of work (speed of reading/writing information);
- stable time of reading files;
- high mechanical resistance (shock and vibration resistance);
No noise during operation;
- low power consumption;
- small dimensions and weight.
However, despite all the advantages, SSD drives also have significant disadvantages:
- higher cost per gigabyte compared to HDDs;
- limited number of rewriting cycles;
- the impossibility of recovering deleted information and information after electrical damage.
Given the main drawback of SSD drives (a limited number of rewrite cycles), you should timely diagnose and monitor the status of your SSD drive.
Checking the status of SSD drives includes diagnosing the drive for errors, analyzing operation statistics and the expected service life. All these factors make it possible to assess the real state of the tested disk and take the necessary measures to prevent the loss of valuable information.
To solve the problem of diagnosing and monitoring the status of SSD drives, there are specialized programs. In this case, consider free programs that support the Russian interface:
-SS Life
-Hard Disk Sentinel
- CrystalDiskInfo
SSD Life
The SSD Life software allows you to assess the health of your SSD drive and display this information in a simple and convenient way. After starting, based on the data received from the controller, depending on the intensity of disk usage, the utility calculates and displays the percentage of health and the estimated remaining life of the disk. In addition to general information about the state of the disk, by clicking on the “S.M.A.R.T.” button, the results of the analysis of various S.M.A.R.T parameters will be displayed in a separate window.

On the official website, you can download a free portable version (does not require installation and provides disk status statistics immediately after launch) and an installation version (requires installation and allows you to check disk status in the background).
Hard Disk Sentinel
The Hard Disk Sentinel program is designed to monitor and analyze the status of hard drives. Allows you to diagnose and warn about problems caused by performance degradation and possible failures. The program runs in the background and constantly monitors the status of disks in real time, including temperature indicators and S.M.A.R.T. parameters, and also measures the current data transfer rate. The program has a wide range of additional options that allow you to configure various settings.

On the official website you can download a free Trial version.
CrystalDiskInfo
CrystalDiskInfo program - allows you to evaluate the status of hard drives that support S.M.A.R.T. Monitors and determines the health status and current temperature of your drive.
The program displays detailed information about the drives (firmware, serial number, interface, power-up cycles, total operating time, etc.), as well as the characteristics of the S.M.A.R.T self-diagnostic system. (read errors, performance, operating time, number of on-off cycles, temperature, etc.). The program allows you to effectively check your disk for bad sectors.

On the official website, you can download a free portable version (does not require installation) and an installation version (requires installation and allows you to check the disk status in the background).
The programs discussed above are designed to diagnose and control disks, have different functionality, and the final choice depends only on your preferences. By analyzing the information received, you can draw appropriate conclusions about the reliability of the disk and thus protect yourself from possible problems in the future.
The only recommendation that you should definitely follow is to regularly monitor the status of your disk and back up valuable information.
HDDScan
The program is designed to check hard drives and SSDs for bad sectors, view S.M.A.R.T. attributes, changing special settings, such as power management, spindle start/stop, acoustic mode adjustment, etc. Drive temperature value can be displayed on the taskbar.
Opportunities and requirements
Supported drive types:- HDD with ATA/SATA interface.
- HDD with SCSI interface.
- HDD with USB interface (see Appendix A).
- HDD with FireWire or IEEE 1394 interface (see Appendix A).
- RAID arrays with ATA/SATA/SCSI interface (only tests).
- Flash drives with USB interface (only tests).
- SSD with ATA/SATA interface.
- Test in linear verification mode.
- Test in linear reading mode.
- Test in linear recording mode.
- Butterfly reading mode test (artificial random reading test)
- Reading and analyzing S.M.A.R.T. parameters from ATA/SATA/USB/FireWire drives.
- Reading and analysis of log tables from disks with SCSI interface.
- Launching S.M.A.R.T. tests on drives with ATA/SATA/USB/FireWire interface.
- Temperature monitor for drives with ATA/SATA/USB/FireWire/SCSI interface.
- Reading and analysis of identification information from drives with ATA/SATA/USB/FireWire/SCSI interface.
- Changing AAM, APM, PM parameters on drives with ATA/SATA/USB/FireWire interface.
- View information about defects on a SCSI drive.
- Spindle start/stop on drives with ATA/SATA/USB/FireWire/SCSI interface.
- Save reports in MHT format.
- Print reports.
- Skins support.
- Command line support.
- Support for SSD drives.
- Operating system: Windows XP SP3, Windows Server 2003, Windows Vista, Windows 7, Windows 8, Windows 10(NEW).
- The program must not be run from a drive that is in read-only mode.
User Interface
The main view of the program at startup
Rice. 1 Main view of the program
Main window controls:
- Select Drive is a dropdown list that contains all supported drives in the system. The drive model and serial number are displayed. Nearby is an icon that determines the expected type of drive.
- S.M.A.R.T button – allows you to get a drive status report based on S.M.A.R.T attributes.
- TESTS button - shows a pop-up menu with a choice of read and write tests (see Fig. 2).
- TOOLS Button - Shows a pop-up menu for selecting available dial controls and functions (see Figure 3).
- More button - shows a drop-down menu with program controls.
When you press the TESTS button, a pop-up menu will offer you one of the tests. If you select any test, the test dialog will open (see Figure 4).
Rice. 2 Test menu

When you press the TOOLS button, a pop-up menu will prompt you to select one of the following options:
Rice. 3 Function menu

- DRIVE ID - Generates an identification information report.
- FEATURES - opens a window of additional features of the program.
- S.M.A.R.T. TEST - opens the S.M.A.R.T. tests: Short, Extended, Conveyance.
- TEMP MON - starts the temperature monitoring task.
- COMMAND - opens the command line build window.
Test Dialog Box
Rice. 4 Test dialog box

Controls:
- The FIRST SECTOR field is the initial logical sector number for testing.
- The SIZE field is the number of logical sector numbers for testing.
- The BLOCK SIZE field is the block size in sectors for testing.
- Button Previous - returns to the main window of the program.
- Next button - adds the test to the task queue.
- Only one surface test can be run at a time. This is due to the fact that the author of the program has not yet been able to obtain stable high-quality results when running 2 or more tests simultaneously (on different drives).
- A test in Verify mode can have a block size limit of 256, 16384, or 65536 sectors. This is due to the peculiarities of Windows.
- Test in Verify mode may not work properly on USB/Flash drives.
- When testing in the Verify mode, the drive reads the data block into the internal buffer and checks their integrity; no data is transmitted through the interface. The program measures the drive readiness time after performing this operation after each block and displays the results. Blocks are tested sequentially - from the minimum to the maximum.
- When testing in the Read mode, the drive reads data into the internal buffer, after which the data is transmitted through the interface and stored in the program's temporary buffer. The program measures the total drive readiness and data transfer time after each block and displays the results. Blocks are tested sequentially - from the minimum to the maximum.
- When testing in the Erase mode, the program prepares a data block filled with a special pattern with a sector number and transfers the data to the drive, the drive writes the received block ( information in the block is irretrievably lost!). The program measures the total time of transferring and writing a block and the readiness of the drive after each block and displays the results. Blocks are tested sequentially - from the minimum to the maximum.
- Testing in Butterfly Read mode is similar to testing in Read mode. The difference lies in the order in which the blocks are tested. Blocks are processed in pairs. The first block in the first pair will be Block 0. The second block in the first pair will be Block N, where N is the last block of the given section. The next pair will be Block 1, Block N-1, and so on. Testing ends in the middle of a given section. This test measures reading and positioning time.
Task management window
Rice. 5 Task manager

This window contains the task queue. This includes all the tests that the program runs, as well as the temperature monitor. The manager allows you to remove tests from the queue. Some tasks can be paused or stopped.
Double clicking on an entry in the queue brings up a window with information about the current task.
Test Information Window
The window contains information about the test, allows you to pause or stop the test, and also generates a report.
Graph tab:
Contains information about the dependence of the testing speed on the block number, which is presented in the form of a graph.
Rice. 6 Graph tab

Map tab:
Contains information about the dependence of the testing time on the block number, which is presented as a map.
Rice. 7 Map tab

You can select "Block Processing Time" in milliseconds. Each tested block that took longer than the "Block Processing Time" will be logged in the "Report" tab.
Report tab:
Contains information about the test and all blocks whose testing time is greater than "Block Processing Time".
Rice. 8 Report tab
Identification information
The report contains information about the main physical and logical parameters of the drive.
The report can be printed and saved to an MHT file.
Rice. 9 Example of an identification information window

S.M.A.R.T. report
The report contains information about the performance and "health" of the drive in the form of attributes. If, according to the program, the attribute is normal, then next to it is a green icon. Yellow indicates attributes that you should pay special attention to, as a rule, they indicate some kind of drive malfunction. Red indicates attributes that are outside the norm.
Reports can be printed or saved to an MHT file.
Rice. 10 Sample S.M.A.R.T.

Temperature monitor
Allows you to estimate the temperature of the drive. Information is displayed in the taskbar, as well as in a special test information window. Rice. 11 contains readings for two drives.
Rice. 11 Temperature monitor in the taskbar

For ATA/SATA/USB/FireWire drives, the information window contains 2 values. The second value is displayed in the taskbar.
The first value is taken from the Airflow Temperature attribute, the second value is taken from the HDA Temperature attribute.
Rice. 12 Temperature monitor for ATA/SATA drive

For SCSI drives, the information window contains 2 values. The second value is displayed in the taskbar.
The first value contains the maximum allowable temperature for the drive, the second shows the current temperature.
Rice. 13 Temperature monitor for SCSI disk

S.M.A.R.T. tests
The program allows you to run three types of S.M.A.R.T. tests:
- Short test - usually lasts 1-2 minutes. Checks the main components of the drive, and also scans a small area of the drive surface and sectors in the Pending-List (sectors that may contain read errors). The test is recommended for a quick assessment of the condition of the drive.
- Extended test - usually lasts from 0.5 to 60 hours. Checks the main components of the drive, and also completely scans the surface of the drive.
- Conveyance test - usually lasts a few minutes. Checks drive nodes and logs that may indicate that the drive has been stored or shipped incorrectly.
A SMART test can be selected from the SMART Tests dialog, accessed by pressing the SMART TESTS button.
Rice. 14 SMART Tests dialog box

Once selected, the test will be added to the Tasks queue. Information window S.M.A.R.T. test can display the progress and completion status of a task.
Rice. 15 Information window S.M.A.R.T. test

Additional features
For ATA/SATA/USB/FireWire drives, the program allows you to change some parameters.
- AAM - the function controls the noise of the drive. Enabling this feature allows you to reduce drive noise due to smoother head positioning. In this case, the drive loses a little in performance during random access.
- APM - the function allows you to save drive power by temporarily reducing the speed of rotation (or completely stopping) of the drive spindle during idle time.
- PM - the function allows you to set the spindle stop timer for a specific time. When this time is reached, the spindle will be stopped provided that the drive is idle. Accessing the drive by any program causes the spindle to be forced to spin up and the timer to reset to zero.
- The program also allows you to stop or start the drive spindle forcibly. Access to the drive by any program causes forced spinning of the spindle.
Rice. 16 Information window for additional features of the ATA/SATA drive

For SCSI drives, the program allows you to view defect lists and start/stop the spindle.
Rice. 17 SCSI drive advanced features information window

Using the command line
The program can build a command line to control some of the drive's settings and save this line to a .bat or .cmd file. When such a file is launched, the program is called in the background, changes the drive settings in accordance with the specified ones, and closes automatically.
Rice. 18 Command line build window

Appendix A: USB/FireWire Drives
If the drive is supported by the program, then tests are available for it, S.M.A.R.T. features and additional features.
If the drive is not supported by the program, then only tests are available for it.
USB/FireWire drives supported by the program:
| Storage device | Controller chip |
| StarTeck IDECase35U2 | Cypress CY7C68001 |
| WD Passpopt | unknown |
| Iomega PB-10391 | unknown |
| Seagate ST9000U2 (PN: 9W3638-556) | Cypress CY7C68300B |
| Seagate External Drive (PN: 9W286D) | Cypress CY7C68300B |
| Seagate FreeAgentPro | Oxford |
| CASE SWEXX ST010 | Cypress AT2LP RC7 |
| Vantec CB-ISATAU2 (adapter) | Micron JM20337 |
| Beyond Micro Mobile Disk 3.5" 120GB | Prolific PL3507 (USB only) |
| Maxtor Personal Storage 3100 | Prolific PL2507 |
| In-System ISD300A | |
| SunPlus SPIF215A | |
| Toshiba USB Mini Hard Drive | unknown |
| USB Teac HD-15 PUK-B-S | unknown |
| Transcend StoreJet 35 Ultra (TS1TSJ35U-EU) | unknown |
| AGEStar FUBCP | Micron JM20337 |
| USB Teac HD-15 PUK-B-S | unknown |
| Prolific 2571 | |
| All Drives That Support SAT Protocol | Majority of Modern USB controllers |
USB / FireWire drives that the program may support:
| Storage device | Controller chip |
| AGEStar IUB3A | Cypress |
| AGEStar ICB3RA | Cypress |
| AGEStar IUB3A4 | Cypress |
| AGEStar IUB5A | Cypress |
| AGEStar IUB5P | Cypress |
| AGEStar IUB5S | Cypress |
| AGEStar NUB3AR | Cypress |
| AGEStar IBP2A2 | Cypress |
| AGEStar SCB3AH | Micron JM2033x |
| AGEStar SCB3AHR | Micron JM2033x |
| AGEStar CCB3A | Micron JM2033x |
| AGEStar CCB3AT | Micron JM2033x |
| AGEStar IUB2A3 | Micron JM2033x |
| AGEStar SCBP | Micron JM2033x |
| AGEStar FUBCP | Micron JM2033x |
| Noontec SU25 | Prolific PL2507 |
| Transcend TS80GHDC2 | Prolific PL2507 |
| Transcend TS40GHDC2 | Prolific PL2507 |
| I-O Data HDP-U series | unknown |
| I-O Data HDC-U series | unknown |
| Enermax Vanguard EB206U-B | unknown |
| Thermaltake Max4 A2295 | unknown |
| Spire GigaPod SP222 | unknown |
| CoolerMaster-RX-3SB | unknown |
| MegaDrive200 | unknown |
| RaidSonic Icy Box IB-250U | unknown |
| Logitech USB | unknown |
USB / FireWire drives that the program does not support:
| Storage device | Controller chip |
| matrix | Genesis Logic GL811E |
| Pine | Genesis Logic GL811E |
| Iomega LDHD250-U | Cypress CY7C68300A |
| Iomega DHD160-U | Prolific PL-2507 (modified firmware) |
| Iomega | |
| Maxtor Personal Storage 3200 | Prolific PL-3507 (modified firmware) |
| Maxtor One Touch | Cypress CY7C68013 |
| Seagate External Drive (PN-9W2063) | Cypress CY7C68013 |
| Seagate Pocket HDD | unknown |
| SimpleTech SimpleDrive 9000-40479-002 | CY7C68300A |
| Myson Century CS8818 | |
| Myson Century CS8813 |
Appendix B: SSD Drives
Support for a particular drive largely depends on the controller installed on it.
SSD drives supported by the program:
| Storage device | Controller chip |
| OCZ Vertex, Vertex Turbo, Agility, Solid 2 | Indilinx IDX110M00 |
| Super Talent STT_FTM28GX25H | Indilinx IDX110M00 |
| Corsair Extreme Series | Indilinx IDX110M00 |
| Kingston SSDNow M-Series | Intel PC29AS21AA0 G1 |
| Intel X25-M G2 | Intel PC29AS21BA0 G2 |
| OCZ Throttle | JMicron JMF601 |
| Corsair Performance Series | Samsung S3C29RBB01 |
| Samsung SSDs | Samsung Controllers |
| Crucial and Micron SSDs | Some Marvell Controllers |
SSD drives that the program may support:
Additional Information
HDDScan version 3.3 can be downloaded version 2.8
| Support: |
Solid State Drives (SSDs) have become an integral part of our lives. Giving the user many advantages compared to traditional HDDs (higher read and write speed, quiet operation, low power consumption and high resistance to mechanical damage), they, however, are not without a number of disadvantages (for example, shorter operating time compared to from the HDD). Accordingly, their condition must be monitored from time to time in order to track negative changes in their functionality in time. In this article, I will tell you how to check an SSD disk for errors, how tools will help us find out if they are working and how to use them.

SSD resource limitation
If you wondered about checking an SSD disk for errors and performance, then a situation could arise in which your SSD stopped functioning normally. This is primarily due to the fact that SSD ( Solid State Drive - solid state drive) allows you to write information to yourself a limited number of times (the resource of competitors SSD - HDD-drives in this regard is not limited). Typically, manufacturers give a 3-year warranty on their SSDs (or 35 terabytes of data to be written, which is about 20 gigabytes per day). Those who actively use their SSD drive (on various round-the-clock servers and so on) may experience faster failure of SSD devices.

Well, those users who work with their PC in the usual, "household" mode, can enjoy the fast operation of their SSD for 5 years or more. In the last article, I described in detail the configuration of the SSD under Windows 10, for whom I recommend setting up the disk for this OS.
How to check an SSD disk for errors and performance - a list of programs
If you do not need to know the health of the SSD drive, then you should use the functionality of the relevant programs that will allow you to test the ssd for errors. Below I will list these programs, and give their respective characteristics:
CrystalDiskInfo program
It is a free utility that will check your drive's read/write speed, display its overall health, temperature, support S.M.A.R.T (hard drive health assessment technology), and more. This CrystalDiskInfo program has two main versions (installable and portable), and in the case of the installable version, you can monitor the status of your disks in real time using the program icon in the system tray. If there is an urgent question of how to check ssd for bad sectors, then the CrystalDiskInfo program will effectively help you with this.

- To use the program, download it, install and run it.
- The program will scan your hard drive to evaluate its status, errors, and so on, and then give you the result.
- All the main actions are concentrated in the "Service" tab of the main menu (in particular, if necessary, you can set the function of rescanning the disk there).
SSD Life Program
To determine the health and errors of the SSD, the SSD Life program can also help us. This shareware utility is written specifically for working with SSD drives, allowing you to monitor in advance the decline in their performance. As in the case of CrystalDiskInfo, this program has two versions - portable (provides a report on the status of the disk immediately when it is launched, without additional installation), and an installation version that displays the status of the disk in real time so that the user monitors the situation in advance.
The working window of the program is extremely simple, on it you will see the predicted operating time of your disk, an assessment of its condition, how long it has already worked, and so on. To update the report data, use the corresponding keys at the bottom.
SSDReady program
SSD diagnostics can also be done using the SSDReady program, created specifically to monitor the health of your SSD drive, estimate its potential lifespan, and other related statistics. It keeps track of the amount of data written to and read from the disk daily, requires its permanent work in the background and is a good option in checking the SSD drive for errors and overall performance.

DiskCheckup program
In testing an SSD hard drive for speed and performance, the DiscCheckup utility can also help us, which allows you to monitor the S.M.A.R.T attributes of an individual hard drive. As in the case of the above programs, this application shows hard disk statistics that allow you to track the health status of the latter. The functionality of this product, in fact, does not differ from the programs described above.

Greetings!
Over time, the reliability of an SSD may decrease, and there will be a risk of various kinds of errors. And if some errors may indicate the impending wear of the drive, then others may be a sign of an impending failure of the SSD drive.
This procedure will allow not only to determine (and in some cases correct) the errors that have appeared, but also take care of copying valuable files to a medium that obviously has no problems so that they do not disappear in the event of a final failure of the SSD drive.
How and how to check an SSD drive for errors
To diagnose an SSD disk for errors, we will use utilities whose task is to check and determine the “health” of the connected SSD drive.
When assessing the state of the SSD, both self-developed algorithms for assessing the state of the media are used, as well as reading with subsequent analysis of S.M.A.R.T. data from the SSD controller.
S.M.A.R.T.- a technology whose task is to control numerous parameters of the carrier. Based on these technical data, the current state and the probability of failure in operation (breakdown) are calculated. The advent of S.M.A.R.T. mistakes do not bode well.
The first way, the CrystalDyskInfo utility
In order to test an SSD drive, we will resort to using a free and at the same time quite informative solution - the CrystalDiskInfo utility.
This utility displays comprehensive information about the status of connected drives, supports the Russian interface language and is very easy to use. After starting the utility, all the necessary data about the “health” of the drive(s) will be displayed almost instantly.

The program will collect information about the media, read S.M.A.R.T information from it. Upon completion, detailed information about the "health" of the SSD drive will be displayed.
Among this variety of S.M.A.R.T attributes, you can frankly get confused, because the developers introduced a general status that displays the health of the hard drive as a percentage.
If this status is called “Good”, then your SSD is in good health, and if “Alarm”, then you need to copy (duplicate, backup) important data from it as soon as possible. There is only a chance that the SSD drive at your disposal will soon fail.

Of course, you can also view each technical attribute, its current and threshold value.
The parameters in the table are read as follows:
If the current or worst value is close to what is placed in the threshold column, then this may indicate a possible media failure. For example, let's take the attribute "Remaining SSD resource" - in the current and worst column we have a value of 99, and in the threshold column 10. When a value of 10 units is displayed in the current / worst column, this will indicate critical wear and the need to replace the drive.
It is also worth paying attention to the attributes: "software errors", "erase errors", "software failures" and "erase failures". If the existing value is greater than the threshold, then you should also think about the security of the data stored on it. Take care of the issue of backup.

In general, reading and decoding S.M.A.R.T parameters for a technically inexperienced user is a priori a thankless task. And in some cases, difficult - some manufacturers of SSD drives limit the amount of S.M.A.R.T. information. Such disks often send only a general "health" status - everything is fine or a serious failure in the operation of the media.
In this regard, it is better to focus on the general conclusion about "health", which is displayed in the program.
The second way, SSDLife utility
With the help of this utility, you will be able to assess the state and health of the SSD drive, find out if there are any errors in its operation, view S.M.A.R.T. information from it.
The utility has a friendly and very visual interest, which even a beginner will appreciate.
Official website of SSDLife utility
Like the program described just above, SSDLife starts analyzing the hard disk immediately after launch, and then it will display the results of its operation status. Just run the utility and you will get comprehensive information about the SSD and possible errors that may occur during its operation.

All the necessary information, in fact, is presented in the main window:
The upper part of the window displays information about the current state of the SSD and its estimated lifespan.
Immediately after it comes a block of information, which displays information about both the SSD itself and its “health”. The closer this figure is to 100%, the better.
For fans of S.M.A.R.T. information in the same block there is a button of the same name - press it and you will see all S.M.A.R.T. parameters that come from the disk controller.
Going down a little lower, we can see what the total amount of data was written to and read from the SSD drive you are using. This information is provided "for reference".
Going down to the bottom of the program window, we see a menu with buttons that can be used to configure the program, get help with the utility, and reanalyze the SSD drive.
The third way, the Data Lifeguard Diagnostic utility
This utility is also designed to evaluate the condition of the used SSD drive. It was developed by the well-known company Western Digital, which specializes in the development and production of HDD\SSD drives. The Data Lifeguard Diagnostic utility tests both its own drives and third-party SSD drives equally well.
Official website of the Data Lifeguard Diagnostic utility

Having launched the utility, it will immediately conduct a quick diagnostics of all drives connected to the system. The result will be displayed in the main program window. The program's interface is very ascetic and displays the status of connected media, without any details and calculations of the "life expectancy" of the drive, etc.

The program provides for the possibility of additional testing of the drive. To do this, you need to double-click on the desired drive, and in the window that opens, select the type of test: advanced or quick.

At the end of the test, you must click on the button that appears VIEW TEST RESULT to see the drive test result. If you see in the results PASS, then your drive is in good health and has no errors during operation.
Summary
Based on the results of this review, it becomes clear that there are quite a few utilities, thanks to which you can check the performance of your SSD drive, assess its health. You can choose from the presented list the most convenient solution that meets your requirements for diagnosing and monitoring the operation of an SSD drive.
If you have any questions, you can ask them in the comments.