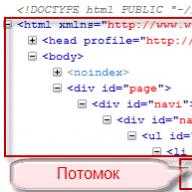Downloaded, frozen, and installed updates are stored in the computer's memory. Over time, they take up a large amount of memory and crash the system. One part of Windows updates is removed automatically, and the other half will have to be cleaned manually.
We clean the computer: ways and means
Remove installed updates
Already installed updates can be removed, thereby rolling back the version of the operating system to the moment when these updates have not yet been received. To completely remove a particular update, as well as to install it, the computer must be restarted at the end of the process. Removing some updates will cause the system to install the previous version of the update, the one that was in use before the installation of the update being removed.
There are several built-in ways to get rid of installed versions. Deletion options through additional programs will be discussed in a separate paragraph, so if the standard methods do not suit you, you can use a third-party application. So, we consider internal means of removal.
Using the update center
- Open your computer settings. Opening computer settings
- Select the Update & Security tab.
 Go to the "Update and Security" section
Go to the "Update and Security" section - Go to the update log, which contains all the information about the installed updates.
 Opening the update log
Opening the update log - Click the Uninstall Updates button.
 Click the "Uninstall Updates" button
Click the "Uninstall Updates" button - The control panel will open. A list of installed updates will appear on the screen, it can be sorted by one of the columns. To delete an update, select it and use the Delete button.
 Select the update and click on the "Delete" button
Select the update and click on the "Delete" button - You will be asked to confirm the action, do so by clicking the "Yes" button. After removing all unnecessary updates, restart your computer.
 Press the "Yes" button
Press the "Yes" button
Video: Remove updates using Update Center
Using the control panel
In the previous paragraph, we got to the desired section of the control panel through the computer settings, now let's look at how to do it directly:

Video: Remove updates using Control Panel
Using the command line
- Find and open the row using admin rights.
 Open command prompt as administrator
Open command prompt as administrator - Please note that in order to remove updates through a command, you must first find out the unique number of this update. It always starts with KB, you can find it in the update log, when viewing the list of installed updates, on the official Microsoft website, or using the wmic qfe list brief / format:table command, which calls up a table with dates and update numbers.
 We execute the command wmic qfe list brief / format: table
We execute the command wmic qfe list brief / format: table - Once you know the correct numbers, use the wusa /uninstall /kb:unique_code command to start uninstalling a specific update.
 We execute the command wusa / uninstall / kb:unique_code
We execute the command wusa / uninstall / kb:unique_code - You may be asked to confirm the deletion, do so by clicking the "Yes" button.
 Select the "Yes" option
Select the "Yes" option - To complete the procedure, you must restart your computer. This can be done immediately or later.
 Choose whether to restart the computer now or later
Choose whether to restart the computer now or later
Cleaning up the folder with old updates and copies
Restore points and versions of previous updates are stored in the computer's memory so that in the event that a new update causes an error or any other problem, the system can be rolled back. In no case should you delete the WinSxS folder, as this may cause Windows to stop starting, and it will not be possible to roll back or restore it without this folder. It is recommended to clear the folder only when its weight exceeds 8 GB.

Clear downloaded updates and cache
Downloaded, but for some reason not yet installed or recently installed updates are also stored in the computer's memory. Some downloaded updates hang, because of this they cannot be installed. All such updates are located in the PrimaryDrive:\Windows\SoftwareDistribution\Download folder. By going to this folder, you will find subfolders with long names, you can delete them all or only certain ones, focusing on the code in the name and the date of creation. Deletion is carried out by the usual movement to the trash, that is, right-click on them and apply the "Delete" function.
 Delete the contents of the folder in Primary_disk:\Windows\SoftwareDistribution\Download
Delete the contents of the folder in Primary_disk:\Windows\SoftwareDistribution\Download It is worth clearing the DeliveryOptimization subfolder, located in the same SoftwareDistribution folder, it stores the update cache. You cannot delete the folder itself, only its contents.
 We clear the folder in the Main_disk:\Windows\SoftwareDistribution\DeliveryOptimization
We clear the folder in the Main_disk:\Windows\SoftwareDistribution\DeliveryOptimization Purging from a previous build
After installing the Anniversary Update, the build version of the system changes. In order for the user to be able to cancel the transition to a new global version of the operating system, the Windows.old folder is created, containing all the necessary files for 30 days. After this period expires, the folder will self-destruct, but if you do not want to wait, follow these steps:
- Run Disk Cleanup.
 Open Disk Cleanup
Open Disk Cleanup - Select drive C and wait for it to be scanned.
 Choosing a disk to clean
Choosing a disk to clean - Proceed to clean up system files, this will require administrator rights. Windows will ask you again to select the drive that needs to be scanned.
 Click the "Clean up system files" button
Click the "Clean up system files" button - Check the boxes for "Previous Windows installations" and "Temporary installation files".
 Check the boxes "Previous installations of Windows" and "Temporary installation files"
Check the boxes "Previous installations of Windows" and "Temporary installation files" - Start the uninstall process and agree to all the warnings that appear on the screen.
 We indicate that we still want to delete files
We indicate that we still want to delete files
Cancel automatic update
By default, all available updates are downloaded and installed automatically, notifying you only that the system is up to date. The negative side of this action is that at any time there may be a load on the Internet. The traffic spent on downloading updates is not controlled. There are several ways to deactivate automatic system updates, the easiest and fastest way is to close the update center:

Third party software to manage updates
There are several third party software to help you manage updates, one of them is Windows Update MiniTool. In it, you can select updates to download and install, remove installed and downloaded versions, block certain updates. The application is set to Russian, almost all actions are performed in the main menu using the list and action icons on the left side of the window. It is recommended to download the program distributed for free from the official website of the developer.
 Manage updates through Windows Update MiniTool
Manage updates through Windows Update MiniTool Another program, IObit Uninstaller, is designed to remove various Windows components, including updates. The application has built-in support for the Russian language. The trial version can be downloaded for free from the official website of the developer. In the "Windows Updates" section, you can remove each update individually or erase them several at once. The application allows you to create restore points that will help you set up the system if failures occur after uninstalling the next update.
 Uninstall updates with IObit Uninstaller
Uninstall updates with IObit Uninstaller Error uninstalling updates
Updates may not be removed for the following reasons:
- they are currently being downloaded or installed;
- the update being removed is involved by some process or application;
- update stuck.
First of all, disable all unnecessary processes, programs and disconnect from the Internet. If this does not help, then boot into safe mode and try to uninstall the update through it. Try to uninstall updates using the different methods described above in the article: through the control panel, command line, third-party applications, and clearing folders.
To enter Safe Mode, follow these steps:

If all else fails, then there are two ways out: roll back the system to the point where the update has not yet been installed, or reinstall the system using the image of the desired version. When you manage to remove the update, do not forget to deactivate its automatic installation, otherwise the update will get up again the first time you connect to the Internet.
If Windows updates or lack of memory lead to uncomfortable work, then it is worth uninstalling harmful updates. To do this, in Windows 10, there are many system methods, such as uninstalling using the update center, uninstalling using the control panel, and using the command line. Third-party programs are also suitable, the functions of which are not limited to this. Remember, if auto-updates are not disabled, the data will again fall on your computer.
The Windows 10 EULA provides for the user's consent to automatically install updates. It is completely impossible to refuse them, and in general they are aimed at keeping the system up to date and protected. However, the difference in PC hardware and software configurations may lead to failures on some of them. In this case, the user must know how to roll back Windows 10 updates to the desired state and be able to do it.
Consider how to remove Windows 10 updates using the tools provided for this case in the operating system itself.
Update Center
First, let's look at the easiest way.
- Let's open the Windows settings using the keyboard combination Win + I.

- The point of interest to us is indicated in the screenshot by a frame.

- To view the list of installed fixes, open the following menu.

- This page is view only. To clear the log, you will need to go to the old interface, to one of the sections of the classic control panel. A direct link to it is indicated by a frame.

- Here we have detailed information about all Microsoft products that have received the update. To remove, for example, Adobe Flash, select it in the general window. An additional button will appear on the top line. Click it and get rid of unnecessary or problematic fixes.

For security reasons, Windows will ask you to confirm the action. After receiving consent, the system will perform the necessary operation.
PowerShell or command line
You can also remove update files from the command line. In a normally working OS, this method may not be needed, but in case of failures it will come in handy.
- Press Win + X" to open the button's context menu.

- We will need to run the PC command line shell in administrator mode. Microsoft is promoting PowerShell to the masses, but it can also be the old "cmd.exe" - whichever is more convenient for you.

- We enter the command: "wmic qfe list brief /format:table" and see the result of its implementation. The list contains, among other things, downloaded but not installed updates. The latter can be distinguished by the absence of an installation date. The update is removed by the operator « wusa /uninstall".

- An offline installer window will appear asking you to confirm the operation.

The peculiarity of this method is that the user must know the number of the update, the installation of which he wants to cancel .
Rolling back changes
An automatically updated Windows driver or a patch installed can cause the peripheral device to work incorrectly, and in the worst case, crash the OS. Experienced users will immediately remember the recovery menu, which allows you to roll back the system to a stable state.
When this mechanism first appeared in Windows, Microsoft was not scolded only by the lazy. Complaints flowed about the empty space being lost as a result of his work. As a result, according to the persistent "wishes of the workers", this function was turned off. Therefore, just remembering its existence is not enough. To protect yourself from the troubles associated with unsuccessful updates, you must first enable it.
Enable System Restore
Users who have upgraded from earlier versions of OS Windows can be relatively calm. If System Restore was previously enabled, it should work. However, it doesn't hurt to check. With each update, Microsoft “buries” the system control panel deeper and deeper, believing that only “advanced” users will need it, and they will figure it out themselves.
- In order not to bother searching, we call the menu "Run" combination Win + R.

- In the input field, type « without quotes and click on "OK".

- Select the item marked in the screenshot.

- Open the third line in the menu to get directly to the settings. The desired tab will open immediately.

- We make sure that the recovery is disabled and press the highlighted button.

- We perform the specified sequence of actions:
- turn on protection;
- using the slider that has become active, we set the percentage that we will select for creating restore points. Five percent will be enough - when the allocated space is filled, old entries will be deleted automatically.
In order not to be surprised later, be sure to click "Apply". The system will accept your choice as an unconditional command and limit the size of the recovery folder. Otherwise, the OS will set the default parameters, allocating 10 percent to itself. If the hard drive is small, this is quite a significant loss.
By following these settings, you can return your computer to its last stable state even after a major crash.
Restoring a stable state
To return to a checkpoint, do this:
- Open the recovery menu again from the control panel.

- We choose the second item.

- We agree with the loss of part of the data and continue.

- We select the desired point at which the system worked optimally, or the last one automatically created before the system failure.

- We make sure that the system is going to return us to the desired state.

- We confirm our actions and wait for the results.
Recovery in Safe Mode
Damage resulting from a failed update can affect more than just the operation of peripheral devices. If Windows refuses to boot, all the described recovery operations will have to be performed in safe mode. Users with a laptop or all-in-one from a reputable manufacturer may not need to take any special action. Just for this case, many vendors build software protection into their products. When the OS cannot boot in normal mode several times in a row, the next boot automatically goes into Safe Mode. On a regular PC, there is no such function and you will have to do everything yourself.
- Without wasting time, we take the media with the distribution kit - it can be a DVD or a flash drive. By changing the BIOS boot priority to the desired device, we start from them.

- In this window, do not change anything and click "Further".

- Select the recovery mode in the lower left corner.

- A window with three options will appear. We use the average.

- In the advanced options, select restore again.

- If several versions of Windows are installed on the PC at the same time, select the one to be restored.

After all the operations, we get into the familiar recovery menu and act as described above.
Prohibit installation of updates
Windows, after a successful download, will still download the problematic update back and try to install it. To remove automatic updates and not to get into a situation that required a system rollback, you need to use a special application.
Microsoft developed it after a rather sensational scandal, when a cyclically downloaded fix did not allow the use of a second monitor. The point is that using the menu "Update and Security", the user can only delay the installation for a while, but not disable it.
Applying wushowhide
Consider another option:
- We download the tool we need from the Microsoft website and run it. It does not need to be installed and can be used on 32-bit and 64-bit systems.

- Click "Further" and go to the workspace.

- We select the first item so that the program starts analyzing available updates.

- In the list that appears, we mark unnecessary and undesirable for us to install.

- An update that was excluded from the available updates appeared in the information window marked "Corrected". Now, until you decide to remove it from the list, it will be ignored for your computer. If you wish, you can send feedback and a description of the error to technical support. Having tracked that the problem with the forbidden update has been resolved, we launch the utility again and perform the reverse sequence of actions.

- We select the second item to view the fixes hidden from installation.

- We mark it with a tick, determining it usable and confirming. The same window as in the case of a ban will appear, informing you that the problem has been fixed. At the next check, the update will be downloaded and installed on the system.
Removing a past OS installation
After the release of Windows 10, users could upgrade their previously purchased OS to the new version for free. If this was used "Upgrade Assistant"(special utility released by Microsoft), the PC has been tested for compatibility beforehand. If hardware compatibility issues were found, the installation would stop. Files downloaded for updating were automatically deleted from the computer.
If there were no problems, a new OS was installed. At the same time, the Windows.old folder was created on the system disk, in which a full copy of the old version was saved. A similar procedure is followed when a major update is released. For example, after the Fall Creators Update released in October.
Users upgrading from lower versions are given 30 days to test, and all subsequent major updates can be rolled back within 10 days. After the end of the allotted time, the OS automatically deletes the copy of the old system. Manually cleaning the disk can be performed before the timeout expires - freeing up, at the same time, about 20 GB.
Let's see how to uninstall a previous version of Windows after upgrading to Windows 10.

- Open the options and select the section marked in the screenshot.

- On the left side, in the quick transition menu, select "Vault" and open the free space menu.

- Check the box and confirm your choice. The system will not ask any more questions, and the contents of the Windows.old folder will be deleted.
System rollback after update
If you are not satisfied with the update, you can also cancel it while the old copy is kept. In this case, the system will return to the previous state.
- To perform this operation, we go to the OS settings in "Update centre". We already considered how to get into it when we dealt with system updates.

- We perform the sequence of actions shown in the screenshot.

- You can tick off any item - after that, the button "Further" will become active.

- If you have firmly decided to cancel the OS update, we refuse the offer.

- After pressing the highlighted button, the system will return to the previous stable build. In the same way, you can remove pending updates and preview builds of Windows installed as part of the Insider testing program. If there are serious problems in the new build, the computer will not be able to boot. In this case, we go into safe mode, which we considered when talking about restore points. To roll back to the previous version of the OS, select the marked item.

Further dialogue with the system is similar to that already described. The computer will restore the previous version of Windows and boot normally.
Finally
With these tips, you can take full control of the upgrade process, from current improvements to major changes released by Microsoft.
Video instruction
Updating the system - a necessity or an excess? Well-oiled Swiss watch mechanism or chaotic data flow? Sometimes there are situations when it is necessary to remove updates that, in theory, should stabilize the operation of Windows 10 or other systems. The reasons can be different, whether it is an incorrectly installed upgrade or unwillingness to make changes to save space on the hard drive.
How to remove the latest installed updates in Windows 10
It often happens that a freshly installed OS update harms the performance of your computer. Problems can occur for a number of reasons:
- the update may have installed with errors;
- the update does not support the drivers that are installed for the correct operation of your PC;
- when installing updates, problems occurred that led to critical errors and disruption of the operating system;
- the update is outdated, not installed;
- the update was installed two or more times;
- Errors occurred while downloading updates;
- there were errors on the hard drive on which the update is being installed, etc.
Photo gallery: Errors when installing Windows 10 updates
Windows Update database corruption errors Duplicate Windows 10 update in Update History Updates failed due to hard drive failure
Removing updates through the "Control Panel"
- Open the "Control Panel". To do this, right-click on the Windows icon in the lower left corner of the screen and select "Control Panel".
Right-click on the Start menu and open the Control Panel
- In the window that opens, among the set of elements for managing your OS, we find the item "Programs and Features".
In the "Control Panel" select the item "Programs and Features"
- At the top left we find the link "View installed updates".
In the column on the left, select "View installed updates"
- Click on the update you need. The default is sorting by date, which means that the desired update will be among the top ones if several upgrades were installed at once, or the top one when only one was installed. It must be removed if it is because of it that problems arose. We left-click on the element, thereby activating the "Delete" button.
Select the required update from the list and delete it by clicking on the appropriate button
- Confirm the deletion and restart the computer. Some updates may not require a reboot.
Removing updates via Windows Update
- Open the Start menu and select the Settings item.
Select the "Settings" item by opening the "Start" menu
- In the window that opens, select the Update and Security environment.
Click on "Update and Security"
- On the Windows Update tab, click on Update History.
In "Windows Update" we look through the "Update History"
- Click the "Uninstall Updates" button. Select the upgrade you are interested in and delete it by clicking on the appropriate button.
Click "Uninstall updates" and remove incorrect upgrades
Uninstall updates via command line

Instead of [update number], enter the numbers from the second column of the list displayed on the command line. The first command will remove the update and reboot the computer, the second will do the same, only the reboot will occur if necessary.
All updates are removed in the same way. You only need to choose which particular upgrade incorrectly affects the operation of the OS.
How to delete Windows 10 updates folder
The magic folder is named WinSxS and all updates are downloaded to it. After a long lifetime of the operating system, this directory is increasingly overgrown with data that is in no hurry to be deleted. No wonder sophisticated people say: Windows takes up exactly as much space as it is given.
Do not flatter yourself, believing that the problem can be solved with a single click on the Delete key. A simple, rough deletion of the updates folder in any version of Windows can lead to a deterioration in the operation of the OS, slowing down, freezing, refusing other updates, and other “joys”. This directory should be cleared by operating system tools. This safe operation will release the maximum amount of memory.
There are several ways to optimize the updates folder:
- Disk Cleanup utility;
- using the command line.
Let's consider both methods in order.

The second method is even faster, but it does not clean the entire system or other disk and deals exclusively with OS updates.

How to cancel a Windows 10 update
Unfortunately or fortunately, canceling Windows 10 updates is not so easy. In simple settings, you will not find an option to refuse to receive new upgrades. Such a function is not included in the Top Ten, because the developers promise lifetime support for this system, which means they guarantee its stability. However, threats, new viruses and similar "surprises" appear daily - accordingly, your OS must be updated in parallel with them. Therefore, it is not recommended to disable system updates, although this can be done by a workaround.
- Right-click on the "This PC" icon on the desktop and select "Manage".
Through the context menu of the "This PC" icon, go to "Management"
- Select the "Services and Applications" tab. In it we enter the "Services".
Open the "Services" of the computer through the "Services and Applications" tab
- Scroll through the list to the required service "Windows Update" and start it with a double click.
Open Windows Update properties by double-clicking
- In the window that opens, change the filter in the "Startup type" column to "Disabled", confirm the changes with the OK button and restart the computer.
Change the "Startup Type" of the service to "Disabled", save the changes and restart the computer
Video: How to cancel a Windows 10 update
How to delete Windows 10 update cache
Another option for cleaning and optimizing your system is to clear cached information files. An overflowing update cache can affect system performance, constantly search for new updates, etc.

Video: How to Clear the Windows 10 Update Cache
Programs for uninstalling Windows 10 updates
Windows Update MiniTool is a free and easy-to-manage program that will help you customize your Windows 10 update environment to your liking.
Windows Update MiniTool - a program for working with Windows updates
This utility looks for current updates, can remove old ones, reinstall upgrades, and much more. Also, this software product allows you to opt out of updates.
Revo Uninstaller is a powerful program similar to the Windows Add/Remove Programs service.
Revo Uninstaller is a program for working with software and OS updates
This is a functional application manager that allows you to track how and when the operating system or any individual application was updated. Among the advantages is the ability to remove updates and applications in a list, and not one at a time, which significantly reduces the cleaning time of your device. The disadvantages include a complex interface and a common list for programs and updates, which is divided in the Windows service.
Why is the update not being removed?
The update cannot be removed only because of an error or a series of errors that occurred during the installation or operation of the update patch. The Windows system is not perfect: every now and then there are problems due to the load on the OS, inaccuracies in the network, viruses, hardware failures. So, critical errors during the installation of an update may be in the registry, in which the update data is recorded, or in the hard disk sector where the update files are stored.
How to remove non-removable updates
There are no standard methods for removing "unremovable" items. The occurrence of such a situation means that there are critical errors on your device that prevent the operating system from working correctly. It is necessary to take a whole range of measures to solve this problem:
- scan your computer for virus programs with several defender programs;
- carry out complex diagnostics of the hard drive with specialized programs;
- run a utility to clean the registry;
- defragment hard drives;
- start the Windows Recovery service from the installation disk.
If all these measures did not lead to the desired result, contact the specialists or reinstall the operating system. The last measure, albeit a drastic one, will definitely solve the problem.
Updating the system is not a big deal. However, to keep your computer performing at its best, you need to make sure that all updates are installed on time and correctly.