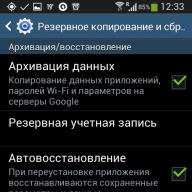Windows Registry is a hierarchical database that stores all parameters of the Windows operating system. The registry contains settings for computer software and hardware, information about user profiles, security policies, lists of installed software and other system information.
We will not go into details of the structure, content and work with the registry, since this is a topic for a separate article. Let's consider only ways to enter the registry editor (run regedit.exe).
Warning! All actions with the registry must be thought out; do not make changes if you are not sure of their result. You must be clear about what you are doing, since even minor changes to settings can disrupt the operation of the operating system.
1. Opening the Windows Registry Editor through the Run utility
utility Execute can be launched in different ways. Fastest: press a key combination on the keyboard Win+R. In Windows 7 you can use the menu Start -> Run. In the window that opens, enter and press OK (or enter on your keyboard).
2. Opening through Windows Explorer
Another simple way is to launch through Windows Explorer. To do this, just open My computer and go to the following path: C:\Windows. In this folder we find and run the file. Ready.

3. Launch Registry Editor via Windows Search
In Windows 7 with a standard desktop, you can open the Start menu and type in the search bar at the bottom. The operating system quickly found the necessary file, which will need to be opened.

Open Start

And enter regedit
In Windows 8, you can open the registry editor through search in the same way, only this OS uses a “tiled” interface instead of the standard Start.

In the right menu select search
Many novice users are wondering how to enter the registry in Windows 10, 8, 7 or XP. No matter how much you go through the Start menu items, you won’t find a shortcut to the registry in it! How to open the registry in Windows?
The fact is that any thoughtless change in the registry can lead to catastrophic consequences for your computer. To prevent inexperienced users from causing trouble, access to the registry was hidden.
Promise yourself that you won't make any rash changes to the registry to do not harm your computer!
Details about what is a registry How it works and how it can be used can be read in.
For any version of Windows, there are several ways to launch a program in which you can change registry settings (it's called " registry editor»).
Let's start with the latest Windows 10, and consider two options for accessing the registry.
Launching Registry Editor - Method 1 for Windows 10
- Click the "Start" button with the left mouse button (or the "Windows" key on the keyboard);
- When the Start menu opens, type " regedit"(without quotes);
- At the top of the search menu, under the inscription “Best match”, the item “REGEDIT – Execute command” will appear, click on this item with the left mouse button;
- If a confirmation window for launching Registry Editor appears, click “Yes”;
The Registry Editor window will appear in front of you, in which you can make changes to the registry itself.

Launching Registry Editor on Windows 10
Launching Registry Editor - Method 2 for Windows 10
- Click the “Start” button with the right mouse button (or the Win+X key combination);
- In the menu that appears, select “Run” (these two steps can be replaced with one key combination Win+R);
- In the “Run” window that appears, type “ regedit" (without quotes) and click OK;
- In the launch confirmation window, click “Yes”;
The Registry Editor window will appear, and you can start making changes.
You can clearly see how to enter the Windows 10 registry in this video:
How to open the registry in Windows 8/8.1
To launch the Registry Editor in Windows 8, you need to follow the same steps as in Windows 10, if you have version 8 and not 8.1, then you do not have a “Start” button, so in the first step of the first method, press the “Windows” key, and then everything according to the instructions above.
Detailed video instructions on how to enter the Registry Editor in Windows 8 (8.1):
How to open the registry in Windows 7
To open the Registry Editor in Windows 7, you need to follow similar steps:
Launching Registry Editor - Method 1 for Windows 7
- Type the command " regedit"(without quotes);
- Click at the top of the menu, under the inscription “Programs” on the inscription “ regedit»;
- When prompted to confirm the launch, select “Yes.”
Launching Registry Editor - Method 2 for Windows 7
- Press the Win+R key combination on your keyboard (hold down the Windows key and, without releasing it, press the R key);
- In the “Run” window, type the command “ regedit
- Confirm the launch of the registry editor with the “Yes” button.
Both methods of entering the Windows 7 Registry Editor can be seen in this video:
How to open the registry in Windows XP
In Windows XP, opening the Registry Editor is slightly different:
Launching Registry Editor - Method 1 for Windows XP
- Click on “Start” with the left mouse button;
- In the right column, find the “Run” item (both steps can be replaced with the Win+R combination)
- In the “Run program” window, write the command “ regedit" (without quotes) and click the "OK" button;

Launching Registry Editor in Windows XP
Launching Registry Editor - Method 2 for Windows XP (and more)
- Open File Explorer (you can use the keyboard shortcut Win+X);
- Go to drive “C:”;
- Open the Windows folder;
- Find the "regedit" file and run it.
And, of course, a video version of opening a registry editing program in Windows XP:
The second method is suitable for all of the listed versions of Windows. Moreover, you can cheat a little:
Once you get to the "regedit" file you can create a shortcut on the desktop and further significantly simplify access to the Registry Editor.
You can find out more about what a registry is and how it works.
Conclusion
Today you learned how to enter the registry in all current versions of Windows OS.
In total there was three ways:
- Search through the Start menu by entering the command “regedit”
- Using the Run command and typing "regedit"
- Opening the "regedit" file located in the C:\Windows\ folder
And one additional method: Having reached the “regedit” file (third method), create a shortcut on the Desktop.
In the next tutorial, I plan to look at a way to save (back up) certain parts of the registry before changing them.
Interesting? Write in the comments, ask questions, and, of course, share the link on social networks and subscribe to the news!
Copying prohibited, but you can share links.
Hello, dear readers of the blog site. Very often users ask the question of how to open the registry in Windows 7. For a more complete description, I have made step-by-step instructions on how to do this. But first, let’s define what it is and where the Windows 7 registry is located. For the correct operation of the system and the programs that are installed, it is necessary to store all kinds of settings and parameters that determine the operation. Therefore, Windows developers created a special database in which these values are stored. This entire database is stored in the form of files on the hard drive on which you installed the system. These files are system files and you cannot simply edit them by opening them. However, opening and editing the registry is not as difficult as it might seem.
Before you learn or find out how to open the Windows 7 registry correctly, you need to decide for yourself why and for what purposes this is necessary. The fact is that, out of ignorance, you can edit the registry so that the entire operating system stops working and then you will look for ways to restore (which, in principle, will be very, very difficult), or reinstall Windows 7. Although, on the other hand, without trying Without personally experimenting with your own hands, you will never learn and become a pro in this matter. So, if you still decide to experiment with the registry, here are several methods with a description of how to open the Windows 7 registry.
Open the registry through the search utility
Open the Start menu in the lower left corner of the screen and find the quick search bar in the menu that opens. “Quick Search” works on the principle of dynamically updating results. If the system finds at least some kind of match to the results, Windows immediately displays the result above the input line.
In our case, you need to enter the name of the utility that is used to enter and edit the Windows 7 registry. The utility is an executable system program file called regedit.exe. Therefore, we start directly by entering “regedit” and at the top of the results you should see a link to the file “regedit.exe”.
Click directly on the result and the utility starts. This will mean opening the registry in Windows 7.
Open the registry through Explorer
I think that you already understand the meaning of the registry and how to enter the registry. In addition to the quick method via search, you can also launch the registry editor program itself directly. In the previous section, you found the file through the search utility, now run the file from Explorer. You will know where it is. Launch Explorer and go to the drive on which Windows is installed on your computer. By default, and in most cases, this is the C:\ drive.
Open the Windows folder on the disk and find the regedit.exe file in it. The full path to launch the file looks like this: C:\windows\regedit.exe. Double-click on it with the left mouse button (run it) and, just like in the previous example, the Winows 7 registry opens.


Open the registry using the regedit application launch line
Well, in addition to the previous method, as an alternative option for review.
Press the key combination on the keyboard Win + R (this launches the command execution window). In the line, enter regedit and press Enter or “Ok”. That's it - the Windows 7 registry is open.

In the image below you can see what the registry looks like:

Pay attention!
Knowing how to open the Windows registry, be careful. Just in case, be sure to back up your registry and save this file. If you change something by accident and don't remember where, you can restore the registry. However, this does not guarantee recovery for any changes. By changing some parameter and rebooting Windows 7, it simply may not load due to fatal changes.
Video: How to open the registry in Windows 7
The Windows system registry is a structured database that stores information and parameters of software, devices, user settings, and system configurations. An in-depth description is the topic of a separate article, so now we focus on how to open the registry in Windows 7, and also create a context menu shortcut for quick access.
Before you enter Registry Editor, create a system restore point or backup your registry. If you make erroneous changes, a serious failure may occur, which can lead to reinstallation of the OS. If you are not an experienced user, take care of this.
How to open Windows 7 Registry Editor
The Registry Editor opening file is located in the root of the Windows folder and is called regedit.exe. You can, of course, run regedit from here, but this method takes a long time and no one will ever use it. Below we will consider the most common methods of opening the registry.
During the startup process, you may see a UAC window where you need to click “yes”. This is a standard security measure to prevent viruses and unwanted software from making changes. You can if you have a stable antivirus program. Otherwise, this is not recommended.

To enter the registry in Windows 7, use the search:
- Press .
- Type regedit in the search bar and click Enter, or select regedit.exe from the list found.
- At the UAC prompt, click yes. If it is not there, skip this step.
- A Windows 7 registry window will open. Now navigate to the section and make changes.

To open the Windows 7 registry, you can also run regedit through . This method is fast and convenient, I always use it.
- Press the combination Win() + R.
- In the input form, type regedit. Click OK or Enter.
- In the UAC window, click "yes".
- After completing the steps, you will be able to get into the Windows 7 registry for further editing.

After following the recommendations above, you may see a “ ” warning. It appears due to administrator restrictions or a virus attack. To enable Registry Editor manually, get rid of viruses, gain administrative access.
Creating an item in the context menu
The recommendations are suitable for users who often need to access the registry. The item in the desktop context menu can be accessed in 2 mouse clicks. Open the Windows 7 registry in a convenient way and start doing the following:
1. Go to the shell section (full path in the picture).
2. Right-click on shell. In the menu, point to "create", then select "section". Give it a name, for example, “registry” (without quotes), this is what will be displayed in the desktop menu. Press Enter.

4. By selecting “command”, you will see the “default” option on the right. Double-click on it with the right button. Copy the path "C:\Windows\regedit.exe" (with quotes) into the "value" field and click OK. This shows the path of drive C, you may have a different letter.

Close all windows, right-click on an empty space on your desktop. Click the appropriate item in the menu.
Now you can without any problems open Windows 7 registry in compliance with all safety measures. In the next article we'll figure it out. In many ways, the opening methods are similar, but due to the different interface, there are still differences.