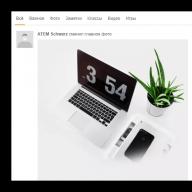Hello, dear readers of the blog site. At one time, I wrote a number of reviews with my personal experiences and impressions of working with popular email services, or rather with their web interfaces:
- — I use it for main mailboxes, because when connecting double verification, this service is a priori the most reliable.
- - everything is great, and I was especially pleased with the free and functional email for the domain.
- - well, it’s nothing outstanding compared to the previous monsters, but nevertheless, in the new interface of this email service everything is pretty well thought out and there’s nothing to complain about.
- — free mail with the largest mailbox capacity of 1 TB. Otherwise, the service does not stand out in any way among its competitors.
All three of the above services are highly stable and, importantly, contain spam cutters. In some places they work better, in others worse, but in general they do their job.
Our hero today is Rambler mail. It appeared at the very beginning of this millennium and at one time enjoyed enormous popularity, on which, most likely, the service still operates. As you remember, it was replaced not so long ago by an engine from Yandex, and Rambler, by and large, became a large portal with a number of popular services (including mail, ratings and much more). However, their approach to this matter clearly began to change, and not for the better. But first things first...
Login, registration and creating a mailbox in Rambler mail
Personally, I haven’t used the Rambler mail web interface for quite a long time, because I was configured to collect mail from the mailboxes available there to the main one, correspondence from which I, in turn, read in the client from the . However, having come across a number of negative reviews about the work of this service, I decided to try out their new (for me) interface, which appeared in 2012. Actually, this article owes its appearance to the impressions that were received.

If you don’t want to log in, but want to create a new mailbox, then on the same page you will find a green button "Get mail", which will help you with this unnatural desire. As you can see from the previous screenshot, there are several options for ending your future mailbox (besides the standard @rambler.ru). This, by the way, can help if the name you choose is already taken:

At the next step, you will be asked as standard to come up with a password, select a security question and answer it (you may need this information when restoring access to your mailbox after hacking or simply losing your password). Actually, that's all. You will be congratulated on your valuable acquisition and invited to inspect your possessions.
By analogy with or, your login and password for your mailbox for other services owned by the Rambler corporation. You can also set your photo or avatar, which will be visible to the recipients of your letters.

It is worth noting that, unlike the competitors mentioned above, Rambler mail does not link to a mobile phone number, which reduces the safety of working with the box, it seems to me. As you understand, the argument that you have nothing valuable in your box doesn’t really work, because they practically break it on the fly, and not on order. They are hunting not only for money, but also for social network accounts and other things that can then be sold in bulk to spammers or some other “radishes.”
The appearance of the web interface is similar to some very simple email client (a program installed on your computer that collects correspondence from all your mailboxes). By the way, this is exactly what the developers suggest you do by clicking on the “Add other boxes” link located in the left column. Those. you are offered to set up the collection of mail from all other mailboxes you have (including from other services) in order to view correspondence specifically in the brainchild of the rambler.

Quite a bold proposal in light of the fact that the main part of the criticism on Rambler mail is related to the poor performance of spam cutting, and this, in my opinion, along with the convenience of the interface and functionality (filters, settings, etc.) is a fundamental thing when choosing the main mailbox where all correspondence will be collected. Personally, I’m still impressed with Gmail’s spam cutter, and its functionality is at a higher level. But this is still a matter of taste.
In favor of this interface its simplicity and obviousness can speak. In the lower left corner you will find a couple of buttons with horizontal and vertical stripes that allow you to switch from a two-column mail view to a three-column one, when the list of letters remains open, and the contents of the letter you are interested in opens to the right in a separate area.

In the same place, but a little to the right, you will find a button to go to the settings of your mailbox in Rambler mail (we’ll go over them a little later).
How can you check your inbox in Rambler mail?
There are traditionally several options.

Web interface (your page) in Rambler Mail
At the top are the most necessary buttons for managing and sorting incoming correspondence:


Also important is the ability to mark individual letters. This is implemented in Rambler mail, although it is quite simple (for small volumes of correspondence it will do just fine). You can mark important letters with stars, the outline of which will be drawn opposite each letter on the right, and you can remove the “Unread” mark using the outline of a circle located on the left. To make a group mark, you can check the boxes next to them and use the drop-down menu of the “More” button located above.

Well, in order to then set up the background highlighting of only important or unread emails, you will need to select the appropriate option from the drop-down list shown in the screenshot. To search through all letters, you can use the search bar located at the top. In my opinion, it would be possible to slightly improve the functionality of working with correspondence, but this option is certainly in the “couldn’t be simpler” category.
Rambler email settings
Let's now go over mail settings from Rambler, which are hidden behind the gear button located at the bottom of the left column.

Actually, there are not so many of them. On the one hand, this will not scare away an inexperienced user, but they may somewhat disappoint a user more or less accustomed to comfort and convenience. However, it is what it is.
On the first settings tab, you can set the name of the sender (and, if desired, specify a different Email to which replies will be sent), add a signature that will be added at the bottom of all letters you send, and you can also change the cover of the pages with your mail (blue is used by default texture, but you can replace it with one of a dozen background options). Well, you can also see how much free space is left in your free mailbox, which initially is not so much compared to competitors (only 2 Giga).

On the next tab of the Rambler Mail settings page, you can add new folders if the need arises. On the tab "Other boxes" You can, if you wish, set up the collection of mail from all your existing mailboxes in this or any other services. It will be enough just to indicate the login and password for these very boxes. If the service from which correspondence is to be collected is not standard (the addresses and ports of the POP3 server are already known for them), then you will also have to indicate this data.

This email service, of course, has filters. They live on the corresponding settings tab. They allow you to configure the processing of incoming correspondence by checking all letters for compliance with specified conditions, and if they are satisfied, perform one of the following actions on them:
- mark emails as read;
- mark as important;
- delete letters;
- move to specified folder

There are several options for setting conditions and actions performed when they are satisfied (selected from the drop-down lists shown in the screenshot). By the way, you can set several conditions using the plus button. In general, everything is usual and quite simple, if not primitive. But there is nothing complicated and is accessible to a completely untrained user (unlike, for example, the same Gmail filters and shortcuts).
The autoresponder tab, in my opinion, is of little use, except perhaps for the time of vacation to set up autoreplies and the deadlines when you can respond to incoming correspondence. And here is the tab "Forwarding letters" may well come in handy. As I already mentioned, many people complain about Rambler’s spam cutting, and if it really works poorly, then it makes sense to configure the forwarding of all incoming letters to another service, where spam is filtered out once or twice (the same Gmail or Yandex).

To set up forwarding, you just need to move the checkbox to the “Enabled” area, indicate the recipient’s mailbox in the “To” field and decide whether you will save copies of forwarded letters on the Rambler service.
Well, on the tab "Mail programs" you can find out the data for setting up the reception and sending of mail through this mailbox using the client program installed on your computer (you can use both SMTP and IMAP).

Yes, there is also the “sounds” tab, where you can activate sounds that are disabled by default, which will be played when a new letter arrives in the Inbox, as well as when sending correspondence or when a failure occurs.
Rambler in comparison with competitors
If everything described above (including spam cutting) works perfectly in this email service, then it can be recommended to undemanding network users who want to get the most simple and, not least important, .
However, this service cannot provide serious competition to Gmail, Yandex Mail and even Mail.ru. The functionality is insufficient, the security issue has not been addressed, and the settings for serious work with a large volume of correspondence are clearly not enough.
If we also take into account the mass of negative user reviews on the Internet (here, again, you need to be selective, because when everything is satisfactory, reviews are usually simply not written), then the prospects for Rambler mail in the fight against competitors for the market are quite illusory. Their main task now, it seems to me, will be to retain existing customers. IMHO.
Good luck to you! See you soon on the pages of the blog site
You might be interested
Yahoo Mail - updated free mail Outlook.com Mail (new Hotmail)  Temporary mail and disposable email addresses without registration, as well as free anonymous mailboxes
Temporary mail and disposable email addresses without registration, as well as free anonymous mailboxes  How to create an email - what is it, how and where to register and which email to choose (mailbox) ProtonMail - email with increased security and interface in Russian
How to create an email - what is it, how and where to register and which email to choose (mailbox) ProtonMail - email with increased security and interface in Russian  Email mail - registration, choosing an email address, how to enter your mailbox and how to view incoming letters on your page
Email mail - registration, choosing an email address, how to enter your mailbox and how to view incoming letters on your page  Email on Mail - registration, login and creating a mailbox, as well as setting up folders and filters for inboxes on Mail.ru
Email on Mail - registration, login and creating a mailbox, as well as setting up folders and filters for inboxes on Mail.ru  Yandex mail - registration, login and creating a mailbox, your Inbox page and setting up free mail for a domain
Yandex mail - registration, login and creating a mailbox, your Inbox page and setting up free mail for a domain  Gmail mail - registration, login and 15 fiery mailbox settings in Gmail that you didn’t know about Email - where you can create it, how to register a mailbox and choose the best of the free Email services
Gmail mail - registration, login and 15 fiery mailbox settings in Gmail that you didn’t know about Email - where you can create it, how to register a mailbox and choose the best of the free Email services  Creating icons from E-mail and ICQ numbers, as well as getting to know Gogetlinks
Creating icons from E-mail and ICQ numbers, as well as getting to know Gogetlinks
Media portal Rambler.ru enjoys enormous popularity both in Russia and in other CIS countries. Due to the fact that all kinds of sections and services are combined here on one page, using Rambler is absolutely easy and quite accessible even to people who are not versed in the world of computer technology and the IT industry. Today we will talk about such a simple procedure as setting up Rambler mail, namely, how to create a mailbox on the service, how to work with it, how to create letters and respond to emails, etc.
The Rambler portal is located at rambler.ru. Here you can find news and the latest events in the field of finance, real estate or travel. In addition, on Rambler you can watch thematic videos in a streaming service, a horoscope, weather forecast, online radio, a TV program, a TOP-100 catalog of web resources, where you can get acquainted with the best sites on any topic, and a lot of other stuff. All this is available directly on the portal home page. But we will only touch on working with mail, since each section of the portal requires special attention and time.
To log in to the mail service, go to Rambler home page and click on the "Mail" menu button, or go to this link.

We see a login form for the Rambler mail service. Right here, by entering the appropriate mailbox name and password, you can log in to your mail and start working with it right away. If you don't have a mailbox, we suggest you register first.
Registration on Rambler
On the mail login form, click the “Register” button at the bottom. This will start the process of creating a new rambler mailbox on the service.

You can access any of Rambler’s services either through the account of any social network (VK, Facebook, Odnoklassniki, Mail.ru, Google, Twitter, etc.), or through the account of Rambler itself. When you log into the service through a social network account, you thereby link your social network login to the Rambler&Co service. The login procedure is a little faster, but there are doubts about the security of this procedure. After all, the Rambler login data will be stored on the social network server, and if the authentication means fall into third-party hands, the security of the Rambler login data will also be in big question. Therefore, we will resort to the old-fashioned method of creating a regular Rambler&Co account, specifying the login and password to log in to your email. By the way, after completing the registration procedure, using the same credentials you can easily access any other Rambler service, which is very convenient, as it will save you from having to register multiple times. So, let's register. To do this, you need to enter the required data in the appropriate fields, namely: first name, last name, login, preferred domain, password, date of birth, gender and mobile phone. You will have to enter the correct phone number, since upon registration an SMS message confirming registration will be sent to the specified number.

When a valid phone number is entered, click the “Send code” button on the right and wait for an SMS with the password.

The message will include a confirmation number.

Enter it in the “SMS confirmation code” field and click the “Register” button.

If everything is done correctly, a small green text field appears on the screen with the inscription: “User registered,” after which you will immediately be taken to your personal profile page.

Now you can go to your mailbox and work with electronic correspondence. By the way, after registering, you should receive your first email confirming registration. You can read it directly on the server. Open the mailbox by clicking on the “Mail” button in the top menu, or by selecting the “Mail” button on the left side of the work area.

We get to the Rambler Mail server. By default, the Inbox folder opens. As you can see, there is one unread letter in it. Open it by selecting a message from the list.

The message opens literally instantly. Let's get acquainted with its contents. The initial setup of Rambler mail is complete.

How to write a new letter in Rambler mail?
So, let's get started with the service itself. The first question that arises for the vast majority of users is how to create a new letter? The answer is simple - for this, use the “Write” button in the upper left corner of the main form of the Rambler mail service. Click on it.

We see a standard form for creating a new email message. In the “To” field, enter the name of the email recipient of the letter. In the “Subject” field we set the context of the message, i.e. the topic that our letter is devoted to. Finally, in the central text block we enter the body of the letter, writing the very essence of our message.

How to add an attachment to a letter?
As we all know, you can add attachments to an email: pictures, videos, music and any other interactive content. To make an attachment, click the “Attach File” button located under the “Subject” field.

After this, you just need to specify the path to the attached file and click the “Open” button, which will serve as confirmation of your choice.

After completing all the specified steps to configure Rambler mail, the attachment will be added.

To delete an attachment, click the "Delete" button to the right of the attached file name.

How to format a letter in Rambler mail?
To design messages in Rambler, there is a whole panel with which you can change the font, set its size, highlight a fragment in italics or bold, make alignment or add a numbered/unnumbered list or a smiley. It is worth saying that such panels are present in all email services without exception, but in Rambler it is especially convenient and practical.

All actions performed using the design panel are carried out intuitively and incredibly simply. With its help, you can add grace and creativity to your writing.
How to reply to a letter?
If you receive an email, it is logical to write a response (unless the email was sent by one of the robots, and such an email does not require a response). Replying to a message couldn't be easier. We scroll with the mouse to the very bottom of the message, and find the “Reply” button under the body of the letter. If you receive a letter from a group of respondents, you can send a response to them all at once by selecting the “Reply all” option.
Click on one of these buttons.

A subform appears asking you to enter the content of your response. When the response letter is written, click the graphic “Send” button with the arrow located at the top.

Next to it is the “Send to everyone” button. If there is only one recipient, it is inactive. If you previously selected the “Reply all” option, you can use that as an alternative.
How to forward a letter to another recipient (forward)?


How to change the password on your Rambler mailbox?
Sometimes it becomes necessary to change your account password to a more suitable one. This may be your own decision if you become concerned about the security of your work information, or you find out that your account has been hacked and correspondence has fallen into third hands. The developers themselves strongly recommend making passwords strong, including service characters, and their length must be at least 12-16 characters. We join these recommendations. But let's say the mailbox hasn't been hacked and you simply want to change the password ahead of time to prevent a potential hack in the future. How to do it?
We log into our account, as usual, by entering the name of the Rambler account and its password.

If the login was successful, go to your account settings and select “Password”.


To the right of it is the “Change” button - let’s use it.

A standard form for changing your password opens. Here we are asked to enter the current password, come up with a new one and confirm it, as well as enter characters from the pattern key (captcha). Let's heed this advice. When everything is ready, click the “Save” button.

At this point, the Rambler mail setup is complete, and you can again work with the mail service as normal.
How to change your password if you cannot access your Rambler mailbox?
Sometimes, as a result of your email account being hacked, it is not possible to log into your mailbox. This can also happen if you simply forgot your password and cannot remember it. How then? Let's use the password recovery procedure.
We go to the mailbox login form, write its name in the appropriate field, select the desired domain, and click the “Remember password” button at the bottom.

We get to the recovery form. As a first step, enter the exact name of the mailbox and the security pattern. Click “Next”.

On the next form, enter your current phone number and a new password you created. When everything is ready, click the “Send code” button.

After a few seconds, your phone should receive a confirmation code for the operation you have chosen. Paste it from the SMS into the appropriate field and click the “Save” button.

Now everything is ready - the password has been changed.
Now a few words about the client settings (where would we be without them). Although the number of Rambler mail settings is not amazing in its variety and range, at worst the parameters should be enough to make working with the client more pleasant and relaxed. All settings are hidden behind a gear button in the lower right corner of the folder selection panel.
On the main tab, you can set a personalized name for correspondence sent from Rambler. If you use an alias, you can enter it here and the recipient will see your alias in the “From” field. You can also specify another mailbox to which you want to receive replies to outgoing messages. This can be not only a mailbox on Rambler, but also on Gmail, Yandex Mail, Outlook or any other mail server. Read below about how to attach mailboxes of other services to Rambler.
You can also specify a message in the signature field, which will be automatically placed at the end of each letter if you want to end the text concisely and respectably.
Just below you can activate or disable hotkeys (you can familiarize yourself with a set of prepared hotkeys here). Proven fact: if you get used to working with a keyboard, then all operations will be performed much more quickly and accurately. Therefore, if you work a lot with mail, hotkeys will come in handy.
On the right side of the first tab, you can change the client’s color scheme to a more preferable one. There are about a dozen different colors to choose from to suit every taste: from pastel tones to azure and marble.
Here you can see how much of the mailbox is being used, and how much space is still free. By the way, the maximum volume of a Rambler box is 2 GB. Before the client interface changed in 2012, the box size could be increased manually, but with rebranding this option disappeared, and the maximum box size became strictly 2 gigabytes. Now, if the volume of your correspondence is approaching the maximum, you should worry about clearing your mailbox in a timely manner, otherwise the mail will simply stop arriving.

On the next tab “Folders” you can manage directories, both those present in the client by default, and new ones added manually. If the folders already in the system are not enough for you, you can easily add a few more just on this tab.

The next tab is responsible for adding other mailboxes to the service. In fact. you can connect the mailbox of any other service to Rambler. All you need to know is the address of the IMAP/POP3 server to receive correspondence, as well as the port number for it (in other words, the gateway). You can get this information from the support page for the service you want to use, but you'll have to dig a little deeper into the reference manual.

The next section of settings is filter tuning. Thanks to its flexibility and ease of use, you can easily place selected categories of emails in spam, mark them as read, or delete them altogether. To prevent your mailbox from becoming overcrowded, you should play a little with setting up the filters, and you will save yourself from headaches later. Very convenient interface and the filtering mechanism itself.

Another section involves setting up an answering machine. If you're going on vacation or want to take time off from work, compose an automatically sent email with a specific subject and content. This will not mislead your manager about your absence and will help maintain work connections and good relationships with colleagues.

The next option, located in the “Email programs” category, gives you access to the Rambler service for other email applications (The Bat!, Thunderbird, Outlook, etc.). Here are all the necessary settings that need to be specified in a third-party email client to access mail on Rambler. If you want to use one of the third-party applications to access your emails, check the “I want access” checkbox at the top.

The last section of the settings will allow you to enable sound alerts for the most common actions in the application, namely receiving a new letter, sending it and crashing. The sounds are all standard, you can’t change them. You can only disable or enable each individual alert individually, which essentially makes our already meager selection completely minimalist.

The address book
It's time to talk a little about the Contacts feature. Rambler has an address book where you can add your recipients so that you always have a database of addresses with whom you often contact at your fingertips. To access your contacts, click the person icon to the right of the button to write a new letter.
All email addresses with which you corresponded on Rambler are collected here. Contacts that occurred, but which you did not manually enter into your address book, fall into the “Automatic” section. The remaining recipients are added to the “Your contacts” category. To add a contact to the list, click the “New Contact” button.

You can also import addresses from several mail services into the Rambler address book: Yandex, Mail.ru and Qip.ru. This minimizes the time spent manually adding addresses.
Spam filtering
The Rambler client has an anti-spam function built into it. Although it does not work very efficiently, the developers periodically add new addresses to the blacklist database, which helps the service filter. Also, if you yourself want to mark one of the letters as spam, you can easily move it to the appropriate folder using the top menu.

In addition, you can mark the letter as unclaimed and without moving, as a result of which the sender's address will be added to the spammers list after verification.

To sort letters by a given criterion, you need to click on the column header and select the sort order: ascending or descending. The sorting mechanism is quite flexible and allows you to easily handle a large volume of correspondence without any difficulties.

Rambler-mail - mobile version
Official page of the application in the Google Play store - link.
Official page of the application in the App store - link.
In fact, the mobile program completely replicates the capabilities and functions of its PC counterpart. Here you can register, log in through any of the presented social networks, and many other bright and necessary features. True, the interface is a little sparse. It would be possible to give it more liveliness and bright colors, but that’s up to your taste. Perhaps conservatism and a strictly business approach are valued by developers more than style and a sense of novelty.
We install the program like any other mobile application (it’s practically called “Mail rambler.ru”)
Logging into your email is simple and quick by entering your username and password in the fields provided for this purpose and clicking the “Login” button.

As a result of the manipulations performed, we find ourselves in the Inbox folder. All messages we have received are displayed here. In the upper right corner there is a search button, which will certainly come in handy if you need to find something using a contextual query.

To move to another folder, click on the button with three horizontal lines in the top left row of the header.

Navigating through folders is easy and completely intuitive.

To write a new letter in the mobile version of Rambler mail, click on the round blue pencil icon in the lower right part of the display.

Then everything is as usual: enter the recipient’s address, indicate in the “Copy” field the possible recipient whom you want to add to the list of recipients, come up with a subject and compose the text of the letter itself. By the way, in the “To” field you can pull up the recipient from your phone’s contact list using the “plus” button - a very convenient and relevant feature. Next, we can attach attachments or send the letter in finished form by clicking the button specially designed for this.

Understanding all the features of the mobile version of Rambler Mail is not difficult - they are all clearly visible. The interface of the program is very simple and unpretentious.
That's all we wanted to tell you about such an interesting topic as setting up Rambler mail. A little later we will publish detailed instructions on how to work with Yandex mail. The opportunities there are very similar, but they also have their own nuances.
The Rambler ru website is multifunctional, and in addition to mail, it provides access to a search engine, access to news, social services and applications.
Previously, it enjoyed considerable popularity, but over time Yandex became more widespread, and many of Rambler's social additions were kept to a minimum.
One email service is still working properly, providing subscribers with full functionality that meets their requirements.
Account creation
Open the page http://www.rambler.ru/ in the browser
Follow any of the Mail links or click Login
Click on the Registration button
We are taken to a page where we need to fill out a form with information about ourselves. After you have entered your first and last name, the site will offer a choice of 6 logins from available addresses. You can specify your own, or you can also select a mailbox domain.
We come up with a complex password of Latin letters and numbers from 6 to 32 characters and enter it twice. We indicate the date of birth, gender, region of residence, and mobile phone number, by which, if necessary, you can recover the password, and click receive the code.
Enter the code from the SMS into the field that appears below and click on the Register button.
Profile setup
After successfully entering the code, we are taken to the profile page. You can immediately start using mail by clicking on the button on the left, and you can add your photo or change your personal data.
Profile page
To quickly log into Rambler mail, link your social network account. And to increase the level of security, we recommend specifying a security question.
Specify a security question
Select a question from the list of suggested ones or indicate your own, enter the answer to it, enter the password you created during registration, and the symbols from the picture. Click Save.
Select a question from the list and write the answer
Also on the profile page there is an opportunity:
Change your password (we recommend doing this regularly);
Add your other mailboxes;
Change the current one or specify other telephone numbers for communication;
Link your Championship account (sports news service from Rambler);
Delete mailbox.
Access recovery
If you have forgotten/lost/deleted your account password, then on the login page follow the link “Forgot your password?”
Specify your email address, captcha symbols from the picture and click Next
If we remember the mobile phone number, then indicate it; if not, click “No access to phone?”
Answer the security question, come up with a new password and click on the Save button
To enter Rambler mail, on the main page rambler.ru follow the Mail link or click Login in the upper right corner. Enter your address and password or log in using an account on one of the social networks.
How to delete an email
Go to your profile settings and at the very bottom of the page click on the Delete mailbox link.
We indicate the captcha symbols, the current password and check the box where we are warned that deleting the mailbox will delete all letters in it. Click Delete mailbox.
If you change your mind, you have the option to immediately Cancel deletion
Procedure for registration:
In order to register with Rambler email, follow the link to the official website http://rambler.ru/
In the upper right corner, click on the inscription “Login”, after which a small window will open in which we click “Register”
In the first step of registration, write your first name, last name and the desired name of your email.
In the second step:
We write the password twice without Russian letters, at least consisting of 6 characters
Next, select a security question and answer. Be sure to remember them, as we may need them if we lose our password and restore access to our mailbox
The “Spare mail” field can be left blank
Select gender and date of birth
Enter the characters from the picture. If they are hard to see, then click on the link “Show other symbols”
We check if everything is entered correctly and “Register”.
Enter your password, security question, gender, date of birth and security code
We are congratulated on your successful registration. To enter Rambler, click on “Mail” in the top menu, as shown in the image below.
We see the mailbox interface. This is where you will send and receive letters.
In order to find out the name of our email address, in the upper right corner we click on the icon with our name, in my case it is Ivan, and in the drop-down window we see the name, in my case it is [email protected].
Some possibilities:
A built-in mechanism is used to control all sent attached documents, which provides increased anti-virus security of the system, similar to your home one. If infected files are detected, you will receive a warning that the data attached to the letter is infected.
The system also uses a special spam detection algorithm, which allows you to protect the user from a huge number of advertising letters sent by unscrupulous advertisers.
By marking an email as spam, messages from this recipient will go into a special folder called “Spam” and will not appear in the inbox.
Login to mail
You can log in to your email from the Rambler main page. To do this, enter your username and password in the appropriate field at the top left and click “login.” When logging in, we recommend that you check the box next to someone else’s computer and do not select the “Remember password” option. This way you can increase the security of using your data.
Description of the working window
In the “Inbox” folder you can see all the letters you have received, and in the “Sent” folder all the letters you have sent are placed. Deleted items are stored in the Trash.
Using mail is extremely easy. You can send messages and attach various files to the messages you send. All attachments are scanned by the antivirus built into the service, which guarantees complete security of transmission.
Registering on Rambler is very simple. To begin, by launching any browser, you need to go to the Rambler main page and select the “Login” button in the upper right corner.
The service will prompt you to enter your existing login and password, but... We don’t have them yet, select the “Register” button.
Now you need to come up with and enter a password twice. A password is considered secure if it consists of at least eight characters and also contains upper and lowercase Latin letters, numbers and symbols.
All you have to do is provide personal information such as date of birth, gender, mobile phone number and a confirmation code that will come in the form of an SMS message. The entered number will ensure reliable computer security, because... will notify you of major changes to your profile.
If you do not want to enter a phone number, select “I don’t have a mobile phone number” and then you must specify a security question and answer.
After filling out all the fields, complete the account creation by clicking the “Register” button.
Go to the Rambler main page and select the “Login” button in the upper right corner. Enter the created login and password. Typically, your browser will prompt you to save this data so you don't waste time entering the same data next time.
In addition, to quickly access your email, we recommend adding the site to your browser bookmarks.
The mail interface is quite simple. On the left side there are folders with letters: “Inbox”, “Sent”, “Drafts”, etc. Letters from the selected folder are displayed slightly to the right, and an open letter is displayed to the right.
Pay attention to the very last item on the left side of the page, which is called “Add more boxes.” By selecting this item, you can connect additional email addresses from other email services: Mail.ru, Gmail, Yandex, etc. This way, from one site you can send and receive emails from all your existing email addresses.
Problem logging into Rambler mail.
In some cases, users are unable to log into their account to check emails. Most often this problem occurs for the following reasons:
1. Incorrect login and password. When entering your email address and password, make sure the correct keyboard layout is enabled and the Caps Lock key is disabled. In addition, enter your username and password manually without pasting data from the clipboard.
2. You don't remember your password. A common situation for users is when a difficult password is created and safely forgotten the next time they try to log in to their email. To create a new password, use the access recovery service at this link.
3. The mail account has been blocked. If you did not log into Rambler mail for a long period of time, the system could block it. To restore access to mail, contact support, where you need to explain the essence of the problem. As a rule, the support service responds promptly, so your mailbox will soon be active again.
4. The box has been deleted. If, when you try to log into your mail, you see the message “The mailbox does not exist,” then it may have been deleted. Deleted mailboxes cannot be restored, so you will have to go through the registration procedure again.
5. An old version of the browser is installed on the computer. Older versions of web browsers may not meet the requirements of Rambler Mail, so update your browser to the latest version.
To enter your own Rambler mail page, you can use the link: https://mail.rambler.ru/
For subsequent automatic login with entering your login and password in the Rambler system, you must check the “Remember” box.
Mail offers to log in using the buttons of popular social networks.
Rambler mail registration
Rambler mail is located at: mail.rambler.ru. Before using the capabilities of Rambler mail, you need to log in (register your mailbox) using the link:
Registration in Rambler mail
On the page that opens, you need to go through the standard procedure for registering a mailbox:
Fill in all the fields required for this, you must write your first and last name and come up with a login (username) or use the system prompts;
The mailbox address is selected independently using the subdomains available here;
The system will prompt you to enter a complex password. It is recommended to use English lowercase/capital letters, alternating them with numbers;
You must enter your year of birth, cell phone number (an SMS with a code will be sent to it, and then confirmation of successful registration and email address). The phone is also needed in order to restore access to the account in case of loss of the password;
Enter the code in the input field. An account has been created and you can use your email address;
After completing registration, you are redirected and log into Rambler mail to “My Page” with standard settings. To keep your account safe, it is better to use two options for restoring it in case you lose your password or the page is hacked. You can answer security questions or receive codes on your mobile device.
If necessary, you can delete your Rambler mail account by clicking the link on the same page - “Delete mailbox.”12
By logging into Rambler.ru mail, you can upload a personal photo or image you like by clicking on the name to the right, and then on the account icon.
On the page that opens, click “Upload photo”.
Rambler mail password recovery
The system makes it possible to recover your password using the selected method (using questions or an SMS code). To recover your password, you need to:
Enter the mailbox name, captcha (symbolic code shown in the image) and click “Next”;
In the second step of password recovery, you need to enter the alphanumeric code received on the mobile number that was specified when creating the account;
After entering the code from the SMS message, all that remains is to create a new complex password and confirm it just below;
if a mobile phone number was not specified, then restoration will occur by answering the security question (specified during registration).
Now, after restoring access to your own Rambler email page, you can easily log into your account for further work. Clicking the “Mail” link will open a page with incoming letters.
My Rambler mail page
Once your email account has been created, you can customize it for yourself, taking advantage of all the available options. What does the Rambler.ru media service portal offer to the owner of the mailbox?
Account settings regarding folders where letters are stored are standard and do not differ from other email services. Received messages are saved in “Inbox”, forwarded messages are stored in “Sent”, saved messages are stored in “Drafts”, deleted messages are stored in “Trash”, commercial, advertising and unsafe messages are stored in “Spam”.
Just below the listed standard folders you can see a link to link additional email addresses to your account. By clicking the “Add other mailboxes” button, you will be redirected to the mail settings page.
Here you can add popular email services.
You can configure your mail in “Settings” at the bottom of the mail page.
As soon as additional email addresses are selected, you can make Rambler mail the main one and move/copy all letters from other services to this account.
In the “Settings” of my Rambler mail page there are a number of other options:
Main section. There are no preset templates. You can configure the first name, last name, and login that are displayed in messages, and you can also subscribe and enter the sender's address. Here you can configure the “Inbox” folder (save letters automatically or not) and forward other messages;
You can come up with your own quick buttons, account skin and mailbox memory (fullness is set as a percentage);
The folders section contains all the standard folders created by the system; you can additionally come up with your own names. The number of folders is not limited. Opposite each folder is displayed how many letters they contain, as well as their size;
Incoming letters are configured according to several conditions: this can be the email address of the recipient/sender, subject, duplicate, size of attachments and text. If one of these conditions is met, the selected message is moved to one of the folders or marked as read;
Autoresponder function. To enable/disable, enter your own text. It is possible to customize the subject of the message and automatically reply to selected contacts. If you send several messages, responses will come in the range specified by the system; you can answer yourself;
"Message forwarding" function. If Rambler.ru mail is not the main one, you can set up forwarding to another address by pressing the appropriate button. Here it is also possible to save duplicate messages and contact addresses;
"Mail applications". This is where the agent is configured;
"Sound messages". There are preset sound patterns, but you can't choose them;
To use “Settings”, you need to click the link below the list of all created folders to go. Here you can also customize the appearance of letters: you can select a table or a list.
The top panel is reserved for the main keys, with which you can control Rambler email - creating a new message and a book of email addresses. All contacts are divided into three types: saved by the system, group and personal. Any email addresses can be imported from other email accounts. There is also a button for creating a new contact, as well as a search function from saved email addresses.
You can mark any email you read with a blue flag and review it later. The next time you enter Rambler mail, a customized sound signal will indicate an unread message.22
To view a received message in expanded mode, you need to open it by clicking on it. At the top there is information about the date, sender, recipient. To print a received message, click the corresponding icon on the right. And to quickly respond, go to the end of the message or select the corresponding icon at the top of the panel.23
All icons have a logo: the third opens a general view of the mailbox, the fourth is for letters that fall under the definition of spam, the fifth is a trash can for deleting all unnecessary or read messages. The sixth moves received messages to selected folders (standard or created).24
For new messages, you can set up a special filter action to make it easier to work with them after receiving them.
There are also other settings for received messages. They can be marked with flags (stars) of the corresponding color (read/unread, important messages). You can also scroll through each message using standard buttons.
If you need to find a letter, there is a search function.
Messages located in the Spam and Trash folders do not need to be manually deleted. There is an automatic deletion function after a certain period of time (on all email services this is 1 month).
You can switch to the mobile version from a smartphone or tablet, or from a computer.
Rambler's mail service supports several popular servers. To set up the mobile version of mail, you need to go to a special section and read the information.
A table has been developed to configure mail clients:
Mozilla Thunderbird. An account for this client is created by entering a password, name, and Rambler.ru email address. After choosing a protocol, an account is created. The setting is done automatically or manually.
Opera browser mail client. You can configure it manually or use automatic presets. You can download an updated version of the client from the browser's official website.
Microsoft Outlook. By following the step-by-step instructions for automatic settings, you can add an account. If that doesn’t work, you can write them down yourself, using the tips on the same page.
The Bat. The client program is configured in the same way. If problems arise, you should read the instructions.
Client for Android. More details about the settings for the client running on iPhone mobile phones and Android tablets can be found on the corresponding pages, where there is information about connection protocols and account data protection
The mail registration page in Rambler is here: id.rambler.ru
A registration page will open in front of you, which will consist of 2 stages.
Entering personal data requires entering your last name, first name and email address. The system will check the address for uniqueness and if a positive answer is received, you can press the “Next” button.
Choosing a password that will have a sufficient degree of security. For higher confidentiality, such a password must contain letters, numbers and symbols. Then you should come up with a security question and an answer to it. This operation is necessary to carry out the password recovery procedure (in case of loss).
After completing these steps, the system will congratulate the new user on successful registration.
Based on the same principle as the mail services Mail.ru and Yandex, the created email box becomes an account for the user to log in to all the services that Rambler provides to its clients. It should be noted that when registering, the system does not request you to enter a mobile phone number to increase the degree of reliability and security. This is often a determining factor when choosing an email service, since some clients do not want to link their phone number to their account.
Features of the Rambler mailbox
Clear interface (some users are of the opinion that it is even too simple);
Ease of use (this is what the service developers set for themselves as a primary goal);
Communication skills. By pressing the “Add other mailboxes” button, the user can connect all email addresses (from different mail services). In this way, they can be arranged into a single system.
How to check incoming emails on Rambler
For its clients, Rambler has provided several options for viewing messages, namely:
The user can click on the number that shows the amount of incoming correspondence (located in the main window of the mail service). By clicking on this number you can start viewing incoming messages.
If the user is on the site and is currently using additional Rambler services, then a bar will be shown at the top, indicating the number of incoming correspondence. By clicking on this number, you can go to view.
An excellent solution for users who constantly need to be connected would be to install Rambler Assistant (a special browser extension).
A service such as Rambler-mail will be indispensable for that category of users who prioritize convenience and ease of use. Here you will not find a bright design, overloaded with style solutions and the imposition of rather useless services.
The first action with which your acquaintance with the rambler begins is, of course, registration. We go to the main page from which Rambler mail originates: mail, login, and all further actions will take place here: mail.rambler.ru. Now we begin the registration procedure.
To create your personal mail on Rambler, click on the “Registration” window.
Enter your information in order:
Surname;
Unique login (you can independently select the appropriate domain from the list);
Password consisting of at least 8 characters (including letters and numbers);
Phone number (this will be useful to you in case you lose your password, as well as to confirm registration);
Click “Get code” and after receiving it, select the “Register” option.
Your mailbox is created, and you can start sending emails, view your inbox, set up filters, and create your own folders.
Login to Rambler mail - my page
We have created an account with you and we have a personal rambler mail. You can log in to your mail by entering your username and password, and you can check this action immediately. Close your account by clicking the "Log Out" button. Don't forget to select "Remember email" when you exit.
To log in later, enter your password or click “Log in using social networks.” Now you have entered your mail and can fully appreciate all its advantages and benefits. Now this is your personal account in which you can work at your own discretion. Upload an avatar so that recipients can immediately understand that the letter came from you, come up with a signature, indicating, for example, your position or the name of your company.
The choice of signature and photo for your avatar depends on the purpose for which your mail is intended. For work communications, choose a more conservative photo and formal caption. And in case of personal use, you can choose another photo with a signature. After all, Rambler is not only mail, but also news, dating, games and so on.
By the way, if you need email access at all times, there is a mobile version with a free application and the ability to collect mail from other mailboxes. Thus, if you have rambler mail, mail allows you to log into your second email account without any problems. The main thing is to log into your personal email, do not forget to indicate the login and password that you entered during the “Registration” procedure.
How to log into Rambler mail from someone else's computer?
Sometimes it happens that you need to check your email outside the home or use a work colleague’s computer. If you remember the password, there will be no difficulties. Go to the official website of Rambler, select Rambler mail, login to mail is my page. After logging into your mailbox, you can check your mail, send a letter, or carry out any manipulations related to the mail service.
If you lose your password, you can recover it:
Select the “Remember Password” function and proceed to the two-step password recovery procedure.
Enter your login and characters from the picture.
An SMS message with a code will be sent to your mobile number specified during registration.
Enter the code and create a new password.
There is another way by which you can log into your email without a password or login. To do this, you need to log in using social networks: Facebook, Vkontakte, Odnoklassniki, Twitter, etc. You can open your mail without specifying a password if, when setting up your profile, you linked your mailbox to another mail service or social network . After authorization, the system will automatically redirect you to the mail server.
We have already told you about the main ways to open the Rambler mail mail server: my page, which is entered using a password, social networks or a password recovery service. Now we want to tell you about setting up an email client on Android.
To begin, go into the settings on your mailbox and set up an agreement in the mail programs tab to gain access to your mailbox using a mail client.
On your device, go to Mail - Account Settings.
You will see a list of accounts in which you need to select “Other (POP3/IMAP)” (or “Add account”).
Fill out the form by entering your address and email password.
Enter your incoming mail settings as shown in the photo.
Enter your outgoing mail settings and click Next.
Write your account name, your name and click Done.
If you have an iPhone, then installing rambler mail and logging into it will look a little different.
Adding a new account.
If there are no configured entries, open Mail and select “Other”.
If you have accounts in Mail, go to “Settings”, select “Mail, addresses, calendars”, click “Add” - “Other” - “New account”.
A form will open in which we will enter the necessary data: name, email address and password, as well as a description of the account: rambler. Click “Next”.
In the window that opens, specify the settings, which can be read in the photo. Save.
This type of mail is well integrated with others - letters arrive regularly, do not end up in Spam unless there is a real need, etc. The functionality of the service is sufficient - in fact, it is not much different from more popular sites of this type, for example, mail.ru. This makes it a good secondary or primary email address.
First of all, this service is the same as any other, but less advertised.
It has no significant disadvantages or differences from similar ones. But there may also be special reasons to have a mailbox there:
User-friendly website interface and fast and intuitive management, without additional “frills” of design;
Smaller amount of advertising compared to other popular services;
Fewer registered users, which makes it possible to register email addresses with an interesting but common name that are already taken on other sites;
The need for an alternative mailbox, for example, for users who need addresses with the same mailbox name, but with different domains ( [email protected], [email protected], [email protected] etc.).
The service works properly, failures in its functioning do not occur more often than with other sites.
Registering on the site is quite simple.
To do this you need to do the following:
Find the white Registration button under the mail login window and click on it;
A registration form will open - enter your last name and first name in the appropriate fields;
Indicate the desired mailbox address in English letters in the appropriate field;
Then, in the field next to it, indicate your preferred option for the second part of the address out of all possible (click on the field and a drop-down list with options will open);
Enter your password - it must contain only Latin letters, symbols and numbers, and is case sensitive;
In the field below, enter the repeat password;
If desired, indicate your date of birth, gender and region of residence;
Click on the Security question field, and from the drop-down list, select the one whose answer will be easiest to remember;
In the field below, enter this answer (remember that it is also case sensitive);
In the Verification section, check the checkbox next to the phrase I am not a robot, and complete the task that appears in the pop-up window;
Click the Register button.
After this, the page will refresh and a notification will appear indicating that you have registered.
You don't need to click anything on this page.
Your browser will automatically redirect you back to the email login form.
How to log in to your email? You can go back to the link provided earlier.
Or go to the Rambler start page and find the second menu item in the top line - Mail.
After clicking on it, you will be redirected to the page https://mail.rambler.ru/.
In the top field, enter your chosen email address;
In the bottom – the password entered during registration;
If you do not want to re-enter your data each time you log in, check the box next to Remember me - in this case, your password will be entered automatically;
Click the Login to mail button;
An additional window will open in which you will need to log in to the social network page (if you have already logged in, you will simply need to confirm the synchronization);
With this action, all missing data will be copied from the social network to the email profile;
After completing the login procedure, you will be taken to the mailbox itself.
There is a Logout button in the upper right corner of the screen.
If you do not forcefully exit your mail after completing each session of using it, then you will not have to enter a password - every time you click on a link, you will immediately be taken to your mail.
Password recovery
It is believed that the Rambler system is not very well protected precisely because of the simplified password recovery system.
If you want to access your mail, but do not remember your password, do the following:
On the left, under the main login form, click the button, Remember password;
In the window that opens, in the input field, enter the email address for which you want to recover the password;
Place a tick in the checkbox next to the inscription I am not a robot that appears after entering the address;
Complete the task suggested in the pop-up window and click Next;
Now enter the answer to the security question chosen during registration (strictly in the same form as you entered it earlier);
Create and enter a new password twice, which must comply with the same rules as during registration;
Confirm that you are not a robot and click the Save button.
If the answer to the security question was entered correctly, you will be automatically redirected to your mailbox.
The account you create to use mail gives you access to all other Rambler services. Let's look at mail first.
By default, its start page opens with a list of incoming letters.
In the list, those that have not yet been opened are marked in bold, while those that have been read are marked in regular font.
In the upper left corner there is a menu for navigating through letters - the number opposite the inscription Inbox means how many unread letters there are at the moment (the same with the Spam folder).
What other functionality does the mailbox start page provide?
When you click on any letter in the list, you open it;
Using the menu in the upper left corner, you can view incoming, sent, deleted emails and spam;
The Create Folder button allows you to create an almost unlimited number of folders to move letters into and group them;
The Write button at the top of the screen allows you to proceed to composing a letter;
The Contacts button allows you to create a notebook with various email addresses that you use most often;
When you click on the Settings button, you will be taken to the mail and letter storage settings menu - here you can configure the signature and sender’s name, select a mailbox theme and much more;
When you click on the search button, a search line opens in which you can enter the word, phrase or address that you want. The system will search in all existing letters;
The View button allows you to configure the display - only a list of letters with sender addresses, or partial display of the text of the letter too;
The Review button will allow you to leave your opinion about the service.
If you don’t want to log in, but want to create a new mailbox, then on the same page you will find a green “Create mail” button, which will help you with this unnatural desire. As you can see from the previous screenshot, there are several options for ending your future mailbox (besides the standard @rambler.ru). This, by the way, can help if the name you choose is already taken:
At the next step, you will be asked as standard to come up with a password, select a security question and answer it (you may need this information when restoring access to your mailbox after hacking or simply losing your password). Actually, that's all. You will be congratulated on your valuable acquisition and invited to inspect your possessions.
By analogy with a Yandex passport or Google account, your login and password for your mailbox will become your account for other services owned by Rambler Corporation. You can also set your photo or avatar, which will be visible to the recipients of your letters.
By logging in and registering in email. mail, it is worth noting that, unlike the competitors mentioned above, Rambler mail does not link to a mobile phone number, which reduces the security of working with the mailbox, as it seems to me. As you understand, the argument that you have nothing valuable in your mailbox doesn’t really work, because almost one hundred percent of Emails are broken on the fly, and not by order. They are hunting not only for money, but also for social network accounts and other things that can then be sold in bulk to spammers or some other “radishes.”
The appearance of the web interface is similar to some very simple email client (a program installed on your computer that collects correspondence from all your mailboxes). By the way, this is exactly what the developers suggest you do by clicking on the “Add other boxes” link located in the left column. Those. you are offered to set up the collection of mail from all other mailboxes you have (including from other services) in order to view correspondence specifically in the brainchild of the rambler.
Quite a bold proposal in light of the fact that the main part of the criticism on Rambler mail is related to the poor performance of spam cutting, and this, in my opinion, along with the convenience of the interface and functionality (filters, settings, etc.) is a fundamental thing when choosing the main mailbox where all correspondence will be collected. Personally, I’m still impressed with Gmail’s spam cutter, and its functionality is at a higher level. But this is still a matter of taste.
This interface can be supported by its simplicity and obviousness. In the lower left corner you will find a couple of buttons with horizontal and vertical stripes that allow you to switch from a two-column mail view to a three-column one, when the list of letters remains open, and the contents of the letter you are interested in opens to the right in a separate area.
In the same place, but a little to the right, you will find a button to go to the settings of your mailbox in Rambler mail (we’ll go over them a little later).
There are traditionally several options.
You can log into the web interface and look at the counter of unread emails:
Also, when you are on the main page of Rambler.ru and some other services of this corporation, you will see the number of unread messages next to the “Mail” tab. Well, you can enter your mailbox by simply clicking on this tab.
If you wish, you can install an extension for your browsers called Rambler-Assistant (it includes several blocks, including mail). After that, in your browser, on the panel reserved for extensions (read about plugins for Chrome and add-ons for Firefox), you will see an icon with the number of unread messages.
You can set up the collection of mail from your mailbox in Rambler mail to one of your main mailboxes on another service or to a mail client program installed on your computer. To do this, you will need to know the connection parameters to the outgoing and incoming Rambler servers. You can find this data here. Now you will be responsible for checking and notifying you of the arrival of new messages by a client program or the interface of another mail service (Google, Yandex, Mail.ru or something else that you are more used to).
At the top are the most necessary buttons for managing and sorting incoming correspondence:
To write a new letter:
In the window for creating a new message, the “Formatted” mode is enabled by default, which allows you to format the text of the letter using tools reminiscent of the capabilities of a classic text editor such as Word. Everything else is like all simple interfaces - only what is necessary and nothing superfluous.
To go to the Rambler address book. You can export your contacts from existing mailboxes to it using the buttons shown in the screenshot. You can also add contacts manually using the “New Contact” button located at the top:
You can add another new contact when reading the letter by clicking in the “From” field and selecting the appropriate item:
In the left column of the address book, you can configure the grouping of contacts (for example, by friends, work, etc.), and the “Automatic” tab will accumulate contacts of those users with whom you corresponded through this mailbox.
To add the selected letter to spam (read the link for what it is) or to delete it
To move letters between existing folders and to create new ones
To mark correspondence as read or important (read about this below)
Also important is the convenience of viewing the list of correspondence and the ability to mark individual letters. This is implemented in Rambler mail, although it is quite simple (for small volumes of correspondence it will do just fine). You can mark important letters with stars, the outline of which will be drawn opposite each letter on the right, and you can remove the “Unread” mark using the outline of a circle located on the left. To make a group mark, you can check the boxes next to them and use the drop-down menu of the “More” button located above.
Well, in order to then set up the background highlighting of only important or unread emails, you will need to select the appropriate option from the drop-down list shown in the screenshot. To search through all letters, you can use the search bar located at the top. In my opinion, it would be possible to slightly improve the functionality of working with correspondence, but this option is certainly in the “couldn’t be simpler” category.
Let's now go over the mail settings from Rambler, which are hidden behind the gear button located at the bottom of the left column.
Actually, there are not so many of them. On the one hand, this will not scare away an inexperienced user, but they may somewhat disappoint a user more or less accustomed to comfort and convenience. However, it is what it is.
On the first settings tab, you can set the name of the sender (and, if desired, specify a different Email to which replies will be sent), add a signature that will be added at the bottom of all letters you send, and you can also change the cover of the pages with your mail (blue is used by default texture, but you can replace it with one of a dozen background options). Well, you can also see how much free space is left in your free mailbox, which initially is not so much compared to competitors (only 2 Giga).
On the next tab of the Rambler Mail settings page, you can add new folders if the need arises. On the “Other Mailboxes” tab, you can, if you wish, configure the collection of mail from all your existing mailboxes in this or any other services. It will be enough just to indicate the login and password for these very boxes. If the service from which correspondence is to be collected is not standard (the addresses and ports of the POP3 server are already known for them), then you will also have to indicate this data.
This email service, of course, has filters. They live on the corresponding settings tab. They allow you to configure the processing of incoming correspondence by checking all letters for compliance with specified conditions, and if they are satisfied, perform one of the following actions on them:
mark as important;
delete letters;
move to specified folder
There are several options for setting conditions and actions performed when they are satisfied (selected from the drop-down lists shown in the screenshot). By the way, you can set several conditions using the plus button. In general, everything is usual and quite simple, if not primitive. But there is nothing complicated and is accessible to a completely untrained user (unlike, for example, the same Gmail filters and shortcuts).
The autoresponder tab, in my opinion, is of little use, except perhaps for the time of vacation to set up autoreplies and the deadlines when you can respond to incoming correspondence. But the “Email Forwarding” tab may well come in handy. As I already mentioned, many people complain about Rambler’s spam cutting, and if it really works poorly, then it makes sense to configure the forwarding of all incoming letters to another service, where spam is filtered out once or twice (the same Gmail or Yandex).
To set up forwarding, you just need to move the checkbox to the “Enabled” area, indicate the recipient’s mailbox in the “To” field and decide whether you will save copies of forwarded letters on the Rambler service.
Well, on the “Mail Programs” tab you can find out the data for setting up receiving and sending mail through this mailbox using a client program installed on your computer (you can use both SMTP and IMAP).
Yes, there is also the “sounds” tab, where you can activate sounds that are disabled by default, which will be played when a new letter arrives in the Inbox, as well as when sending correspondence or when a failure occurs.
If everything described above (including spam cutting) works perfectly in this mail service, then it can be recommended to undemanding network users who want to get the simplest and, most importantly, very understandable tool for working with mail.
However, this service cannot provide serious competition to Gmail, Yandex Mail and even Mail.ru. The functionality is insufficient, the security issue has not been addressed, and the settings for serious work with a large volume of correspondence are clearly not enough.
Why can't I log into Rambler mail?
1. Incorrect entry of email address and password. The most likely reason why you cannot log into Rambler mail. If one of these parameters is entered incorrectly, the message “Incorrect email or password” will be displayed on the screen when you try to log in.
Please note that if you do not remember your password, click on the “Forgot your password?” button below to go to the recovery page. If you don’t remember the exact email address, then the task becomes more complicated, because... You won't be able to remember your email using Rambler's built-in tools. Here you will be able to help other accounts to which your email is linked, as well as friends and colleagues to whom you have previously sent emails.
2. Your email account has been blocked. A similar situation occurs when you do not log into your email account for a long time, as a result of which it is blocked by the system. As a rule, after logging in, the account is unfrozen, but if this does not happen, contact Rambler support for help.
3. The mail account has been deleted. If, when logging into your mailbox, you encounter the message “The mailbox does not exist,” double-check that the email address you entered is correct. If you are completely sure that it is correct, then your email account has probably been deleted. Unfortunately, deleted email accounts cannot be restored.
4. Outdated browser version or conflicting settings. If you can't access your email, it may be your browser's fault. First of all, launch any other web browser on your computer and try to log into your account through it.
If logging into Rambler was successful, you should update the problematic browser, and then check the settings that may lead to problems logging in; for example, some browser add-ons can change network settings, which is why mail cannot work correctly.
5. Problems on Rambler's side. Recently, more and more users have begun to notice problems with Rambler. Unfortunately, in this situation, you can only wait for the problems to be resolved. To know the exact timing for getting the service up and running, as well as the reasons for mail inoperability, please contact support.
After logging in and registering in email. mail, it is worth noting that Rambler mail does not link to a mobile phone number, which reduces the security of working with the mailbox, a very interesting solution. As you can understand, the argument that you have nothing in your mailbox is not particularly relevant, because almost one hundred percent of emails are hacked on the fly, and not by order. Hackers are hunting not only for money, but also for social network accounts and other things, which can then be sold in bulk to spammers or other “bots.”
The appearance of the web interface is similar to some very simple email client (a program installed on your computer that collects correspondence from all your mailboxes). Rambler invites you to click on the “Add other mailboxes” link located in the left column, and thus you are offered to configure the collection of mail from all other mailboxes you have (including from other services) to view correspondence specifically in Rambler.
A very bold proposal in light of the fact that the main attacks and criticism of Rambler mail are related to the poor performance of anti-spam protection, and this is a fundamental fact when choosing the main mailbox where all correspondence will be collected. Anekdotsuper.ru prefers the service from Gmail, and its functionality is at a higher level.
But this is still not for everybody. This interface can be supported by its simplicity and obviousness. In the lower left corner you will find a couple of buttons with horizontal and vertical bars that allow you to switch from a two-column mail view to a three-column view when
In the same place, but a little to the right, you will find a button to go to the settings of your mailbox in Rambler mail.
How can you check your inbox in Rambler mail?
There are traditionally several options. You can log into the web interface and look at the counter of unread emails:
You will see approximately the same thing in the mobile version of mail from Rambler.
Also, when you are on the main page of Rambler.ru and some other services of this company, you will see the number of unread messages next to the “Mail” tab.
If you wish, you can install an extension for your browsers called Rambler-Assistant (it includes several blocks, including mail). After that, in your browser, in the panel reserved for extensions, you will see an icon with the number of unread messages.
And when you click on it, you can read the headers of new letters and, if you wish, log into your mail account to view their contents. You can set up the collection of mail from your mailbox in Rambler mail to one of your main mailboxes on another service or to a mail client program installed on your computer. To do this, you will need to know the connection parameters to the outgoing and incoming Rambler servers. Now you will be responsible for checking and notifying you of the arrival of new messages by a client program or the interface of another mail service (Google, Yandex, Mail.ru or something else that you are more used to).
Web interface (your page) in Rambler Mail
At the top are the most necessary buttons for managing and sorting incoming correspondence: At the top are the most necessary buttons for managing and sorting incoming correspondence:
To write a new letter:
In the window for creating a new message, the “Formatted” mode is enabled by default, which allows you to format the text of the letter using tools reminiscent of the capabilities of a classic text editor like World. Everything else is very simple - only what is necessary and nothing superfluous. To go to the Rambler address book. You can export your contacts from existing mailboxes to it using the buttons shown in the screenshot. You can also add contacts manually using the “New Contact” button located at the top:
You can add another new contact when reading the letter by clicking in the “From” field and selecting the appropriate item. In the left column of the address book, you can configure the grouping of contacts (for example, by friends, work, etc.), and the “Automatic” tab will accumulate contacts of those users with whom you corresponded through this mailbox.
To add the selected letter to spam or to delete it.
To move letters between existing folders and to create new ones.
To mark correspondence as read or important.
Well, the most necessary thing is buttons for replying and for forwarding selected correspondence to anyone.
Also important is the convenience of viewing the list of correspondence and the ability to mark individual letters. This is implemented in Rambler mail, although it is quite simple (for small volumes of correspondence it is quite convenient). You can mark important letters with stars, the outline of which will be drawn opposite each letter on the right, and you can remove the “Unread” mark using the outline of a circle located on the left. To make a group mark, you can check the boxes next to them and use the drop-down menu of the “More” button located above.
Well, in order to then set up the background highlighting of only important or unread emails, you will need to select the appropriate option from the drop-down list. To search through all letters, you can use the search bar located at the top. The service is so simple that even people far from the Internet will understand the functionality in no time.
Rambler email settings
Let's now go over the mail settings from Rambler, which are hidden behind the gear button located at the bottom of the left column. Actually, there are not so many of them. On the one hand, this will not scare away an inexperienced user, but they may somewhat disappoint a user more or less accustomed to comfort and convenience.
However, it is what it is. On the first settings tab, you can set the name of the sender (and, if desired, specify a different Email to which replies will be sent), add a signature that will be added at the bottom of all letters you send, and you can also change the cover of the pages with your mail (blue is used by default texture, but you can replace it with one of a dozen background options). Well, you can also see how much free space is left in your free mailbox, which initially is not so much compared to competitors (only 2 Giga).
On the next tab of the Rambler Mail settings page, you can add new folders if the need arises. On the “Other Mailboxes” tab, you can configure the collection of mail from all your existing mailboxes in this or any other services. It will be enough just to indicate the login and password for these very boxes.
If the service from which correspondence is to be collected is not standard (the addresses and ports of the POP3 server are already known for them), then you will also have to indicate this data.
This email service has filters. They live on the corresponding settings tab. They allow you to configure the processing of incoming correspondence by checking all letters for compliance with specified conditions, and if they are satisfied, perform one of the following actions on them:
Mark emails as read;
mark as important;
delete letters;
move to specified folder
There are several options for setting conditions and actions performed when they are satisfied (selected from the drop-down lists shown in the screenshot). You can set several conditions using the plus button.
In general, everything is usual and quite simple. But there is nothing complicated and is accessible to a completely untrained user (unlike, for example, the same Gmail filters and shortcuts). The autoresponder tab, in my opinion, is of little use, except perhaps for the time of vacation to set up autoreplies and the deadlines when you can respond to incoming correspondence. But the “Email Forwarding” tab may well come in handy. As I already mentioned, many people complain about Rambler’s spam cutting, and if it really works poorly, then it makes sense to set up forwarding of all incoming letters to another service, where spam is filtered out once or twice (the same Gmail or Yandex).
To set up forwarding, you just need to move the checkbox to the “Enabled” area, indicate the recipient’s mailbox in the “To” field and decide whether you will save copies of forwarded letters on the Rambler service. And on the “Mail Programs” tab you can find out the data for setting up the reception and sending of mail through this mailbox using the client program installed on your computer (you can use both SMTP and IMAP).
There is also a “sounds” tab, where you can activate sounds that are disabled by default, which will be played when a new letter arrives in the Inbox, as well as when sending correspondence or when a failure occurs.
Rambler in comparison with competitors
If everything described above works perfectly in this mail service, then it can be recommended to undemanding network users who want to get the simplest and, most importantly, very understandable service for working with mail. However, this service cannot provide serious competition to Gmail, Yandex Mail and even Mail.ru. It has little functionality, the security issue remains open, and the settings for serious work with a large volume of correspondence are clearly not enough.
If we also take into account the mass of negative user reviews on the Internet, then the prospects for Rambler mail in the fight against competitors for the market are rather vague. Their main task now is to retain existing customers. The volume for storing letters is relatively small - the box is intended for individual use and Rambler mail cannot offer anything to corporate clients

Modern Internet mail has begun to look more like a social network than what it was ten years ago. Now you can send absolutely any information by mail. You can set it up so that emails sent to you are immediately sorted or deleted altogether. In addition to the mailbox, a certain amount of virtual space is usually provided on which important information can be stored, and mail can usually be linked to one account with cloud storage.
Rambler Mail is one of the 10 most popular mail services in the world. It has its own original functions that are missing even from such giants as Google and Yandex.
To enter your mailbox, you must complete the authorization procedure. Provided that the mailbox was registered before. You need to go to the website, where you indicate your password and login in the form, while selecting the mailbox domain. Rambler provides several domains, one of which you should have chosen when registering, for example: @rambler.ru, @ro.ru, @lenta.ru and others.
If you are registered in any other projects of the Rambler company, then when you log in to Rambler-Mail, the system will automatically enter all other services.
If you want to access your mail from your home, personal computer, then check the box when logging in "Remember me", this will allow the system to remember your data and save you from having to enter it again each time.
You can access your mailbox as follows:
1. While on the main page of Ramler - http://www.rambler.ru/, follow the link "Mail" or click "To come in", which is located in the upper right corner. At the same time, you will see a form where you will need to enter your data. If everything is entered correctly, your name will be displayed in the topline (line at the top of the site). To go to your mailbox, select "Mail".

2. While in any other project of the Rambler company, you can click on the link "Mail", which is again located in the upper right corner of the screen. You will be automatically forwarded to your inbox.
3. If you have a panel installed with the Rambler tool, called Rambler-Assistant(in other words, Toolbar), then you can click on the mail icon on the panel, in the window that appears you should indicate your registration data, you will be redirected directly to your mailbox.

If the authorization was successful, the mail tab will open, you will be in the “Inbox” folder, which contains all the letters addressed to you. If the system does not authorize you, most likely you made a mistake when entering data, check your keyboard layout and enter it again.
Don't forget to check your email often so you don't miss anything important. And also carefully study the letters sent to you for spam.
Good afternoon, dear readers! In this article, I will show you how to create a Rambler mail. Registration is free and will not take much time, and the created Rambler mailbox will be useful to you many times.
Rambler began its activities back in 1996 and was initially positioned as a search engine. Over time, it became the first Internet portal in Russia, and Rambler was the first domestic Internet resource to enter the stock exchange.
One of Rambler’s popular services is Rambler Mail, which we will now create.
How to create a Rambler mailbox
1. First of all, you need to go to the Rambler website www.rambler.ru
2. On the page that opens, click the “Login” button located in the upper right corner.
3. In the window that opens, click on the “Register” link. 
4. In the first step of registration, enter your first name, last name, and also come up with a mail name, then click the “Next” button.
5. In the second step of registration you must:
- Create a password - The password must consist of numbers and English letters, the number of characters from six to sixteen.
- Confirm password - Re-enter the password you created.
- Security Question - Select a security question category.
- Answer to the question - Enter the answer to the question, be sure to save the answer, you can use it to recover your lost password.
- Spare mail - leave this field blank.
- Gender - Please indicate your gender.
- Date of Birth - Enter your date of birth.
- Enter the characters from the picture - Fill out the captcha, indicating the characters shown in the picture.
After filling out these fields, click the "Register" button. 
6. Now we see that we are congratulated on successful registration; in order to enter the newly created mail, click on the “Mail” menu item. 
As you can see, there is nothing complicated about creating a Rambler mailbox.
How to log into Rambler mail
After you have created your Rambler mail, your account is automatically saved. To re-enter your mail, you need to go to the Rambler website and click on the “Mail” menu item, after which your mailbox will open. 
If you have previously logged out of your account, then in the window that opens you must enter the login and password created when registering Rambler mail. Then click the “Login” button. And you will again be taken to your mailbox. 
That's all for me, I wish you success!