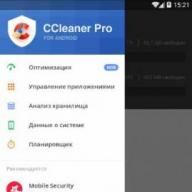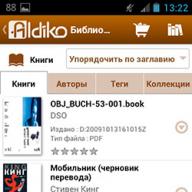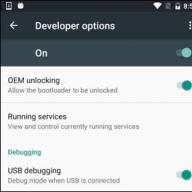They have already reached attractive volumes and no less attractive prices, so more and more computer and laptop users are buying them as an additional or main system drive. And the only thing left to do is to transfer the existing Windows operating system from the old HDD to a new one, which will allow the system to boot faster and generally make your laptop and computer noticeably more productive.
Migrating a Windows operating system from a hard drive to a computer has now become a simple, fast, and completely free process. And even if you didn’t receive an operating system transfer utility with your new SSD, you can transfer Windows using the free version of the program.
To make the OS transfer process even simpler and clearer, we have prepared detailed step-by-step instructions.
The process of transferring Windows to a new one occurs in 4 stages:
1.
Connect the SSD to your computer, turn on your computer, and run the trial version of Hard Disk Manager 12 Professional. Select from main menu Wizards > OS Migration. After that click Further to continue working. Please note that all data on the disk you are migrating to will be lost after the operation is completed. Before migrating, save them to another drive.
2.
The wizard will search for the system partition that contains supported Windows operating systems. If more than one OS is found, you can specify the system to migrate. The OS Migration Wizard will automatically select one or two disk partitions and ask you to specify the disk to migrate to.


3.
Clicking OK, you will see a warning that everything is ready to start the OS transfer operation. If you are going to use the SSD only for Windows OS, check the appropriate box to have the Wizard use the entire disk to place the partition. In order for the computer to boot from after the transfer is complete, you need to check this option. At the same time, the “donor” HDD ceases to be bootable.


4. Click Copy to start the migration process. After the migration is complete, first check that the Windows OS starts from the target SSD drive. If yes, remove the Windows OS partition from the original drive, then repartition it as you wish.
Using the free version of the Hard Disk Manager 12 Professional utility allows you to create a bootable one and transfer your Windows operating system to it as conveniently and quickly as possible. If you purchase the full version of the program, you will have access to much more features, but in our case, the free version is more than enough to migrate Windows.
Hello, friends! I often had the opportunity to transfer Windows 7 and Windows 8 from a simple HDD to an SSD. I mainly used the following programs: Acronis True Image, Paragon Migrate OS to SSD, Paragon Home Expert 12 and AOMEI Partition Assistant Home Edition. The longest, but most interesting, way to transfer Windows 7 from HDD to SSD using the tools built into Windows.
- If you are interested in the article, visit where they are collected all publications on our site on the very interesting topic of transferring operating systems from one storage device to another.
The easiest and surprisingly fast waytransfer Windows 7 from HDD to SSDusing the program Paragon Migrate OS to SSD , with the help of this program I suggest that you today transfer the system to an SSD.
The program is paid, it costs a fortune 390 rubles. If you have Windows 8, then only the latest version of the Paragon Migrate OS to SSD 3.0 program is suitable for migration.
Website http://www.paragon.ru/home/migrate-OS-to-SSD

Important Note: If you have Paragon Home Expert 12 installed, then the Paragon Migrate OS to SSD utility is included in the package of this program.

If you want to transfer Windows 7 from HDD to SSD using Paragon Home Expert 12, go to the end of this article, there are short instructions there.
After transferring the operating system from the HDD to the SSD, you need to check the correct alignment of the disk partitions relative to the SSD architecture. Aligned partitions ensure maximum performance, speed and longevity of your SSD, trust me, this is very important. We will check the correctness of partition alignment using the free AS SSD Benchmark utility.
How to migrate Windows 7 from HDD to SSD using Paragon Migrate OS to SSD program
So, pay attention to the Disk Management window of my computer, there is a 250 GB hard drive, divided into two partitions, on one of them - drive (C:) there is a Windows 7 operating system, we will transfer it to a 120 GB SSD solid state drive, representing unallocated space.

Launch the Paragon Migrate OS to SSD program. Next.

The program automatically found my SSD drive and is ready to transfer the operating system. Pay attention to the item “Use all available space for the partition with OS”, be sure to check the box here and all the space on the solid-state drive will be allocated to create one new disk (C:) with the transferred Windows. After all, solid-state drives are used mainly only for installing the operating system.
If you click on “Please select what folders should be copied”, then you can select the folders you need to copy. I need the whole Windows, so I'll leave everything as is. 

Click on the Copy button.

A suspiciously short migration process occurs without any reboots.

I couldn’t help but remember the good old Acronis True Image, where you had to create an image of the operating system, then deploy it to an SSD, although Acronis works flawlessly, it takes several times longer.
While we were talking about Acronis, the Paragon Migrate OS to SSD program had already transferred our Windows 7 to an SSD. The final window in which we are offered to boot from the SSD. Let's reboot.

Now you need to enter the BIOS and set it to boot from the SSD. Select Boot Menu (F8).

Using the arrows on the keyboard, select our solid-state drive and press Enter. The computer is booting from the SSD.

Note: What I like about UEFI BIOS is that it has its own bootloader, which accommodates all existing bootloaders and will never get confused in them. The UEFI BIOS remembers the last operating system you loaded and will load it exactly next time. Switching between operating systems (no matter how many of them you have installed) is simple, fast and error-free.
If you have a regular BIOS, then the transfer should also occur without problems. The only thing you need to do is to find in it the parameter responsible for the primacy of Hard Disk Drives (AMI BIOS) or Hard Disk Boot Priority (AWARD BIOS) and set your SSD as the first device. How to find these parameters can be found in.


I think you managed it and booted from the SSD into the transferred system. We go to Disk Management and see this picture - the system has been transferred.
Replacing a conventional hard drive with an SSD can significantly improve operating comfort and provide reliable data storage. This is why many users try to replace the HDD with a solid-state drive. However, after replacing the drive, you need to somehow transfer your operating system along with installed programs.
On the one hand, you can install everything again and then there will be no problems with moving to a new disk. But what to do if the old one has about a dozen programs, and the OS itself is already configured for comfortable work? It is this question that we will answer in our article.
So, you purchased a brand new SSD and now you need to somehow transfer the OS itself with all the settings and installed programs. Fortunately, we don't have to invent anything. Software developers (as well as the developers of the Windows operating system) have already taken care of everything.
Thus, we have two options: either use a third-party utility or standard Windows tools.
Before moving on to the instructions, we would like to draw your attention to the fact that the disk to which you will transfer your operating system must be no smaller than the one on which it is installed.
Method 1: Transfer OS to SSD using AOMEI Partition Assistant Standard Edition
First, let's take a closer look at the method of transferring an operating system using a third-party utility. Currently, there are many different utilities that allow you to easily transfer an OS. For example, we took the AOMEI Partition Assistant application. This tool is free and has a Russian interface.

- Among the large number of functions, the application contains a very convenient and simple wizard for transferring the operating system to another disk, which we will use in our example. The wizard we need is located on the left panel in the “ Masters", to call it, click on the command " Transfer OS SSD or HDD».
- A window with a small description appeared in front of us, after reading the information, click on the button “ Further" and move on to the next step.
- Here the wizard prompts you to select the disk where the OS will be transferred. Please note that the drive must not be partitioned, that is, it must not contain partitions or a file system, otherwise you will get an empty list at this step.
So, once you have selected the target disk, click the “ Further" and move on.
- The next step will be marking the drive to which the operating system is transferred. Here you can change the partition size if necessary, but do not forget that the partition must be no smaller than the one on which the OS is installed. Also, if necessary, you can specify a letter for the new partition.
Once all the parameters have been set, proceed to the next step by clicking the " Further».
- Here the wizard prompts us to complete the setup of the AOMEI Partition Assistant application to migrate the system to an SSD. But before that, you can read a small warning. It says that after a reboot, in some cases the OS may not boot. And if you encounter a similar problem, then you need to disconnect the old disk or connect a new one in place of the old one, and the old one in place of the new one. To confirm all actions, press the button “ End» and complete the wizard’s work.
- Next, in order for the migration process to begin, you must click the “ Apply».
- Party Assistant will display a window with a list of pending operations, where we just have to click the “ Go».
- This will be followed by another warning, where by clicking on the “ Yes", we confirm all our actions. After this, the computer will restart and the process of transferring the operating system to the solid-state drive will begin. The duration of this process will depend on a number of factors, including the amount of data being transferred, the speed of the HDD and the power of the computer.








After the migration, the computer will reboot again and now all that remains is to format the HDD to remove the OS and the old bootloader.
Method 2: Transfer OS to SSD using standard Windows tools
Another way to migrate to a new disk is to use standard operating system tools. However, you can use it if Windows 7 and higher are installed on your computer. Otherwise, you will have to use third-party utilities.
Let's take a closer look at this method using Windows 7 as an example.
In principle, the process of transferring an OS using standard means is not complicated and takes place in three stages:
- creating a system image;
- creating a boot drive;
- unpacking the image to a new disk.
- So let's get started. In order to create an OS image, you need to use the Windows tool " " To do this, go to the menu “ Start" and open the "Control Panel".
- Next, you need to click on the link “ Backing up computer data" and you can proceed to creating a Windows backup. In the window " Archiving or restoring files“There are two commands we need, now we will use the creation of a system image, for this we click on the corresponding link.
- Here we need to select the drive on which the OS image will be written. This can be either a disk partition or a DVD. However, it is worth remembering that Windows 7, even without installed programs, takes up quite a lot of space. Therefore, if you decide to burn a copy of the system to DVD, you may need more than one disc.
- Having selected the location where you want to save the image, click “ Further" and move on to the next step.
Now the wizard prompts us to select the sections that need to be included in the archiving. Since we are only transferring the OS, we don’t need to select anything; the system has already included all the necessary disks for us. Therefore, click " Further" and move on to the final step.
- Now you need to confirm the selected archiving options. To do this, click " Archive
- After a copy of the OS has been created, Windows will prompt you to create a bootable drive.
- You can also create a drive using the command “ Create a system repair disk" in the window " Archive or restore».
- At the first step, the bootable disk creation wizard will prompt you to select a drive in which a blank drive should already be installed for recording.
- If there is a data disk in the drive, the system will offer to clear it. If you use DVD-RW for recording, then you can clean it, otherwise you need to insert a clean one.
- To do this, go to “ My computer"and right-click on the drive. Now select the item “ Erase this disk».
- Now let’s return to creating a recovery drive, select the desired drive, click on the “ Create disk" and wait for the process to complete. Upon completion, we will see the following window:
- Reboot the computer and go to the boot device selection menu.
- Next, the OS recovery environment will be loaded. At the first stage, for convenience, select the Russian language and press the button “ Next».
- Since we are restoring the OS from a pre-prepared image, we move the switch to the second position and click “ Further».
- At this stage, the system itself will offer us a suitable image for recovery, so, without changing anything, click “ Further».
- You can now set additional parameters if necessary. To go to the last action, press the button “ Further».
- At the last stage, we will be shown brief information about the image. Now you can proceed directly to unpacking to disk, to do this, press the button “ Further" and wait for the process to complete.








Attention! If your work machine does not have writeable drives, you will not be able to burn the optical recovery drive.



this indicates that the disk was successfully created.
So, let's summarize. At this point, we already have an image with the operating system and a bootable recovery drive, which means we can move on to the third and final stage.
This can usually be done by pressing the F11 key, but there may be other options. Typically, function keys are listed on the BIOS (or UEFI) start screen, which is displayed when you turn on the computer.


After this, a search for installed systems will be performed.





At the end of the process, the system will automatically reboot and at this point the process of transferring Windows to the SSD can be considered complete.
Today we looked at two ways to switch from HDD to SSD, each of which is good in its own way. Having familiarized yourself with both, you can now choose the one that is more suitable for you in order to quickly and without data loss transfer the OS to a new disk.
Quite often, many users have a question related to how to transfer Windows 10 from HDD to SSD, since solid-state drives are much faster. Now we will look at why this is necessary, as well as some basic methods that allow this operation to be carried out without much effort and time.
Why is transfer to SSD necessary, and what benefits does the user receive?
First, let's decide why we should try to do such operations at all. The whole point is that, as mentioned above, SSD-type hard drives have faster data reading speeds compared to regular HDD drives.
This suggests the simplest conclusion: after Windows 10 is transferred to an SSD drive, the system will work much faster, as they say, “fly”. It is supposed to copy only the operating system to the new hard drive, without any third-party garbage. With all this, if you give preference to some specific software products for or intended for transferring a system from HDD to SSD, in some cases you can copy only the system itself, clone Windows with all programs and user files installed in it, even create images with all user settings . Here, as is already clear, the main condition is the choice of the appropriate program depending on what you need to get in the end. But first things first.
General principles of transferring a system to an SSD drive
Let’s make a reservation right away: all those users who believe that a quick transfer of Windows 10 to an SSD can be done by simply copying all files and folders, even hidden ones, are deeply mistaken. Nothing good will come of this, and the system itself simply will not boot. Here you need to use a different technique. In this case, it is possible to use both Windows 10 and third-party software products specifically designed for this. Transferring Windows 10 to an SSD in both the first and second cases is quite simple and does not require much effort or special knowledge.
Let's consider several possible options, especially since none of them should cause difficulties even for the most unprepared or novice user, since in most cases all processes are as automated as possible.
Windows 10 Native Tools
First, let's look at the native capabilities of Windows 10. Transferring the system to an SSD drive is quite possible if you use the backup and recovery section, which can be accessed from the standard Control Panel. This is only due to the fact that in this case, Windows 10 will be transferred to an SSD without third-party programs, which greatly simplifies the task.

Here you will first need to create a system image to transfer it to a prepared drive, and then select the option to create a recovery disk from which to boot when replacing the HDD with an SSD. When the process begins, you will need to provide a link to the system image saved on the new drive. But the old hard drive needs to be disconnected to avoid troubles. If in the future you need to use the old hard drive, you should completely remove the boot partitions from it, since otherwise there is a risk of abnormal conflicts and failures. Actually, this is how Windows 10 can be transferred to an SSD on a laptop or on a stationary terminal, provided that the HDD is replaced with an SSD. Another thing is that you will have to open the laptop yourself, as they say, at your own peril and risk. You can, of course, use the services of service centers, but after replacement they will transfer the system to a new hard drive themselves, and this is an extra material cost. In addition, if the laptop is under warranty, opening the seals will only lead to the fact that in the future, if there is any breakdown, no one will accept it for free warranty service. So first think carefully about whether such things are worth doing.
But reviews from users and specialists about this method are ambiguous: some consider it the simplest, others, on the contrary, see it as unnecessary actions and are more inclined to use narrowly targeted utilities.
Most suitable utilities
It is much easier to use specialized programs that are designed specifically for such purposes. With all their diversity, some utilities of this kind are intended exclusively for hard drives of strictly certain manufacturers. So, for example, something like Acronis True Image is perfect for Western Digital drives, for Seagate hard drives the Seagate Disk Wizard utility is used, for Samsung drives the “native” Samsung Data Migration utility is suitable, etc. But the most universal, in terms of automation and security of all operations performed that will be required to carry out the migration, is Paragon Migrate OS.
Migrate Windows 10 to SSD: Paragon Migrate OS to SSD
There are quite a lot of utilities in this area among Paragon products. A special place is occupied by the software packages Paragon Migrate OS to SSD, Paragon Drive Copy 15 Professional, Paragon Disk Manager 15 Professional and “Home Expert 15”. Alas, unfortunately, these are paid utilities. However, you cannot ignore them.

Actually, the Paragon Migrate OS to SSD program itself is a real step-by-step Wizard, which is aimed at maximizing the automation of the system transfer process. Without going into the technical details of the process, we note that you can save space and time if you do not move your own documents or files to the new drive, having first unchecked them in the appropriate window. Well, the Master will almost independently perform all the necessary actions. After copying is complete, you must remember to change the BIOS settings, where the new SSD drive should be specified as the main (first) device.
Migration using Acronis True Image
Migrating Windows 10 to an Acronis True Image SSD is just as easy. But here for Western Digital hard drives it is better to use a special release of the WD Edition modification program. If your computer has a hard drive from this particular manufacturer, the application will become an indispensable assistant.

The whole process boils down to, after installing and launching the application, selecting the recommended (automatic) system transfer mode in the disk cloning section. Of course, this can take quite a lot of time. Everything here will depend on the amount of data being transferred and the speed of the old hard drive. However, the process itself is simple for a user who is not even familiar with such specifics.
Using the Seagate DiscWizard utility for Seagate drives
Here is another program for transferring Windows 10 to SSD drives. As is already clear, it should be used exclusively in cases where the computer or laptop has at least one hard drive from this manufacturer.

If we talk about how Windows 10 is transferred to an SSD, we can say that this application almost completely repeats the previous program and eliminates the user’s participation in the migration process by almost one hundred percent. It goes without saying that there is an in-house Master who will carry out the entire process from start to finish.
Samsung Data Migration Program
Samsung hard drives have their own utility that works no worse than those described above.

Here, a special step-by-step Transfer Wizard is used in the same way, but the main advantage of this utility is the use of the selective data transfer mode. This is very important, because, you see, the size of an SSD is still much smaller than that of conventional hard drives. Well, as for the practical side, here, again, the user’s participation in the process comes down only to confirming automated actions. In most cases, you don’t even need to select any specific parameters - the program will do everything on its own.
Free Macrium Reflect app
Finally, you can migrate Windows 10 to an SSD using the free Macrium Reflect package. What is most captivating is that the program does not care at all what manufacturers’ hard drives are used as the initial and target disks.

In addition, the versatility of this software product (as evidenced by reviews of people who have used it) also lies in the fact that the program can not only clone hard drives or their partitions, but also quite simply creates boot disks and images, and also supports transferring data to based on Windows PE. Actually, this particular application can be classified as “all-in-one”.
What else should you pay attention to?
Finally, it remains to add that programs such as AOMEI Backupper Standard were not specifically considered here. Although this utility is distributed free of charge, however, when performing a transfer operation, it requires you to first create a flash drive, and only then, when loading from such media with the priority set in the BIOS, the Clone Wizard starts. However, without talking about the technical side, it can be used equally for Windows and Linux systems.
As for the choice of the means by which a solid-state hard drive will be produced, here, as they say, it is a personal matter. By the way, we did not delve particularly deeply into some aspects related to calling certain functions from the command line, because the average user, in general, does not need this. Extra headache. It’s much easier to launch a specialized utility and wait for the cloning process to complete.
What to prefer?
If you don’t have a suitable utility at hand, you can use your own Windows. Moreover, this applies not only to the “ten”, which in our case was taken as a basis. All these procedures are carried out in the same simple way in both the “seven” and the “eight”. The question here is rather different. The fact is that third-party utilities and applications work much more efficiently; at least, the simplicity of the performed and, in most cases, automated actions is beyond doubt. But as for the cloning speed, you shouldn’t delude yourself - you simply cannot jump higher than the read or write speed of the desired and target hard drives. So, even if you want to finish the processes quickly, you will have to be patient.
Otherwise, even when using the system’s own tools, no one should have any difficulties. But the presence of a Wizard in almost any specialized utility allows you not only to track each step with the action being performed, but also simply not to participate in the already highly automated process. Well, unless you have to press several buttons or select the desired sections or custom folders and programs for cloning.
.
Regular hard drives ( HDD) is the slowest component of a modern computer. Solid State Drives ( SSD) significantly exceed them in read-write speed, and after cheaper translation of the operating system ( OS) on an SSD is not that expensive.
To do this, an interface is required on the motherboard SATA(on almost all boards no older than 4 years), better than older versions SATA II or SATA III. The transition makes sense if you have Windows 7 or, in extreme cases, XP.
To begin with, let me remind you once again a sacred rule for every computer owner: data must be stored separately from the operating system, on another physical or virtual disk. Except multiple increases in data security You will save on the capacity of the required SSD drive and get the ability to quickly backup the OS drive.
From the current offers - summer 2012 - pay attention to the new, inexpensive and high-speed model OCZ Vertex 4. Its speed characteristics will not be fully revealed, if you do not have SATA III, and you are not planning to replace the motherboard, you can save money by purchasing OCZ Agility 4.
What need to do? Sixteen simple steps.
I hope I have convinced you that the increase in system boot speed and subtle increase speed of general daily work not worth such effort.
It remains to advise you to take a closer look at what is written in order to configure the system specifically for the program that you want to speed up. For me it was Adobe Photoshop CS5, in the settings of which I specified the paths to the temporary files of the RAW converter and Scratch disks for storing temporary files. For some reason, the Internet connection speed did not increase (smile).
Upd: In addition, I would like to recommend the SSD Mini Tweaker program for x32 and x64 versions, but I would not recommend thoughtlessly using all possible checkboxes, for example, disabling defragmentation of all disks. Above I described how to do this only for SSD. I found it later and used it for convenient control of the work done, which does not underestimate its usefulness.
Good luck always!