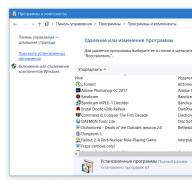If previously you could enter the BIOS on any computer by pressing the Del button, today there are many more options. And this depends on the BIOS manufacturers, as well as on the motherboard on the computer and the brand of the laptop. This does not depend on the version of Windows (although there are some nuances here, but more on that below).
When you turn on your PC or laptop, you must immediately press (constantly) a certain button. Why constantly? To be on time for sure. Time is given for 5 seconds, and if you miss this moment, you will have to reboot and try again.
Now the question is - which button should you press? This information is displayed immediately when you turn on your computer (the first thing you see when it starts).
Here you can see the BIOS manufacturer. For example, in the screenshot above, this is AMI (this is evidenced by the logo in the upper left corner + first line). And the login button is F2.
The most common buttons for entering BIOS are F2, Del, Esc. Try them first.
Below are the main login keys:

Opening BIOS on a laptop?
There are laptops from Samsung, Lenovo, HP Pavilion, Asus, Acer, Dell, Sony, Toshiba, etc. And each model has its own button to enable BIOS mode.
List of keys on major laptop models:

BIOS on Windows 8
Remember at the beginning of the article it was mentioned that entering the BIOS does not depend on the OS version? So: there is a small exception here, which concerns Windows 8.
The fact is that this OS has a fast boot function. PCs and laptops running this operating system boot so quickly that you simply won’t have time to turn on the BIOS. Especially if you have an SSD installed. This hard drive boots Windows in just 0.2 seconds. The result is, of course, amazing.
To do this, press the Win + C button combination (win is the button between Ctrl and Alt) and select the following items:
- Options.
- Changing PC settings
- Update and recovery – Recovery (or “General” instead).
- Then go to “Special boot options” and click “Restart”.

After turning it on, a new window will open where you need to select the following items:
- Diagnostics.
- Add. options.
- UEFI Firmware Settings.
- Reboot.
Ready. After this, the UEFI BIOS will load.

What is UEFI? This is a replacement for the old BIOS. Simply put, its new version. This BIOS is installed on all modern laptops and PCs.
And one more way - using Windows 10 as an example.
Here you need to perform approximately the same steps as in the case of Windows 8. In particular, you need to click on the notification icon and select the following items:
- Options.
- Update and security.
- Recovery.
- Special boot options – Reboot.
And then choose: Diagnostics – Additional. parameters – UEFI firmware parameters – and reboot again.
If you were looking for BIOS settings in pictures, then you have come to the right address.
The changes made will be protected by a lithium battery built into the motherboard and maintaining the required parameters in the event of a loss of voltage.
Thanks to the program, it is possible to establish stable interaction between the operating system (OS) and PC devices.
Attention! The present Boot network configuration section allows you to adjust parameters related to system boot speed and keyboard and mouse settings.
After finishing work or familiarizing yourself with the Bios Setup Utility menu, you need to press the hot Exit key, which automatically saves the changes made.
Section Main - Main Menu
Let's start working with the MAIN section, which is used to modify settings and adjust timing indicators.
Here you can independently configure the time and date of your computer, as well as configure connected hard drives and other storage devices.

To reformat the operating mode of the hard drive, you need to select the hard drive (for example: “SATA 1”, as shown in the figure).
- Type - This item indicates the type of connected hard drive;
- LBA Large Mode- is responsible for supporting drives with a capacity of more than 504 MB. So the recommended value here is AUTO.
- Block (Multi-Sector Transfer) - For faster operation here, we recommend selecting the AUTO mode;
- PIO Mode - Enables the hard drive to operate in legacy data exchange mode. It would also be best to select AUTO here;
- DMA Mode - gives direct memory access. To get faster read or write speed, select AUTO;
- Smart monitoring - this technology, based on an analysis of the drive’s operation, can warn of a possible disk failure in the near future;
- 32 bit Data Transfer - The option determines whether the 32-bit data exchange mode will be used by the standard IDE/SATA controller of the chipset.

Everywhere, using the “ENTER” key and arrows, the Auto mode is set. The exception is the 32 Bit Transfer subsection, which requires the Enabled setting to be fixed.
Important! It is required to refrain from changing the “Storage Configuration” option, which is located in the “System information” section and not to allow correction “SATADetectTimeout".

Advanced section - Additional settings
Now let's start setting up the basic PC components in the ADVANCED section, which consists of several sub-items.
Initially, you will need to set the necessary processor and memory parameters in the system configuration menu Jumper Free Configuration.

By selecting Jumper Free Configuration, you will be taken to the Configure System Frequency/Voltage subsection, where you can perform the following operations:
- automatic or manual overclocking of the hard drive - AI Overclocking;
- changing the clock frequency of memory modules - ;
- Memory Voltage;
- manual mode for setting chipset voltage - NB Voltage
- changing port addresses (COM,LPT) - Serial and Parallel Port;
- setting controller settings - Onboard Devices configuration.

Power Section - PC Power
The POWER item is responsible for powering the PC and contains several subsections that require the following settings:
- Suspended Mode- set automatic mode;
- ACPI APIC- set Enabled;
- ACPI 2.0- fix the Disabled mode.

BOOT section - boot management
Here you can determine the priority drive, choosing between a flash card, disk drive or hard drive.

If there are several hard drives, then in the Hard Disk sub-item the priority hard drive is selected.
The PC boot configuration is set in the Boot Setting subsection, which contains a menu consisting of several items:

Selecting a hard drive
The PC boot configuration is set in the Boot Setting subsection,

- Quick Boot– acceleration of OS loading;
- Logo Full Screen– disabling the screen saver and activating the information window containing information about the download process;
- Add On ROM- setting the order on the information screen of modules connected to the motherboard (MT) via slots;
- Wait For 'F1' If Error- activation of the function of forced pressing “F1” at the moment the system identifies an error.
The main task of the Boot section is to determine boot devices and set the required priorities.
- ASUS EZ Flash– using this option, you have the opportunity to update the BIOS from such drives as: floppy disk, Flash disk or CD.
- AINET– using this option, you can obtain information about the cable connected to the network controller.

Exit section - Exit and save
Particular attention should be paid to the EXIT item, which has 4 operating modes:
- Save Changes– save the changes made;
- Discard Changes + EXIT– leave the factory settings in effect;
- Setup Defaults– enter default parameters;
- Discard Changes– we cancel all our actions.

The following step-by-step instructions explain in detail the purpose of the main BIOS sections and the rules for making changes to improve PC performance.
Bios setup
Bios Settings - Detailed instructions in pictures
2015-12-01 | Published in: Bios 43 commentsHi all! In this article I will describe and translate all the important points and sections of the AWARD BIOS. Let's look at the BIOS of this manufacturer using the "Award Modular BIOS v6.00 PG" version as an example.
So, let's begin...
In order to enter the BIOS on your “machine”, you must - after turning on the computer - press the key
Control in the BIOS is carried out by the following keys (I will describe only the main ones):
<>, <↓>, <←>, <→>- moving through points;
- select the desired section/item;
- in the main menu, exit the BIOS, where a notification appears “about accepting and saving the current settings” or “cancel”. It is also used to exit sections to the main BIOS menu.
<+/PgUp>- change item settings (up);
<-/PgDn>- change item settings (down);
<+>and - work only on Num Lock;
- setting secure BIOS settings;
- installation of optimized BIOS settings;
- save or not save changes in the BIOS (- yes, - no), then exit the BIOS.
And so you entered the BIOS and became familiar with the control keys. Now we will consider all the main sections of this BIOS version. Naturally, let's start with the main menu.
1. Standard CMOS Features
2. Advanced BIOS Features
3. Integrated Peripherals
4. Power Management Setup
5. PnP/PCI Configurations (PNP/PCI Service Configuration) so this function has lost its relevance in our time, I won’t even consider this small section (setting up interrupts for cards installed in PCI slots) in the options of this section we set Auto.
6. PC Health Status
7. Frequency/Voltage Control (Control of voltages and operating frequencies of devices)
8. Load Fail-Safe Defaults.
9. Load Optimized Defaults
10. Set Supervisor Password
11. Set User Password
And so we figured out the meaning of the sections of the Main Menu - now let's look at all the sections in order and the most basic points that PC users would like to know, and in general everyone who is interested in this;)
Let's take a closer look at the Standard CMOS Features section

Date and Time set the working date and time using<+>, <>, <↓>, <←>, <→>.
IDE Channel displays a list of connected drives to the IDE controller of the chipset. The picture indicates that two devices are connected: two hard drives indicating their serial numbers and drive names. And, the numbering of channels and the option for connecting drives are also indicated (Master - main, Slave - slave). I advise you to set the channel detection value to auto.
Drive A and Floppy 3 Mode Support set the parameters as in the picture None and Disabled (disabled) - floppy disk drive, which has long been considered an obsolete device.
Halt On- select the option to load the OS when errors are detected during initial testing. Personally, I always set it as in the screenshot - All, Buy Keyboard, i.e. if an error is detected, the system writes it and prompts you to press the key (often F1) to continue loading the OS, you can write down the error, go to the Internet and see how it is resolved - reboot and fix it;) There are also two more worthwhile options at this point
All Errors- your OS will boot if no errors are found.
No Errors- if errors are detected, your OS will still boot.
Extend Memory information about the RAM (Random Access Memory) installed in the system.
Go to the Advanced BIOS Features section


First point in this section Hard Disk Boot Priority(Hard disk boot priority). This item is intended to select from which media the search for the installed OS will begin. If you have two hard drives installed, you should click on this item, then install using the keys<+>, <>, <↓>OS search order on media. Look like in the picture, I naturally set the first one: “Ch0 - primary channel M. - main mode (Master) and after the colon the firm and model of the hard drive ST - seagate380011A” I have the operating system installed on it. You can exit from this point or immediately save and confirm.
Next, an even more interesting section is very important, it’s called First Boot Device(First boot device), in this item we set the type of device from which you want to install the operating system on the PC or already boot from the installed one.
The BIOS offers many settings options, I will describe the most important ones for you:
CD-ROM(built-in drive) is selected when installing the OS from a bootable laser disk;
USB-FDD And USB-HDD select when installing/booting the OS from a bootable USB flash drive;
USB-CDROM(external drive that connects via USB port).
Also, using simple keys, select the device that suits your case and save the changes. The recommended setup is CD-ROM, but every time you start the computer, the system will search for the OS on the drive, and then only go to the lower (second) level, which is called Second Boot Device.
Second Boot Device(Second boot device) the same setting as in the paragraph above. Recommended Hard Disk setting.
Third Boot Device(The third boot device) can be set to Disabled mode.
Paragraph Password Check is intended for setting passwords (if they are set) not only for entering the BIOS (Setup), but also for entering the OS (Always).
HDD S.M.A.R.T Capability function for monitoring your hard drive (Enabled - on, Disabled - off). In some cases, it may warn you about an imminent hard drive failure, thereby giving you time to save important information - you should not rely on it;)
Limit CPUID max. to 3 function to recognize your processor, I don’t recommend bothering with it and set it to Disabled.
No-Execute Memory Protect- set Enabled
CPU Thermal Monitor 2 (TM2) monitors the overheating of your processor, a very necessary “trick” is set to Enabled. It can help you if there are problems with the cooling system of your PC.
Init Display First In this section, you are given a choice of which graphics processor will be used to output information to the monitor. If you have a video chipset built-in (integrated) into the motherboard and an external video card connected through a slot on the mat. board AGP (legacy bus) or PCI - Express, then of course in this function we select PCI, otherwise Onboard/PEG.
On-Chip Frame Buffer Size- indicates how much system memory can be allocated for the needs of the built-in video chipset (if there is one), I advise you to set the parameter to 8mb. We're done with this section, let's move on to the next one.
Integrated Peripherals

On-Chip Primary PCI IDE- this option configures the IDE channel (through which throughout the example of the article my hard drives are connected), naturally Enabled. If your media is connected via new SATA connectors, then Disabled.
On-Chip Sata Mode- I advise you to set the value as in the picture - auto. The option configures the IDE/SATA chipset controller.
USB Controller- this function is responsible for the USB controller of your PC, of course Enabled.
USB 2.0 Controller- this function is responsible for the exchange speed through USB ports, of course Enabled.
USB Keyboard Support- the option is responsible for supporting USB keyboards at the BIOS level, turn it off.
USB Mouse Support- the option is responsible for USB mouse support at the BIOS level, turn it off.
Legacy USB storage detect- the option is responsible for identifying and supporting devices connected to the USB port at the BIOS level, enable it.
Azalia Codec- set auto, thereby enabling the built-in software. sound subsystem board.
Onboard H/W LAN- integrated network device management option - Enabled.
Onboard LAN Boot ROM- option to implement installation via the OS network using an integrated network controller, disable.
Onboard Serial Port 1- COM 1 port option, set to auto.
Onboard Parallel Port- LPT port option, if the port is not used (very likely) - Disabled.
Power Management Setup

ACPI Suspended Type- options S1 (POS) and S3 (STR), the option allows you to configure which energy saving mode to use. We choose S3 (STR) - it is more economical.
Soft-Off by PWR-BTTN- Instant - Off and Delay 4 Sec. options, option to configure the power button on the front panel of the PC. The first option (Instant - Off) - instant shutdown, the second option (Delay 4 Sec.) - you need to hold the POWER button for 4 seconds, you choose.
PME Event Wake Up- disable the option.
Power On by Ring- disable the option.
Resume by Alarm- “alarm clock” mode :) You can set the time when your PC will turn on - it’s better to turn it off.
Power On By Mouse- turn on the PC using a mouse click, turn it off.
Power On By Keyboard- turn on the PC by pressing a key.
AC Back Function- determines whether the computer should automatically boot after a power failure. Install Soft-Off, this is not useful for a home computer.
PC Health Status - section for automatic monitoring of system cooling

Reset Case Open Status(resetting the case intrusion sensor) - set to Disabled
Case Opened- Yes (the case was opened)
Voltage parameters.
Current CPU Temperature 64 C- the current temperature of your “stone” - the processor.
Current CPU FAN Speed 2626 RPM- rotation speed of the cooler that cools the processor.
Current SYSTEM FAN Speed 0 RPM- the rotation speed of the cooler that cools the mother is 0 in my example, because This fan is not installed.
CPU Warning Temperature- setting the critical temperature of your “stone”, upon reaching which it will give a signal. For different processors, set their critical temperatures accordingly.
CPU FAN Fail Warning- the option allows you to monitor the rotation speed of the processor cooling fan, set it to Enabled. If your cooler stops working, before loading the OS, the system will report an error like "CPU FAN Error", which allows you to take measures to avoid going to the store;)
SYSTEM FAN Fail Warning- the option is similar to the one I described above, only it applies to the fan that blows on the motherboard, it will also give an error before loading the OS. If such a cooler is not installed, turn off the option - Disabled.
CPU Smart FAN Control- a smart option that allows you to automatically adjust the rotation speed of the processor cooler depending on the load, less noise when the PC is idle - Enabled.
Frequency/Voltag Control (Control of voltages and operating frequencies of devices)

I suggest and advise you not to meddle with these settings and set the parameters so that the system recognizes frequencies and voltages automatically, as is necessary for stable operation of the hardware. See the screenshot, adjust if this is not the case for you.
Want to receive new articles in your inbox!
BIOS - DESCRIPTION, INSTALLATION, CONFIGURATION, OPTIONS
In our age of computer technology, a computer has no longer become a luxury, but an ordinary household item. Someone buys a computer for games, someone for study, someone for work...It doesn’t matter for what purpose you purchased the computer! Another thing is important, if you have it, then sooner or later you will have to reinstall it! This monster is designed in such a way that no matter how you handle it (installing few programs and uninstalling them, or vice versa), when using a computer, this result is inevitable. It’s just that some people have to do this operation earlier and more often, while others have to do it less often.So imagine that the day will come when your computer will need to be reinstalled.Of course, you can call a specialist (fortunately there are no problems with this now) and pay N amount of money.Or seriously save money and do everything yourself. But to do this, you need to study the BIOS of your computer a little. This is why this article was written.
BIOS: BRIEF EDUCATION OR STARTING STUDYING THE STRUCTURE AND PURPOSE OF BIOS
BIOS (basic input/output system) is software stored in the computer's permanent memory, the main task of which is to carry out the initial initialization (boot) of all computer components (POST - Power-On Self Test) and, depending on from the results obtained, loading the appropriate configuration. Initially, the main task of the BIOS was to handle the I/O operations necessary to control the keyboard, video card, disks, ports and other devices, but with the advent of new operating systems these functions have become less in demand.In addition, using the interface in the BIOS, the user can override some system configuration parameters, allowing you to disable equipment, enable technologies, change the voltage and frequency of the main components, thus changing the performance of the system.Without knowing the specific purpose of the BIOS items, I do not recommend reconfiguring the BIOS as this can lead to a complete system failure and the system will not start up.
HOW TO ENTER BIOS?
In order to enter the BIOS, you need to press a certain key when you turn on the computer, but before the operating system starts loading.
Depending on the BIOS, this can be the Del, F9, F1 or F2 key (most often it is the Del key, the remaining keys are mainly used to enter the BIOS on laptops) usually the system itself gives you a hint, although sometimes it is hidden by the logo or “slips through” very quickly. (be careful when starting the computer and try to read everything that is written on the monitor at that moment). It looks something like this. We need a string. which is the penultimate one from the bottom. (the rest doesn't matter to you right now)
Once the BIOS menu opens, it may look different depending on your BIOS.

Or so

You need to decide exactly what actions and settings you want to do in the BIOS! Under no circumstances should you touch or press anything unnecessary or something that you couldn’t figure out yourself. (in other words, to put it simply, a furry animal, popularly called the Scribe, will come for your BIOS).You navigate through your BIOS menu using the arrow keys (up, down, right and left). The mouse does not work in the BIOS. You may also need the plus and minus keys, Enter, and the key to return to the top menu from the submenu is the Esc key - exit.After completing the BIOS setup, in order to save the changed configuration, you need to exit “saving the settings” (usually the Save & Exit Setup item) or press F10 and confirm your confidence in the correctness of your actions by pressing the key and selecting the OK or Y button and then pressing Enter ( it depends on your BIOS version).

BASIC CONCEPTS AND BIOS OPTIONS
They may differ slightly in different BIOSes.
1st Boot Device- first boot device [xxx Drive] - the device specified in this line will be the first from which the BIOS will try to load the operating system.
2nd Boot Device- second boot device [xxx Drive] - the device specified in this line will be the second one from which the BIOS will try to load the operating system.
3rd Boot Device- third boot device [xxx Drive]
— the device specified in this line will be the third from which the BIOS will try to load the operating system.
3.3V Voltage, 5V Voltage, 1 Voltage - displays the voltage on the +3.3 V, +5 +12 V power lines in the monitoring section.
C1E Support - Technology C - controls the “C1E Support” technology, which allows you to turn off (adjust) the processor unit during system inactivity in order to reduce its power consumption.
The Enablet option enables the technology.
Chasis Fan Ratio— Determination of the minimum rotation speed of case fans — In the “Chasis Fan Ratio” setting, the minimum rotation speed of case fans is determined in percentage, the value of which, when regulated by the Chasis Q-fan Control rotation speed control function, will correspond to the minimum processor temperature specified in the “Chassis” setting Target Temperature". Almost the minimum speed of case fans is determined by the value of the minimum supply voltage of the fans installed in the case and is calculated taking into account the fact that with a supply voltage of 12 V the speed reaches 100%.
Controller Mode— Selecting the operating mode of the SATA controller. In the “Controller Mode” setting you can determine the operating mode of the additional controller. The RAID option will allow you to create SATA RAID arrays, the IDE option will set the controller to emulate IDE devices. The AHCI option configures SATA ports to work using the AHCI (Advanced Host Controller Interface) protocol, which implements hard drive optimization functions such as NCQ (Native Command Queuing), Hot Swap, Port Multiplier, Staggered Spin-Up.
CPU Host Frequency(MHz) — Processor reference frequency synonyms: CPU FSB Clock, FSB Frequency, External Clock. Manually setting the reference clock frequency (or system bus frequency), with which the clock frequencies of other system components are synchronized using multipliers and dividers. During normal operation, the PC is most often in the Auto position. The CPU Host Frequency value changes only when overclocking the processor and/or other components. But it should be remembered that an increase in operating frequencies for microcircuits leads to an increase in their power consumption, and, as a result, heat generation - without good cooling, overclocking is extremely dangerous.
North Bridge Voltage— Voltage on the north bridge... , The “North Bridge Voltage” setting determines the supply voltage of the north bridge. At the same time, the higher the voltage, the more the microcircuit will heat up - this circumstance should be taken into account so as not to “burn” the motherboard. Increasing the supply voltage on the North Bridge is most often required during overclocking to ensure stable operation at high frequencies, and in normal mode it is better to leave it in the Auto position. (To be honest, I don’t recommend overclocking in any case)
System Date— The system date consists of information about the year, month, day and even day of the week. It is easier to set the date, like the time, through the operating system, but it is also possible from the BIOS.
System Time[xx:xx:xx] - System time. This setting allows you to set the hours, minutes and seconds of the system time. Although, this setting is easier to perform in the operating system itself. It must be said that the system clock operates and stores current readings using the battery supply voltage on the motherboard. (therefore, the easiest way to return the BIOS settings to a working state, that is, factory settings, if you have configured something incorrectly yourself, is to simply remove the battery on the motherboard from the socket for a while).
USB 2.0 Controller— USB 2.0 controller,
The Disabled option excludes USB bus support for the USB 2.0 protocol, leaving only the slower USB 1.1 mode active.
USB 2.0 Controller Mode— USB bus speed mode. The “USB 2.0 Controller Mode” setting switches the speed modes of USB buses. The Full-Speed mode corresponds to a speed of 0.5-12 Mbit/s, and the Hi-Speed mode corresponds to a speed of 25-480 Mbit/s.
USB Functions— USB functions. The Disabled option will disable USB buses. Disabling the USB buses will free up the hardware IRQ lines that were allocated to USB.
VGA Core Clock— embedded video frequency. Acceleration (overclocking) function of the built-in video card, which operates in the mode of manually setting the clock frequency or its relative increase by [+1%]... [+50%]. Typically, overclocking a built-in video card does not bring noticeable acceleration, but is a reason for increasing the heating of the chipset.
Wireless LAN— wireless network. The Disabled option disables the wireless LAN module installed on the motherboard (ASUS).
PnP/PCI BIOS(PnP/PCI Configurations). This area of the BIOS exists primarily to resolve compatibility issues with older hardware. Most users do not need
And finally, briefly about overclocking (although I am not a supporter of this method, one might even say I’m an opponent, since there are facts of dire consequences for the computer.
If problems still arise in the operation of the hardware, the BIOS signals them with special signals. About decoding these read here.
OVERCLOCKING OPTIONS IN ADVANCED BIOS SETTINGS
Some users, trying to increase system performance, often increase the bus and processor core frequencies. In addition, they often increase the voltage of the components, since this can achieve higher clock speeds, but also generates more heat. Overclocking no longer results in the kind of performance difference we might have seen a few years ago. In addition, overclocking voids the user's warranty, can lead to component failure, and the system may become unstable. For this reason, most frequency and voltage settings in this section of the BIOS should be left at "AUTO". If you want to adjust the settings, click on the “Advanced” tab of the BIOS screen, and then select the “Advanced Chipset Features” section. Remember that incorrectly setting BIOS settings can lead to unstable PC operation. If this does happen, then you will have to reset the BIOS settings to the factory default (that is, to non-optimized ones). This is usually done using a jumper on the motherboard (it’s easier to remove the battery from the motherboard for a while than to look for it than to find a place where the jumper is installed for a short time, of course, without turning on the computer to the network.
Material provided by A. Kulibin
Hello. This article is about the BIOS setup utility, which allows the user to change basic system settings. Settings are stored in non-volatile CMOS memory and are retained when the computer is turned off.
ENTERING THE SETUP PROGRAM
To enter the BIOS setup utility, turn on the computer and immediately press the . To change additional BIOS settings, press the combination “Ctrl+F1” in the BIOS menu. The BIOS advanced settings menu will open.
CONTROL KEYS
<
?>
Go to previous menu item
<
?>
Move to next item
<
?>
Move to item on left
<
?>
Go to the item on the right
<+/PgUp>
Increase the numerical value of the setting or select another value from the list
<-/PgDn>
Decrease the numerical value of the setting or select another value from the list
REFERENCE INFORMATION
Main menu
A description of the selected setting appears at the bottom of the screen.
Settings Summary Page / Settings Pages
When you press the F1 key, a window appears with a brief hint about possible configuration options and the assignment of the corresponding keys. To close the window, click
Main menu (using the example of BIOS E2 version)
When you enter the BIOS setup menu (Award BIOS CMOS Setup Utility), the main menu opens (Fig. 1), in which you can select any of eight settings pages and two options for exiting the menu. Use the arrow keys to select the desired item. To enter the submenu, press
Fig.1: Main menu
If you can't find the setting you need, press "Ctrl+F1" and look for it in the BIOS advanced settings menu.
Standard CMOS Features
This page contains all standard BIOS settings.
Advanced BIOS Features
This page contains additional Award BIOS settings.
Integrated Peripherals
This page configures all built-in peripheral devices.
Power Management Setup
This page allows you to configure energy saving modes.
PnP/PCI Configurations (Configuring PnP and PCI resources)
This page allows you to configure resources for devices
PCI and PnP ISA PC Health Status (Computer health monitoring)
This page displays the measured values of temperature, voltage and fan speed.
Frequency/Voltage Control
On this page you can change the clock frequency and processor frequency multiplier.
To achieve maximum performance, set the “Top Performance” item to “Enabled”.
Load Fail-Safe Defaults
Secure default settings ensure system functionality.
Load Optimized Defaults
The default optimized settings provide optimal system performance.
Set Supervisor password
On this page you can set, change or remove your password. This option allows you to restrict access to the system and BIOS settings, or only to the BIOS settings.
Set User password
On this page you can set, change or remove a password that allows you to restrict access to the system.
Save & Exit Setup
Saving settings in CMOS and exiting the program.
Exit Without Saving
Cancels all changes made and exits the setup program.
Standard CMOS Features
Fig.2: Standard BIOS settings
Date
Date format:<день недели>, <месяц>, <число>, <год>.
Day of the week - the day of the week is determined by the BIOS based on the entered date; it cannot be changed directly.
Month - the name of the month, from January to December.
Number - day of the month, from 1 to 31 (or the maximum number of days in the month).
Year - year, from 1999 to 2098.
Time
Time format:<часы> <минуты> <секунды>. Time is entered in 24-hour format, for example, 1 o'clock in the afternoon is written as 13:00:00.
IDE Primary Master, Slave / IDE Secondary Master, Slave (IDE Disk Drives)
This section defines the parameters of the disk drives installed in the computer (from C to F). There are two options for setting parameters: automatically and manually. When defining manually, the drive parameters are set by the user, and in automatic mode, the parameters are determined by the system. Please note that the information you enter must match your drive type.
If you enter incorrect information, the disk will not work properly. If you select the User Type option, you will need to fill out the items below. Enter data using the keyboard and press
CYLS - Number of cylinders
HEADS - Number of heads
PRECOMP - Precompensation when recording
LANDZONE - Head parking zone
SECTORS - Number of sectors
If one of the hard drives is not installed, select NONE and press
Drive A / Drive B (Floppy drives)
This section specifies the types of floppy drives A and B installed in the computer. -
None - Floppy drive is not installed
360K, 5.25 in. Standard 5.25-inch PC-type floppy drive with 360 KB capacity
1.2M, 5.25in. 5.25" high-density AT floppy drive with 1.2 MB capacity
(3.5-inch drive if mode 3 support is enabled).
720K, 3.5 in. 3.5-inch floppy drive with double-sided recording; capacity 720 KB
1.44M, 3.5in. 3.5-inch floppy drive with double-sided recording; capacity 1.44 MB
2.88M, 3.5in. 3.5-inch floppy drive with double-sided recording; capacity 2.88 MB.
Floppy 3 Mode Support (for Japan Area)
Disabled Regular floppy drive. (Default setting)
Drive A Floppy drive A supports mode 3.
Drive B Floppy drive B supports mode 3.
Both floppy drives A and B support mode 3.
Halt on
This setting determines which errors will stop the system boot when detected.
NO Errors The system will continue to boot despite any errors. Error messages are displayed on the screen.
All Errors Boot will be aborted if the BIOS detects any error.
All, But Keyboard The download will be aborted on any error other than a keyboard failure. (Default setting)
Ail, But Diskette The boot will abort on any error except a floppy drive failure.
All, But Disk/Key Boot will abort on any error except keyboard or disk failure.
Memory
This item displays the memory sizes determined by the BIOS during system self-test. You cannot change these values manually.
Base Memory
During the automatic self-test, the BIOS determines the amount of base (or regular) memory installed in the system.
If the system board has 512 KB of memory installed, the value is 512 K, and if the motherboard has 640 KB or more memory installed, the value is 640 K.
Extended Memory
During an automatic self-test, the BIOS determines the size of extended memory installed on the system. Extended memory is RAM with addresses above 1 MB in the CPU's addressing system.
Advanced BIOS Features
Fig.Z: Additional BIOS settings
First / Second / Third Boot Device
(First/second/third boot device)
Floppy Loading from a floppy disk.
LS120 Boot from LS120 drive.
HDD-0-3 Boot from hard disk 0 to 3.
SCSI Boot from a SCSI device. Boot from a ZIP drive.
USB-FDD Boot from a USB floppy drive.
USB-ZIP Boot from a USB ZIP device.
USB-CDROM Boot from a USB CD-ROM.
USB-HDD Boot from a USB hard drive.
LAN Download via local network.
Boot Up Floppy Seek (Detecting the type of floppy drive at boot)
During the system self-test, the BIOS determines whether the floppy drive is 40-track or 80-track. The 360 KB drive is a 40-track drive, while the 720 KB, 1.2 MB, and 1.44 MB drives are 80-track.
Enabled BIOS determines the drive type - 40- or 80-track. Keep in mind that the BIOS does not differentiate between 720 KB, 1.2 MB, and 1.44 MB drives because they are all 80-track drives.
Disabled BIOS will not detect the drive type. When installing a 360 KB drive, no message is displayed on the screen. (Default setting)
Password Check
System If you do not enter the correct password when prompted by the system, the computer will not boot and access to the settings pages will be denied.
Setup If you do not enter the correct password when prompted by the system, the computer will boot, but access to the settings pages will be denied. (Default setting)
CPU Hyper-Threading
Disabled Hyper Threading mode is disabled.
Enabled Hyper Threading mode is enabled. Please note that this feature is only implemented if the operating system supports a multiprocessor configuration. (Default setting)
DRAM Data Integrity Mode
The option allows you to set the error control mode in RAM if ECC type memory is used.
ECC ECC mode is enabled.
Non-ECC ECC mode is not used. (Default setting)
Init Display First (The order in which video adapters are activated)
AGP Activate the AGP video adapter first. (Default setting)
PCI Activate the PCI video adapter first.
Integrated Peripherals
Figure 4: Embedded peripherals
On-Chip Primary PCI IDE (Built-in controller 1 channel IDE)
Enabled Built-in 1 channel IDE controller is enabled. (Default setting)
Disabled The built-in IDE channel 1 controller is disabled.
On-Chip Secondary PCI IDE (Built-in controller 2 channels IDE)
Enabled Built-in 2 channel IDE controller is enabled. (Default setting)
Disabled The built-in IDE channel 2 controller is disabled.
IDE1 Conductor Cable (Type of cable connected to IDE1)
ATA66/100 A cable of type ATA66/100 is connected to IDE1. (Make sure your IDE device and cable support ATA66/100 mode.)
ATAZZ A cable of type ATAZZ is connected to IDE1. (Make sure your IDE device and cable support ATAZZ mode.)
IDE2 Conductor Cable (Type of cable connected to ШЭ2)
Auto Automatically detected by BIOS. (Default setting)
ATA66/100/133 A cable of type ATA66/100 is connected to IDE2. (Make sure your IDE device and cable support ATA66/100 mode.)
ATAZZ A cable of type ATAZZ is connected to IDE2. (Make sure your IDE device and cable support ATAZZ mode.)
USB Controller
If you are not using the built-in USB controller, disable this option here.
Enabled The USB controller is enabled. (Default setting)
Disabled The USB controller is disabled.
USB Keyboard Support
When connecting a USB keyboard, set this item to “Enabled”.
Enabled USB keyboard support is enabled.
Disabled USB keyboard support is disabled. (Default setting)
USB Mouse Support
When connecting a USB mouse, set this item to “Enabled”.
Enabled USB mouse support is enabled.
Disabled USB mouse support is disabled. (Default setting)
AC97 Audio (AC'97 Audio Controller)
Auto Built-in audio controller AC'97 is enabled. (Default setting)
Disabled Built-in audio controller AC'97 is disabled.
Onboard H/W LAN (Built-in network controller)
Enable The built-in network controller is enabled. (Default setting)
Disable The built-in network controller is disabled.
Onboard LAN Boot ROM
Using the embedded network controller ROM to boot the system.
Enable The function is enabled.
Disable The function is disabled. (Default setting)
Onboard Serial Port 1
Auto BIOS sets port 1 address automatically.
3F8/IRQ4 Enable the built-in serial port 1 by assigning it the address 3F8.(Default setting)
2F8/IRQ3 Enable the built-in serial port 1 by assigning it the address 2F8.
3E8/IRQ4 Enable built-in serial port 1, assigning it the address ZE8.
2E8/IRQ3 Enable built-in serial port 1, assigning it the address 2E8.
Disabled Disable the built-in serial port 1.
Onboard Serial Port 2
Auto BIOS sets port 2 address automatically.
3F8/IRQ4 Enable the built-in serial port 2 by assigning it the address 3F8.
2F8/IRQ3 Enable the built-in serial port 2 by assigning it the address 2F8. (Default setting)
3E8/IRQ4 Enable the built-in serial port 2, assigning it the address ZE8.
2E8/IRQ3 Enable built-in serial port 2, assigning it the address 2E8.
Disabled Disable the built-in serial port 2.
Onboard Parallel port
378/IRQ7 Enable the built-in LPT port by assigning it address 378 and assigning the IRQ7 interrupt. (Default setting)
278/IRQ5 Enable the built-in LPT port by assigning it address 278 and assigning the IRQ5 interrupt.
Disabled Disable the built-in LPT port.
3BC/IRQ7 Enable the built-in LPT port by assigning it the DS address and assigning the IRQ7 interrupt.
Parallel Port Mode
SPP The parallel port is operating normally. (Default setting)
EPP Parallel port operates in Enhanced Parallel Port mode.
ECP Parallel port operates in Extended Capabilities Port mode.
ECP + EPP The parallel port operates in ECP and EPP modes.
ECP Mode Use DMA
3 ECP mode uses DMA channel 3. (Default setting)
1 ECP mode uses DMA channel 1.
Game Port Address
201 Set the game port address to 201. (Default setting)
209 Set the game port address to 209.
Disabled Disable the function.
Midi Port Address
290 Set the MIDI port address to 290.
300 Set the MIDI port address to 300.
330 Set the MIDI port address to 330. (Default setting)
Disabled Disable the function.
Midi Port IRQ (MIDI Port Interrupt)
5 Assign IRQ 5 to the MIDI port.
10 Assign IRQ 10 to the MIDI port. (Default setting)
Power Management Setup
Figure 5: Power Management Settings
ACPI Suspend Type
S1(POS) Set S1 standby mode. (Default setting)
S3(STR) Set S3 standby mode.
Power LED in SI state
Blinking In standby mode (S1), the power indicator blinks. (Default setting)
Dual/OFF In standby mode (S1):
a. If a single-color indicator is used, it goes out in S1 mode.
b. If a two-color indicator is used, it changes color in S1 mode.
Soft-offby PWR BTTN (Computer soft-off)
Instant-off When you press the power button, the computer turns off immediately. (Default setting)
Delay 4 Sec. To turn off the computer, hold down the power button for 4 seconds. When you press the button briefly, the system goes into standby mode.
PME Event Wake Up
Disabled The PME event wake-up function is disabled.
ModemRingOn
Disabled The modem/LAN wake-up feature is disabled.
Enabled The function is enabled. (Default setting)
Resume by Alarm
In the Resume by Alarm item, you can set the date and time the computer turns on.
Enabled The function of turning on the computer at a specified time is enabled.
If the feature is enabled, set the following values:
Date (of Month) Alarm: Day of the month, 1-31
Time (hh: mm: ss) Alarm: Time (hh: mm: cc): (0-23): (0-59): (0-59)
Power On By Mouse
Disabled The function is disabled. (Default setting)
Double Click Wake up your computer when you double click the mouse.
Power On By Keyboard
Password To turn on the computer, you must enter a password of 1 to 5 characters.
Disabled The function is disabled. (Default setting)
Keyboard 98 If your keyboard has a power button, pressing it turns on the computer.
KB Power ON Password (Setting a password to turn on the computer from the keyboard)
Enter Enter a password (1 to 5 alphanumeric characters) and press Enter.
AC Back Function (Computer behavior after a temporary power failure)
Memory When power is restored, the computer returns to the state it was in before the power was lost.
Soft-Off The computer remains off after power is turned on. (Default setting)
Full-On After power is restored, the computer turns on.
PnP/PCI Configurations
Fig.6: Configuring PnP/PCI devices
PCI l/PCI5 IRQ Assignment
Auto Automatic interrupt assignment for PCI 1/5 devices. (Default setting)
3, 4, 5, 7, 9, 10, 11, 12, 15 Assignment for PCI 1/5 devices IRQ 3, 4, 5, 7, 9, 10, 11, 12, 15.
PCI2 IRQ Assignment
Auto Automatically assigns an interrupt to the PCI 2 device. (Default setting)
3, 4, 5, 7, 9, 10, 11, 12, 15 Assignment for PCI 2 device IRQ 3, 4, 5, 7, 9, 10, 11, 12, 15.
ROZ IRQ Assignment (Interrupt assignment for PCI 3)
Auto Automatically assigns an interrupt to the PCI 3 device. (Default setting)
3, 4, 5, 7, 9, 10, 11, 12, 15 Assignment for PCI 3 device IRQ 3, 4, 5, 7, 9, 10, 11, 12, 15.
PCI 4 IRQ Assignment
Auto Automatically assigns an interrupt to the PCI 4 device. (Default setting)
3, 4, 5, 7, 9, 10, 11, 12, 15 Assignment for PCI 4 device IRQ 3, 4, 5, 7, 9, 10, 11, 12, 15.
PC Health Status
Fig.7: Computer status monitoring
Reset Case Open Status
Case Opened
If the computer case has not been opened, “Case Opened” will display “No.” If the case has been opened, “Case Opened” will display “Yes.”
To reset the sensor readings, set the “Reset Case Open Status” item to “Enabled” and exit the BIOS saving the settings. The computer will restart.
Current Voltage (V) Vcore / VCC18 / +3.3 V / +5V / +12V (Current system voltage values)
This item displays the automatically measured main voltages in the system.
Current CPU Temperature
This item displays the measured processor temperature.
Current CPU/SYSTEM FAN Speed (RPM)
This item displays the measured rotation speed of the processor and case fans.
CPU Warning Temperature
Disabled The processor temperature is not monitored. (Default setting)
60°C / 140°F A warning is issued when the temperature exceeds 60°C.
70°C / 158°F A warning is issued when the temperature exceeds 70°C.
80°C / 176°F A warning is issued when the temperature exceeds 80°C.
90°C / 194°F A warning is issued when the temperature exceeds 90°C.
CPU FAN Fail Warning
Disabled The function is disabled. (Default setting)
SYSTEM FAN Fail Warning
Disabled The function is disabled. (Default setting)
Enabled When the fan stops, a warning is issued.
Frequency/Voltage Control
Fig.8: Frequency/voltage adjustment
CPU Clock Ratio
If the processor frequency multiplier is fixed, this option is not available in the menu. - 10X - 24X The value is set depending on the processor clock frequency.
CPU Host Clock Control
Note: If the system freezes before loading the BIOS setup utility, wait 20 seconds. After this time, the system will reboot. When rebooting, the processor base frequency will be set to the default value.
Disabled Disable the function. (Default setting)
Enabled Enable the processor base frequency control function.
CPU Host Frequency
100MHz - 355MHz Set the base processor frequency value from 100 to 355 MHz.
PCI/AGP Fixed
To adjust AGP/PCI clock frequencies, select 33/66, 38/76, 43/86 or Disabled.
Host/DRAM Clock Ratio
Attention! If the value in this item is set incorrectly, the computer will not be able to boot. In this case, you should reset the BIOS settings.
2.0 Memory frequency = Base frequency X 2.0.
2.66 Memory frequency = Base frequency X 2.66.
Auto The frequency is set according to the SPD data of the memory module. (Default value)
Memory Frequency (Mhz)
The value is determined by the base frequency of the processor.
PCI/AGP Frequency (Mhz)
Frequencies are set depending on the value of the CPU Host Frequency or PCI/AGP Divider option.
CPU Voltage Control
The processor supply voltage can be increased by 5.0% to 10.0%. (Default: nominal)
DIMM OverVoltage Control
Normal The memory supply voltage is equal to the nominal voltage. (Default value)
+0.1V Memory supply voltage increased by 0.1 V.
+0.2V Memory supply voltage increased by 0.2 V.
+0.3V Memory supply voltage increased by 0.3 V.
For advanced users only! Incorrect installation may damage your computer!
AGP OverVoltage Control
Normal The video adapter's supply voltage is equal to the nominal voltage. (Default value)
+0.1V The video adapter supply voltage is increased by 0.1 V.
+0.2V The video adapter supply voltage is increased by 0.2 V.
+0.3V The video adapter supply voltage is increased by 0.3 V.
For advanced users only! Incorrect installation may damage your computer!
Top Performance
Fig.9: Maximum performance
Top Performance
To achieve the best system performance, set the “Top Performance” item to “Enabled”.
Disabled The function is disabled. (Default setting)
Enabled Maximum performance mode.
Enabling Maximum Performance mode increases the speed of your hardware components. System operation in this mode is affected by both hardware and software configurations. For example, the same hardware configuration may work well under Windows NT, but not work under Windows XP. Therefore, if there are problems with the reliability or stability of the system, we recommend disabling this option.
Load Fail-Safe Defaults
Figure 10: Setting secure defaults
Load Fail-Safe Defaults
Safe default settings are system parameter values that are the most secure from the point of view of system performance, but provide minimal performance.
Load Optimized Defaults
When you select this menu item, the default BIOS and chipset settings are loaded, automatically detected by the system.
Set Supervisor/User Password
Fig.12: Setting a password
When you select this menu item, a password prompt will appear in the center of the screen.
Enter a password of no more than 8 characters and press
To cancel your password, when prompted to enter a new password, click
The BIOS settings menu allows you to set two different passwords: the administrator password (SUPERVISOR PASSWORD) and the user password (USER PASSWORD). If no passwords are set, any user can access BIOS settings. When setting a password, you must enter the administrator password to access all BIOS settings, and the user password to access only basic settings.
If you select the “System” option in the BIOS advanced settings menu in the “Password Check” item, the system will prompt you for a password every time you boot the computer or try to enter the BIOS settings menu.
If you select “Setup” in the BIOS advanced settings menu under “Password Check”, the system will only ask for a password when you try to enter the BIOS settings menu.
Save & Exit Setup
Fig.13: Saving settings and exit
To save your changes and exit the settings menu, press “Y”. To return to the settings menu, press “N”.
Exit Without Saving
Fig. 14: Exit without saving changes
To exit the BIOS settings menu without saving the changes made, press “Y”. To return to the BIOS settings menu, press "N".