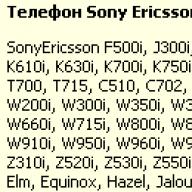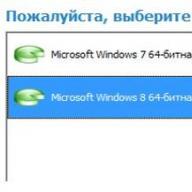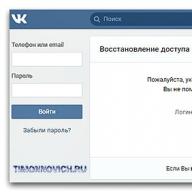Hi all! Once upon a time, I wrote about what it is. A lot of time has passed since the purchase, so you reinstalled Windows, and now we need to download drivers for the chipset, sound and other equipment soldered to the motherboard. (As a rule, all disks and documents tend to get lost over time)
And then the question arises in many people’s minds: how can I find out what model my motherboard is? Or are you ready to buy a new video card or processor? Again, until you find out the motherboard model, it will be difficult to determine anything. If in the case of drivers you can find them by hardware ID, then in the case of an upgrade this will not work.
Visual identification of the motherboard model and manufacturer
How to find out the motherboard model visually? Very simple, for this we need a screwdriver and good lighting. We unscrew the bolts from the side cover of the system unit and remove it away so that it does not interfere.
Now the most important thing is to carefully examine the motherboard. Unfortunately, some manufacturers manage to write a name where you wouldn’t find it during the day. Typically the marking is placed above the PCI-E slot or next to the processor. For example, in the photo below, the motherboard is labeled GA-790FXTA-UD5. It is this name that we will enter into Google or Yandex to determine the characteristics of the equipment or download drivers
 This method is old-fashioned and has never failed, but I would not recommend it to you. Firstly, you will have to open the system unit (which is not at all good if it is sealed and is under warranty), and finding the name of the motherboard is not always easy (especially if you opened it for the first time, because there will be a bunch of inscriptions and you simply will not understand: what this is where the board model is), and secondly, there are much simpler ways 😉
This method is old-fashioned and has never failed, but I would not recommend it to you. Firstly, you will have to open the system unit (which is not at all good if it is sealed and is under warranty), and finding the name of the motherboard is not always easy (especially if you opened it for the first time, because there will be a bunch of inscriptions and you simply will not understand: what this is where the board model is), and secondly, there are much simpler ways 😉
You can find out the motherboard model programmatically
The software does not stand still. The CPU-Z program is also being developed. An excellent utility is designed to obtain information about the central processor, but it will also help us suggest the motherboard model. You can download it by visiting the official website of the program.
Please kindly report broken links:
Go to the CPU-Z download site[Size: very small]

So, open the program and go to the “Mainboard” tab. Here we can see the manufacturer in the Manufacturer line and the model itself in the Model line.

There should be no questions here, since the method is as simple as three pennies. However, there are other programs to understand what is inside our computer?
Perfect for these purposes AIDA64(in the old days it bore the proud name Everest). The purpose of AIDA is to show us complete information about the equipment installed in our computer. Unfortunately, the program is paid, but has a 30-day trial period (I think this time will be enough to decide on the motherboard model)

In the left window, expand “System board” and select “System board” (I understand that I wrote something crazy, but it is true - look at the screenshot above). In the right window in the line “Motherboard” we see the exact name of our motherboard.
How to determine the motherboard model using Windows
In my opinion, the easiest way to find out what motherboard is installed in your computer is to ask it on the command line. You don’t need to install anything, just open the “Run” menu (if you can’t find this item, then read about it). In the window that appears, type CMD. The command line will open, which means that all that remains is to enter the commands:
- to determine the motherboard manufacturer - wmic baseboard get Manufacturer
- to determine the motherboard model - wmic baseboard get product
The picture below clearly shows what it looks like.

In the article, it makes no sense to consider all the ways to find out the model of the motherboard, and there is no need for this, because the steps given here allow us to answer our question fully. All the best 😉
In contact with
- I would be grateful to your site if you give me some advice how to find out the motherboard model And ? I bought the computer secondhand, and of course there was no box with drivers and instructions for the motherboard. I installed the Windows 7 operating system, immediately went to Device Manager and found many yellow circles with exclamation marks (devices for which drivers were not installed automatically). I know that there is a program called AIDA64 that can show all the devices installed in the system unit, but I don’t want to install it.
- Hello! Please tell me how to find out the name of the motherboard, I opened the side cover of the system unit, but there is no name on the motherboard? And is it possible to somehow find out the model of the monitor, there are no identification marks on it either.
- Explain how to determine the model of the motherboard of my laptop, should I not open it?
- . Evgen.
How to find out your motherboard model
Hello, friends! Of course, this question will seem simple to an experienced user (for example, you can find out the model of the motherboard by simply typing the command wmic baseboard get product on the command line and the name of the motherboard will immediately appear),
But believe me, even people involved in computer repair have had situations when they had to grunt and tinker, and even say a strong word, in attempts to determine whether the motherboard belongs to one or another manufacturer. And not always, when you open the cover of the system unit, you will see the inscription ASUS, GIGABYTE, ASROCK, MSI, sometimes there is simply nothing there to hint at the name of the motherboard. What about laptop owners?
In our article we will tell you how very simply find out your motherboard model, video card, processor, monitor and almost everything that you have installed in your system unit.
With this question, you can help in several ways. Firstly, you can open the cover of the system unit and see its full name on the motherboard itself, secondly, you can use the AIDA64 program, if you do not want to use this cool program, then in most cases you can find out the model of your motherboard on the website http://www .intel.com. So let's get started. With the computer turned off, open our system unit and see the model of our motherboard.


If you don’t find any name there, but you still have a beautiful box from your motherboard, then the name can be seen on it. Maybe there is still an instruction manual, in it you can also find out the name of the main component of your system unit.

If everything suggested above does not lead to success, then we use this method. Since most modern motherboards consist of a chipset (chipset) from Intel, the model of your motherboard can probably be found on the Intel website!
Follow the link http://www.intel.com/support/ru/siu.htm Click on the button Identification of software and hardware on your computer.

Your computer components are analyzed
and here is all the information about the components installed in my computer
SYSTEM BOARD INFORMATION
Manufacturer ASUSTeK COMPUTER INC.
Model P8Z77-V LX2

Let's say the first two methods did not help us, then we use one good and very simple program. It is paid, but for the first 30 days of use it is free, as if allowing you to get to know yourself better before purchasing.
Let's go to the website of the AIDA64 program at https://www.aida64.com/downloads/ , click on the button Download.

Download the program in the installation file, click on AIDA64 Extreme Edition Trial version, self-installing EXE package, Download.
5 minutes to read. Views 597 Published 12/23/2016
After a clean installation of the Windows operating system, you often have to install missing drivers that were not found by the system in the standard image. In order to know which drivers are suitable for your motherboard, you need to know its manufacturer and model. Therefore, in today’s article we will look at how to find out your motherboard. Without this information we will face a number of problems:
- We will not be able to install the correct drivers;
- We will not be able to select a processor;
- We will not be able to add RAM,
- We can't;
Also, if the necessary drivers are not installed on the motherboard, you will not be able to play 3D games, you will not have sound on your computer, video will not play, and so on.
We look at the manufacturer and model on the motherboard packaging.
Probably the easiest way to find out your motherboard is to find its box. As a rule, when you buy a computer in a store, they give you boxes of components. This is done so that in the event of a defect or breakdown, the store can send the problematic part to the service or supplier. Therefore, we look for the box and look at the motherboard model on it. The packaging will also indicate other important parameters:
- the type of RAM memory that can be installed on this motherboard;
- Information about the video card supported by the board;
- chipset information;
- bus frequency;
- information about service utilities.
It often happens that the box from the motherboard has not been preserved, then you can look for the sales receipt. In most cases, it contains the name and characteristics of the components. Or find a warranty card. If there are no papers, then you may still have the installation disk with drivers. We look at the information on it or in the help files.
How to find out your motherboard by disassembling the system unit?
If no documents or boxes from the motherboard have been preserved, then you can open the side cover of the system unit and see the model of the motherboard.
To do this, perform the following steps:

Note!
- If your system unit is still under warranty, then it is possible that after you remove the side cover, the seal will be broken and you will lose it;
- If the motherboard name is hidden behind any component, you will have to remove it. I advise you not to do this if you do not have the necessary skills. Otherwise, you may damage the device.
Therefore, if you don’t want to get into the insides of the system unit, then let’s look at software methods for finding out your motherboard.
How to find out the motherboard model using Windows.
In order to quickly find out information about the motherboard, you can use the Windows command line.
- To do this, click “Start” - “Run” or use the hotkey combination “Windows + R”
- Enter the command “cmd”
- Next we write the code: wmic baseboard get Manufacturer
The program will give you information about the motherboard manufacturer. 

There is also another way to find out the model of the motherboard, for this in the “Run” line enter the command “msinfo32” 
The System Information window opens. Here you will see all the data about the computer that the operating system was able to obtain. In my case, only the motherboard manufacturer is displayed. Not available in the “Board model” item.
As you can see, using Windows tools it is not always possible to obtain the necessary information, so let’s move on to the next step.
Let's find out information about the motherboard using programs.
To obtain information about the manufacturer and model of the motherboard. Let's use special programs created for these purposes. Let's consider only free methods.
CPU-Z - this utility always helps me, motherboard, memory, and its similar version GPU-Z allows me to answer the question:. 
You can download the CPU-Z program from the official website. After opening the program, go to the “Mainboard” tab. Here the utility will lay out for you all the available information not only about the model and manufacturer, but also about its main characteristics.
AIDA64 – I have been using this program for a very long time; previously it was called Everest. Probably the most important disadvantage of this utility is that it is paid, but there is a free period for a period of 30 days. This will be enough for you to recognize your motherboard. 
In order to find the necessary information, launch the program and go to the “Motherboard” tab. A window will open with the characteristics of your board, as well as a bunch of useful information. Using the AIDA64 program, you can install missing drivers, as well as update old versions to newer ones.
The functionality of the program allows you to view such important parameters as processor frequency, memory buses, and the amount of RAM. Can show the temperature of the processor, video card and other components of the computer system unit. In order to test computer components for stability, and to determine in which hardware failures occur. You can use the “Test” tab.
Conclusion.
In today's article, we looked at several ways to find out your motherboard. I hope that now you will not have problems finding the necessary drivers. And also, if you want to upgrade the processor, video card or add RAM, then when you go to the store and tell the seller the name of the motherboard, they will be able to select the appropriate components for you.
After reinstalling the operating system, especially in cases where Windows XP is installed and the computer is new, it will not be possible to find drivers for the latest hardware in an outdated OS. And even the latest Windows release, with the third update package, will not save the situation. Practice shows that users have the most difficulties when they need to install a driver for the motherboard. The difficulties here are understandable; 99% of modern PCs are equipped with a built-in network card on chipsets that did not yet exist when WinXP was released. And it’s good if you have a disk at hand on which the driver for the motherboard is located, but if you don’t have it, then just go online.
Accordingly, a freshly installed operating system without network drivers cannot be connected to the Internet, and the circle is closed. To download the driver to the motherboard, you need a network; to get into the network, you need the motherboard network card driver.
The best and simplest solution in such cases is to take a flash drive to any computer that has a connection to the World Wide Web, and then download the necessary drivers. The only problem that may await not very experienced users is the question: what drivers need to be downloaded for your computer? That is, you first need to identify the motherboard, and only then run for the “firewood” for it.
The easiest way (if you don’t want to open the case) is to do this with the help of which should be in the D:\Install folder, on a flash drive or, in extreme cases, on a DVD for every self-respecting PC user. With its help, finding out the motherboard model is as easy as shelling pears, go to the “Motherboard” section and there in the second line you will see text something like If there is nothing in this line, look at the first line (motherboard ID), it should definitely contain information with which you can determine what kind of board is in your computer. So, for example, the line - 64-1201-000001-00101111-101408, entered into a Google search, will give you the result -
By the way, on the same Everest page, only at the very bottom, you can find links where you can easily download drivers for the motherboard of your computer. True, occasionally they lead to outdated addresses, but there’s nothing you can do about it.
If you are lucky and the network card on your motherboard works fine after reinstallation, but, for example, sound or other necessary devices are not detected, then programs that are designed to install drivers missing in the system will help you. It is not difficult for them to find drivers for a motherboard, a video card, or some exotic BlueTooth adapter.
I consider the DriverPack Solution utility to be the first candidate for your attention. It is very popular because, firstly, it is free, and, secondly, it can install drivers automatically. What does this mean for the user? This means that when you run DriverPack Solution, you simply wait for your computer to be scanned for problematic and outdated drivers, and then you will be asked to allow the program to download and install missing drivers and new ones to replace expired ones.
The second most popular program is Driver Genius. It is also free and has a rich arsenal of capabilities for working with drivers. For example, it can make backup copies of the set that is currently installed on the computer, which can be important when reinstalling the OS is planned in advance, and you don’t want to crawl through dusty shelves in search of a disk from a particular device. Naturally, in addition to this, DG is able to identify missing drivers in the system and install them, and it does this quite quickly.
The third in our mini-review is the Device Doctor utility. What is characteristic is that it is also free. Its functionality is not much different from similar capabilities of the first program, except that we can note a simple and very convenient, well-thought-out interface.
Well, we have come to the end of this article, I wish you to always have at hand all the necessary drivers for your motherboard. And if you don’t want to get into trouble, copy all the installation disks of your computer to the HDD. Then in case of any failure you will be fully armed.
A motherboard driver is a program that is responsible for the correct operation of the entire system. Late driver updates can lead to serious problems with the “internals” of the computer and system crashes. Therefore, updating them is very important.
Let's look at the easiest way to update through the device manager. To get to the coveted section, click “Start”, then “Control Panel”. In the new window, click on “Hardware and Sound”. At the top, under “Devices and Printers,” click on “Device Manager.” There is a blue and yellow shield near it, so you will find it right away. So, the first stage is over, we are in the “Device Manager”.



- the amount of RAM on your computer;
- processor characteristics;
- system capacity;
- Windows information;
- characteristics of the video card (does not show integrated video cards).
Don't forget about the original goal - go to Device Manager. You will find the button of the same name in the upper left corner, next to the blue and yellow shield. Click and find yourself in Device Manager.










In fact, updating your motherboard driver is not difficult. Just be careful in your actions and before doing anything, read the update instructions again. If you are not confident in your abilities, ask a knowledgeable friend or colleague to help you with this task.