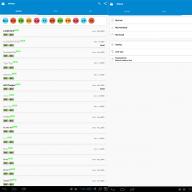Probably many people know and from time to time free up RAM by disabling applications running in the background.
Of course, not everyone knows this, so I’ll show them how to do it easily, quickly and why.
If you went to Facebook, YouTube or played a game and then just went to the home screen, not everyone knows that these applications will not be disabled.
They will work in the background and slow down the Android operating system.
If you completely disable the applications involved, this will definitely improve the performance of your phone (smartphone) or tablet, especially in the case of devices with 512 or 1 GB of RAM.
In Android, you have to disable them manually or using a program that quickly does the job automatically.
I will show you 2 methods that you can use in the future, and choose your favorite yourself.
Disable background applications in Android using a button
Most phones have two or three buttons below the display screen (some even four).
If you hold down the Home button for 2 seconds, applications running in the background will appear and you can disable them.
Depending on the model, smartphone or tablet, you can turn off everything at once by pulling the screen or one at a time, one at a time.
NOTE: On some phones or tablets, this feature may be replaced by another feature - enable popular applications.
Disable background applications in Android task manager

Go to the Google Play app store and install the Task Manager program.
A widget will be installed with it, but you can configure the program itself so that it frees up memory automatically when the screen is turned off (pic above).
This program has the same name as in the Windows system, but they function slightly differently, although the purpose is the same - to force the closure of processes.
The widget can be displayed on the main screen, although if you configure the “task manager” correctly, applications running in the background will be turned off automatically, which will undoubtedly refresh your smartphone or tablet. Good luck.
What could be more exciting than getting to know a new smartphone you just bought? Alas, over time it loses its luster and gradually begins to work more and more slowly. You have to charge your smartphone more often, applications open more and more slowly. If this is your case, there are a few tips you can use to breathe new life into your device and improve the situation. Among other things, you need to control which programs are running in the background.
Managing background processes
The best option to regain control over processes is to use the monitoring tools included with Android itself. What the process view screen looks like, how to access it, and what it is called depends on the specific version of Android and the shell from the manufacturer. Sometimes, before you start looking, you need to enable developer settings.- In versions prior to Android, Marshmallow needs to be opened. Settings > About phone and click on the build number seven times. You will receive a notification that developer settings have been unlocked.
- On many devices you need to look for the option "Processes" or "Process statistics" by the address Settings > For Developers > Processes. Here you will get a list of currently running processes and find out how much memory each of them is using.
- Naturally, you need to stop the processes that consume the most memory. This should not be done thoughtlessly; you need to understand what you are stopping. Stopping some applications may cause the operating system to crash.
Some smartphones, like , do not allow you to access developer settings by clicking on the build number and have special methods. In this case, it is best to search on the Internet for an option to unlock developer settings on your smartphone model. You need to dial in the dialer ##6961## and look at the address Settings > Accessibility > For developers > Process statistics.
If you have a clean version or more modern, look for options at Settings > Memory >, there is an opportunity to stop processes manually.
Which applications to stop
So, if you don't want programs or your smartphone in general to crash, you need to be careful. An application called “Google Services” and any other with the word Google in the name should not be stopped manually.
In this example, there was no need for the Kik application, Facebook Pages Manager and a number of other services. In some cases, services are automatically restarted. If you click on the "Advanced" button, you can see the amount of memory used by cached processes. Here the stopping rules are the same as for applications.
For those applications that do not want to leave (if you kill Kik through the processes tab, it will start again), you need to open Settings > Applications > Application Manager and force stop or delete the application.
- To stop an application manually through the process list, open Settings > For Developers > Processes and click on the button "Stop".
- To force stop or remove an application manually through the application list, Open Settings > Applications > Application Manager and select the desired program. Don't delete apps that appear when you select the option "Show system applications."
- To force stop an application in a pure version of Android Marshmallow or higher, open Settings > Memory > Memory used by applications.
What uses up battery power
If you looked around carefully when you followed the steps above, you could see information regarding energy consumption in each application. However, going into every app and seeing how much power it's consuming isn't the best practice.Open instead Settings > Battery and see what options are available here on your smartphone. These vary from model to model, but at a minimum there should be a list of all installed applications that have consumed power since the last charge. You can then decide which applications you will stop.
The rules for stopping and deleting applications apply here too, you need to be careful. Some smartphones separate applications in the section "Battery" into system and non-system, others into hardware and software applications.
In theory, each new version of Android adds more useful battery management features, reducing the number of manual settings required. In Android Marshmallow, the most useful new option is Doze, which puts the smartphone into hibernation mode when it is not moving. There is a Doze 2.0 function, which also works when the smartphone moves, if you do not turn on its screen.

Samsung and other manufacturers offer their own options for battery and RAM functions, so there is no advice for all occasions. Some people think Doze mode hurts battery life, but you can check for yourself.
Applications for completing tasks and optimizing RAM
Android and devices are constantly improving, so many people believe that optimization apps do more harm than good to your battery life. They are trying to solve the problem of running apps in the background that waste resources. Since such applications run constantly, optimizers become one of them, increasing the load on the battery and RAM.Task completion applications constantly force applications to stop in the background, resulting in increased energy consumption due to the constant startup and termination of processes. You may waste less energy by allowing apps to run in the background.

Some believe that if you root your device, you will gain more control over it. Many programs require root to close processes. If you decide to go this route, try the Greenify app; This is an automatic hibernation program that also works on devices without root.
True, without root there will be no way to automatically put applications into hibernation and some other functions, but you can add a widget to the home screen for hibernation manually with one click. There are also useful options to expand the capabilities of the Doze function, which also does not require root.
Each application that you install on Android launches corresponding services that run in the background all the time.
These processes are responsible for all activities of the smartphone or tablet - you can synchronize data or connect to other devices.
Some services are essential, but during the diagnostic process you can find many unnecessary processes that, according to most, only slow down your system.
For example, in some applications, you can find a service that launches a communication program from the Smart Watch.
Such a function is very often absolutely unnecessary, and you can block its operation service. How can I close them?
The best way to turn them off are programs from enthusiast developers, and there is a large choice, but all these developments do their job efficiently.
Blocking and disabling background applications on Android with DisableService
DisableService will help you disable services, but you may need root access (I don’t know what Android you have 5.1, 6.0 1 or 2.3).
It displays a list of all services running in the background and makes it easy to block them.
After launching, the applications will appear in the list, which is divided into two sections: third-party and system.

As you can guess, you installed third-party applications yourself from the Play Store, while system ones are part of our firmware.
If they are currently running in the background, then the number of services is displayed in the same line and marked in blue.

After selecting an application, displays a list of all services in white and blue (blue is the running processes in the background)

To disable a service, simply uncheck it in the list. The application requests root privileges (root access) - click “Allow”, which will allow the program to block the service.
What applications can be disabled in Android
This, unfortunately, is a complex question to which no definite answer can be given. Typically, you can easily disable any services related to data synchronization and notifications.
However, you will not be able to disable the services responsible for the core functionality of individual applications.
For example, when Google Play Music is running, the MusicPlaybackService service should not be disabled, as you will not be able to listen to any songs.
Did you know that closing background mobile processes will not affect the battery life of your smartphone?
Moreover, such an act is sometimes a bad idea, but most users automatically close them.
They do this thinking that this way they save the battery and the smartphone will last longer.
Unfortunately, this behavior has the exact opposite effect on battery life.
What users don't realize is that the mobile operating system does a great job of managing running apps to save battery life.
A Quick Guide to Closing Applications
- force close applications only when you have problems with the operation of your mobile device;
- Closing an iPhone app gets more power than leaving it open in the background
- Apple provides developers with the tools to make their applications that can run in the background without loading the device at all;
- trust a mobile system that effectively manages active processes.
Myths about closing applications in Android
It's a myth that closing apps saves battery power because they are no longer running in the background. Only people are firmly convinced that everything is exactly the opposite. I'll explain with an example.
Imagine that you are watching TV and are thirsty. Then you go to the kitchen, take a glass, fill it with water and drink half of it.
Then you pour the other half of the unfinished water into the sink and return to the couch.
Five minutes later, you are thirsty again. You go to the kitchen to refill the glass and drink only half of the water and throw away the other.
It doesn't make sense, does it? Wouldn't it be better to leave a glass of water on the table and reach for it when you want to drink, rather than refilling it?
This is called wasting resources - and the same thing happens when you close the mobile application.
The deleted application from the smartphone’s memory will start again within some time.
If you use a program frequently during the day, then there is no point in closing it, because this way the device will consume twice as much power as if it were left running in the background.
Of course, the application is in limbo and remains in memory, but this has a very minor impact on the battery.
When can you forcefully disable applications in Android?
In theory, you should never force the closure of mobile apps.
In practice, this is a little more subjective, because there are situations when it is simply necessary to close the program completely - for example, when it has stopped working properly, or has frozen.
In such cases, it is even necessary to completely close and restart the program.
In any other situation, you should let the system deal with resource management - this is one of its main functions and benefits.
You just have to use your phone and don't bother with open apps.
I hope this piece did you a favor. The next time you see someone force quitting an app, send them a link to this article so they understand that this behavior does not affect battery life.
Most of us don't have top brand handsets and use regular, inexpensive phones. And they, as you know, do not have a large hardware resource for running the Android OS and the applications we have installed, which in turn do not spare the resources of our phones, which leads to slowdown and stuttering.
Now you can, in a few simple steps, for free, optimize the operation of the OS and, in most cases, significantly improve its performance. In simple terms - speed up your phone.
So :
1. Go to the settings of your phone and look for the “About phone” item and go into it.

↓↓↓

**(If in “Phone Settings” you see the “For Developers” menu item, then skip the 2nd step of this instruction and go to the 3rd.)
2. In it, find the item “Build number” and click on it several times until the message appears: “Congratulations, you have become a developer.”

3. Return to the “Phone Settings” menu and at the very bottom find the “For Developers” menu item and go into it.

4. Now again “scroll” the menu to the very bottom and find the menu item “Background process limit”. We go into it and select “No more than 2 processes”, in general, you can decide for yourself how many processes you can have in the background, or even experiment with this setting and see what will be more effective for your phone.

Why is this necessary?:
Limiting background processes will reduce the use of your smartphone’s hardware resources by those applications (often there are quite a few of them) that you are not using at the moment, but without your request (in the background) they actively “devour” the resource of the processor, RAM and battery!
Now you can use your smartphone without lags or slowdowns!
Important!
The operation was successfully performed on smartphones with Android versions 5.1 and 4.3, but we would like to note that after reboot phone settings background process restrictions are reset to “Standard Limits”!! This means one thing, if you overbooted your phone you need to repeat these steps again!
If every smartphone or tablet did not have any applications, then they would not be a smart device, but would resemble an ordinary piece of plastic and metal. These smart mobile devices have many useful applications, and also usually contain a number of built-in and sometimes unnecessary programs that only take up space in the device’s RAM. Very often, programs built into the Android system by developers can be replaced with more convenient and functional analogues.
It’s a pity that most of these applications cannot be permanently deleted without, but it is still possible to disable system applications in Android. By the way, programs running in the background also waste a huge amount of resources, whether it’s RAM or battery power. To rationally use the precious resources of your tablet/smartphone, it is better to get rid of such applications.
It’s good that since updating the Android operating system to version 4.0, users have the ability to stop various applications through the device settings. In order to unload unnecessary utilities, just go to the device settings and find the “Application Manager” item.
![]()
![]()
Here you will have access to 3 unique tabs: “Downloaded”, “Running”, “All applications”. You must select the latter. A list of programs will open in front of you. From this list of applications, not all programs can be removed from the device; some specific utilities can only be forcibly disabled. You can only delete applications that you have installed, and system applications without Root rights can only be stopped.
It should be said that some system programs that are responsible for the correct operation of the system and user interaction cannot be disabled, much less deleted.
![]()
![]()
At the same time, some system applications “hardwired” into the system by the developer in no way contribute to the maintenance and proper functioning of the system, but at the same time “devour” the device’s resources. For example, I include SlideMe Market, Flipboard, Game Hub among such applications... Each user has their own set of such utilities, which can be easily replaced with better analogues completely free of charge. I think you agree that such useless software on tablets and smartphones is completely unnecessary.
![]()
![]()
you will have the opportunity to get rid of this excess garbage at least for a while. However, only for a while, since after the first reboot of your device, they will again continue their unnecessary work in the background.
2016-02-22T16:32:21+00:00
I haven't heard of greenify. Thank you!
2016-02-22T16:31:35+00:00
Thank you very much for the addition. Let's try the advice in practice.
2016-02-22T16:21:02+00:00
2015-12-08T14:00:10+00:00
You can completely remove it from the settings interface, only non-system applications. That is, those that the developers (manufacturers) did not include in the Android OS. You can flash a tablet or smartphone with custom firmware, which, as a rule, no longer contains non-target applications. Thus, after returning the device to factory settings, there will be no unnecessary applications on the device and you will not have to go through the uninstallation procedure again. P.S. There are solutions, but it is advisable to have an idea of what and why you are doing. Otherwise, the device may become a “brick”.