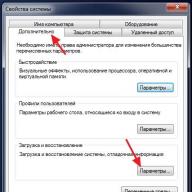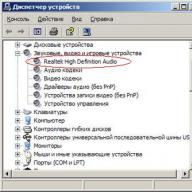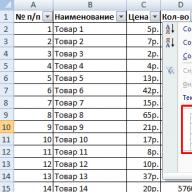» What to do if there is no sound in Windows XP?
What to do if there is no sound in Windows XP?
Imagine the situation: you turn on the computer, and instead of hearing the Windows XP welcome sound, you hear only the uniform hum of the system unit. Of course, the problem immediately becomes clear: there is no sound on the computer! What can be done if such a situation arises? Are there any special methods of action that are aimed at restoring sound? Let's see what can be done in a situation where there is no sound on the computer.
Reasons for no sound
There are only two reasons for the lack of sound on a computer: it is either a software problem or a hardware problem. In other words, either faulty components are present, or there are various problems in the settings of Windows XP or certain software. It should be noted that such problems can arise both in the latest operating systems and in the familiar Windows XP (sound problems arise quite often due to a malfunction of the svhosts.exe file). And even despite the latest equipment, a powerful and high-quality sound card, problems still arose and will continue to arise.
We will not consider a situation in which the sound is lost due to a hardware malfunction. The problems can be very diverse, and a user without special skills and education is unlikely to be able to figure out the reasons for the lack of sound due to a malfunction of the motherboard, sound card or other hardware parts of the computer. If all of the following actions do not lead to a positive result, then the problem is not in Windows XP at all. The problem lies in the hardware of the computer. It is advisable to take all the equipment for diagnostics to a person who can figure out why the sound on the computer has disappeared. We will look at the most common malfunctions that occur with software.
No sound caused by software
If the sound disappears, then first of all you need to check whether the Windows Audio service is running:
- Let's go to the address Start-Settings-Control Panel-Administrative Tools-Device Manager-Services;

- In the dialog box Services you need to select the Windows Audio service;
- Select a menu subsection Action-Properties;
- The Windows Audio dialog box checks the status of this service. During normal operation, it should function correctly, and the button Start is inactive;
- In the context menu Startup type there must be Auto(if this is not the case, then you need to set this value);
- The last step is to press the button OK and closing the special service window.

After these steps, you need to check the operation of Windows XP audio devices. To do this you need to do the following:
- IN Control panels you need to select a section Sounds and audio devices;
- Most likely, when you open this section, the message “No audio devices” will appear;

- At the same time, in Device Manager In chapter Sound devices you can see this picture:

In order for sound to appear again in Windows XP, you need to install new drivers. This is done as follows:
- In the CD drive you need to install a CD containing the motherboard drivers.
- Autorun should not be used. You must cancel the automatic installation and open the contents of the CD through My Computer.
- Among the contents of the disk you need to find the installation file Setup.exe (Install.exe). After running the file, the Found New Hardware Wizard will open to install drivers for Windows XP.
- The last step is to restart the computer, which is necessary for the drivers to work correctly.
After reboot you can open the tab Volume and adjust the sound in the way the user needs. 
There are several important nuances to consider. First, a special Windows Audio service is designed to run all audio devices in Windows XP. If there is no sound on the computer, this may mean that this service is inactive. Secondly, the above problem with the Windows Audio service most often occurs when installing or reinstalling Windows XP. This situation occurs due to automatic installation by the driver on the motherboard, so it is recommended to install them manually via device Manager.
How to restore sound on a computer?
If there is no sound on the computer, and reinstalling the motherboard drivers did not bring any visible result, you can perform the following steps, which, despite their banality, can be very useful:
- Initially, it is recommended to restart your computer. It is possible that a temporary system failure of the drivers has occurred, and when Windows XP is restarted, the sound will appear again.
- The most common reason, which has caused panic at least once even among an experienced user, is the lack of power supply to the speakers. It's corny, but it happens. Therefore, it is worth checking whether the plug from the speakers is inserted into the socket and whether the socket is working.
- On the Windows XP taskbar you need to find the icon Volume settings, then move the slider as high as possible.
- It is recommended to check the functionality of the speakers. If the sound is lost due to the computer, then the speakers will work on other devices. If the speakers do not work in all cases, then the reason for the lack of sound lies in them.
- Install sound card drivers. Even if drivers are not available, they can be found on the official website of the company that owns the sound device on your computer.
- If you understand not only the Windows XP operating system, but also the hardware, then you can try installing a known working sound card on your computer. If sound appears, then you need to take the sound card for diagnostics. It is possible that the sound disappeared precisely because of it.
- As a last resort, you can try automatic system recovery. To do this, you need to create a recovery point on your computer, at which all settings are in working condition. This may come in handy in the future if any problems arise with the operation of the software or individual components in Windows XP.
If the sound disappears and all of the above actions did not bring any visible results, then only an experienced specialist can deal with this problem.
Nowadays, the most indispensable device is a computer. Some users are capable of falling into deep depression if for some reason they were unable to visit the Internet or play their favorite game.
A modern computer is used to solve various problems. Each computer user chooses his own priorities, some use the computer exclusively for work, and others use it as an entertainment center. Anyway, Most users use computer audio in one form or another. It is used in office applications, when watching movies, and while playing games, not to mention listening to audio and MP3 recordings. Most people prefer to enjoy their favorite music while working at the computer. To do this, you need good sound settings on your computer.
The occurrence of a malfunction, whatever its nature, always unpleasant. Nobody likes it when their favorite equipment breaks down, especially a computer.
Scheme of sound generation in a computer.
The digital audio stream from the media (CD, DVD or hard drive) is sent to the system (motherboard) board. The interaction of the audio subsystem and software ensures, if necessary, the processing of the audio stream, which is transmitted to the audio subsystem, where it is converted into analog form and output to speakers or headphones.
Sound subsystem - sound card - the most important part , providing audio output from the computer. It can be built-in or external. But there is no point in purchasing a separate audio card if you are using inexpensive plastic speakers. The sound will be distorted by low-quality speakers and cabinet resonances.
Most users work with two-channel acoustics, although multi-channel speaker systems have long been part of modern computers. Multichannel sound is needed when watching movies and playing games; audio files are mostly two-channel. So, a gaming sound card won't always be the best for listening to music.
In modern computers, the motherboard's built-in audio capabilities are quite sufficient for watching movies and playing video games.
Initial sound setup on the computer is carried out after installing the operating system. For a built-in sound card, this is done by installing drivers from the disk included with the motherboard. After checking that there are no yellow question marks in the system properties/device manager, you can use the computer's sound system. If there are such question marks, all problems must be eliminated. HD-Audio standard audio cards sometimes require an update for XP, which comes with the application.
If the sound card is not built-in, setting up sound on your computer will require installing a separate driver, which comes included on a CD.
If there is no entry in audio and video codecs“This device is turned on and working normally” - this means the audio driver is not installed correctly. You should remove all audio drivers and install them again correctly.
It is advisable to use the driver from the disk, supplied with the audio card, but if it is missing or damaged, you can download the necessary driver from the equipment manufacturers website. It is not advisable to use universal compilations such as ZverCD. Before reinstalling the driver, be sure to uninstall any programs that may be related to sound and restart your computer.
After the driver is installed correctly, the initial sound setup on the computer is completed.
Further setting up sound on your computer may consist of setting individual user parameters. You can do this by selecting the Sounds and Audio Devices icon in Control Panel. There you can configure what sounds will accompany events in Windows and programs. You can select one of the existing schemes or create a new one. The “Volume” tab located there will allow you to individually adjust the speaker volume and other parameters. Setting up audio on your computer may also include setting up audio and voice recording devices.
Replacing the video card may cause the sound on the computer to disappear. This may be caused by a conflict between old drivers and new video card drivers. Can be fixed by reinstalling an updated version of sound drivers.
When installing a Radeon (ATI) video card, there is a possibility that ATI HDMI Audio was automatically installed as the main audio device. Then the sound will be transmitted via the HDMI interface, it automatically changes the priority and the Bluetooth adapter. If setting up the sound on your computer requires outputting sound to regular audio outputs, to do this you need to change the audio device to Realtek HD Audio or something similar in the sound settings.
On older sound cards, it happens that after resuming from sleep mode the sound does not work. This usually goes away after rebooting the system.
Timely prevention will help protect your computer from possible breakdowns, but if a breakdown occurs, our company will help you not only configure the sound on your computer, but also quickly localize and fix the malfunction, as well as many other computer problems.
If the sound doesn't work
If the sound on your computer suddenly stops, and nothing new was installed or connected to the computer, you should:
Check the power supply to the speakers;
Check if the wires are damaged;
Check what parameters the sound settings on the computer have; you may have accidentally checked the box where it says “mute sound.” This can be done by opening the Toolbar/Sounds and Audio Devices, on the “Volume” tab, check if the sound is turned off, open “Advanced” and check if the “bird” is set to “Off” for “Sound”.
Check whether the drivers installed when you initially set up the sound on your computer are correct, and if necessary, reinstall them.
- try to connect other speakers or headphones, there may be a problem with the audio system.
You can download FREE drivers (driverpack - a selection of self-installing drivers for Windows 2K/XP) from the following link:
http://letitbit.net/download/3618.3e0e57a2625839c275883c46f113f6f6/SOUND.exe.html
You can download FREE drivers (driverpack - a selection of drivers for Windows Vista/7) from the following link:
http://letitbit.net/download/3410.3eba3b96c6dcd0b06928a178a6fa3f45/Audio_x86_907.7z.html
If in new operating systems drivers for most devices are installed automatically, which solves many problems with lack of sound, then in previous versions of Windows OS there is no such function. Therefore, many users have to search, download and install drivers manually.
Most often this happens after installing Windows XP, when the user needs to install missing drivers for all devices including the sound card.
Since there are many different audio cards, in some situations it can be very difficult to determine which card is installed in your computer. In addition, some manufacturers provide drivers for their devices not for all operating systems, but only for some of them.
A rarer case is the failure of the sound card itself. As a rule, this happens quite rarely and before starting to replace the sound card, it is recommended to more accurately determine the cause by trying all other methods.
Reasons why there is no sound
Software problems
Why doesn't your computer play sound? The most common reason for no sound is incorrectly installed software or its absence at all. To play sound on the system, you need a driver for your sound card. To play audio and video files of various formats, appropriate codecs are required.
Sound driver
Typically, drivers are provided for the device on disk, but you can also download them from the manufacturer's website. If you do not know either the model or manufacturer of your audio card, you can use the Driver Pack Solution program, which will automatically find drivers for your device if they are provided by the manufacturer for this operating system.

Audio/video codecs
If you have no sound in the video or the music does not play, then in most cases there are no codecs on the computer. To play audio files of clips and films of various formats, you need to install a codec pack. One of the most popular codec packs is "K-Lite Mega Codec Pack". You can download this set of codecs on software portals.
Bios settings
In some cases, the sound card may be disabled by another user in the BIOS. The option to enable or disable the sound card for each BIOS manufacturer may be located in different sections, so the names may differ from the options discussed. Regardless, the principle is the same.
To enable it you need:
- enter the BIOS when turning on the computer by pressing del or F2 depending on the type of computer;
- to enable the integrated audio card, find the “On Board Audio Controller” parameter and switch it to “Enabled” mode;
- To enable an external sound card, you should look for a parameter called “Audio Controller” or with the name of your sound card, for example, AC 97 or HD Audio.

A disabled audio card in the BIOS is a very rare occurrence; we strongly recommend that you check the remaining points before entering the BIOS to avoid accidental changes to other parameters.
Viruses
One of the options for codecs, drivers, and sound cards to malfunction is viruses. To solve this problem, we recommend installing an antivirus. The most effective antiviruses are ESET 32 And Kaspersky. If you are looking for a free antivirus, you can download Avast from the official website. After installing the antivirus, you need to scan all disks for viruses.
Video: If there is no sound on a Windows 7 computer?
Sound in settings
If installing drivers for your audio card did not help, it is possible that in the sound settings the volume level is set to minimum or completely turned off.
To check these parameters, you need to open the following settings:
- click “Start”;
- open the “Control Panel” section;
- go to the “Hardware and Sound” subsection;
- in the “Sound” menu you can enable or disable your sound device, and also check the set volume level;
- In the "Advanced" section, diagnostics of the sound of your speakers is also available.

The sound has become quieter, how can I add more?
- go to the lower right corner of the screen;
- look for the volume icon;
- press and raise the volume slider.
Also on laptops and some keyboards there are special keys that control the volume level. This way you can adjust the volume level on the front panel of the laptop.
Don't know how to configure the ZTE ZXA10 F660 router. Read here.
The sound level is controlled using the Fn+key combination with the volume sign, or individual touch or mechanical buttons with the corresponding icons.
Problems with audio devices
If none of the steps helped and there is still no sound, or strange noise appears, most likely one of the sound devices has failed.
Malfunction of speakers (cords or speakers)
If you periodically lose sound on your personal computer, then the first thing to check is connecting the speaker wires to the computer. Stereo speakers are usually connected using a mini Jack to the green sound card connector.

If the cord is connected to the correct connector, you should try replacing the cord itself or check the cord on other devices.
The sound from faulty speakers may be either absent or distorted. To check that your speakers are working properly, you need to test them by connecting them to another device using the same connector and cord. To diagnose your audio devices, you need to contact a specialist.
Sound card malfunction
If the sound card malfunctions, there may also be no sound or playback with interference, or disappear, or extraneous sounds may appear.
To diagnose a sound card, you must perform the following operations:
- press Win+R;
- enter dxdiag and click OK;
- in the window that appears, go to the “Sound” tab;
- In the notes line you can view information about sound card problems.
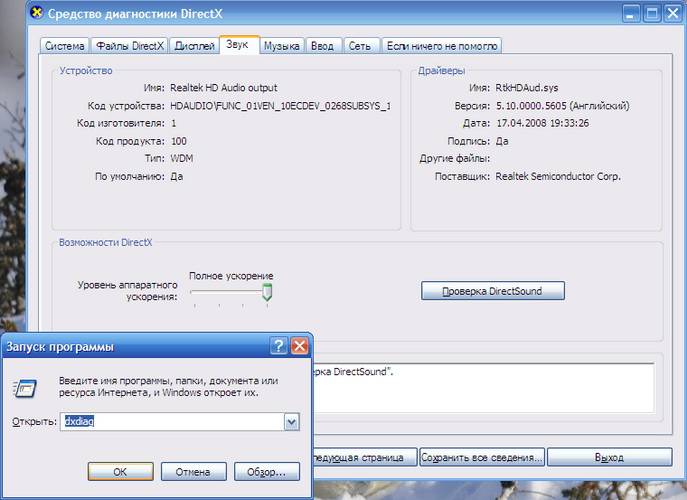
How to fix a sound card? Unfortunately, if the sound device fails, you will have to contact the appropriate service center.
There is no sound on the computer on the video, what should I do?
As mentioned earlier, if you have no sound in your video, then most likely you do not have codecs to play certain media file formats. One of the most common codec packs is "K-Lite Codec Pack", which you can download from many sites.
Eliminating the causes
Weak sound, what should I do?
Most likely, the audio volume slider is set to low. To change the volume, you need to click on the sound icon in the lower right corner.
Is the sound on your computer going off?
To solve this problem, you need to check the connection or change the cord, which may have broken.
How to get sound back on your computer?
If there is no sound after reinstalling the operating system, you need to install a driver for your sound card. If you don’t know either the model or the name of the card, use the DriverPackSolution program to automatically install the driver.

Are your headphones muting?
Check the volume level on your headphones. If the volume is set to the maximum level, then the headphone wire may be broken; check the headphones on another device.
How to find a sudden sound loss?
Check the reliability of the cord connection to the computer and speakers, as well as the sound volume level. If both the connection and the volume level are normal, then you should check the cable and speakers by connecting them to another sound source.
The sound is bad, distorted in the speakers
Check that the driver is installed correctly on your sound card manufacturer's website. It is also recommended to check the cord connecting the speakers and sound card. If you notice no improvement when you replace the cable, your sound card or speakers are most likely faulty.
Restoring sound
Restoring sound on a reinstalled system is done by installing a driver for your operating system. The driver can be downloaded from the official website of the sound card manufacturer.
Thanks to this instruction, the majority of users will be able to solve problems with the absence or low quality of the reproduced sound. Problems with sound, unfortunately, are quite common among users of outdated operating systems, as well as rare sound cards.

The most problematic task is finding drivers for a sound device. Since most sound cards are integrated into the motherboard, it can be somewhat difficult to determine the model of the sound card.
In most cases, Driver Pack Solution can help you select the most correct driver for your sound card. This application includes many drivers for different operating systems.
You No sound on my Windows 7 computer and there is no way to fix this problem? In this article, I will show you several reasons and ways to fix missing sound on your computer.
Often the reason for the lack of sound is simple user errors and it is very easy to solve them, but there are times when the sound disappears for an unknown reason. The main thing is not to get upset, because there is always a way out!
Possible reasons:
Checking the speaker volume
This may seem trivial to many of you, but I still want to ask you before checking other possible reasons for the lack of sound. Make sure the speakers are turned on and that the speaker volume is not at minimum. Also make sure that the speaker volume indicator in the taskbar is not at minimum or worse, turned off.
If everything is fine, right-click on the “Speakers” icon and select “Playback Devices”.
On the Playback tab, make sure the green check mark is on your speakers.

If nothing is displayed on the “Playback” tab, right-click on an empty space and select “Show disconnected devices.”

After this, our disabled speakers should appear, on which we right-click and select “Enable”.

No audio driver
Maybe you don't have a sound driver and a regular one is quite sufficient to fix the problem. If you are new, then this is normal and all you have to do is find the audio driver for your computer and install them.
It is also possible that you installed the wrong driver or it was corrupted. In this case, you need to remove the installed audio driver and all sound devices in the “Device Manager” (“Start” -> right-click on “My Computer” and select “properties”, then click on “Device Manager”).

Afterwards, Windows 7 will try to automatically install the missing drivers.

If for some reason this does not happen, install the drivers manually.
Incorrectly connected speakers
Or maybe you lost sound on your Windows 7 computer, due to incorrect speaker connections? It is quite possible! Make sure the speaker cable is installed in the correct port; it is almost always green.

Conflict with installed programs
It’s rare, but it happens that after installing some drivers, they fail. It is enough just to remove the conflicting program, and the problem is solved.
But what if we installed a bunch of programs and don’t know which of them conflicts with the driver? And he will help us with this, with help earlier.
Sometimes, quite unpleasant things can happen to our computers. But it is important to know that any malfunction can always be corrected. And so, you turn on your PC, but when the system boots, you don’t hear the usual welcome melody. Perhaps someone will not even pay attention to such a trifle and will continue to work as usual, turn on music or video and suddenly discover that there is no sound at all. There is silence in the speakers! Today we will look at the possible causes of this problem and how to get the sound back by fixing the problem. All this can be done using step-by-step instructions, which are offered below.
But let’s first determine why the sound on the computer disappeared?
The cause of the malfunction can only lie in two places: in the hardware of your computer, or its software. In other words, the absence of sound is a consequence of a malfunction in the "hardware" PC, or this is due to the settings of the operating system, incorrect operation of some programs. It should be understood that the occurrence of such a breakdown does not depend on the OS or its newness. This happens in older versions, such as Windows XP, and in the latest Windows 8. It can also happen in Linux and other versions of the OS. Even if your equipment is the newest and most modern, the most expensive sound card, the highest quality speakers, you can still encounter a similar problem.
How to restore sound on a computer?
First, we must find out the very cause of the problem. We will determine the reason for the lack of sound in various ways, starting with the simplest and most basic ones.
To do this, we will follow, step by step, according to the following instructions:
Use "Device Manager": "Start" - right-click on the line "Computer" - "Properties".
In the window that appears, at the top left, click on the “Device Manager” line.

The first method is implemented very quickly, but practice shows that it does not always work, so if it does not help, use the second.
1. Disable the “Use device in exclusive mode” function
Right-click on the speaker icon and select "Playback Devices"


The system disables the output devices themselves. This may be due to system errors, device configuration changes, and user intervention. Fixing this problem is very easy! For this:
Solved problems
GRUB hangs and requires pressing Enter
The computer is overheating
Lack of necessary codecs.
The sound on the computer has disappeared and if the above steps do not bear fruit, you can try reinstalling the sound adapter/card drivers. Most often, when the sound on the computer disappears, the drivers or the sound card itself are to blame. Through the device manager (start-control panel-hardware and sound-device manager) we find our sound adapter and look at its status (if there is an arrow or exclamation mark on the icon). If there is an arrow icon next to the device, then you need to activate the device, press the other mouse button and click “enable”. In case of an exclamation mark, we will need to reinstall the driver. The driver can be installed from the disk that came with the computer, or you can download the required driver from the Internet for your sound card model.
A more drastic option is to “roll back” the system. System recovery is also carried out through the device manager (see figure below).
The last resort in this series would be a complete reinstallation of the system. Immediately after reinstalling the system, fresh sound drivers are installed. After that, install all other programs. The sound may disappear after installing a program. This means there is a driver conflict.
Before you do anything if there is no sound or its quality is poor, remember what you did, for example, yesterday, when there was still sound on the computer. What additional programs have you installed? Surely the problem will be solved if you remove this program. Or maybe you deleted some necessary file from your computer. If you have not installed anything, then try the 12 steps described above to fix no sound. Surely something suggested will help you.
You can also use the Help and Support section in the Start menu.
Restoring sound
Restoring sound on a reinstalled system is done by installing a driver for your operating system. The driver can be downloaded from the official website of the sound card manufacturer.
Thanks to this instruction, the majority of users will be able to solve problems with the absence or low quality of the reproduced sound. Problems with sound, unfortunately, are quite common among users of outdated operating systems, as well as rare sound cards.
The most problematic task is finding drivers for a sound device. Since most sound cards are integrated into the motherboard, it can be somewhat difficult to determine the model of the sound card.
In most cases, Driver Pack Solution can help you select the most correct driver for your sound card. This application includes many drivers for different operating systems.
What to do if there is no sound on a computer running Windows 7?What to do if there is no sound on a computer running Windows 7?Why is there no sound on Windows 7? Perhaps many Windows 7 users have experienced this problem at least once. This article contains the most common causes and ways to solve them. Content:
So, what to do if the sound on your laptop does not work. The first step is to check the availability of the necessary drivers for your sound card. Perhaps they need updating, or you don't have them at all. By the way, driver errors are half the reasons why sound on a laptop disappears. In order to see which devices on your laptop or computer need driver updates, you need to open the device manager, which can be found in the control panel.
Perhaps the most banal, but at the same time the most common reason for which the sound disappears is its unconscious turning off in the mixer. A mixer is a system that allows you to adjust the volume of specific applications. You can open the mixer by clicking on the corresponding inscription in the volume control window. After starting the mixer, make sure that all parameters are non-zero.
No less common is another reason why the sound on a laptop or desktop computer disappears. Its essence lies in
In this window, you should configure one more parameter – the startup type. This parameter is responsible for starting the service when Windows boots. In order not to constantly start the service manually, I advise you to define this parameter as automatic.
In most cases, the front panel requires a Realtek controller to operate. If for some reason you don’t have it, be sure to reinstall it. After launching the manager from the control panel, go to the “Speakers” tab. Next, double-click the folder icon in the upper left corner and check the box next to “Disable front panel slot detection”
If, after completing the operation of displaying information on the front panel, the panel is still missing, it means that the BIOS installed in your laptop or computer is most likely incorrectly configured. The BIOS system is present in any laptop, computer or tablet, and provides the operating system with API access to the hardware, including the front panel. To configure the BIOS for the front panel to work, you need to:
Exactly what type of front panel hardware you have should be indicated on the motherboard or wires.
Why is there no sound on Windows 7? Perhaps many Windows 7 users have experienced this problem at least once. This article contains the most common causes and ways to solve them. Content:
The main reasons leading to loss of sound, as well as ways to solve them
Why does the sound disappear on a laptop, computer, etc.? In most cases, the reason for this is the user's own errors in handling the operating system.
So, what to do if the sound on your laptop does not work. The first step is to check the availability of the necessary drivers for your sound card. Perhaps they need updating, or you don't have them at all. By the way, driver errors are half the reasons why sound on a laptop disappears. In order to see which devices on your laptop or computer need driver updates, you need to open the device manager, which can be found in the control panel.
The manager window organizes and presents all drivers installed on a laptop, computer, etc. Using it, you can check the availability, functionality or relevance of drivers. If any item is marked with a yellow triangle, you should pay attention to it! Devices responsible for sound playback are located in the “Sound, gaming and video devices” tab.
Perhaps the most banal, but at the same time the most common reason for which the sound disappears is its unconscious turning off in the mixer. A mixer is a system that allows you to adjust the volume of specific applications. You can open the mixer by clicking on the corresponding inscription in the volume control window. After starting the mixer, make sure that all parameters are non-zero.
No less common is another reason why the sound on a laptop or desktop computer disappears. Its essence lies in the system disabling the output devices themselves. This may be due to system errors, device configuration changes, or user intervention. Fixing this problem is very easy! For this:
Another common reason is that the service responsible for playing audio is disabled. To start it again, you need to go to Control Panel - Administration - Services. In the window that opens, find the “Windows Audio” service.
If the service is disabled, double-click on the service to open the settings window, from where you can force the service to start by clicking the “Run” button.
In this window, you should configure one more parameter – the startup type. This parameter is responsible for starting the service when Windows boots. In order not to constantly start the service manually, I advise you to define this parameter as automatic.
No sound from the front panel
What to do if there is no sound on the front panel or no sound at all? The whole problem lies in the question “Why is there no sound?”
In most cases, the front panel requires a Realtek controller to operate. If for some reason you don’t have it, be sure to reinstall it. After launching the manager from the control panel, go to the “Speakers” tab. Next, double-click the folder icon in the upper left corner and check the box next to “Disable front panel slot detection”
If, after completing the operation of displaying information on the front panel, the panel is still missing, it means that the BIOS installed in your laptop or computer is most likely incorrectly configured. The BIOS system is present in any laptop, computer or tablet, and provides the operating system with API access to the hardware, including the front panel. To configure the BIOS for the front panel to work, you need to:
- When the system starts, namely while demonstrating the logo of the motherboard manufacturer installed on your laptop or computer, press and hold the “F2” key to exit to the BIOS menu.
- Then you need to find and select “Onboard Devices Configuration” in the “Advanced” tab.
- In the next window, you need to configure one parameter, namely “Front Panel Type”, which is responsible for the type of front panel. There are usually 2 options: HD Audio and AC97.
Exactly what type of front panel hardware you have should be indicated on the motherboard or wires.
If even after setting up the BIOS system there is no sound on the front panel, then the sound card may be damaged and will have to be replaced, but in this case the sound should disappear not only on the front panel. The sound may not be working because the wire has come loose.
Have you lost sound on your Windows 7 computer and can’t fix the problem? In this article I will show you several reasons and ways to fix missing sound on...
Have you lost sound on your Windows 7 computer and can’t fix the problem? In this article I will show you several reasons and ways to fix missing sound on...
A hardware and software complex called the audio subsystem or PC audio subsystem is responsible for sound on a computer. All links of this complex are closely intertwined, and the failure of even a small part of it affects the work as a whole.
Without understanding it, you can never definitely name the reason why there is no sound on the computer. After all, there are a great many sources of this problem: from a failure in Windows settings to problems with sound path devices.
But before we talk about the reasons and how to fix it, let’s figure out what the computer’s sound subsystem consists of.
Hardware and software
Audio card
A sound card or sound adapter is a device designed for processing audio data on a PC. Cards can be discrete (separate) or integrated - soldered onto the PC motherboard. The latter are the most common and are represented by two basic elements: an audio codec - a small 4x4 mm microcircuit, and a host controller as part of the chipset (south bridge).
Recording and playback devices
Audio related software
- A driver that controls the operation of an audio card. If there is no driver, there is no sound on the computer either.
- Setup utilities: Windows Sound and audio device managers from hardware developers.
- System Services: Windows Audio Endpoint Builder.
- Codecs are a set of dynamic libraries necessary for playing sound files of certain formats. Some audio codecs are present in Windows natively, others are installed as needed. The absence of some codecs is manifested by the fact that individual music files will not be played on the computer, but in general the sound does not disappear. Example codecs: mp3, wma, aac, etc.
We figure out why there is no sound on a computer or laptop
To make it easier to understand why the computer suddenly became “deaf and dumb”, let’s divide the reasons into 2 groups according to the time of occurrence:
- there has been no sound on the PC since the purchase or installation of the system;
- The sound disappeared after working.
If there was never a sound
Connecting the speakers
First, make sure that the audio card is installed correctly and turned on. Look at the rear end of the system unit - the jacks for the microphone, speakers and headphones are either on the motherboard, or just below - if the sound card is connected as an expansion card. There are at least 2-3 such jacks (microphone input, line input and line output), and at most more than a dozen (on professional cards). On laptops there can be only one jack 3.5 socket.

In addition to the audio card, speakers or headphones can be the culprit for the fact that there is no sound on the computer, so it is better to make sure from the very beginning that they are in order - check them on another PC or on a phone. There's no harm in checking the speakers in each jack, as the jacks can be remapped in the Audio Device Manager settings.
Let's see how their reassignment is done using the example of a utility from Realtek:
- Open through the control panel "Realtek HD Manager"
- On the right side of the window there is a diagram of audio connectors. Right-click on the one you want to reassign
- Select "Change jack assignments"

- In the window that opens, select the device that you want to connect to this socket

Install the driver
Look into Device Manager and check if the sound driver is installed. Without a driver, the audio card will be recognized as an unknown device. Open Device Manager from Control Panel and make sure it is there. If not, install the sound driver, which you will find on the disk from your motherboard or laptop, or download it from the manufacturer’s website. Removable audio cards also come with software discs, so there shouldn't be any problems with them.

If you see a similar picture (and there is no audio card in the list of sound devices), this is your case. For sound to appear, the driver must be installed. It can be found on the disk from the motherboard, and if there is no disk, download it from the website of its manufacturer. Or from the website of the sound adapter manufacturer, when its model is known.
How to find the right driver by motherboard model
First you need to determine the “mother” model. One of the utilities for recognizing PC hardware will help with this, for example, free HWiNFO32\64 or CPU-Z. In HWiNFO, the necessary information is displayed in the “System Summary” window, in the “Motherboard” field.

In CPU-Z – on the “Mainboard” tab in the “Model” field.

- In the list of services, find “Windows Audio Endpoint Builder” and open its properties (item of the same name in the context menu). In the “General” tab, the startup type “Automatic” must be selected. If the service is stopped, click the "Start" button

Setting up the BIOS
Next you need to make sure that the card is not disabled. A sound-related parameter may be called: “Audio Controller”, “Azalia Audio”, “HDA Controller”, “OnChip Sound”, etc. with the words sound, audio, azalia, HDA. In different BIOS versions it is located in the “Advanced” or “Integrated Peripherals” tabs. To enable an audio device, you need to set it to Auto or Enabled.

We connect a known-good audio card
Is the computer still “deaf and dumb”? It is possible that the sound card is simply faulty. There are many inexpensive discrete audio cards on sale with USB, PCI and PCI-E interfaces that can replace the built-in one if it fails.
There was sound before, but it disappeared
Figuring out why there is no sound on the computer after normal operation can be even more difficult. Here the following is added to the above reasons.
Viral infection
A virus can not only steal or corrupt your data, but also leave your computer without sound. The problem is created by the activity of the malicious program itself and the changes it makes to the system (modification of system files and the registry by viruses and Trojans is a common occurrence).
First, of course, you need to get rid of the malware - for this, the capabilities of an antivirus that works “normally” on the system are often sufficient. And if the treatment did not help and the sound did not appear, you will have to restore Windows (more on this below).
Defects in system files or registry keys related to sound
It will help to solve problems with files and the registry at once if a checkpoint was created before the sound disappeared.
When there is no point or this function is disabled, you can try to correct the situation using other system mechanisms:
- file recovery using the Windows sfc.exe utility;
- restoring the registry from backup.
Procedure for recovering files using Sfc:
- Run command line (cmd.exe) as administrator
- Write in it: sfc /scannow(which means check system files, and if changes occur, automatically restore from storage) and press Enter.

Registry recovery
The current (downloaded) registry is located in the folder C:\Windows\System32\config. It consists of five files without an extension: default, security, sam, system and software. A backup copy of the registry, in the form of the same five files, is stored in the folder in 7, 8 and 8.1 C:\Windows\System32\config\RegBack. It is automatically updated every 10 days.

In Windows XP this is not the case - there is only a copy of the registry saved immediately after installing the system. It is in the folder C:\Windows\Repair.
When failures occur, including those related to sound, replacing the current registry files with a backup one will help restore Windows functionality. The main thing is that it was created before the problem arose.
How to do it?
- Boot the computer from another media (for example, any Live CD that has an explorer or file manager - Midnight commander, FAR, etc.)
- Go to C:\Windows\System32\config and add the extension .old to all five registry files
- Go to C:\Windows\System32\config\RegBack (on XP - to C:\Windows\Repair), copy the backup copies of the same name and place them in C:\Windows\System32\config
- Boot the computer from the hard drive again - Windows will pick up the old registry and the problem, if it was there, will be solved.
Overclocking your computer
Excessive overclocking of the computer - when “playful hands” get into the BIOS and reconfigure something there for the purpose, also lead to problems with sound. Not every overclocking instruction says that trying to improve one thing can break another.
If this happened to you, then the BIOS settings need to be reset to default. To do this, you can use any of the following methods.
- Go to BIOS Setup and on the Exit or Save & Exit tab, click Load Setup Defaults (Load Defaults BIOS, Load Safe-Fail Defaults, Load Defaults Settings, Set BIOS Default, Restore Defaults - the option names differ in different BIOS versions).

- Find the RTC battery on the motherboard (on desktop computer boards this is a CR2032 “tablet”) and remove it from the socket for a while (15 - 30 minutes is usually enough). To speed up the reset, you can briefly short-circuit the socket terminals with the same battery.
- Find the Clear CMOS jumper on the board (CLRTC, Clear RTC, CCMOS, etc. - again, different names on different boards) and briefly move it to 2 adjacent pins.
The second and third methods are performed only when the computer's power is completely turned off (from the outlet or using the key on the power supply).
Why else might there be no sound on the computer?
If the jumpers on the motherboard, which are responsible for reassigning the sound output, are not installed or are positioned incorrectly, then there will be no sound! You need to carefully look at the instructions for the motherboard, the section regarding Audio, and check how the jumpers are actually positioned. In this case, the symptoms are as follows: the file is playing in the player, the volume is set correctly, but there is complete silence in the speakers.
If you are connecting to the front panel, it may simply not be connected to the board or connected incorrectly. There are two types of front panels: legacy AC’97 and HD Definition. Accordingly, if there is such a setting in the BIOS settings, then you need to select the type of your front panel (try both).
If the instructions seem too complicated or the problem was not solved, or when the situation repeats itself over and over again, the best thing to do is contact the service or write about your problem in the comments to the article.