After memory card failures, usually only a program for formatting ntfs, fat32, microsd, transcend, usb, kingston, sd, apacer, hp flash drives helps. There are several of them.
It is impossible to say which is the best. They are installed by default on your computer and phone, but additional formatting programs may often be required.
Each flash drive (memory card) contains a microprocessor responsible for its operation.
The program for formatting flash drives, in case of failure, simply closes the “broken” sectors (cells) and leaves only working ones.
This reduces the amount of memory, but the memory card remains operational.
A very good program for completely formatting ntfs, fat32, microsd, transcend, usb, kingston, sd, apacer, hp flash drives “Flash Doctor”.
It can be used for force and low-level formatting, and it's free.
Download this program for free to format flash drives
How to use? First of all, after starting, to format, find your flash drive in the panel:

A new window will open, wait until the scan of your selected drive is completed.
You will see the state of your memory card or disk (depending on what you are checking).
Formatting a flash drive and more
To format the flash drive, click “recover media”. Just be careful. All content (unless saved separately) will be destroyed.
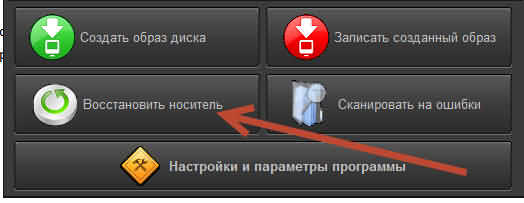
By the way, if your flash drive does not want to be formatted, . If after this there is no positive result, then nothing will help her.
In conclusion, I will give an example from personal experience. One day my memory card completely stopped working. Whatever I did. I tried to format it with all existing programs. There were no results.
Then I started being on the phones. It was micro SD (with the rest: ntfs, fat32, microsd, transcend, usb, kingston, sd, apacer, hp, if the phone doesn’t support this option, it won’t work) and a miracle happened, everything worked.
Only not on the first one, but only on the fourth by Sonya Erickson. Before this I tried on Samsung, Nokia and LG - it didn’t help. Where am I going with this?
Sometimes, computer programs for formatting flash drives, considered the best, may not help, especially if your memory card is Chinese.
A Micro SD card is a miniature memory card that is often used in cameras, GPS devices and mobile phones as an additional storage medium. In most cases, you can format this card directly in the device, but it can also be done on a computer running Windows or Mac OS.
Steps
Formatting on Android Devices
- The appearance of the Settings app icon depends on your version of Android, but in most cases the icon looks like a gear.
-
Tap "Storage" or "SD & Storage". The name of the corresponding option depends on the Android version. Look for an option that has the word “memory” in its name.
- As a rule, the corresponding option is marked with an icon in the form of an SD card.
-
Check the option "Erase SD card" or "Format SD card". The screen will display the total capacity of the SD card, the amount of free space and the “Remove SD card” and “Format SD card” buttons.
- If the “Format SD card” button is not available, then first disconnect the card by clicking on “Disconnect SD card”.
-
In the window that opens, agree to delete all information stored on the SD card. The device will begin formatting the micro SD card; In this case, all contents of the card will be erased.
Formatting on Windows Phone devices
-
Find the Settings app. This method works on devices running Windows Phone 8 or later; in HTC One M8, in Nokia Lumia 635, in Nokia Lumia 830 and in Microsoft Lumia 735.
Scroll down the page and find the "Phone Storage" option. Once you launch the Settings app, scroll down and find the Phone Storage option (located between the Battery Saver and Backup options).
-
After viewing a graph on the screen showing the used space on all storage media, click “SD card”.
- Before formatting the card, please back up important information as this process will delete all data stored on the card.
-
Click "Format SD Card". Clicking "SD Card" will display two options: "Disconnect Card" and "Format Card." Click on the option that asks you to format the card.
- By clicking “Format SD card”, a window will open on the screen warning you that all data stored on the card will be deleted. In the same window you will be asked to confirm your decision. Click "Yes" to start the formatting process.
- Once formatting is complete, the device will recognize the card and ask you to reconfigure it. To do this, follow the instructions on the screen.
Formatting on Windows computers
-
For example, if you have a SanDisk micro SD card, it comes with a special SD adapter. The adapter looks like a standard SD card with a “pocket” into which a micro SD card is inserted.
-
Connect the card reader or adapter to a USB port or SD slot on your computer. Depending on your computer model and adapter type, you will need to use either an SD slot or a USB port.
- If you are using an SD adapter, make sure the write protect switch is in the Off position. Otherwise, you will not be able to write any files to the card (it will have a Read-Only status).
- Before formatting the card, copy all its contents to your computer, and after formatting, transfer the copied data back to the card.
-
Click "Start" - "Computer" (or "My Computer"). This method works on Windows 7 and later versions.
- The “Computer” window will display a list of all connected storage media.
- Find your Micro SD card in the list. The card will be listed under the name of its manufacturer (if you did not change the card name) or under the name you assigned to it.
-
Right-click on the card reader (in the list of connected storage media) and select “Format”. A window with formatting options will open.
- If the Format option does not appear, you may have to download and install the fat32format GUI utility.
-
Check the "Quick Format" box. Clicking "Format" will open a window with several options, including "Quick Format." Select this option to get the best results.
- If you installed the fat32utility utility, run the guiformat.exe file. The same window will open with several options.
- Before clicking “Start”, make sure that other parameters are configured appropriately, for example, in the “Capacity” line the correct value of the total card capacity should be indicated, and in the “File system” line – the FAT32 system.
-
Click "Get Started." This will start the formatting process; in this case, all contents of the card will be deleted.
- Once formatting is complete, you will have a clean and ready-to-use micro SD card.
Formatting on computers running Mac OS
-
Insert the micro SD card into a special adapter or card reader compatible with micro SD cards. For example, if you have a SanDisk micro SD card, it comes with a special SD adapter. The adapter looks like a standard SD card with a pocket into which a micro SD card is inserted.
- Please note that micro SD cards smaller than 32 GB are formatted using the FAT32 file system, while cards larger than 64 GB are formatted using the exFAT file system. If you are formatting the card for use on a phone, Nintendo DS, or 3DS, format it to FAT32. Remember that jailbroken Android devices cannot work with the exFAT file system.
- Additionally, please note that Mac OS 10.6.5 (Snow Leopard) or earlier Mac OS does not support or format cards using the exFAT file system. In this case, you will have to update your operating system.
- It is recommended to format the card with the FAT32 file system, but in this case it will not be possible to write a file larger than 4 GB to the card.
- You can buy an SD adapter if it doesn't come with your micro SD card. In this case, make sure that the adapter is compatible with your card. Some adapters are equipped with USB plugs, which means they can be used like regular flash drives.
-
On your device's desktop, click Settings. Scroll through the pages and find the app's icon on your desktop.
Good day, dear readers. Today we will talk about formatting memory cards that are used in cameras, mobile phones, tablets and other portable devices.
Then in the section " File system» selected « FAT" and pressed " Begin».

Once the process of clearing the memory card was complete, I loaded it with new songs, safely removed them from the computer, and decided to listen to what was recorded on MP3. It turned out that somehow the previous tracks (which were there before clearing all the files) and the new ones overlapped each other and the result was a kind of “musical mess”. The only way out of this situation is to reformat the memory card again, but this time completely.
To do this, I decided to use third-party software. I’ll tell you right away that it was possible to clean the micro SD flash drive normally using the first program, but for you I decided to describe the three best ones at once, otherwise you never know.
AutoFormat Tool
This is a very easy to use utility with a user-friendly interface. I liked it because it doesn’t contain anything unnecessary. You can download AutoFormat Tool below:To clear a flash card using this utility you need to:
1. After downloading, right-click on the utility shortcut and select the command “ Run as Administrator».

2. Then the window of the utility itself will open. Select at the top Disk Drive– the letter in the name of the flash drive you want to clean.
3. Next, check the SD box and simply press the “ Format».

4. A dialog box will appear warning that all files will be deleted - click the " Yes».

If you cannot format a memory card in the usual way, then you will not find a better utility than the AutoFormat Tool. By the way, I forgot to mention that this utility also formats USB flash drives.
HDD Low Level Format Tool
A fairly multifunctional program that can clean disks, flash drives, and memory cards. I usually use it to more completely clean removable drives, since the HDD Low Level Format Tool allows low-level formatting.The most important thing that you should take into account is that it will no longer be possible to recover data from a flash card after formatting using this program.
Well, let's start cleaning. You can download HDD Low Level Format Tool below:
1. After downloading and installing, launch the program. In the program window, select the flash drive and press the button Continue».

2. Next, go to the section “ LOW-LEVEL Format" and click on the button " FORMAT THIS DEVISE».

3. We wait for the process to finish and everything is ready. The only downside is that you have to wait a little.
SDFormatter
This is a specialized utility, just for our current needs. According to the developers, formatting using SDFormatter allows you to clean up the memory card better than using standard Windows tools.1. First, download the utility itself and install it on your computer (or laptop):
2. After launching in the field " Drive» select a flash card (if several removable drives are connected to your computer).
SDFormatter is a program designed for formatting SD cards used in cameras, players and other portable devices. The key feature of this small utility is the use of formatting methods that comply with the SD card specifications. Such methods will help in cases where problems arise when reading and writing data, and standard Windows tools refuse to perform formatting (or this process simply does not give a positive result).
The application interface is extremely simple and lacks graphic frills. In order to format a card, you just need to select a partition and press the “Format” button. It is worth noting that SDFormatter users have repeatedly noted the effectiveness of this utility, admitting that it saved their memory cards when other tools were already powerless. This wonderful “reanimator” of SD cards is distributed completely free of charge.
Key Features and Functions
- extremely simple interface;
- the presence of several formatting modes;
- works with SD/SDHC/SDXC cards;
- uses an effective formatting method that allows you to bring already “dead” memory cards back to life;
- allows you to format in one click.
HDD Low Level Format Tool– a free utility for complex formatting of hard drives, flash cards, memory cards.
The program performs low-level formatting of storage media, that is, it destroys all partitions, all user data and the MBR. After such deletion, no cybercriminal will be able to recover data from the storage device!
Low-level formatting completely deletes data from the drive, filling the free space with zeros. Even after serious failures, this formatting method can bring the drive back to life.
Key features of HDD Low Level Format Tool:
- Low-level formatting and the ability to change the drive size within 281,474,976,710,655 bytes.
- Supports a large number of interfaces, including S-ATA (SATA), IDE, SAS, SCSI, USB (where would we be without it!), Firewire. Any of these types of media will be formatted quickly and efficiently.
- Supported manufacturers include: Hitachi, Seagate, Toshiba, IBM, Samsung, Fujitsu, Western Digital and many others.
- Low-level formatting of flash cards (SD, MemoryStick, MMC formats). Just insert the card into the desktop card reader and launch the utility.
- Support for UltraDMA mode.
- Quick information clearing function.
- SMART data display. The only limitation is the fact that the application does not work with external hard drive boxes and external chassis.
- If error warnings appear when copying information.
- If you are using a disk with a different type of controller.
- If you have tried absolutely everything, but not a single recovery method has given positive results.




