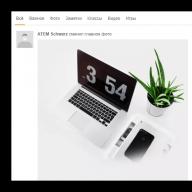There are many more existing symbols - and these are not only letters, numbers, mathematical and punctuation signs, and many others - than there are keys on a computer keyboard. Microsoft employees who developed the Windows system solved this problem by assigning each character a unique code, which is entered using the Alt key.
To view the list of all existing symbols, go to the Start menu and then:
All programs -> Accessories -> Utilities -> Symbol table
As a result, a table of characters in Unicode will open.
For reference: Unicode is a character encoding standard that allows you to represent the characters of almost all written languages. Unicode was originally created to eliminate encoding errors.
To convert the table into an encoding convenient for you, you need to check the box next to “Additional viewing options” and use the drop-down menu to select the required character set (“Cyrillic” for the Russian language).
Alt codes
To dial an Alt code, you need to hold down the Alt key and press the indicated numbers of the code one by one, after which the Alt key is released. The symbol will appear after releasing the key.
HTML mnemonics
In addition to Alt codes, the table contains HTML mnemonics.
A mnemonic is a coded representation of a character in HTML that begins with an ampersand "&" and ends with a semicolon ";".
Accordingly, in HTML, for example, the “greater than” symbol can be written in two ways:
> - like a regular symbol
> - as a mnemonic code;
A symbol can only be displayed if it is presented in the font being used. Otherwise, you will see a rectangle, a question mark, and something else indicating that there is no image for the specified symbol.
Now this problem is successfully solved thanks to plug-in fonts.
Keyboard special characters table
| Symbol | Alt+ | Mnemonics | Name/purpose |
| Most useful symbols | |||
| - | 151 | — | em dash (m-dash), for Russian the only correct spelling |
| « | 171 | « | opening quote "herringbone" |
| » | 187 | » | closing quotation mark "herringbone" |
| 160 | non-breaking space (words separated by such a space are always on the same line) | ||
| … | 133 | … | ellipsis |
| „ | 132 | „ | double bottom quote |
| “ | 147 | “ | double left quote |
| ” | 148 | ” | double right quote |
| ‚ | 130 | ‚ | single lower quote |
| ‘ | 145 | ‘ | single left quote |
| ’ | 146 | ’ | single right quote |
| © | 169 | copyright (copyright protection symbol) | |
| ™ | 153 | ™ | trademark |
| ® | 174 | ® | trademark protection sign |
| – | 150 | - | mid dash (n-dash) |
| " | 34 | " | programmer double quote |
| < | 60 | < | less sign |
| > | 62 | > | "more" sign |
| ‘ | 39 | " | regular single quote (located to the left of the Enter key) |
| & | 38 | & | ampersand |
| ° | 248 (176) | ° | degree sign |
| № | 252 (185) | № | number sign (Shift+3 in Russian layout) |
| √ | 251 | √ | Square root |
| · | 250 (183) | · | interpunct (point for dividing words in Latin writing) |
| ¤ | 253 (164) | ¤ | currency sign |
| € | 0136 (0128) | € | Euro symbol |
| ¥ | 165 | ¥ | yen symbol |
| ¢ | 162 | ¢ | cent symbol (American) |
| £ | 163 | £ | pound symbol (British) |
| × | 215 | × | multiplication sign |
| ÷ | 247 | ÷ | division sign |
| − | - | − | minus sign (correct, not the same as minus hyphen) |
| + | 43 | + | plus sign |
| ± | 177 | ± | plus or minus |
| ¹ | 185 | ¹ | superscript "1" |
| ² | 178 | ² | superscript "2" |
| ³ | 179 | ³ | superscript "3" |
| ‰ | 137 | ‰ | ppm |
| 173 | - | “soft” hyphenation (means that in a given place the browser, at its discretion, can hyphenate part of the word) | |
| Arrows | |||
| 16 | right | ||
| ◄ | 17 | ◄ | left |
| ▲ | 30 | ▲ | up |
| ▼ | 31 | ▼ | down |
| 18 | ↕ | up down | |
| ↔ | 29 | ↔ | left-right |
| 24 | up | ||
| ↓ | 25 | ↓ | down |
| → | 26 | → | right |
| ← | 27 | ← | left |
| ¶ | 20(182) | ¶ | paragraph symbol |
| § | 21(167) | § | paragraph symbol |
| ` | 96 | - | typewritten back apostrophe (to the left of key 1, above Tab) |
| Other symbols | |||
| 1 | - | smiley | |
| ☻ | 2 | - | inverted smiley |
| 3 | hearts (heart) | ||
| ♦ | 4 | ♦ | diamonds |
| ♣ | 5 | ♣ | clubs (crosses) |
| ♠ | 6 | ♠ | peaks |
| 7(149) | . | bullet for list | |
| ♂ | 11 | - | designation of the male gender (symbol of the planet Mars) |
| ♀ | 12 | - | designation of the female gender (mirror of Venus) |
| ƒ | 131 | ƒ | Latin f with a tail |
| † | 134 | † | cross |
| ‡ | 135 | ‡ | double cross |
| ¡ | 161 | ¡ | inverted exclamation point |
| ¦ | 166 | ¦ | "ragged" vertical line |
| ¬ | 172 | ¬ | negative sign |
| µ | 181 | µ | symbol "micro" (used in the SI system to indicate the corresponding prefix) |
| Greek lowercase letters | |||
| α | - | α | alpha |
| β | - | β | beta |
| γ | - | γ | gamma |
| δ | - | δ | delta |
| ε | - | ε | epsilon |
| ζ | - | ζ | zeta |
| η | - | η | this |
| θ | - | θ | theta |
| ι | - | ι | iota |
| κ | - | κ | kappa |
| λ | - | λ | lambda |
| μ | - | μ | mu |
| ν | - | ν | nude |
| ξ | - | ξ | xi |
| ο | - | ο | omicron |
| π | - | π | pi |
| ρ | - | ρ | ro |
| σ | - | σ | sigma |
| τ | - | τ | tau |
| υ | - | υ | upsilon |
| φ | - | φ | fi |
| χ | - | χ | hee |
| ψ | - | ψ | psi |
| ω | - | ω | omega |
| Greek capital letters | |||
| Α | - | Α | alpha |
| Β | - | Β | beta |
| Γ | - | Γ | gamma |
| Δ | - | Δ | delta |
| Ε | - | Ε | epsilon |
| Ζ | - | Ζ | zeta |
| Η | - | Η | this |
| Θ | - | Θ | theta |
| Ι | - | Ι | iota |
| Κ | - | Κ | kappa |
| Λ | - | Λ | lambda |
| Μ | - | Μ | mu |
| Ν | - | Ν | nude |
| Ξ | - | Ξ | xi |
| Ο | - | Ο | omicron |
| Π | - | Π | pi |
| Ρ | - | Ρ | ro |
| Σ | - | Σ | sigma |
| Τ | - | Τ | tau |
| Υ | - | Υ | upsilon |
| Φ | - | Φ | fi |
| Χ | - | Χ | hee |
| Ψ | - | Ψ | psi |
| Ω | - | Ω | omega |
| Fractions | |||
| ½ | 189 | ½ | fraction "one half" |
| ⅓ | - | ⅓ | fraction "one third" |
| ¼ | 188 | ¼ | fraction "one quarter" |
| ⅕ | ⅕ | fraction "one fifth" | |
| ⅙ | - | ⅙ | fraction "one sixth" |
| ⅛ | - | ⅛ | fraction "one eighth" |
| ⅔ | - | ⅔ | fraction "two thirds" |
| ⅖ | - | ⅖ | fraction "two fifths" |
| ¾ | 190 | ¾ | fraction "three-quarters" |
| ⅗ | - | ⅗ | fraction "three fifths" |
| ⅜ | - | ⅜ | fraction "three-eighths" |
| ⅘ | - | ⅘ | fraction "four fifths" |
| ⅚ | - | ⅚ | fraction "five-sixths" |
| ⅝ | - | ⅝ | fraction "five-eighths" |
| ⅞ | - | ⅞ | fraction "seven-eighths" |
When working on a new culinary recipe or performing angular calculations in a simple text editor, like a standard notepad, the user may be faced with a completely logical question: how to put, for example, a degree sign, which, apparently, is not included in the standard layout? To solve this issue, it is not at all necessary to use special third-party programs. The QWERTY layout hides several tricks that are not written about in the operating instructions.
Where did the rest of the symbols go?
The existing sequence of letters and numbers on the keyboard was invented at the end of the century before last and still remains almost unchanged. Over the years, humanity has not invented anything radically new in this area. The question arises: why not come up with a new layout that would include more values?
Obviously, it will be quite problematic to place all the special characters on a regular keyboard, given their huge number. However, to solve this problem, developers have come up with several simple methods that allow expand the set printable characters. Who can benefit from this log?
- To the people those involved in programming. The standard layout provides a sufficient set for special languages that are used in this area (|, \, &, etc.). However, an HTML programmer often requires additional values that a regular keyboard does not provide (for example, © is the icon indicating Copyright).
- For employees office sector. Some computational operations or to indicate a special mathematical operation also require their own icon (± - plus/minus sign).
- Ordinary users. It is unlikely that there are people left who would not be interested in how to print a “heart” or a cheerful emoticon☺.
Working with special characters
HTML special characters are mostly used in the field of programming. To display them correctly, it is advisable to choose standard fonts such as Arial or Times New Roman. This typology includes arithmetic signs, currency symbols, markers, arrows, Greek alphabet, etc. To display the desired icon, use the specialized codes given in the table. Please note that all combinations are written in lowercase.
Alt codes
Another way to type a special character is to use alt codes. This method does not require auxiliary systems. To use it, need to be clamped alt button on the keyboard and sequentially enter a special numerical combination, with which the required icon will be inserted into the text.
As an example, here are a few alt codes. Hold alt and enter:
- 8776 – approximately or approximately equal to (≈);
- 197 – cross (┼)
- 0134 – cross (†)
- 24, 25, 26, 27 – arrows up, down, right and left (,↓,→,←)
- 7 — Bold dot ( )
- 42 – Asterisk (*)
- 1, 2 – Emoticons (☺, ☻)
- 0216 – Diameter (Ø). Enters in English layout.
- 255 – Empty character (). Not to be confused with space.
- 0176, 248 – Degrees (°)
- 8381 and 01364 – Ruble sign (₽, Ք)
- 0128 and 0136 – Euro (€). The code depends on the layout - the first is for English, the second is for Russian
- 9742, 9743 – Telephone (☎, ☏)
- 10122 – 10131 – numbers from 1 to 10 in a black circle (➊ – ➓)
- 10112 – 10121 – numbers from 1 to 10 in a white circle (➀ – ➉)
- 0177 – plus or minus (±)
- 8734 – infinity (∞)
- 960 – Pi icon (π)
- 0216 – crossed out O (Ø). In English layout
You can also use the table to find the desired value.

The symbol table is a Windows utility, which means it is free and included with the Windows operating system. With its help, you can find characters that are not on the keyboard, copy them into the computer's memory, and then paste them into an application.
This table is available in all versions of Windows: 10, 8, 7, Vista, XP. And it works the same everywhere. Described in detail for Windows 7.
How to find the Symbol Table on your device
This can be done using one of the three options below:
1) In the Search line you need to enter “symbol table” without quotes. As a result of the search, a link to the Symbol Table should appear.
2) Or in the main menu: Start - Programs - Accessories - System Tools - Character Table.
3) The third option is to find the symbol table. We use, that is:
- Press two “Win+R” keys at the same time.
- The “Run” window will appear, in which we type “charmap.exe” without quotes.
- Then click “OK” and the “Symbol Table” will open.
The symbol table allows you to view all the symbols that are included in a font. Let's look at this with a specific example.
Windows character table for Times New Roman font
For clarity, this table is presented below in the figure:
Rice. 1. Windows character table for the Times New Roman font. The “Paragraph” symbol is highlighted. The keys for entering a paragraph are indicated: Alt+0167
The order of symbols in the Symbol Table is as follows:
- punctuation marks come first,
- then the numbers
- english letters,
- further linguistic.
- And only after all this come the symbols that are not on the keyboard, such as: ⅜, ∆, ™, ₤ and so on.
How can I copy a symbol from the Symbol Table and place it where needed?
I suggest two ways for this:
- Copied (in the Symbol Table) - Pasted (where required).
- Using a keyboard shortcut (that is, using hot keys).
First method: Copied in the Table - Pasted where needed.
We copy (not download, but copy) a symbol in the Symbol Table in order to temporarily place it in the memory of a computer (or similar device). This temporary memory is called.
Such a buffer is needed to temporarily place a character there, and then insert it from the buffer to where we want to see this character. Thus, the symbol is not downloaded to the computer disk, but is temporarily placed in the computer’s RAM, that is, on the clipboard. And from this buffer the user can insert a character wherever needed.
Let's look at a specific example of how you can drop a symbol from the Table into the clipboard, and then take it out from there and place it where it is needed.
To copy symbol into the computer memory, we need to allocate it. To do this, just click on the required symbol (number 1 in Fig. 2).
Then click on the “Select” button (2 in Fig. 2):

Rice. 2. Click on the required symbol and press the “Select” button
As a result, the symbol will end up in the “For copying” line (1 in Fig. 3). In order for the symbol to appear on the clipboard, you need to click on the “Copy” button (2 in Fig. 3):

Rice. 3. Copy the symbol from the Table to the clipboard
There is also a quick option:
Double-click on the symbol and it will be copied to the clipboard.
After this, all that remains is to go to the appropriate application (or text editor) and insert copied character from the clipboard.
To do this, you need to place the cursor in the desired place in the application (in a text editor, etc.) and press the two Ctrl+V keys (they execute the “Paste” command).
If it doesn’t work with the Ctrl+V keys, then right-click where the symbol should be placed. A menu will open in which we click the “Insert” command. The copied symbol will then appear.
Note that you can place several symbols at once in the “To copy” line in the Symbol Table and copy them all at the same time. Then all the copied symbols will be inserted at once where it is required (in Notepad, in some application, etc.)
Second method: copy the symbol using a keyboard shortcut
For each character in the Table there is strictly its own keyboard shortcut.
On the right in the Windows character table (3 in Fig. 3) you can see which key combination you need to press to insert the selected character in the application you need.
For example, for the paragraph sign §, you should press the key combination Alt+0167, and you can only use numbers from the small numeric keypad.
You can learn more about how to practically check character encoding using the small numeric keypad. This method of entering characters that are not on the keyboard requires certain skills and, I think, is rarely used by ordinary users.
Computer Literacy Exercise:
1) Open Windows Symbol Table. Choose the font you use most often. Find two or three characters that are not on the keyboard, select and copy them to the clipboard.
2) Open a text editor (for example, Notepad) and paste the characters you copied earlier from the clipboard.
Video “Windows Character Table”
Many have seen unusual and beautiful symbols decorating a name, message or social media page, but few know where they come from.
In the Windows operating system, characters that are not on the keyboard are encrypted as numbers. Pressing a number in combination with the Alt key produces a special character that will change depending on the number.
Inserting hidden characters
Many people ask the question: “How to enter characters that are not on the keyboard?” This can be done in various ways:
- using a symbol table;
- combinations of Alt with numbers;
- copying from the Internet;
- copying from text editing software (Microsoft Office);
- special online services.
symbol table
Above is a table of symbols that are not on the keyboard. With its help, you can easily insert the symbol you like into the text and copy it to social networks.
How to open a symbol table
Opening a symbol table is very simple. The first thing you need to do is click “Start” and enter the phrase “Symbol table” in the computer search window.

Next step: click on the found phrase.

The symbol table can be easily found by knowing its location in the system. The path is as follows:
- "Start".
- All programs.
- Standard.
- Service.
- Symbol table.
In order not to constantly perform many operations and mouse clicks, you can pin the link to the table on the “Taskbar” or in the “Start” menu. This is done like this: hover the cursor over the icon of the open program on the lower taskbar, press the right mouse button to open additional functions, then use the left mouse button to click on the penultimate line (pin the program).
Using the symbol table
In the table you can change the font, view help, and also copy any of the presented characters to the clipboard. To copy them, double-click on the one you like and click on the “Copy” button. To insert into text, you need to place the cursor in the part of the text in which you want to place the element, click on the "Insert" menu, called up with the right mouse button. Or do the same using Ctrl and V.

Additional Symbol Table Options
The functionality of the program in question contains additional parameters, to enable which you need to check the appropriate box. The checkbox is located under the "For copying" line. The main advantage of additional parameters is the presence of "Grouping". It allows you to very quickly search for the required element to insert into the text by category (monetary, punctuation, arrows, numeric, technical). For grouping to work correctly, Unicode ranges must be present.
For example, you can take the infinity sign. To find it, you need to go to the grouping and select the desired category (for the infinity sign - these are mathematical operators). Double-click on it and copy it to the clipboard.
Alt key and number combinations

In order for the symbol you need to appear on the screen, you need to click on the indicated number while holding down Alt. In order not to lose such a useful table, it is recommended to add it to your browser bookmarks or save it to your computer. For example, the combination of Alt and 1 produces the smiley symbol.
Copying from the Web
A very popular way to obtain the necessary characters that are not on the keyboard is to copy them from the Internet. This method is very simple and understandable for everyone, it consists of 2 steps:
- finding the desired symbol or emoticon by creating a request in the search bar of the browser;
- copy and paste to the desired location (text, message, status).
Symbols from Microsoft Office Word
You can also find original characters that are not on the keyboard in the very popular software from Microsoft Office Word. This method is similar to that described earlier. Its essence lies in the fact that first we open the Word program (it is installed on almost every computer), look for the “Insert” tab, and in the menu we find the “Insert Symbol” button. After this, a window appears with a huge number of different symbols. In order to take the symbol you like from Word and paste it into another place, you need to paste the required symbol onto an empty sheet of Word, then select it and copy it (copying can be done using the Ctrl and C key combination).
Online services
Online services that provide the ability to quickly and conveniently select and copy your favorite symbol, emoticon or sign will help you diversify your page on VKontakte, tweets and posts on Facebook, and simply please your chat interlocutor.

Everything here is very simple and clear. Each button is a specific symbol. After clicking on any of them, the selected symbol appears in the window at the top. Below the window there are buttons with which you can change characters (font, size) or perform some action (copy, tweet, etc.). When you click Copy, the character(s) in the selection window are copied to your computer's clipboard. Only then does the user insert them into the message from the buffer.
Categories of hidden characters
All existing symbols that are not on the keyboard can be divided into the following categories:
- numbers;
- fractions;
- Zodiac signs;
- musical notes;
- symbols representing weather or precipitation;
- card;
- chess;
- snowflakes;
- flowers;
- emotions;
- arrows;
- others.
Let's imagine a trivial situation: you need to enter a special character into some text, but there is no key on the keyboard with such a character.
What should I do?
If you are working in a text editor , then there are no problems:
– select menu Insert -> Symbol...;
– in the dialog box that opens Symbol select the desired symbol;
– press the key Insert(you can insert by double-clicking the left button on the selected symbol).
And if you work in a “non-advanced” text editor, for example, in Notepad(by the way, the program Notebook It is very convenient to use as a notepad - for current notes and notes. Since it “weighs” less than Word, then it loads faster and works in it faster)?
What should I do?
There is a way out, and it is always at hand!
– press and hold the key Alt;
– on the additional numeric keypad (the numeric pad is located on the right side of the keyboard), enter the character code;
– when you release the key Alt, the desired character will be inserted into the text.
Note. There must be a numeric keypad (if it is not, turn it on by pressing the key NumLock).
Some character codes are listed below:
|
0123 (or 123 ) |
{ |
|
0124 (or 124 ) |
| |
|
0125 (or 125 ) |
} |
|
0126 (or 126 ) |
~ |
|
0130 |
‚ bottom single quote |
|
0132 |
„ Opening tab |
|
0133 |
… Ellipsis |
|
0134 |
† Cross ( dagger) |
|
0135 |
‡ Double cross ( double dagger) |
|
0136 |
€ Euro symbol |
|
0137 |
‰ ppm symbol |
|
0139 |
‹ Left "corner" |
|
0143 |
Џ |
|
0145 |
‘ Top single quote (inverted apostrophe) |
|
0146 |
’ Apostrophe |
|
0147 |
“ Closing tab |
|
0148 |
” English closing foot |
|
0149 |
"bold" dot in the center |
|
0150 |
– En dash (minus) |
|
0151 |
- Dash |
|
0153 |
™ trade mark symbol |
|
0155 |
› Right "corner" |
|
0159 |
џ |
|
0166 |
¦ |
|
0167 |
§ Paragraph |
|
0169 |
© Copyright symbol |
|
0171 |
« Opening herringbone |
|
0172 |
¬ |
|
0174 |
® |
|
0176 |
° Degree symbol |
|
0177 |
± |
|
0181 |
µ |
|
0182 |
¶ |
|
0183 |
Center point |
|
0185 |
№ |
|
0187 |
» Closing herringbone |
Knowing these codes (or at least having a printed piece of paper with these codes “at hand”) allows you to increase the speed of working on the keyboard, even in Word"e.