Replacing a hard drive with a solid state drive increases the speed of loading Windows, running programs, and writing data. However, if you want to squeeze maximum performance out of flash memory, you can’t do without changing some settings.
To prevent the SSD from working more slowly over time, check if the AHCI mode is activated and the TRIM function is turned on, which informs the drive about data blocks that are not already in the file system. If all the basic functions are configured correctly, using a special utility you can begin to configure your device (point 3).
It's never too late to remove them and free up system resources. You might want to use the software at a later stage, but you never did. Uninstall this software and check if your computer is faster.
Limit the number of programs running at startup
Software manufacturers often configure their programs to run silently in the background, so you can open them right away by clicking on the icons. This is useful for commonly used programs. Determine if the program should start at startup.
You need to keep in mind that some of the Windows features that are useful for regular hard drives may not have a very good effect on a solid state drive. Disabling these services will increase the speed of the SSD and even increase its service life.
1. Activating AHCI Mode
Press "Win + R" and run the command "regedit". Before you open a registry window. Find the key "HKEY_LOCAL_MACHINE \\ SYSTEM \\ CurrentControlSet \\ Services \\ Msahci" in it. Now open the “Start” parameter and set it to “0”. Next, find the key "HKEY_LOCAL_MACHINE \\ SYSTEM \\ CurrentControlSet \\ Services \\ iaStorV" and do the same. Reboot the PC, enter the BIOS, select the “Advanced Chipset Features” section, and switch SATA to AHCI.
How do you determine which programs start automatically at startup? In some cases, this is obvious because the application adds a symbol to the notification area in the task list so that the application is recognized as running. Check if programs that do not start automatically are running. Display individual icons to display program names. Click the Show Hidden Icons button to make sure that you don’t omit any icons.
Defragment your hard drive
Even after you have checked the information area, you can still run programs at startup. Fragmentation will result in additional work on your hard drive, which can slow down your computer. With defragmentation, fragmented data is rebuilt so that the hard drive can work more efficiently. Defragmentation is performed regularly, but you can also defragment a disk manually.
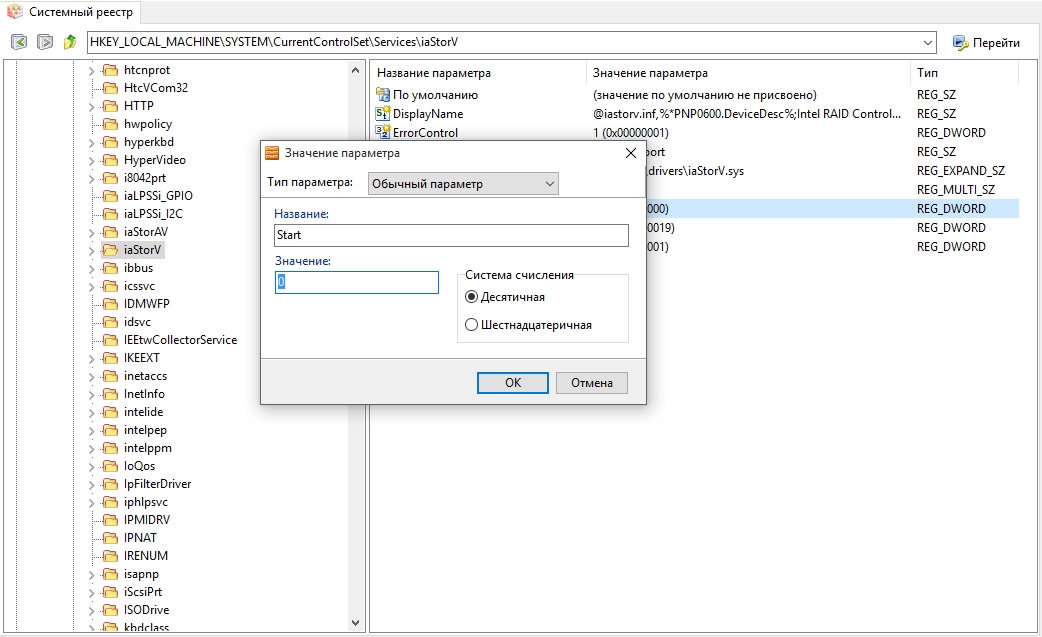
2. Testing the TRIM Function
Follow the path “Start | All applications | Utilities ”and run the command line as administrator. Enter the command “fsutil behavior query DisableDeleteNotify” and confirm its execution by pressing Enter. If “Disable-DeleteNotify \u003d 0” is displayed in response, the TRIM function is enabled. If you see one instead of zero, then the TRIM function is not active. In this case, enter the command “fsutil behavior Set DisableDeleteNotify 0” and press Enter again to activate the specified parameter. 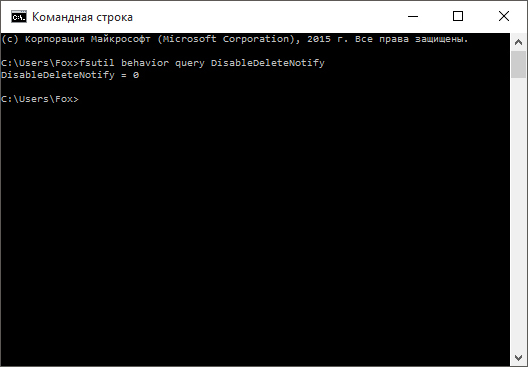
Unnecessary files on your hard drive take up space and can slow down your computer. In addition, a large number of open e-mail messages can occupy memory. Find a better way to not reply to emails than open all of them.
Make sure that only one antivirus program is running. In addition, running multiple antivirus programs can slow down your computer. Fortunately, if several antivirus programs are running, the Information Center notifies you, and you can fix this problem.
3. Configuring with SSD Tweaker
Install the free SDD Tweaker utility on your computer. It is designed to optimize the parameters of solid state drives. Select an interface language and click on the “Auto Optimization” button. Finally, restart the computer.

Turn off visual effects
It's about weighting your presentation and performance. You can choose one of 20 visual effects, such as a transparent view, a way to open or close the menu and display shadows. To customize all visual effects in terms of optimal performance.
Add extra memory
Rebooting can solve unexplained performance issues, the exact cause of which is hard to find. This is not a hardware purchase guide that speeds up your computer. If you add more, it will become faster automatically.
4. Clearing the page file
The swap file can significantly slow down the disk. To clean it every time the PC shuts down, start the registry editor, find the key "HKEY_LOCAL_MACHINE \\ SYSTEM \\ CurrentControlSet \\ Control \\ Session Manager \\ MemoryManagement" and double-click on the "ClearPageFileAtShutdown" parameter. Set it to “1” and confirm by clicking “OK”. Restart your computer for the change to take effect.
Check for viruses and spyware
This feature allows you to view the available disk space on removable media. This is not as common as other problems, but they must be taken into account. A common symptom of a viral infection is a much lower computer performance than usual.
Check computer speed
The best way to fight viruses is to prevent infection from the start. Always run antivirus software and keep it up to date. For example, a new hard drive or a faster graphics card. However, you do not need to guess the speed of your computer.
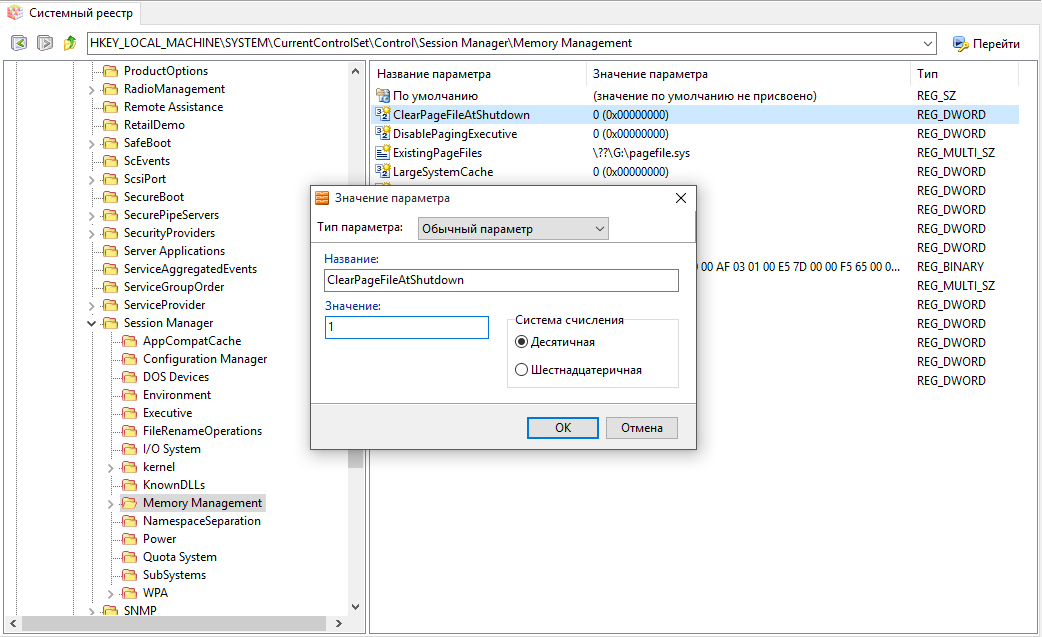
5. Turn off hibernation
Run the command line as administrator. Type “powercfg -h off” and press Enter to confirm to deactivate hibernation mode and delete the hiberfil.sys file. If you do not want to completely turn off the computer between work, you can start hibernation instead of hibernation.
The overall score is always as good as the cost of the worst component. Values \u200b\u200bcurrently range from 1 to 7. If warnings indicate that there is not enough virtual memory, you should increase the minimum page file size. If warnings appear with these recommended values, increase the minimum size and maximum size.
If the swap file is expanded, there is usually no need to restart it. However, after resizing, you must restart the computer for the changes to take effect. It is recommended that you do not disable or delete the page file. “Slow”, “large” magnetic hard drives are designed to reduce access time, recording and reading times, and mechanical wear. Below we will tell you how to check if the system settings are optimized for the corresponding type of hard drive.

6. Prevention of defragmentation
Defragmenting a solid-state drive does not make sense, since its speed will not increase from it. Moreover, excessive file transfer seriously reduces its lifespan. Therefore, starting with Windows 7, the OS does not automatically defragment solid state drives. The only exception is when flash memory is erroneously detected as an HDD. In Windows Explorer 10, right-click on the disk, select "Properties | Service | Optimize ”and make sure that the solid state drive is specified as the media type. In other cases, re-evaluate the system in the "Counters and Performance Tools" section of the Control Panel.
The Defragmentation window opens. Click the "Set Schedule" button in the upper right corner and uncheck the "Schedule by Schedule" checkbox. This prevents physical scanning of the disk every time. However, the index must always be overwritten in order to remain relevant and cause so many write accesses to the corresponding disk.
Trim command
To completely disable indexing: to completely disable the indexing service, you must prevent it from starting automatically. Typically, deleted files are kept “invisible” and only overwritten by other data when free space is no longer available. For example, they copied the image of the operating system from one magnetic to one, the command must be installed manually. For this purpose, however, a file is created that can be several gigabytes in size. Double-click the Start entry to open it, and set the value to 0.

7. Disabling Windows Search
Press “Win \u200b\u200b+ R”, enter “services.msc” into the opened command line and confirm by clicking “OK”. Find “Windows Search” in the list of services, double-click on the entry, change the initial steps to “Disable” and confirm by clicking “OK”. The service will stop starting.
The so-called shadow copy stores old versions of files so that they can be easily restored. Since system recovery can only work correctly if it is also activated for the system drive, we recommend that you completely disable it. The easiest way to do this is to click the “Pause” window button and click “Computer Protection” in a new window on the left. A dialog box will open. Select the third button “Disable computer protection” and confirm the changes.
Reduce startup timeout
Otherwise, this option is only useful to developers who want to simulate slower systems for new applications. Also in the system configuration you will find the timeout value for the boot menu for systems with multiple downloads. The default value is 30 seconds. The value can be adapted to your reaction speed. In most cases, 5 to 10 seconds should be enough, since the timeout is interrupted by the first keystroke. If only one installation is installed on your computer, you can even set the value to 0.
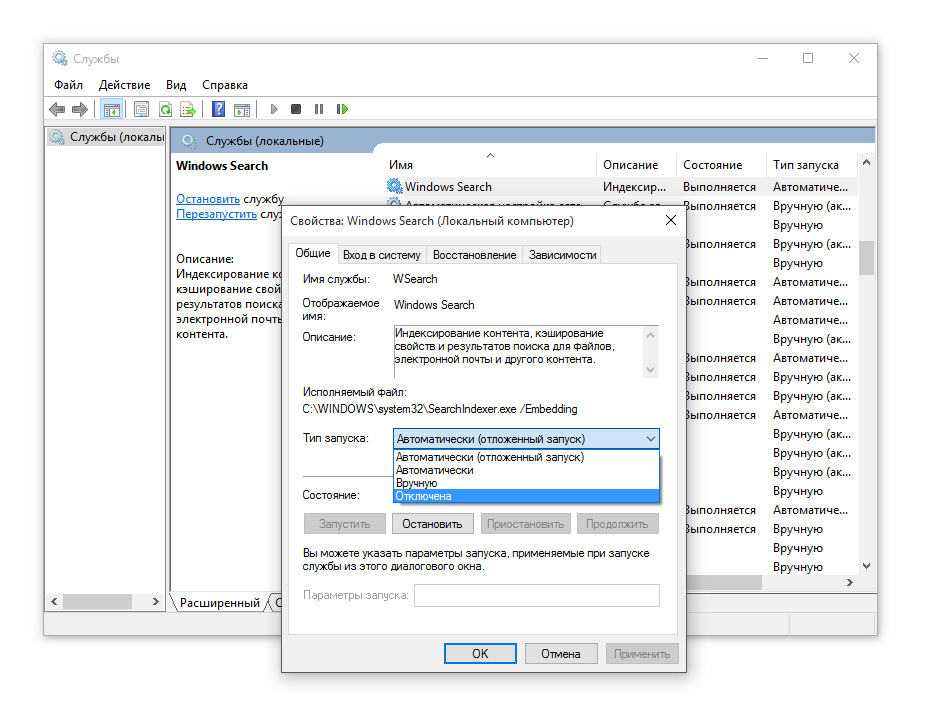
8. Cancel Timestamp and file names in DOS format
At the command prompt, type “fsutil behavior set disablelastaccess 1” and confirm by pressing Enter. Then enter “fsutil behavior set disable8dot3 1” and confirm again by pressing Enter. Thus, you disable two more Windows features that slow down the operation of the solid state drive.
Redundant Path
This delay is set in the registry. The value indicated here indicates a delay in milliseconds. Set this value to 0 and this brake has already been removed. You can also enable or disable each option separately. You can still enable individual settings manually and try how they affect system speed. There are two tips in the deletion file.
The consequence of this is the strong fragmentation of the hard drive, which ultimately acts as an engaged hand brake. If you have several physical disks in the system, place the swap file on a hard drive that does not work with the operating system at the same time.
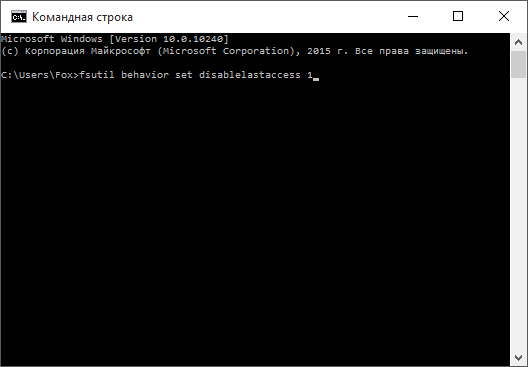
Everyone has a situation where the speed of a computer drops significantly. It can be connected with anything. But in most cases, the low speed of data exchange with the disk is to blame. How to increase this very speed and make the computer run a little faster, we’ll think about it now.
If we are already on the brakes on the hard drive: the shutdown state is very popular for mobile systems such as netbooks. One of them retains an annoying downshift and can continue at any moment in seconds where you previously stopped. In practice, this means that a working system is written to a file on the hard disk and is extracted from the file into the main memory when it starts. Especially with relatively small netbook hard drives, it can be significantly faster if you give the hard drive some air and turn off sleep mode.
Small educational program
Strictly speaking, the data exchange rate for each hard drive is different. And it is usually realized on a physical level. That is, it is still impossible to jump higher than the speed set by the manufacturer of the HDD. Software tools can only get rid of interference that reduces the speed of data exchange between the system and the disk. There are several ways to “tune” a hard drive. We will analyze some of them. You can increase the speed of data exchange with the hard drive using standard means of the Windows operating system.
You must run them as an administrator. The service is responsible for obtaining a complete overview of hits in the system when entering a search query in the "Run" field. It runs continuously as a background service and uses rest time to intensively monitor the system.
But you need to make friends with slower searches. All these widgets affect the computer due to the fact that they regularly use the Internet connection, and on the other hand, they themselves create a clear system load. If your computer is very slow, you should disable widgets or minimize them. A computer is a system, that is, the union of several elements that depend on each other and work in perfect harmony, provide a more effective result. In addition, it affects and can even determine the settings of the installed operating system, by default they were developed for standard equipment at that time, so sometimes it is necessary to configure certain parameters in order to get the maximum performance of the available equipment.
In the case of new SSD-drives, an increase in speed is not necessary, as it were, but in some cases, these methods can also help solid-state drives. In general, high speed is achieved by a completely different technology, unlike HDD. But all the factors described in this article are also relevant for SSDs. Over time, in such drives, the speed of data exchange with the disk also decreases. How to increase it? Same as with conventional HDDs. More about this below.
Regarding this topic, you can write several different articles in terms of width, on this page we will consider the main parameters in which we should focus in order to achieve, in accordance with the capabilities of each of them, increase the productivity of the team that we have. In some cases, it’s not possible at all to proceed with more complex equipment, so we will have to devote ourselves to optimizing the system.
Function and connection of devices in a computer

If there is no way to improve the work and the computer? Of course, in two ways.
Connecting hard drives and optical drives
How to find out the connection mode used on my computer. In the channel corresponding to each device, two clicks are given and the Advanced tab opens.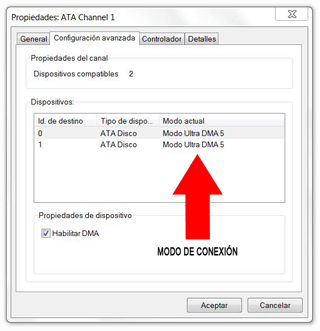
The physical connection of the drives depends on the chipset on the motherboard. Sometimes it becomes necessary to update the necessary drivers for this device, various conflicts can lead to its deterioration.
Method number 1. Defragmentation
Some underestimate the risk of fragmented files on disk. And very in vain. The more fragments of one file are scattered across different parts of the disk, the longer it takes the system to fully assemble it. Accordingly, the disk is slower. In addition, the constant movement of the head of the HDD over the entire surface of the disk contributes to its early failure.
How to speed up reading and writing to hard drives?
When installing the operating system on a computer created before this system or service pack, the necessary drivers are included, in other cases, you must use those that are included in the disk that comes with the motherboard, otherwise download from the manufacturer’s website. 
Run the performance troubleshooting tool
The first thing you can try is a performance troubleshooting tool that can automatically detect and fix problems. The performance troubleshooting tool detects issues that can slow down your computer, such as the number of users connected to your computer, and whether multiple programs are running at the same time.So, suppose that due to the highly fragmented files on the disk, the speed of data exchange with the disk has dropped significantly. How to increase speed and put HDD back in operation? Using the system To start the program, right-click on the name of the required disk and go to the menu item "Properties". In the window that opens, select the "Service" tab. There you will find the “Defragment” button. By clicking on it, you will see a system utility window for defragmenting. And then everything is as in standard programs. We select disks for "defrag" and click "Start".
After the process is complete, you must restart the computer. Defragmentation may take a long time, depending on how much information is on the disk. After rebooting the system, you will notice how much the speed of the computer as a whole has increased.
Method number 2. We use random access memory

We continue our discussion on how to increase the speed of the hard drive. Windows is able to create a special buffer in RAM that is used to work with interrupts. These same interruptions occur when exchanging data with the HDD. There is nothing to worry about. This is the standard way a hard drive works. But work with interrupts can be optimized using RAM.
So, first of all, we need to open the Windows console. In it you need to write the following: sysedit.exe. An editor window will open in which you should select the system.ini file. All edits will be entered in this file. In the file that opens, add the line lrq14 \u003d 4096. It should be added immediately after line 386enh. After that, save the changes to the ini file and reboot. This method is also relevant for Windows 7. The speed of data exchange with the disk should increase at times. Provided that everything is done correctly.
Method number 3. PAT

It also happens that a low data exchange rate is due to the fact that the disk structure is broken. This means that sectors and clusters are not in the order in which they should be initially. Even with the smallest section shift, the read / write speed drops many times. To counter this problem, various programs exist. Probably the best one has been released by Paragon and is called the Alignment Tool (PAT).
So, we determined that violation of the partition structure can affect the speed of data exchange with the disk. How to increase speed with PAT? Very simple. The main thing is to start the program and click the “Analysis” button. The program will do the rest automatically. A powerful algorithm to identify the "wrong" sectors of the disk will not miss a single one of them. The process is quite time-consuming, so a lot of time will be spent on fixing errors. After the process is complete, you should restart the computer.
Conclusion

We just examined a system parameter such as the speed of data exchange with the disk. How to increase it several times, we also understood. If you follow all of the above recommendations at least once a month, then there will be no problems with the speed of write-read HDD. The same rules apply to SSDs. Having applied all the recommendations for speeding up data exchange, you will notice how much the performance of the computer as a whole has increased.




