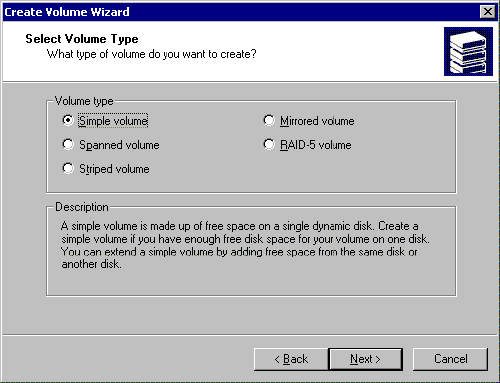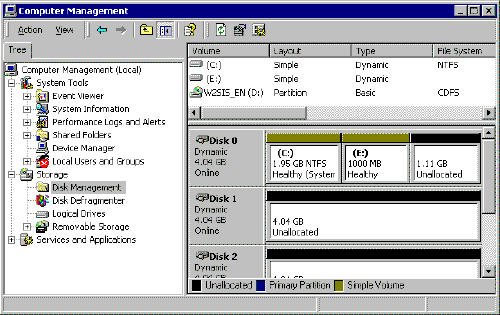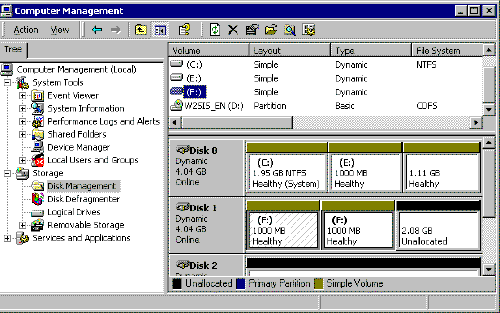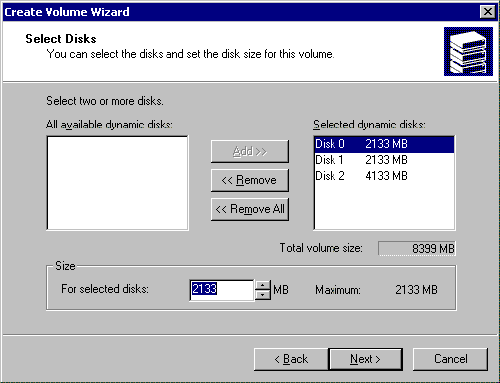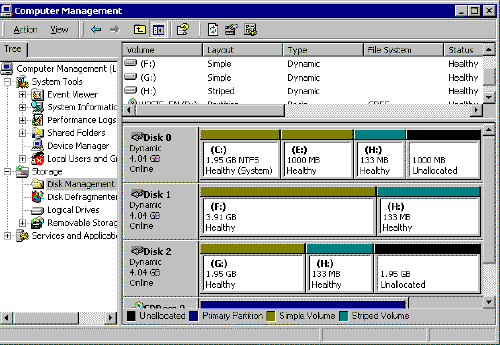Basisdatenträger- Dies ist eine Festplatte, die von früheren Systemen (Dos, Win 9.x, NT4) erkannt wird. Sie können die Struktur auf dieser Festplatte nicht ohne Neustart ändern. Es enthält bis zu 4 Abschnitte und hat die Struktur:
Hardware-Tabelleenthält Informationen über die physische Struktur der Festplatte: Aufteilung in Sektoren, Anzahl der beschädigten und guten, deren Position ...
MBR (Master Boot Record) -festplattenpartitionstabelle. Es enthält Informationen zu Festplattenpartitionen: Speicherort und Größe, Typ, Aktivität ...
Erweiterter Abschnitt- Es kann nur eine Festplatte geben. Es kann in logische Laufwerke unterteilt werden (theoretisch bis zu 32, aber real - wie viele Buchstaben sind genug). Es ist möglicherweise nicht auf der Festplatte verfügbar.
Primär section– kann zwischen 1 und 4 liegen (meistens 1). Wenn es Extended gibt, dann nicht mehr als 3 weil Insgesamt sollten auf der Festplatte nicht mehr als 4 Partitionen sein. Aus diesem Abschnitt wird das Betriebssystem geladen, dessen Lader sich in diesem Abschnitt befindet. Jede primäre Partition kann unterschiedliche Betriebssysteme haben, aber nur eine bootet, deren Partition aktiv ist.
Bootsektor -enthält das Startprogramm für die in diesem Abschnitt enthaltenen Startdateien des Betriebssystems.
Dynamische Festplatte:nur in Win2000 implementiert. Es enthält nur eine Partition, die in Volumes unterteilt ist. Der Vorteil einer solchen Festplatte ist die Fähigkeit, ihre Struktur dynamisch zu ändern, ohne das System neu zu starten, was für Serverplattformen sehr wichtig ist. Sie können Volumes dynamisch löschen, erstellen und erweitern.
Volumes auf einem dynamischen Datenträger können sein:
· Einfach - einfach (als Partitionen auf einer Basisfestplatte)
· Übergreifend - zusammengesetzt (Volumensatz)
Streifen - gestreift (RAID 0)
· Mirror - gespiegelt (RAID 1). Entfernen eines einzelnen Spiegels - Entfernen und Brechen eines Spiegels
· Mit Parität gestreift (RAID 5). Wenn eine der Festplatten beschädigt ist, wird sie als beschädigt markiert und die Daten werden weiterhin ohne Parität geschrieben. Zum Wiederherstellen müssen Sie den Datenträger austauschen und eine Reaktivierung durchführen. Kein Neustart erforderlich.
Das dynamische Volume wird erstelltdurch konvertieren basisdatenträger:
Computerverwaltung - Datenträgerverwaltung - Kontextmenü auf der Festplatte - In dynamische konvertieren
Inverse Transformation Es ist nur eine nicht zugewiesene Festplatte möglich (d. h. vor der Konvertierung müssen alle Volumes und Daten auf ihnen gelöscht werden).
Installieren Sie Win200kann nur auf dem Basislaufwerk sein, und dann in dynamische konvertieren
Dynamische Lautstärke unterstützt dateisysteme –FAT, FAT32, NTFS.
Einfaches Volumen -dies ist ein zusammenhängender Bereich auf der Festplatte. Auf einer einzelnen physischen Festplatte können bis zu 32 einfache Volumes erstellt werden. Jedes Volume kann für ein eigenes Dateisystem (FAT, FAT32, NTFS) formatiert werden. Jedes Volume kann einen Buchstaben haben oder in einen Ordner eingehängt werden (dies wird später berücksichtigt). Tatsächlich handelt es sich um eine Analogie einer Partition oder eines logischen Laufwerks auf Basisdatenträgern. Zu schaffen einfaches Volumen brauchen:
- wählen Sie den freien Festplattenbereich
- Rufen Sie das Kontextmenü - Create Volume - Simple Volume auf
- stellen Sie dann die Größe, den Buchstaben oder den Mount im Ordner ein, die Art des Dateisystems, wenn die Formatierung sofort durchgeführt wird, ...
Verbindungsvolumen -Dies ist eine Sammlung einfacher Volumes auf einer oder mehreren physischen Festplatten. Es wird aus mehreren freien Bereichen auf mehreren physischen Datenträgern erstellt. Diese freien Bereiche werden zu einem zusammengefasst logisches Laufwerk, die eine Größe hat, die der Summe der Größen aller freien Bereiche in der Menge entspricht. Dies ermöglicht zum Beispiel das Schreiben sehr große Dateidas würde nicht in einen einzigen Bereich passen.
Insgesamt können bis zu 32 Freiflächen kombiniert werden.
Somit ist das zusammengesetzte Volumen:
· Wird nur in Win 2000 und höher verfügbar sein.
· Kann weder System noch Boot enthalten windows-Partitionen (Niemand weiß etwas darüber beim Booten, da nur das bereits geladene Win2000-System damit arbeiten kann.)
· Es gibt kein Fehlertoleranzsystem
· Bereich für Bereich wird nacheinander gefüllt, solange vorhanden freier Speicherplatz
· Erstellt in Disk Administrator- - Create Volume - Übergreifendes Volume. Als nächstes werden die physischen Datenträger und die Größe der Bereiche auf jedem von ihnen ausgewählt. Danach werden ähnliche Schritte wie beim Erstellen eines einfachen Volumes ausgeführt.
Bei der Arbeit mit dynamischen Datenträgern können Sie mit DiskPart einfache Volumes erstellen. Dies ist der Basistyp für dynamische Volumes. Im Gegensatz zu Partitionen kann ein einfaches Volume die gesamte Festplatte oder den erforderlichen Teil davon belegen.
Erstellen Sie einfache Volumes
Vor dem Hinzufügen eines einfachen Datenträgers sollten Sie den freien Speicherplatz ermitteln und die aktuelle Datenträgerkonfiguration anzeigen. Führen Sie dazu die folgenden Vorgänge durch.
- Zeigen Sie eine Liste der Datenträger an, und überprüfen Sie den freien Speicherplatz auf ihnen
Nachdem Sie die erforderliche Festplatte ausgewählt haben, können Sie mit dem folgenden Befehl ein einfaches Volume erstellen:
- erstellen Sie ein Volume. Einfache Größe \u003d N Festplatte \u003d N
dabei ist Größe ^ N die Größe des Datenträgers in MB und Datenträger \u003d N gibt an, auf welchem \u200b\u200bDatenträger der Datenträger erstellt wird.
Nach dem Erstellen eines Volumes erhält es automatisch den Fokus, d. H. Wird ausgewählt. Das Volume hat noch keinen Laufwerksbuchstaben oder Bereitstellungspunkt. Um sie zuzuweisen, müssen Sie den Befehl ASSIGN ausführen. Formatieren Sie das Volume anschließend mit dem Befehl FORMAT (standard external), um die Vorbereitung abzuschließen windows-Team, nicht der Unterbefehl DiskPart). Diese Vorgänge sind für Volumes und Partitionen identisch.
Einfache Volumes erweitern
Wenn Sie feststellen, dass Sie nicht genug Platz für ein einfaches Volume haben, können Sie es auf zwei Arten vergrößern. Das erste ist die Erweiterung eines einfachen Volumes innerhalb desselben Laufwerks, wodurch ein erweitertes Volume erstellt wird. Und das zweite ist die Erweiterung eines einfachen Volumes mit Verteilung auf andere Festplatten. dann erhalten Sie eine überlappende Lautstärke. In jedem Fall muss das Volume für NTFS formatiert sein.
Gehen Sie folgendermaßen vor, um ein einfaches Volume zu erweitern:
- Geben Sie diskpart in ein befehlszeileum DiskPart zu starten.
- Listen Sie die Festplatten auf und sehen Sie den freien Speicherplatz auf ihnen:
- DISKPART\u003e Liste der Datenträger
- Listen Sie die Volumes auf: DISKPART\u003e Listen Sie das Volume auf
- Wählen Sie das Volume aus, das Sie erweitern möchten, zum Beispiel Volume 5:
- DISKPART\u003e Lautstärke auswählen 5
- Erweitern Sie die Lautstärke.
Erstellen Sie ein neues einfaches Volume
Auf einem dynamischen Datenträger kann eine unbegrenzte Anzahl von Datenträgern erstellt werden. Die Anzahl sollte jedoch Ihren Anforderungen entsprechen. Da sich jedes Volume wie eine unabhängige physische Festplatte verhält, können Sie Speichervolumes erstellen verschiedene Arten Informationen. Ein einfaches Volumen, das eine Einheit darstellt speicherplatz, enthält keine anderen Volumes oder Festplatten. Wie bei vielen anderen Komponenten des Betriebssystems wird das Erstellen von Volumes in Windows 2000 mithilfe des Assistenten durchgeführt und ist eine einfache Aufgabe. Gehen Sie folgendermaßen vor, um ein neues Volume auf einem dynamischen Datenträger zu erstellen:
| 1. | Öffnen Systemsteuerunggehe zu Administration (Verwaltung) und doppelklicken Sie auf das Symbol Computerverwaltung. Wählen Sie im linken Bereich des sich öffnenden Fensters. |
| 2. | Wählen Sie Ihren gewünschten Bereich nicht zugewiesener Speicherplatz auf der Festplatte im Menü Aktion gehe zu Alle Aufgaben und Team auswählen Create Volume (Volume erstellen). Abbildung 10-1 - Verwenden des Aktionsmenüs zum Erstellen eines neuen Volumes |
| 3. | Weiter. |
| 4. | In dem in Abbildung 10-2 gezeigten Fenster Einfaches Volumen und drücken Sie die Taste Weiter.
Abbildung 10-2 - Wählen Sie ein einfaches Volume aus und klicken Sie auf Weiter |
| 5. | Die von Ihnen ausgewählte Disc wird im rechten Teil des Fensters angezeigt. Wählen Sie Diskswie in Abbildung 10-3 dargestellt. Sie können über die Schaltflächen einen anderen Datenträger angeben (wenn mehr als ein Datenträger in Ihrem System installiert ist) Hinzufügen, Entfernen und Alle entfernen. Nur eine Festplatte wird zum Erstellen einfacher Volumes verwendet. Im selben Fenster wird die maximal mögliche Größe des zukünftigen Volumes in Megabyte angezeigt. Sie können den gewünschten Wert in das Feld eingeben Größe und drücken Sie dann die Taste Weiter.
Abbildung 10-3 - Wählen Sie die gewünschte Festplatte aus und geben Sie die Volume-Größe in diesem Fenster an |
| 6. | Der Laufwerksbuchstabe für das Volume wird bereits im Fenster angezeigt. Sie können jedoch einen anderen Laufwerksbuchstaben zuweisen, indem Sie ihn aus der Dropdown-Liste auswählen. Hier können Sie das Volume auch mit einem leeren NTFS-Ordner verbinden, der im nächsten Abschnitt ausführlicher beschrieben wird. Sie können zu diesem Zeitpunkt auch den Laufwerksbuchstaben oder den Pfad dazu weglassen. Nachdem Sie Ihre Wahl getroffen haben, klicken Sie auf Weiter. |
| 7. | In dem in Abbildung 10.4 gezeigten Fenster können Sie auswählen, ob dieses Volume formatiert werden soll. Wenn Sie sich für eine Formatierung entscheiden, wählen Sie in den Dropdown-Listen das gewünschte Dateisystem und die gewünschte Clustergröße aus (letztere können einfach als Standardeinstellung übernommen werden). Sie können die gewünschte Datenträgerbezeichnung auch in dem entsprechenden Textfeld zuweisen. In dieser Phase können Sie außerdem festlegen, dass das Volume schnell formatiert werden soll und ob die Datei- und Ordnerkomprimierung verwendet werden soll, um Speicherplatz zu sparen. Diese Parameter können durch Ankreuzen der entsprechenden Kästchen eingestellt werden. Weitere Informationen zur Komprimierung finden Sie in Kapitel 17. Nachdem Sie eine Auswahl getroffen haben, klicken Sie auf Weiter.
Abbildung 10-4 - Wählen Sie die Formatierungsoptionen aus und klicken Sie auf Weiter Kurzreferenz. Alle von Windows 2000 verwendeten Dateisysteme organisieren die Arbeit mit Festplatten basierend auf der Clustergröße. Die Clustergröße ist die kleinstmögliche Menge an Festplattenspeicher, die zum Speichern einer Datei zugewiesen werden kann. Dieser Ansatz gewährleistet die rationelle Nutzung des freien Speicherplatzes und verhindert die Fragmentierung. Wenn Sie keine eigene Clustergröße angeben, wird dies vom Betriebssystem basierend auf der Größe des Volumes selbstständig ausgeführt. Schnelle Formatierung entfernt alle harte Information Laufwerk, prüft jedoch nicht die Verfügbarkeit schlechte Sektoren. Wenn nicht neue Scheibeist es besser, eine vollständige Formatierung durchzuführen, wodurch das Betriebssystem eine gründliche Festplattenprüfung durchführen kann. |
| 8. | Klicken Sie im letzten Fenster des Assistenten auf Fertig. Das erstellte Volume wird im Snap-In angezeigt. Datenträgerverwaltungwie in Abbildung 10-5 dargestellt.
Abbildung 10-5 - Neues Volume erfolgreich erstellt |
Verbinden Sie ein einfaches Volume mit einem leeren Ordner
Operationssaal windows-System 2000 verfügt über eine neue Funktion, die die Funktionen zur Laufwerksbuchstabenverwaltung erweitert. Zuvor wurden Buchstaben alphabetisch (C, D, E, F usw.) dem Haupt- und dem Zusatzabschnitt der Basisplatte zugewiesen. Dies beschränkte die Wahlfreiheit natürlich auf sechsundzwanzig Buchstaben des Alphabets. In Windows 2000 kann diese Einschränkung umgangen werden, indem eine grundlegend neue Art der Benennung von Volumes verwendet wird. Die Methode basiert auf dem Verbinden des Volumes mit einem leeren NTFS-Ordner. Das von Ihnen erstellte Volume ist jedoch mit einem Ordner verbunden, der sich auf einem anderen lokalen NTFS-Volume befindet neues Volumen kann in jedem formatiert werden dateisystemDieser Effekt kann erzielt werden, indem der Pfad zum Laufwerk anstelle des Laufwerksbuchstabens verwendet wird. Dies lässt sich am einfachsten anhand eines Beispiels erklären. Angenommen, Sie möchten ein "Documents" -Volume zum Speichern von Dokumenten erstellen. Außerdem muss das Volume auf Laufwerk C und nicht auf Ihrem Laufwerk angezeigt werden. Sie schließen einfach die Lautstärke an leerer Ordner "Documents" befindet sich auf einem C-Laufwerk, das im NTFS-Dateisystem formatiert ist. Das neue Volume wird daher als C: \\ Documents und nicht als separates Volume angezeigt. Diese Funktion wurde speziell für eine flexiblere Datenträgerverwaltung entwickelt und bietet neben der Verbindung dynamischer Volumes eine Reihe von Vorteilen. Beispielsweise können Sie einen optischen Datenträger (CD-ROM) so an Laufwerk C anschließen, dass er als C: \\ CD-ROM angezeigt wird, wodurch ein zugeordnetes Laufwerk erstellt wird. Anmerkung des Übersetzers. In einigen Quellen wird das Verbinden eines Volumes mit einem leeren Ordner als Mount bezeichnet.
Um ein Volume anzuschließen, muss sich auf dem Datenträger ein leerer Ordner befinden (z. B. auf Laufwerk C). Vergessen Sie nicht, dass der Ordner auf einem Volume erstellt werden muss, das im NTFS-Dateisystem formatiert ist. Anschließend kann das von Ihnen erstellte Volume auf jedem von Windows 2000 unterstützten Dateisystem formatiert werden.
Sie können ein Volume mit dem Assistenten zum Erstellen von Volumes im Snap-In mit einem leeren Ordner verbinden. Datenträgerverwaltung. Im Fenster Weisen Sie einen Laufwerksbuchstaben oder -pfad zu Stellen Sie den Schalter auf Ordner, der den Pfad unterstützt (Hängen Sie dieses Volume in einen leeren Ordner ein, der Laufwerkspfade unterstützt) anstelle des Laufwerksbuchstabens (siehe Abbildung 10-6).
Abbildung 10-6 - Anschließen eines Volumes an einen leeren Ordner
Geben Sie dann den Ordnerpfad ein oder klicken Sie auf die Schaltfläche Durchsuchen. Im zweiten Fall können Sie im Dialogfeld den gewünschten Ordner auf der Festplatte auswählen. Außerdem können Sie einen neuen Ordner erstellen, wenn dies vor dem Starten des Assistenten nicht geschehen ist. Nachdem Sie den Ordner wie in Abbildung 10-7 ausgewählt haben, klicken Sie auf Ok und dann den Knopf Weiter um den Assistenten fortzusetzen.
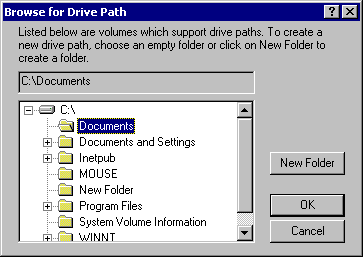
Abbildung 10-7 - Verwenden Sie die Schaltfläche Durchsuchen, um einen vorhandenen Ordner auszuwählen oder einen neuen zu erstellen.
Öffnen Sie nach Abschluss des Assistenten das Volume, auf dem sich der Ordner befindet, mit dem das neue Volume verbunden ist. Im Explorer-Fenster ( Windows Explorer) Das angeschlossene Volume wird als „Datenträger im Datenträger“ angezeigt (siehe Abbildung 10-8). Wenn Sie das Volume mit einem leeren Ordner verbinden, können Sie den Zugriff auf gespeicherte Dateien vereinfachen festplattex Daten, die Sie mehrmals sehen, nutzen diese Möglichkeit in der Praxis.
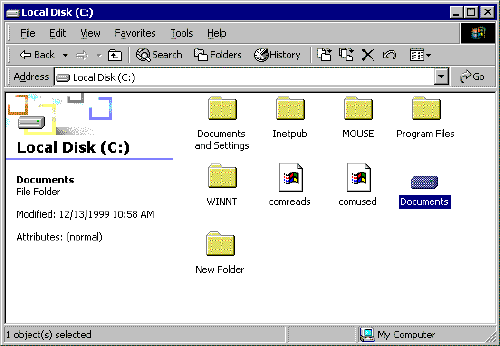
Abbildung 10-8 - Das zugeordnete Laufwerk wird an der angegebenen Position angezeigt
Volumenerweiterung
Durch das Erstellen eines einfachen Volumes können Sie anschließend den belegten Speicherplatz erhöhen, wenn auf der Festplatte noch freier Speicherplatz vorhanden ist. Ein Volume kann problemlos erweitert werden, ohne dass die Gefahr besteht, dass auf ihm gespeicherte Daten verloren gehen, auch ohne dass der Computer neu gestartet werden muss. In Abbildung 10.9 ist beispielsweise ein einfaches Volume F dargestellt. Als Teil von Laufwerk 1 belegt es 1 GB Speicherplatz. Auf der ersten Festplatte sind weitere 3,06 GB als nicht zugewiesener Speicherplatz verfügbar. Verwenden von Snap Datenträgerverwaltung Sie können das Volume F problemlos auf 2 GB erweitern.
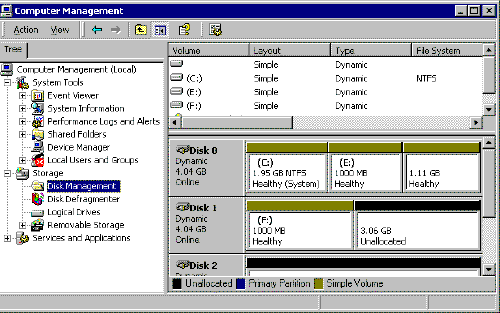
Abbildung 10-9 - Die Lautstärke kann erweitert werden
Öffnen Sie das Snap-In, um ein Volume zu erweitern. Datenträgerverwaltung, markieren Sie die gewünschte Lautstärke im Aktionsmenü Aktion gehe zu Alle Aufgaben und wähle ein Team. Der Assistent zum Erweitern des Volumes wird geöffnet, in dem Sie die folgenden Schritte ausführen müssen.
| 1. | Klicken Sie im ersten Dialogfeld des Assistenten auf Weiter. |
| 2. | Im Fenster Wählen Sie Disks Stellen Sie sicher, dass Sie mit gewünschtes Laufwerkund auf dem Feld Größe Geben Sie die gewünschte Zahl (in Megabyte) ein, um die Sie das Volume erweitern möchten. Klicken Sie dann auf Weiter um zum letzten Assistentenfenster zu gelangen.
Abbildung 10-10 - Geben Sie die Größe der Erweiterung an und klicken Sie auf Weiter |
| 3. | Taste drücken Fertig um den Assistenten abzuschließen. Das erweiterte Volume behält seinen Laufwerksbuchstaben bei (siehe Abbildung 10-11).
Abbildung 10-11 - Das erweiterte Volume wird im Datenträgerverwaltungs-Snap-In angezeigt |
Erstellen Sie übergreifende Volumes
Mit zusammengesetzten Volumes, die in Windows NT als Volume-Sets bezeichnet wurden, können Sie Bereiche mit unformatiertem freiem Speicherplatz in einem einzigen logischen Laufwerk kombinieren. Beispielsweise verfügen Sie möglicherweise über drei Festplatten, von denen jede über 1 GB unformatierten Speicherplatz verfügt. Sie können diese drei Bereiche zu einem logischen Laufwerk mit 3 GB kombinieren. Diese Lösung ermöglicht eine effektive Verwaltung des verbleibenden Speicherplatzes, erhöht jedoch nicht die Fehlertoleranz. Wenn eine der drei Festplatten ausfällt, gehen alle Daten auf dem übergreifenden Volume verloren. Darüber hinaus führt das Löschen eines Teils eines zusammengesetzten Volumes zum Verlust des gesamten Volumes. Übergreifende Volumes sind jedoch eine gute Lösung für die effiziente Nutzung des nicht zugewiesenen Speicherplatzes verschiedener Festplatten. Sie können 2 bis 32 kombinieren dynamische Antriebeund die verbundenen Bereiche können verschiedene Größen haben. Mit anderen Worten, auf einer Festplatte befindet sich möglicherweise ein nicht zugewiesener Bereich von 1 GB Größe und auf einer anderen - 500 MB freier Speicherplatz. Nachdem Sie die unterschiedlichen Bereiche in einem zusammengesetzten Volume zusammengefasst haben, wird es vom Windows 2000-Betriebssystem als ein Ganzes betrachtet.
Sie können dem bereits erstellten Verbundvolume später freien Speicherplatz von anderen Datenträgern hinzufügen, sofern das Volume im NTFS-Dateisystem formatiert ist. Das Entfernen eines Teils hat jedoch den Verlust des gesamten Volumens zur Folge.
Kurzreferenz. Das Windows 2000-Betriebssystem verfügt über die Funktionen, die Fehlertoleranz bieten und Ihre Daten bei Ausfall eines separaten Systems schützen festplatte. Die Lösung basiert auf der Verwendung von mehreren festplatten. Obwohl das Composite-Volume mindestens zwei Festplatten verwendet, konzentriert sich diese Lösung auf die Datenspeicherung und nicht auf die Fehlertoleranz. Die Daten auf dem übergreifenden Volume sind nicht gegen Festplattenfehler versichert und gehen verloren, wenn sie ausfallen.
Führen Sie die folgenden Schritte aus, um ein übergreifendes Volume zu erstellen:
| 1. | Aktion gehe zu Alle Aufgaben und Team auswählen Create Volume (Volume erstellen). |
| 2. | Klicken Sie im angezeigten Fenster des Assistenten zum Erstellen von Volumes auf Weiter. |
| 3. | Im Fenster Wählen Sie den Volume-Typ Stellen Sie den Schalter auf Übergreifendes Volumen und drücken Sie die Taste Weiter. |
| 4. | Im Fenster Wählen Sie Disks Hinzufügen. Im Fenster für die ausgewählten Laufwerke werden Datenträger angezeigt (siehe Abbildung 10-12). Auf dem Feld Größe Für jede Festplatte können Sie die Menge an freiem Speicherplatz angeben, die auf dem übergreifenden Volume verwendet werden soll. Nachdem Sie eine Auswahl getroffen haben, drücken Sie die Taste Weiter.
Abbildung 10-12 - Wählen Sie die gewünschten Laufwerke aus und klicken Sie auf Hinzufügen |
| 5. | Im Fenster Weisen Sie einen Laufwerksbuchstaben oder -pfad zu Weisen Sie dem übergreifenden Volume einen Laufwerksbuchstaben zu, oder verbinden Sie es mit einem leeren NTFS-Ordner. Klicken Sie dann auf Weiter. |
| 6. | Im Fenster Formatieren eines Volumes (Format Volume) Geben Sie an, ob das Betriebssystem das übergreifende Volume sofort formatieren soll. Wenn Sie dies sofort tun möchten, wählen Sie das gewünschte Dateisystem aus, legen Sie die Clustergröße und die Datenträgerbezeichnung fest. Taste drücken Weiter. |
| 7. | Fertig. Dadurch wird ein übergreifendes Volume erstellt, das im Snap-In angezeigt wird. Datenträgerverwaltung mit einem violetten Streifen über dem Buchstaben des Datenträgers oder seines Namens (siehe Abbildung 10-13).
Abbildung 10-13 - Das übergreifende Volume wird im Datenträgerverwaltungs-Snap-In angezeigt |
Erstellen Sie gestreifte Volumes
Eine andere Lösung zum Speichern von Daten auf mehreren Festplatten ist ein Striped-Volume (in Windows NT als Striped-Strip bezeichnet). Wie bei einem zusammengesetzten Datenträger können nicht zugewiesene Bereiche physischer Datenträger zu einem Striped-Datenträger zusammengefasst werden, dessen Anzahl zwischen 2 und 32 variieren kann. Das Betriebssystem schreibt jedoch Daten in Form von geordneten Blöcken derselben Größe auf alle Datenträger, aus denen der Striped-Datenträger besteht. Nicht zugewiesene Bereiche auf Datenträgern müssen daher ebenfalls dieselbe Größe haben. Beim Erstellen von gestreiften Volumes hilft Ihnen der Assistent zum Erstellen von Volumes, mit dem Sie ungleiche Bereiche des freien Speicherplatzes nicht zu einem gestreiften Volume kombinieren können. Angenommen, Sie haben drei Festplatten. Es gibt 500 MB freien Speicherplatz auf einer Festplatte und 1000 MB auf den beiden anderen. Sie können nicht mehr als 500 MB für ein gestreiftes Volume von jeder Festplatte verwenden. Die maximale Größe des Volumes beträgt daher 1,5 GB (Sie können jedoch kleinere Bereiche des Festplattenspeichers verwenden).
Wie bei Composite-Volumes sind Stripeset-Volumes nicht dazu gedacht, die Fehlertoleranz zu erhöhen. Wenn eine der Festplatten ausfällt, gehen alle Daten auf dem gestreiften Volume verloren. Im Vergleich zu übergreifenden Volumes bieten gestreifte Volumes jedoch eine bessere Leistung. Sie haben die höchste Schreib- und Lesegeschwindigkeit unter allen Datenträgerverwaltungslösungen in Windows 2000. Aufgrund der Art des Schreibens von Daten auf ein Striped-Volume kann es nicht erweitert werden.
Gehen Sie folgendermaßen vor, um ein gestreiftes Volume zu erstellen:
| 1. | Wählen Sie im Aktionsmenü den gewünschten Bereich des nicht zugewiesenen Speicherplatzes aus Aktion gehe zu Alle Aufgaben und Team auswählen Create Volume (Volume erstellen). |
| 2. | Klicken Sie im angezeigten Fenster des Assistenten zum Erstellen von Volumes auf Weiter. |
| 3. | Im Fenster Wählen Sie den Volume-Typ Stellen Sie den Schalter auf Striped Volume und drücken Sie die Taste Weiter. |
| 4. | Im Fenster Wählen Sie Disks Markieren Sie die Laufwerke, die Sie in das übergreifende Volume aufnehmen möchten, und klicken Sie auf Hinzufügen. Für die ausgewählten Laufwerke werden im Fenster Datenträger angezeigt (siehe Abbildung 10-14). Für jeden Datenträger können Sie den freien Speicherplatz angeben, der Teil des Stripeset-Volumes sein soll. Dies kann durch Auswahl eines Laufwerks und Ändern des Werts im Feld erfolgen Größe. Beachten Sie, dass der Maximalwert durch die Größe des kleinsten nicht zugewiesenen Bereichs aller im Striping-Volume enthaltenen Bereiche bestimmt wird. Taste drücken Weiter.
Abbildung 10-14 - Wählen Sie die gewünschten Laufwerke aus und klicken Sie auf Hinzufügen |
| 5. | Im Fenster Weisen Sie einen Laufwerksbuchstaben oder -pfad zu Weisen Sie dem gestreiften Volume einen Laufwerksbuchstaben zu, oder verbinden Sie es mit einem leeren NTFS-Ordner. Klicken Sie dann auf Weiter. |
| 6. | Im Fenster Formatieren eines Volumes (Format Volume) Geben Sie an, ob das Betriebssystem das übergreifende Volume sofort formatieren soll. Wenn Sie dies sofort tun möchten, wählen Sie das gewünschte Dateisystem aus, legen Sie die Clustergröße und die Datenträgerbezeichnung fest. In dieser Phase können Sie außerdem festlegen, dass das Volume schnell formatiert werden soll und ob die Datei- und Ordnerkomprimierung verwendet werden soll, um Speicherplatz zu sparen. Taste drücken Weiter. |
| 7. | Klicken Sie auf, um den Assistenten abzuschließen Fertig. Dadurch wird ein gestreiftes Volume erstellt, das im Snap-In angezeigt wird Datenträgerverwaltung als einzelnes Volume, wie in Abbildung 10-15 dargestellt.
Abbildung 10-15 - Das gestreifte Volume wird als einzelnes Volume angezeigt |
Gängige Volumenaktionen
Einer der wichtigsten Vorteile der Betriebssysteme Windows 2000 Professional und Server ist die Flexibilität der Einstellungen. Die meisten wichtigen Konfigurationsparameter können wiederholt geändert werden, ohne das System zu stören. Die Volume-Konfiguration ist keine Ausnahme von dieser Regel. Um verschiedene Aktionen für ein erstelltes einfaches, übergreifendes oder gestreiftes Volume auszuführen, wählen Sie es im Snap-In aus. Datenträgerverwaltung und aus dem Menü Aktion gehe zu Alle Aufgaben. Verfügbare Aktionen sind unten aufgeführt:
| Öffnen. Dieser Befehl öffnet das Volume und ermöglicht es Ihnen, durch seine Ordner und Dateien zu navigieren. | |
| Explorer (Erkunden). Wie im vorherigen Fall öffnet dieser Befehl das Volume, diesmal jedoch im Explorer, um die Navigation durch Ordner und Volumendateien zu vereinfachen. | |
| Lautstärke erhöhen. Dieser Befehl wird zum Erweitern einfacher und übergreifender Volumes mithilfe des Assistenten verwendet (weitere Informationen finden Sie im Abschnitt „Volume-Erweiterung“ weiter oben in diesem Kapitel). | |
| Laufwerksbuchstabe oder Pfad ändern (Laufwerksbuchstabe und Pfad ändern). Mit diesem Befehl können Sie den Laufwerksbuchstaben eines Volumes oder seinen Pfad ändern und diese Parameter zuweisen, wenn dies beim Erstellen des Volumes nicht geschehen ist. | |
| Format. Wenn Sie beim Erstellen des Volumes keine Formatierung vorgenommen haben oder lediglich die Festplatte formatieren möchten, können Sie diesen Befehl verwenden. Hier können Sie die Datenträgerbezeichnung angeben, das Dateisystem auswählen, die gewünschte Clustergröße zuweisen, eine schnelle Formatierung durchführen und die Komprimierung auf Ordner und Datenträgerdateien anwenden. Wenn Daten auf dem Volume gespeichert sind, gehen sie während der Formatierung mit Sicherheit verloren. | |
| Lautstärke reaktivieren. Mit diesem Befehl können Sie versuchen, ein nicht verbundenes Volume erneut zu verbinden (weitere Informationen finden Sie in Kapitel 11). | |
| Volume löschen. Dieser Befehl löscht das Volume mit seinem gesamten Inhalt. | |
| Eigenschaften. Dieser Befehl öffnet die Datenträgereigenschaften, die im nächsten Abschnitt dieses Kapitels beschrieben werden. |
Dynamische Volume-Zustände
Wie bei aktivierten und deaktivierten Laufwerken kann sich jedes Volume in einem bestimmten Zustand befinden. Die Liste der Volumes wird im Datenträgerverwaltungs-Snap-In angezeigt. Die Datenträgerbezeichnung wird auch im oberen rechten Bereich angezeigt weitere Informationen darüber: Speicherort, Typ, Dateisystem, Status, Kapazität und freier Speicherplatz. Spalte Status enthält Informationen über die Festplatte, und je nach Zustand werden dort möglicherweise die folgenden Informationen angezeigt:
| Zustand Gesund ist der normale Status des Datenträgers, wenn er verfügbar ist und keine Fehler erkannt werden. | |
| Fähig zu Gesund (gefährdet) Das Volume ist verfügbar, es wurden jedoch Datenträger-E / A-Fehler festgestellt. Die Festplatte, auf der sich ein solches Volume befindet, befindet sich in einem Status. In der Regel kann ein Laufwerk in einen Status zurückversetzt werden Verbunden (Online)durch reaktivieren. Klicken Sie dazu mit der rechten Maustaste auf den Datenträger und wählen Sie den Befehl aus dem Kontextmenü Reaktivieren Sie die Festplatte. | |
| Fähig zu Initialisierung Der Datenträger wird initialisiert und nach seiner Fertigstellung ändert sich der Status des Datenträgers auf Gesund. Der Benutzer muss keine Aktion ausführen, wenn sich das Volume im Initialisierungsstatus befindet. | |
| Zustand Resynchronisation Bei gespiegelten Volumes findet eine Neusynchronisierung zwischen den beiden Datenträgern statt. Nach seiner Fertigstellung kehrt der Datenträger wieder in den Status zurück Gesund ohne dass der Benutzer etwas unternimmt. | |
| Zustand Regenerieren tritt für RAID-5-Volumes auf, wenn Informationen basierend auf Paritätsdaten neu generiert werden. RAID-5-Volumes werden in Kapitel 11 ausführlicher beschrieben. | |
| Tom könnte das können Redundanz fehlgeschlagenWenn das Laufwerk, auf dem sich das Volume befindet, nicht angeschlossen ist. In diesem Fall bieten die Daten keine Fehlertoleranz, sowohl auf gespiegelten Volumes als auch auf RAID-5-Volumes. Um Datenverlust zu vermeiden, muss das Volume wiederhergestellt werden. RAID-5-Volumes werden in Kapitel 11 ausführlicher beschrieben. | |
| Zustand Fehlgeschlagene Redundanz (gefährdet) ähnlich wie Staat Redundanz fehlgeschlagenDie Festplatte, auf der sich ein solches Volume befindet, befindet sich normalerweise in einem Status Works (Fehler) (Online (Fehler)). Um Fehler zu beheben, müssen Sie den Datenträger erneut aktivieren, damit er in einen Status wechselt Werke (Online). | |
| Zustand Gescheitert tritt auf, wenn das Volume nicht gestartet werden konnte. Es ist notwendig, ein solches Volume wiederherzustellen. |
Volume-Eigenschaften konfigurieren
Das in Abbildung 10-16 gezeigte Dialogfeld mit den Volume-Eigenschaften kann im Snap-In geöffnet werden. DatenträgerverwaltungKlicken Sie mit der rechten Maustaste auf das Volume und wählen Sie den Befehl aus Eigenschaften (Eigenschaften) aus dem Kontextmenü. Das Fenster enthält mehrere Registerkarten, auf denen Sie verschiedene Lautstärkeeinstellungen konfigurieren können. Mehr darüber wird weiter unten besprochen.
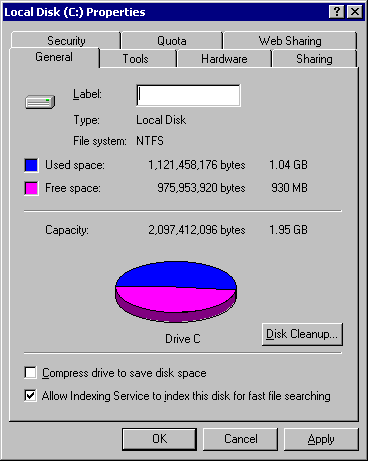
Abbildung 10-16 - Volume-Eigenschaften
| Tab Allgemein Verschiedene Volumeninformationen werden angezeigt: Anzahl der freien und besetzten Platz, Dateisystem und Gesamtkapazität. Auf derselben Registerkarte können Sie die Datenträgerbezeichnung ändern und ausführen hilfsprogramm Datenträger bereinigen und Datenträgerkomprimierung verwenden, um Speicherplatz zu sparen. | |
| Tab Service (Werkzeuge) Entwickelt, um Dienstprogramme zum Überprüfen des Volumes auf Fehler, zum Defragmentieren des Volumes und zum Archivieren der darauf gespeicherten Dateien auszuführen. Dies wird ausführlicher in Kapitel 13 beschrieben. | |
| Tab Hardware eine Liste von Hardware-Elementen wie festplatten, Diskettenlaufwerke und optische Datenträger (CD-ROMs und DVD-ROMs) sowie andere Speichermedien für die Datenträger- und Datenträgerverwaltung. Auf dieser Registerkarte können Sie die Diagnose ausführen windows-Dienstprogramm oder öffnen Sie die Eigenschaften einzelner Geräte. | |
| Tab Sicherheit (Freigabe und Sicherheit) Sie können das Volume freigeben und die erforderlichen Berechtigungen konfigurieren. | |
| Tab Quote Entwickelt, um Speicherplatzkontingente für ein Volume zu konfigurieren, was in Kapitel 17 ausführlicher beschrieben wird. | |
| Tab Web Access (Webfreigabe) Sie können den Zugriff auf das Volume über eine Website (z. B. eine Intranet-Site) konfigurieren, sodass Netzwerkbenutzer mit dem Volume auf Ihrem Computer arbeiten können. |
Fazit
In Windows 2000 können dynamische Datenträger eine Reihe von Problemen bei der Datenträgerverwaltung lösen. Sie können eine beliebige Anzahl von Volumes auf einer physischen Festplatte erstellen und diese Volumes sogar mit leeren NTFS-Ordnern verbinden, anstatt einen Laufwerksbuchstaben zuzuweisen. Sie können Volumes in eine Datei formatieren nTFS-Systeme, FAT und FAT32 (NTFS wird bevorzugt). Mit dynamischen Volumes können Sie übergreifende und gestreifte Volumes auf Systemen erstellen, auf denen mehrere Festplatten installiert sind. Dies bietet zusätzliche Funktionen zum Speichern und Verwalten von Daten.
Fragen und Antworten
Die in diesem Abschnitt gestellten Fragen und Antworten helfen Ihnen bei der Lösung von Problemen oder dienen dazu, den Kenntnisstand über die Materialien in diesem Kapitel zu überprüfen.
Warum kann ich auf meiner Festplatte kein Volume erstellen, obwohl ich auf einem Computer mit Windows 2000 arbeite?
Ihre Festplatte muss in eine dynamische konvertiert werden. Weil Volumes nur am erstellt werden können dynamische Antriebemüssen Sie zuerst die Konvertierung durchführen und dann fortfahren, um dynamische Volumes zu erstellen und zu verwalten.
Welche Dateisysteme kann ich beim Arbeiten mit Volumes verwenden?
Windows 2000 unterstützt die Dateisysteme NTFS, FAT und FAT32. Sicher beste Wahl NTFS ist, sollten Sie guten Grund haben, das Volume im FAT- oder FAT32-Dateisystem zu formatieren.
Sollte ich eine schnelle Volumenformatierung verwenden?
Bei der Schnellformatierung werden Daten vom Volume gelöscht, die Festplatte wird jedoch nicht nach fehlerhaften Sektoren durchsucht. In der Regel wird eine schnelle Formatierung nicht empfohlen (es sei denn, Sie haben ein neues Laufwerk). Obwohl die vollständige Formatierung länger dauert, ist es besser, zu geben Windows-Gelegenheit Überprüfen der Festplatte und Wiederherstellen fehlerhafter Sektoren während des Formatierungsvorgangs.
Was bringt es, ein Volume mit einem leeren Ordner zu verbinden?
Wenn Sie ein Volume mit einem leeren Ordner verbinden, können Sie den Namen des Ordners und nicht nur den Laufwerksbuchstaben verwenden. Mit dieser Funktion können Sie die mit der Anzahl der Buchstaben (26) im lateinischen Alphabet verbundene Beschränkung umgehen und Festplatten und Volumes anstelle von Laufwerksbuchstaben „echte Namen“ zuweisen.
Sollte der freie Speicherplatz beim Erstellen von übergreifenden Volumes gleich groß sein?
Nein. Zum Erstellen zusammengesetzter Volumes können Sie nicht zugewiesene Bereiche beliebiger Größe auf Datenträgern verwenden, deren Anzahl zwischen 2 und 32 variieren kann. Zusammengesetzte Volumes werden der Reihe nach mit Daten gefüllt, d. H. Zuerst werden die Daten auf den ersten Datenträger geschrieben, bevor sie gefüllt werden, dann auf den zweiten usw. Aufgrund der Besonderheiten der Aufzeichnungsmethode spielt die Größe der Bereiche mit freiem nicht zugewiesenem Speicherplatz keine Rolle. Bei gestreiften Volumes sollten die nicht zugewiesenen Bereiche auf den Datenträgern tatsächlich dieselbe Größe haben. Dies liegt daran, dass die Daten gleichmäßig auf alle Festplatten gleichzeitig geschrieben werden.
Ist es möglich, eine Festplatte aus einem übergreifenden oder gestreiften Volume zu entfernen, ohne dass die Gefahr einer Datenbeschädigung besteht?
Nein. Wenn Sie eine Festplatte entfernen, gehen alle Daten auf dem übergreifenden oder gestreiften Volume verloren (dasselbe passiert, wenn die Festplatte ausfällt).
Über den Autor
Kurt Simmons arbeitet seit der Veröffentlichung von Beta 1 mit Windows 2000 Server. Als Autor und technischer Ausbilder spezialisiert auf betriebssysteme Microsoft, BackOffice-Produkte und Internettechnologien. Er hat über zehn Fachbücher und Studienhandbücher verfasst. Simmons mit Sitz in Dallas, Texas, ist Microsoft Certified Systems Engineer (MCSE) und Microsoft Certified Trainer (MCT) zertifiziert.
Wir hoffen, dass die Informationen in diesem Artikel für Sie nützlich sind. Sie verwenden die Informationen in diesem Artikel jedoch auf eigenes Risiko. Alle Informationen in diesem Artikel werden ohne Mängelgewähr und ohne ausdrückliche oder stillschweigende Garantie in Bezug auf ihre Richtigkeit, Vollständigkeit und Eignung zur Ausführung von Aufgaben, die das Eigentumsrecht übertragen oder verletzen, präsentiert. Microsoft bietet keinen Support und ist nicht der Autor, Vertreter oder Garant für Informationen und Produkte von Drittanbietern, die in diesem Artikel erwähnt werden. Microsoft haftet nicht für Verluste, die sich aus der Verwendung dieser Informationen ergeben, einschließlich direkter, indirekter, vorsätzlicher, zufälliger oder Folgeschäden, selbst wenn diese im Voraus über ihre Möglichkeit informiert wurden. Alle in diesem Artikel genannten Produktpreise können ohne vorherige Ankündigung geändert werden.