В операційній системі "Віндовс" за замовчуванням вимкнено відображення системних файлів, так як недосвідчений користувач може їх випадково видалити. До того ж вони будуть відволікати вас від пошуку потрібної папки, захаращувати «Робочий стіл». Загалом, краще і зручніше, коли ви їх не бачите.
Однак в деяких випадках з'являється необхідність показати приховані файли Windows 7, щоб ви змогли, припустимо, почистити системні папки «Temp» і «Prefetch», тим самим трохи збільшивши швидкодію операційної системи.
Включити відображення таких файлів можна дуже легко, скориставшись одним із способів, про які й піде мова далі. Насправді в кожному методі буде змінюватися тільки послідовність дій, необхідних для доступу до «Параметри папок».
Через меню «Сервис»
Отже, у вас встановлена \u200b\u200bWindows 7. Показувати приховані файли і папки в цій операційній системі можна наступним чином:
- Увійдіть в «Мій комп'ютер» і натисніть на клавіатурі «Alt». З'явиться панель, де вам потрібно вибрати «Сервіс». Клікнувши по даній кнопці, відкриється меню, що випадає, в якому необхідно перейти в «Параметри папок».
- Тепер виберіть вкладку «Вид» і опустіться в кінець списку. Тут вам знадобиться зняти чекбокс біля опції «Приховувати системний файли» і відзначити функцію, що відповідає за показ захованих папок.
- Клікнувши «Застосувати», з'явиться попередження, що видалення таких файлів може негативно відбитися на роботі операційної системи. Якщо ви впевнені в своїх діях, то тисніть кнопку «Так».
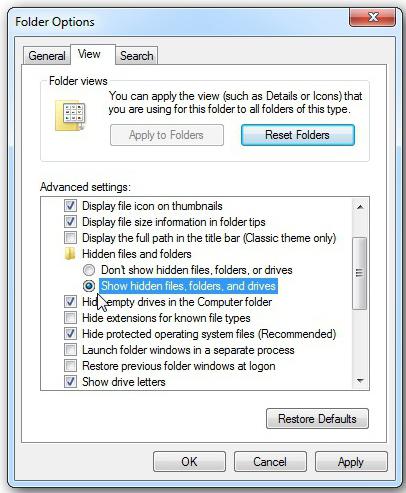
От і все! Тепер ви знаєте, як показати приховані файли Windows 7, тому при необхідності зможете скористатися отриманими знаннями.
Через «Панель управління»
Другий спосіб відрізняється алгоритмом дій, так як, щоб відкрити «Параметри папок», вам знадобиться увійти в "Панель управління".
Отже, відкрийте меню «Пуск» і перейдіть в ПУ. Якщо у вас встановлено відображення по категорії, то виберіть розділ «Оформлення та персоналізація». У підрозділі «Параметри папок» клікніть по напису «Показ прихованих файлів».
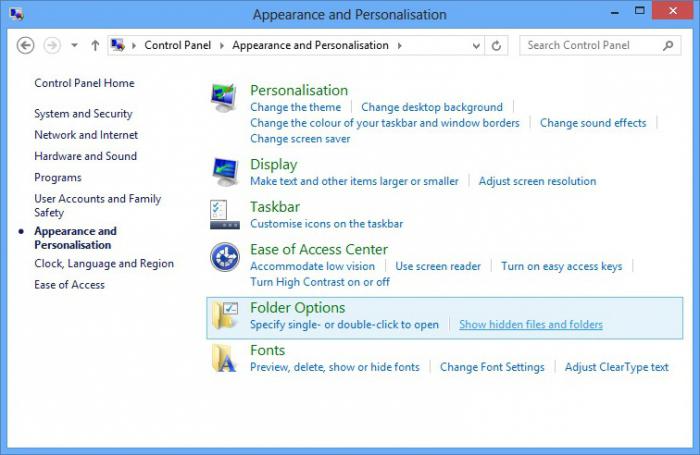
Тепер внизу відзначте пункт, завдяки якому ви зможете бачити не відображаються папки, і зніміть галочку, встановлену біля варіанту «Приховувати захищені файли». Останній крок - кнопка «Застосувати», а потім у вікні, клікніть «Так».
Якщо ж, відкривши ПУ, ви бачите, що у вас відображаються великі чи дрібні значки, то просто знайдіть елемент «Параметри папок» і перейдіть в нього. Подальший алгоритм дій абсолютно ідентичний тим, про які йшла мова вище.
Тепер ви зможете показати приховані і системні файли Windows 7, скориставшись панеллю керування.
За допомогою команди «Виконати»
Третій спосіб, що дозволяє включити відображення таких файлів, полягає в використанні команди «Виконати». Щоб викликати цей інструмент, натисніть кнопки «Win» і «R».
Тепер у вікні вам знадобиться вставити команду «control folders» і клікнути «ОК». Відкриються «Параметри папок», де, перейшовши на вкладку «Вид» і виконавши дії, зазначені вище, ви зможете показати приховані файли Windows 7.
Кому-то даний метод подобається найбільше, так як все, що від вас вимагається - запам'ятати одну команду або записати її. Хоча і в перших двох способах нічого складного немає.
висновок
Отже, тепер ви можете показати приховані файли Windows 7. Якщо виникне необхідність, то можна в будь-який момент включити відображення системних папок і відкоригувати їх вміст на свій розсуд.
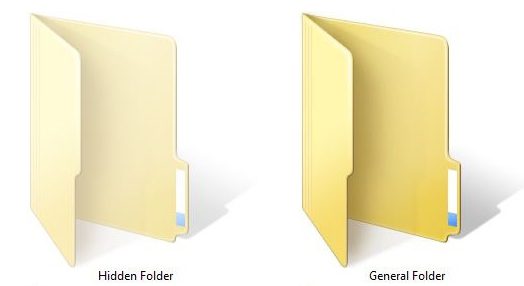
При все це варто пам'ятати, що без потреби, а тим більше без певних знань, вносити будь-які зміни в ці файли не рекомендується.
Це папки, для яких встановлено атрибут «Прихований». Зазвичай папки з таким атрибутом не відображаються в Провіднику. Для того щоб приховані папки почали відображатися потрібно внести зміни в налаштування операційної системи. В даному матеріалі ви дізнаєтеся про те, як показати приховані папки в Windows 7.
Для того щоб змусити операційну систему Windows 7 показувати приховані папки нам потрібно відкрити будь-яку папку і натиснути на кнопку ALT на клавіатурі.
Після натискання на клавішу ALT, під адресним рядком з'явиться ряд випадаючих меню: Файл, Правка, Вид, Сервіс і Довідка. Тут нам потрібно відкрити меню, що випадає «Сервіс» і вибрати пункт «Параметри папок».
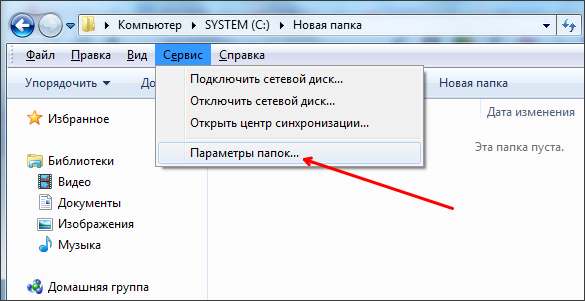
Після цього перед вами відкриється невелике вікно під назвою «Параметри папок». В цьому вікні можна налаштувати всі основні параметри, які стосуються відображення папок, файлів і дисків в Провіднику Windows 7.
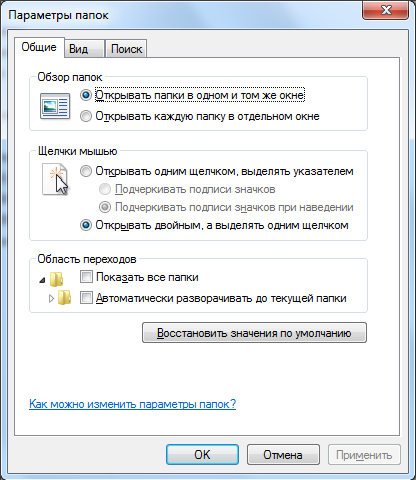
Потрібно відзначити, що якщо у вас не виходить відкрити вікно «Параметри папок» через меню, що випадає, то ви можете скористатися пошуком в. Для цього відкрийте меню пуск і введіть «Параметри папок». Після цього операційна система Windows 7 знайде потрібну програму і запропонує її відкрити.
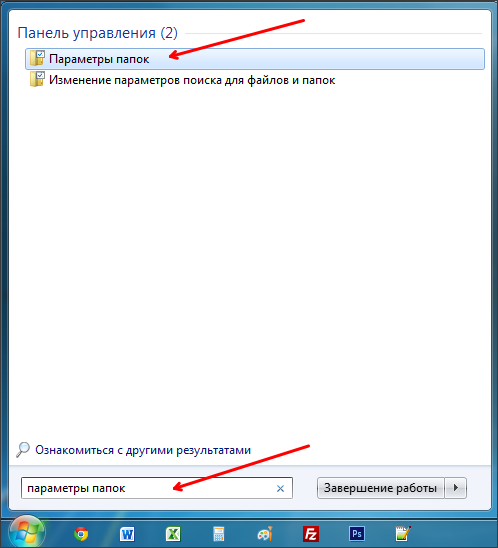
Отже, ви відкрили вікно «Параметри папок», для того щоб показати приховані папки в Windows 7 вам потрібно перейти на вкладку «Вид» і знайти параметри, які відповідають за відображення прихованих папок.
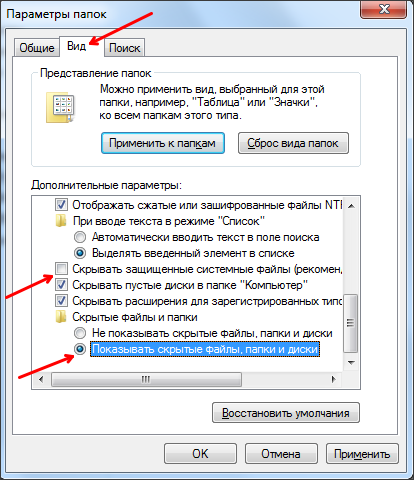
Вам потрібні два параметри:
- «Приховувати захищені системні файли» - його потрібно відключити;
- «Показувати приховані файли, папки і диски» - його потрібно включити.
Після внесення змін закрийте вікно натисканням на кнопку «OK» для того щоб зберегти зміни. Після цього ви зможете бачити приховані папки і файли. Тепер, якщо є така необхідність, ви можете зняти атрибут «Прихований» і папка стане звичайною. Для цього клікніть правою кнопкою мишки по папці і виберіть пункт «Властивості». Після цього вимкніть функцію «Прихований» і закрийте вікно.
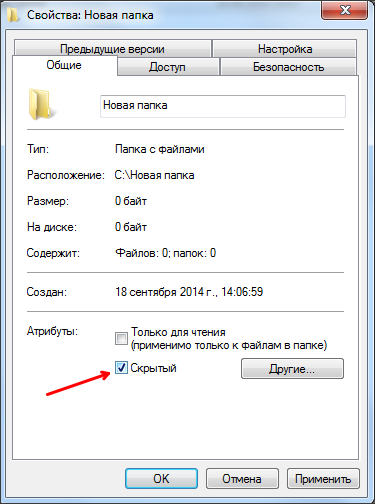
Після того як ви зняли атрибут «Прихований», відображення прихованих папок можна відключити. Далі ця папка буде відображатися в будь-якому випадку.
Вас цікавить питання, як подивитися приховані файли і папки в Windows 7?
Якщо так, то ви на правильно місці. У цьому уроці ми розглянемо з Вами як побачити у себе на жорстких дисках Усе приховані файли і папки вWindows 7. Насправді це дуже просто, я вже торкався цієї теми один раз, я писав,. Ну а сьогодні ми будемо все це робити в Сімці.
Отже, поїхали. Включаємо перегляд прихованих файлів і папок в системі Windows 7.
Заходимо в « Пуск - Панель управління».

У папці, міняємо вид перегляду на «Дрібні значки».
![]()
Тепер знаходимо пункт « Параметри папок" і відкриваємо його.
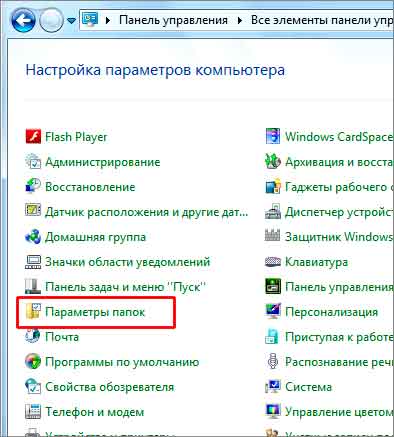
У вікні, переходимо на вкладку «Вид», потім спускаємося в самий низ і ставимо перемикач на пункт « Показувати приховані файли, папки і диски»Потім зберігаємо, натиснувши« ОК ».
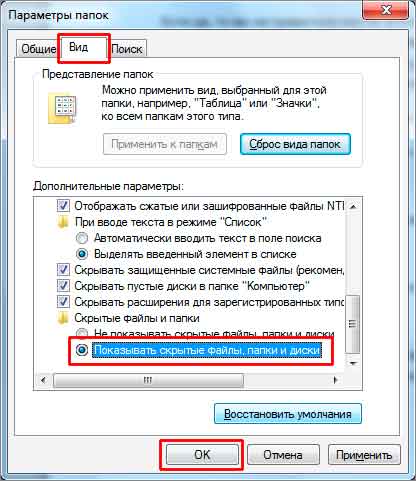
Тепер перевіряємо. Я заходжу на диск (C :) і вже тут бачу, відображаються приховані папки.

Ось таким чином декількома кліками ми в Windows 7 приховані папки і файли зробили видимими. Але, а взагалі цю функцію я рекомендую включати тільки при необхідності.
Якщо у нас є якась прихована папка вWindows 7 і нам потрібно отримати до неї доступ, то включили можливість подивитися приховані файли і папки. Як всі свої справи зробили, так і відразу відключили цю можливість.
На цьому у мене все!
Напевно, кожен користувач персонального комп'ютера рано чи пізно стикався з таким явищем, як зникнення якихось файлів або папок з жорсткого диска або іншого носія. Ви не можете знайти їх там, де вони просто зобов'язані перебувати.
У такій ситуації у більшості пересічних користувачів ПК відразу з'являється одна лише думка - дані хтось видалив. Однак їх раптова пропажа може бути пов'язана не тільки з цим. Найчастіше вони просто невидимі.
Далі в статті ми розглянемо основні способи того, як показати приховані папки і файли на прикладі операційної системи Windows 7 (Проте це ж спрацює і в XP, Vista, 7 і 8). Але спочатку розповімо, чому ж, все-таки, виникають подібні ситуації.
Атрибути файлів і папок або як дані стають прихованими
Як відомо, будь-яка сучасна операційна система має безліч можливостей по управлінню файлами і папками. Це не тільки всім відомі операції по створенню, видалення, копіювання і переміщення даних, а також операції з їх налаштування. Кожному файлу або папці може бути призначений, так званий, атрибут, Що відповідає за ті чи інші властивості об'єкта. Наприклад, файлу можна призначити такий атрибут, як « тільки читання», І користувач вже не зможе його відредагувати, так як сама система не дасть йому це зробити.
До їх числа також відноситься атрибут - « прихований». Як зрозуміло з назви, він зробить об'єкт невидимим. І якщо система не налаштована на відображення таких об'єктів, користувач не побачить приховані подібним чином елементи.
Зробити файли або папки невидимими досить просто. Для цього потрібно всього лише зайти в властивості потрібного об'єкту і призначити йому цей атрибут.
спробуємо:
Звідси напрошується висновок - зробити будь-який елемент прихованим може будь-який користувач.
Але якщо я не приховував свої файли і папки і моїм комп'ютером більше ніхто не користується, що тоді?
Якщо у вашому випадку будь-які елементи з диска пропали самі по собі, тоді відповідь очевидна - попрацювали вірусні програми.
На жаль, управляти атрибутами файлів можуть не тільки користувачі, але і будь-які програми. У мережі багато різних вірусних програм, які, потрапляючи в систему, можуть робити з її настройками і даними, що зберігаються на диску все, що завгодно. Якщо у вашому випадку подібні віруси приховали якісь ваші папки або файли, то не турбуйтеся - їх ще можна повернути.
Щоб відкрити приховані папки в Windows 7 існує безліч способів. Розглянемо найпростіші з них.
налаштовуємо систему
Кожна операційна система (включаючи всі версії Windows від XP і навіть раніше до 10-ій) має внутрішні настройки, які відповідають за відображення будь-яких даних, що зберігаються на диску і будь-якому іншому носії. Отже, щоб зробити файли і папки видимими, необхідно виконати наступне:

Цей спосіб підійде в разі, якщо приховані на вашому комп'ютері файли і папки мали тільки атрибут « прихований». Зазвичай, коли працюють віруси, Вони додатково роблять об'єкти системними, які як і раніше неможливо буде побачити, навіть якщо включити їх перегляд таким чином. Щоб виявити такі файли, в меню « Параметри папок»Потрібно додатково зняти галочку з пункту« Приховувати захищені системні файли", як показано на малюнку:
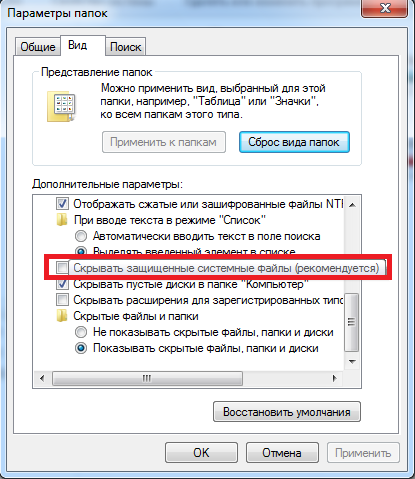
При спробі прибрати галочку з цього пункту система видасть попередження, що робити цього не рекомендується. Нічого страшного - просто погоджуємося.
На жаль, і це не завжди допомагає, Так як деякі віруси можуть з легкістю змінювати налаштування системи відразу ж після того, як користувач спробує включити або виключити ті чи інші параметри ОС. У таких випадках на допомогу приходять програми, які можуть «бачити» приховані об'єкти. Однією з таких є Total Commander. Це файловий менеджер, дуже схожий по функціоналу на стандартний « провідник Windows».
Використовуємо Total Commander
Знайти цю програму в мережі не складе труднощів. Хоч вона і платна, її можна безкоштовно використовувати деякий час - цього більш ніж достатньо, щоб подивитися всі приховані папки або файли в системі.
Для початку скачайте Total Commander і встановіть програму. Після її запуску ви побачите вікно, поділене на дві панелі - в них і відображаються папки і файли, наявні на диску.
Спочатку програма не дозволяє подивитися приховані елементи - необхідно включити цю функцію. Для цього відкриваємо меню « конфігурація»(У верхній частині вікна), а потім натискаємо на пункт« Налаштування…».
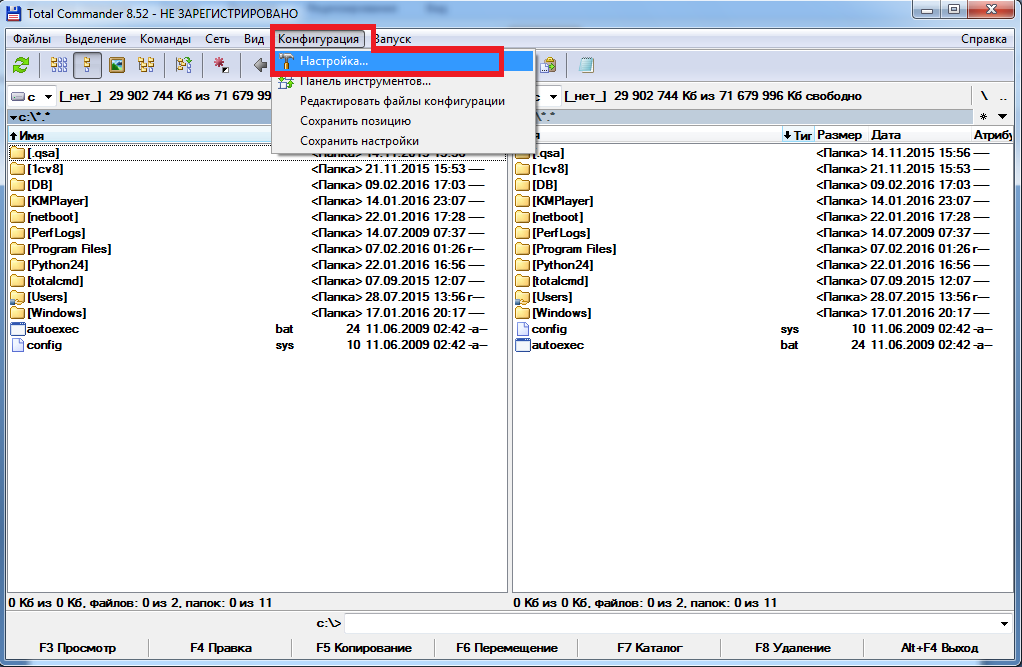
Залишилося знайти пункт « вміст панелей». Заходимо в нього і ставимо галочку на « Показувати приховані файли»І« Показувати системні файли», Потім натискаємо Застосувати. Тепер програма буде бачити приховані об'єкти.
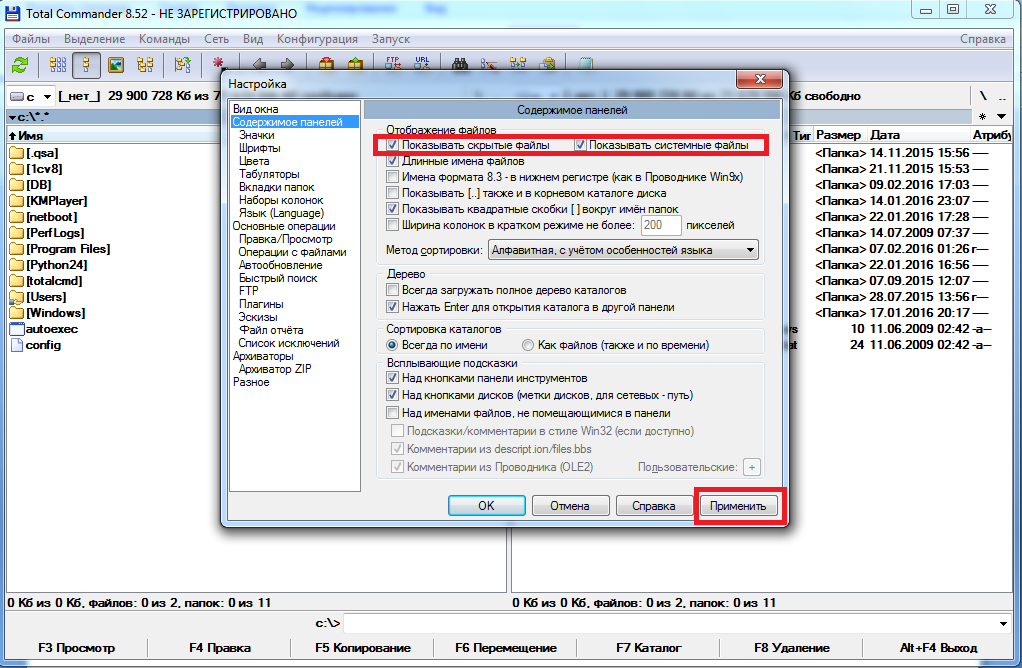
На малюнку нижче ви можете помітити, що деякі папки відображені з червоним знаком « ! ».
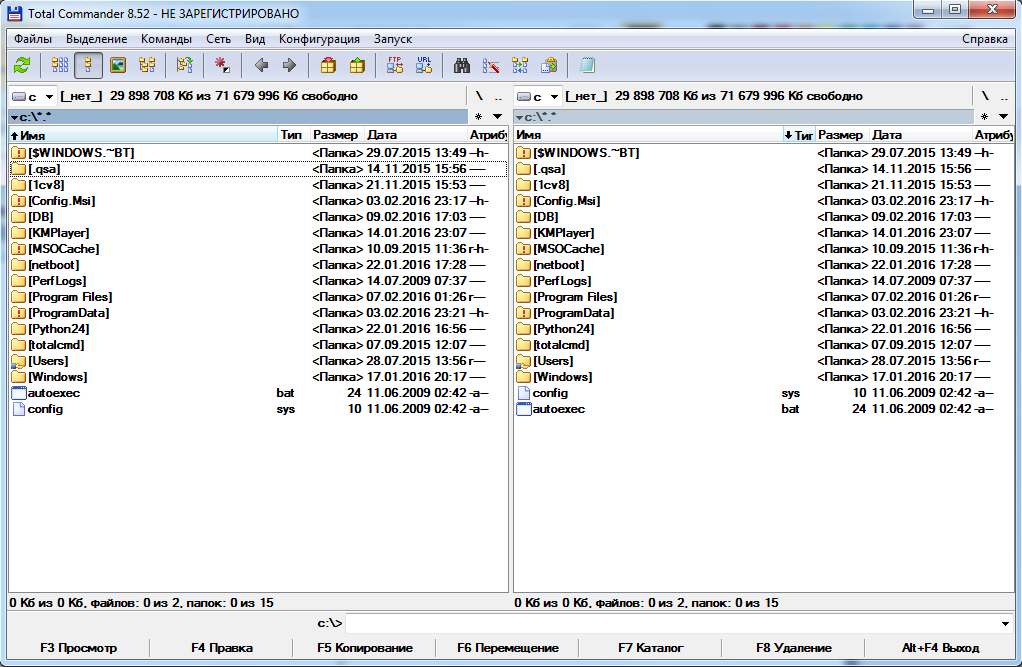
Це і є приховані папки.
Відео по темі
Як показати приховані папки?
У всіх операційних системах існує функція приховування папок. Вона дозволяє не тільки прибрати з поля зору користувача непотрібні йому файли і директорії, але і приховати важливу інформацію від сторонніх очей самим користувачем.
Такі папки не мають додаткового захисту (пароля або методу шифрування), тому не є надійним сховищем інформації. Якщо вам необхідно захистити персональні дані, тоді краще скористатися іншими інструментами вашої ОС або спеціальним програмним забезпеченням.
Можна за допомогою будь-якого файлового менеджера, такого, як стандартний «Провідник» від Microsoft або Total Commander.
Як показати приховані папки на комп'ютері з ОС Windows?
Відображення прихованих папок може знадобиться в тих випадках, коли потрібно видалити вірус з флешки або жорсткого диска комп'ютера, відкоригувати або видалити непотрібні системні файли, очистити різне сміття, що залишилося від попередніх оновлень ОС. Крім того, в деяких випадках дуже корисно також включити і відображення розширення файлів, щоб відразу побачити, що ви завантажили, наприклад, не музикальний файл, а вірус з дозволом * .exe.
Як показати приховані папки в Windows XP?
Щоб включити відображення прихованих файлів і папок виконайте такі дії:
- Натисніть на кнопку «Пуск», яка розташована в лівому нижньому кутку дисплея;
- Перейдіть в розділ «Панель управління»;
- Зліва на вікні панелі задач натисніть на лінк «Переключитися до класичного вигляду»;
- Натисніть 2 рази по іконці «Властивості папки»;
- У вікні, перейдіть на вкладку «Вид»;
- У списку внизу вікна знайдіть пункт «Приховані файли і папки»;
- Клацніть лівою кнопкою миші по пункту «Показувати приховані файли ...»;
- Тепер натисніть кнопку «ОК», щоб зберегти змінені настройки.
Як показати приховані папки в Windows 7?
Процес настройки відображення прихованих папок в Windows 7 трохи відрізняється від Windows XP:
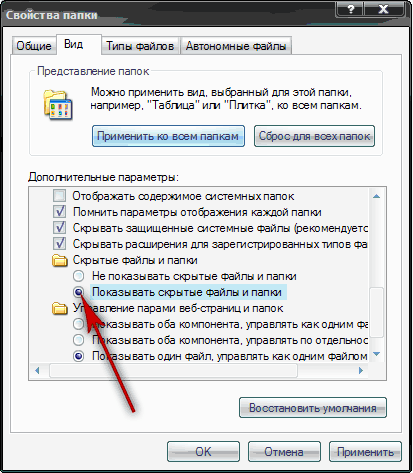
Як показати приховані папки в Windows 8?
Дизайн операційної системи Windows 8 зазнав значних змін в порівнянні з попередніми версіями. Для того щоб відобразити в ній приховані папки, необхідно: 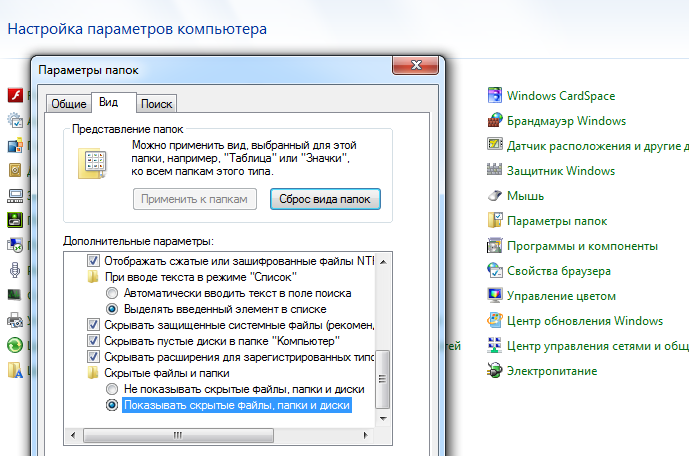
- Підвести миша до правого боку дисплея і в панелі, що з'явилася вибрати розділ «Параметри»;
- Нагорі панелі натиснути кнопку «Панель управління»;
- Далі необхідно вибрати пункт «Параметри папок» і перейти у вікні до вкладки «Вид»;
- Тепер слід встановити галочку напроти пункту «Показувати приховані файли ...» і натиснути кнопку «ОК», щоб зберегти зміни.




