Реклама в мережі Інтернет набирає обертів. Рекламні банери заповнюють весь свободноё простір на сторінках Інтернету через що інформація на ресурсі ставати нечитабельною.
Існує кілька поширених способів прибрати настирливу рекламу, зокрема в Google Chrome - одному з найпопулярніших браузерів.
Причини виникнення реклами та способи позбутися від них
Існують дві причини на появу реклами
Наступним кроком, який ви повинні зробити, є очищення жорсткого диска від тимчасових файлів. Після того як ви видалили всі непотрібні файли і програми, вони залишили багато сміття на жорсткому диску і реєстрі комп'ютерів. По правді кажучи, це не так дорого, але це дуже хороший помічник на комп'ютері, читаючи регістри, очищаючи сміття або просто оптимізуючи ваш комп'ютер. Просто не змішуйте їх з антивірусними програмами, вони не є антивірусами, вони є єдиним помічником на вашому комп'ютері.
З його допомогою ви не будете платити ніяких платних програм. Отже, тепер, коли ми очистили віруси, ми видалили непотрібні файли, програми та очистили наш комп'ютер від тимчасових файлів, тобто спаму, це останній крок. Тепер вам потрібно буде дефрагментувати ваш жорсткий диск. Після видалення всього з комп'ютера його жорсткий диск виглядає як книжковий магазин з скребковими книгами, на жорсткому диску складно працювати. Його магнітна голова йде назад, шукаючи необхідну вам інформацію, схоже, що ви зламали листя книги, розклали її і спробували її прочитати.
- Рекламний код на сайті розмістив сам власник ресурсу. При кожному натисканні користувача на рекламний банер, власник сайту отримує грошову прибуток;
- Віруси, які в обхід антивірусів викликає спливаючі вікна, банери та іншу рекламу.
Способи позбавлення від реклами в Google Chrome:
- За допомогою налаштування браузера Google Chrome;
- Використання додаткових розширень Adblock і Adblock Plus;
- Установка розширення Adguard;
- Використовуючи Антивіруси і вебзащіту;
- Скинути всі налаштування Google Chrome.
За допомогою налаштування браузера Google Chrome
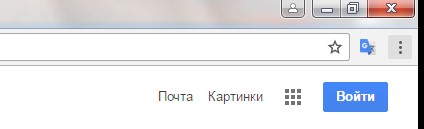
Повинно відкритися вікно, де в розділі «Спливаючі вікна» слід напроти пункту «Блокувати спливаючі вікна на всіх сайтах (рекомендовано)» встановити галочку. 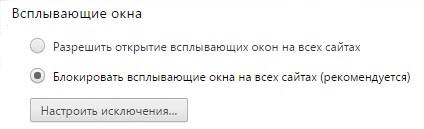 Завершіть налаштування натисканням на відповідну іконку «Готово».
Завершіть налаштування натисканням на відповідну іконку «Готово».
Ви можете дефрагментувати свій комп'ютер за допомогою програм, згаданих в третьому розділі, і це легко: ви відкриваєте програму і знаходите дефрагментацію диска. Ви можете знайти його, натиснувши кнопку «Пуск» Усі програми «Аксесуари» «Системні інструменти» Дефрагментатор диска.
І якщо хтось не загрузне, зв'яжіться з нами, наші майстри дійсно допоможуть вам, виправити проблему і виправити комп'ютер. Що робити, якщо мій телефон сповільнюється? Як ви можете отримати безкоштовну верхню частину, на яку ви дійсно можете обійтися? Видалити кеш - це відповідь.
Використання додаткових розширень Adblock і Adblock Plus
AdBlock - додаткове розширення, якому під силу максимально прибрати рекламу в будь-якому браузері. Розширення Adblock Plus виконує ті ж функції, що і його аналог. Спочатку обидва додатки передбачалися для браузера Mozilla Firefox. Пізніше дані розширення заробили на інших браузерах.
Встановити Adblock і Adblock Plus не складе труднощів. Як і в першому способі, перейдіть до значка «Налагодження та управління Google Chrome» (три вертикальні крапки у верхньому правому куті). Знайшовши і натиснувши на «Додаткові інструменти» клацніть на «Розширення». 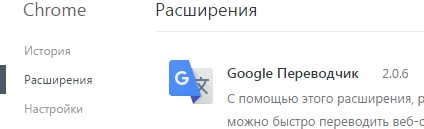
Кеш - це основні дані, використовувані пристроєм для запам'ятовування минулої активності. Однак більшу частину часу збережені дані не приносять користі і мають багато місця на вашому пристрої. Це також може уповільнити роботу пристрою. Тому необхідно регулярно очищати кеш. Є збережені програми та кеш браузера.
Кожна програма записує деякі дані в кеш форми, що дозволяє знову виконати ту ж задачу без великої обробки. Однак малоймовірно, що одні й ті ж дані знадобляться в майбутньому. Ось кілька кроків, які ви можете зробити, щоб очистити кеш додатка.
Перейшовши в Інтернет-магазин Google Chrome, знайдіть необхідні вам розширення, ввівши в рядку пошуку відповідне слово «AdBlock». 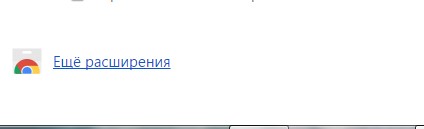
знайшовши розширення Adblock або Adblock Plus, додайте його, натиснувши на іконку «Встановити». 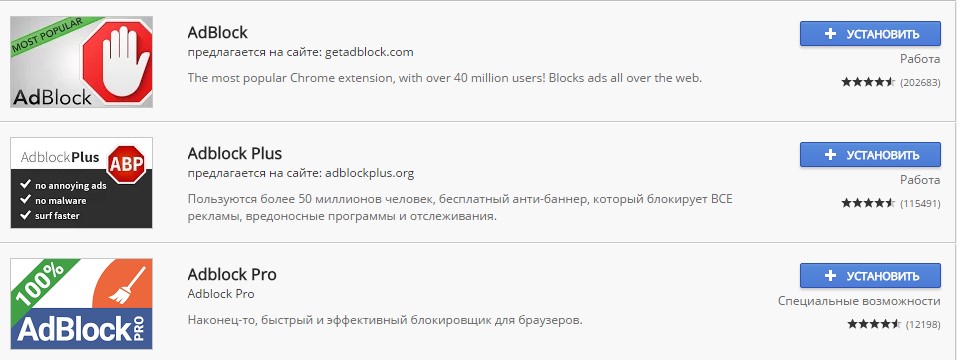
Вам необхідно очистити кеш для кожної програми окремо. Переконайтеся, що програма не працює у фоновому режимі, ви можете втратити важливу інформацію. Безпека браузера - велика частина форми кеша даних. Ці кеши дозволяють браузеру відкривати сайт без повторного завантаження даних сайту. Однак, якщо ви відкриваєте більшість сайтів на регулярній основі, ви можете видалити кеш.
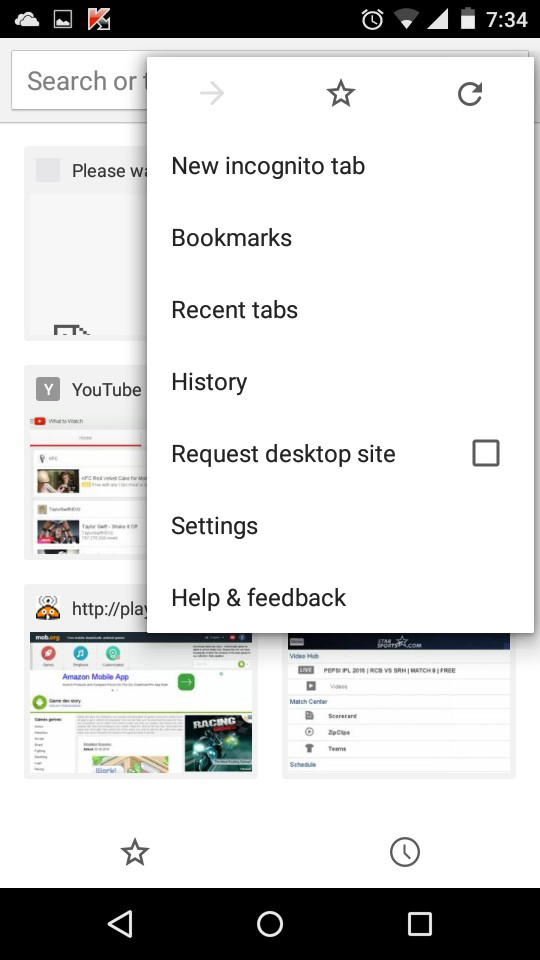
Цей метод набагато краще контролює видалення даних браузера, ніж за допомогою вищевказаного методу. 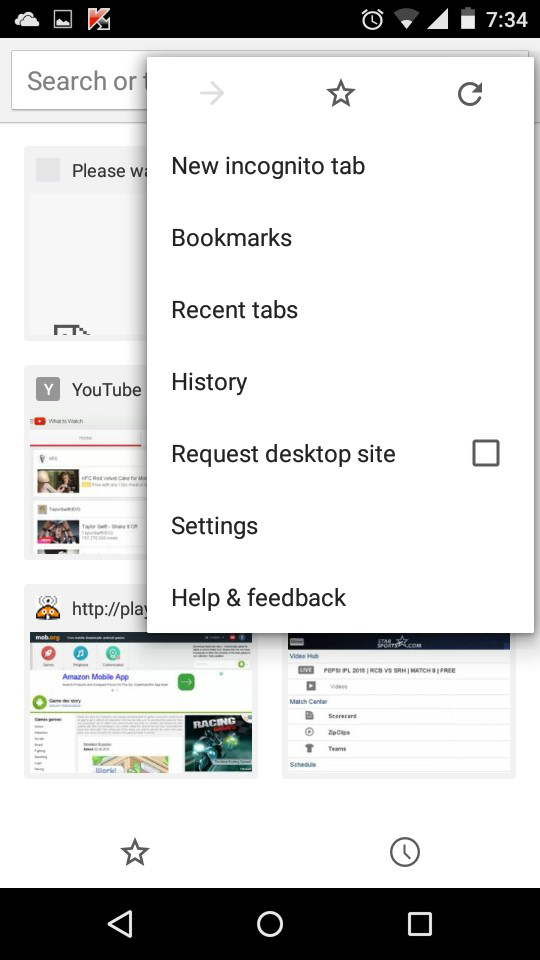
На вашому телефоні занадто багато додатків, найважливішим методом буде час. Тому додаткове програмне рішення може не працювати за кілька кліків. 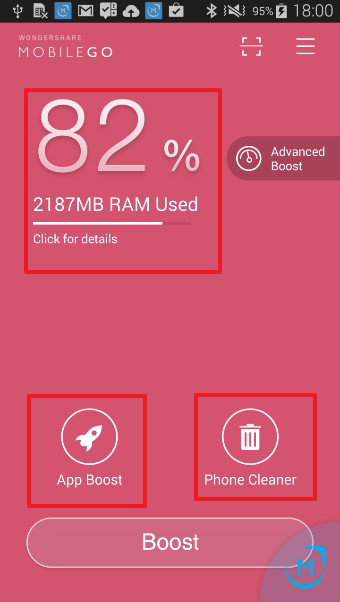
Ви можете використовувати їх для регулярного використання в якості кеша очищення до двох-трьох днів. Процес простий і займає всього кілька секунд, щоб очистити телефон. Тепер ваш кеш так само простий, як і він!
Дотримуючись інструкцій, встановіть розширення. Перезавантажте браузер. При наступному відкритті Google Chrome, якщо ви все зробили правильно, у верхньому правому куті повинен з'явитися червоний значок розширення.
Цей спосіб дозволяє прибрати більше 90% реклами на сайтах.
Установка розширення Adguard
Adguard - один з найефективніших розширень для боротьби з рекламою. Етапи по установці Adguard ідентичні етапам установки інших розширень в Google Chrome. Відкрийте вікно Інтернет-магазину і знайдіть відповідне розширення. Так само натиснувши на іконку «Встановити» скачайте додаток.
Веб-браузер слід за всіма сайтами, які ви відвідуєте. Існують різні причини, які можуть привести до усунення історії вашого комп'ютера. Це включає в себе відсутність того, що ви шукали в приватному секторі, усуваючи деякі величезні заворушення на вашому комп'ютері, навіть щоб уникнути плутанини, коли ви хочете знову відвідати сайт.
Крок 3 Натисніть, щоб очистити всі дані перегляду
Коли ви знайдете цю історію, натисніть на неї, щоб перейти до наступного кроку. Коли ви переходите в верхню частину екрана, ліворуч від екрану, натисніть кнопку, щоб очистити всі дані перегляду. Вибравши цей параметр, з'явиться спливаюче вікно, яке допоможе вам видалити історію.
Встановивши цей додаток, в верхньому кутку праворуч з'явиться зелений значок встановленого розширення. Наступним кроком перейдіть до налаштувань Adguard, правим клацанням натиснувши на іконку. У розділі Антифішинг не слід що-небудь міняти, тільки відзначте пункт «Захист від фішингових і шкідливих сайтів».
При подальшому використанні Adguard Ви помітите цифри біля значка додатка - це кількість заблокованої реклами.
Змініть будь-який з цих параметрів
Зробити можливості; за останню годину, минулий день, останній тиждень, останні чотири тижні і з початку. У цей час вам потрібно вибрати один з цих варіантів, який буде частково видалений з історії переглядів. Ви можете вибрати один або декілька з цих параметрів.
Крок 2 Виберіть часовий проміжок, щоб очистити історію
Процес простий і складається з цих кроків. Потім, використовуючи опцію історії, виберіть очистити недавню історію. Тут в новому вікні з'явиться його, як ви хочете видалити з історії браузера. З тимчасового інтервалу відкрийте діалогове вікно і вкажіть свій час з можливості відправити.
Використовуючи Антивіруси і вебзащіту
У більшості антивірусних утиліт передбачена функція захисту від настирливої \u200b\u200bреклами. Наприклад, AVG - хороший антивірус, який забезпечує перегляд ресурсів, обмежуючи по максимуму спливаючі вікна і банери. Один з плюсів AVG антивіруса в тому, що він безкоштовний.
Скинути настройки браузера Google Chrome
Щоб скинути налаштування Google Chrome, вже знайомим шляхом перейдіть до додаткових налаштувань ( «Налагодження та управління Google Chrome» - «Налаштування» - «Показати додаткові налаштування»). Внизу знайдіть і клацніть на іконку «Скидання налаштувань». 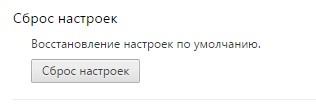
Крок 3 Видаліть історію перегляду
Стрілку зліва від деталей виберіть один або декілька параметрів, щоб очистити історію від деталей. Вибравши дані або частини, натисніть «Очистити діалог», щоб очистити історію.
Відкрийте свій інтернет-дослідник
Ви також можете натиснути правою кнопкою миші і відкрити цю опцію. У меню виберіть параметри інструменту.Крок 3 Перейдіть на вкладку «Загальні»
В меню «Параметри» клацніть вкладку «Загальні» в лівій частині екрана. На вкладці «Загальні» натисніть кнопку «Видалити» над зовнішнім виглядом діалогового вікна. На екрані з'явиться нове вікно. Видалення вашої історії з Інтернету - це не що інше, як життєво важливе значення.
Уважно прочитайте спливла оповіщення. Якщо Ви згодні з зазначеними умовами, натисніть на «Скинути».
інші способи
Якщо жоден із способів описаних вище Вам не допоміг, найімовірніше, Ваш комп'ютер заражений вірусом. Для позбавлення від шкідливих програм, скористайтеся антивірусними сканерами (наприклад, Dr.WebHYPERLINK «http://optimakomp.ru/goto/http:/www.freedrweb.com/cureit/» HYPERLINK «http://optimakomp.ru/goto/ http: /www.freedrweb.com/cureit/ »CureItHYPERLINK« http://optimakomp.ru/goto/http:/www.freedrweb.com/cureit/ », MalwarebytesHYPERLINK« http://optimakomp.ru/goto/http : /www.malwarebytes.org/ »HYPERLINK« http://optimakomp.ru/goto/http:/www.malwarebytes.org/»Anti-Malware і інші).
Виберіть, що ви хочете видалити
В поле виберіть «Скинути сафарі» з наведених нижче параметрів. Тут ви побачите список елементів і оберете, що ви хочете видалити зі списку. Ви можете вибрати кілька елементів зі списку.
Як налаштувати браузер для автоматичного видалення історії
Налаштуйте свій браузер для автоматичного видалення історії, потім.КРОК 2 Виберіть призначені для користувача параметри для історії
Після відкриття браузера виберіть параметр в меню «Сервис». Перейдіть на вкладку «Конфіденційність» і виберіть параметр «Використовувати параметри історії».
Встановлені дані повинні автоматично очищатися від історії
Натисніть кнопку «Налаштування» і автоматично виберіть тип даних, які ви хочете видалити, коли браузер закривається.Перевірте, які розширення встановлені у вас в браузері і які з них включені. Підозрілі і непотрібні Вам розширення рекомендується видалити. Так само спробуйте відключити всі розширення і включати їх по черзі, щоб виявити вірусне додаток.
Для більшої гарантії захисту браузера Google Chrome від реклами, спробуйте встановити відразу кілька додаткових розширень і програм. Спливла рекламне вікно може бути мабуть для одного розширення, але проігноровано іншим.
Відкрити веб-браузер
Крок 3 Вхід, вхід
Останні пошукові запити будуть відображатися разом з графіками, що відображають історію пошуку при вході в систему. Перегляньте список і вкажіть той, який ви хочете скасувати. Ви також можете натиснути на стару кнопку, щоб отримати більш старі запити. Коли ви перебуваєте в своєму списку, натисніть «Видалити» в діалоговому вікні, щоб очистити записи від ваших пошуків.Шаг5 видалити список пошуку
Щоб відразу видалити всі списки пошуку, натисніть панель інструментів у верхній частині сторінки історії і потім видаліть елемент. Потім виберіть діапазон дат, який ви хочете видалити, з перерахованих опцій і натисніть кнопку «Видалити елементи». Завершіть процедуру настройки, натисніть кнопку інструменту, потім встановіть і, нарешті, кнопку. Натисніть кнопку один раз, щоб підтвердити свої настройки.
У разі появи рекламних банерів і окон відразу ж на головній, змініть стартову сторінку браузера. перейдіть до налаштувань Google Chrome і знайдіть розділ « Зовнішній вигляд». Поставте галочку навпроти «Показувати кнопку« Головна сторінка»» І натисніть на «Змінити». Вставте посилання, яку Ви б хотіли бачити на стартовій сторінку.
Очищення - видалення непотрібних файлів, Програм, управління реєстрами і т.д. усунення і усунення наслідків - знищення вірусів і інших спойлерів, відновлення файлів. Тепер все ясно, і ви можете почати. інформація з пошкоджених секторів Жорсткий диск не зчитується і не записується. Це механічний збій жорсткого диска. Зверніть увагу: файли журналу установки, файли завантажених програм, тимчасові файли Інтернету.
Помилки перевірки і виправлення. Продовжуйте сканувати диск. якщо поганий сектор не увінчався успіхом, ми відновили їх за допомогою регенераторів. Вам потрібно вибрати всі файли, натиснути комбінацію клавіш і видалити клавішу, натиснувши. Тепер ваш кеш браузера буде очищений при кожному закритті браузера.
Чистка комп'ютера від можливих вірусних програм
Віруси можуть виявитися в будь-якому файлі системи. Регулярно чистите свій комп'ютер, щоб уникнути можливих заражень. CСleaner - це безкоштовна програма по виявленню і видаленню можливих вірусів і іншого непотрібного сміття з вашого комп'ютера. Іноземні мови і мовознавство CСleaner. У вікні, ви побачите зазначені напрями очищення. Спочатку проаналізуйте систему, натиснувши на іконку «Аналіз». Дочекайтеся завершення, очистіть комп'ютер, натиснувши на «Очищення». 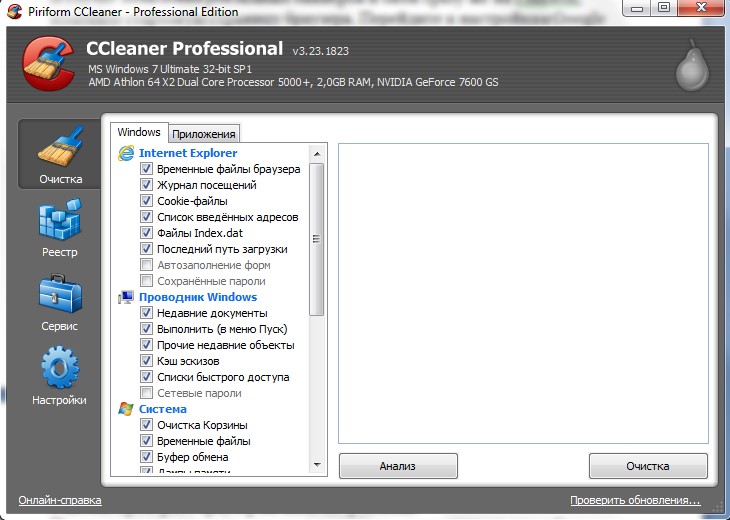
Зі списку ми помічаємо ім'я програми, яка використовується в кадрі, і натисніть «Відключити». Нижче «Видалити програму» у вікні вам потрібно відзначити непотрібну програму і натиснути «Видалити». Ми продовжуємо стверджувати всі наведені нижче інструкції. Ми повторюємо дію для кожної непотрібної програми.
Швидкість сканування інформації - дефрагментація диска. Відкриється вікно, де вам потрібно вибрати розділ, який ви хочете дефрагментувати, і натисніть «Оптимізувати». Процес дефрагментації - від 10 хвилин. До 2 годин. Ви можете встановити розклад для дефрагментації.
CCleaner не зачепить помилково необхідні Вам файли. Програма видалить тільки те, що є грузящім систему сміттям у Вас на комп'ютері. Після очищення перевірте браузер на наявність реклами.
Запобігти зараженню комп'ютера за допомогою таких дій:
- Качайте програми з офіційних джерел і сайтів розробників. Програми, завантажені з торрентів і інших підозрілих ресурсів, можуть стати причиною зараження комп'ютера і появи реклами.
- Ставтеся уважно до процесу установки нових програм. Читайте умови і перевіряйте пункти, яке відзначені галочками. Один з таких пунктів може свідчити про Ваш угоді на установку додаткових програм, Які можуть нести в собі віруси.
Перевірити наявність непотрібних засмічують файлів і папок на Вашому комп'ютері можна в такий спосіб: зайдіть в «Пуск», перейдіть до Панелі управління і знайдіть розділ «Програми та засоби». У вікні, будуть видні всі встановлені на Ваш комп'ютер програми. Звірте дати їх установки і дату з'явилися проблем з рекламою в Інтернеті. Підозрілі компоненти видаліть і перевірте браузер на наявність спливаючих вікон і банерів.
Миша і лівий Запуск від імені адміністратора - Так. Ми робимо це тільки в тому випадку, якщо ваш комп'ютер працює швидко і надійно, оскільки після відновлення контрольних точок відновлення неможливо буде використовувати функцію відновлення системи: відновлення. Очищення комп'ютера від вірусів не дала ніяких результатів - ми виконуємо перезавантаження або перевстановити операційної системи.
Ні реклами, ні шкідливого ПО!
Зручний інтерфейс робить перегляд в Інтернеті більш безпечним і ефективним, в той час як часті оновлення підтримують браузер в актуальному стані. Ні реклами, вірусів, шпигунських програм та шкідливих програм! Ніяких прихованих зборів - ніколи. Багаторежимний режим забезпечує непостійний перегляд веб сторінок і високу надійність. Коли одна карта виходить з ладу, вона не заважає всьому браузеру і інших сторінок.
Банери - це не тільки спосіб просування продукту або послуги, а й серйозний подразник для нервової системи. Тому бажання прибрати їх з браузера цілком природно. Зробити це можна самостійно декількома способами. Ми розповімо, як видалити банери з вашого браузера найбільш просто.
Самий малопользовательскій веб-браузер
Використання пам'яті - один з найважливіших параметрів браузера.
вбудований прискорювач
Розділений вікно завжди вгору. Окреме вікно браузера можна встановити поверх всіх віконних програм. Щоб відділити вікно, просто перетягніть його з частки часток. Тому користувачі, які спільно використовують вас на одному комп'ютері, не можуть бачити, які сайти, сторінки або файли ви переглядали в приватному браузері. Нова динамічна многопроцесорна технологія ефективно прискорює перегляд, економить пам'ять і значно знижує навантаження на процесор.
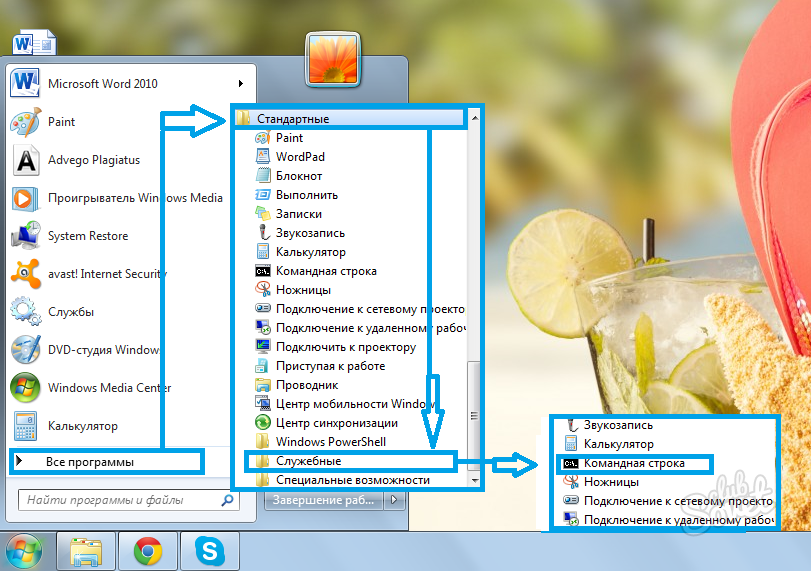
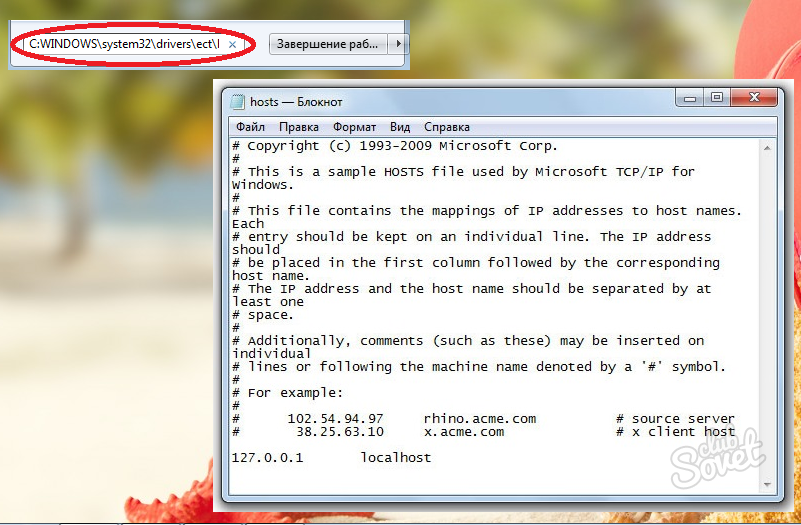
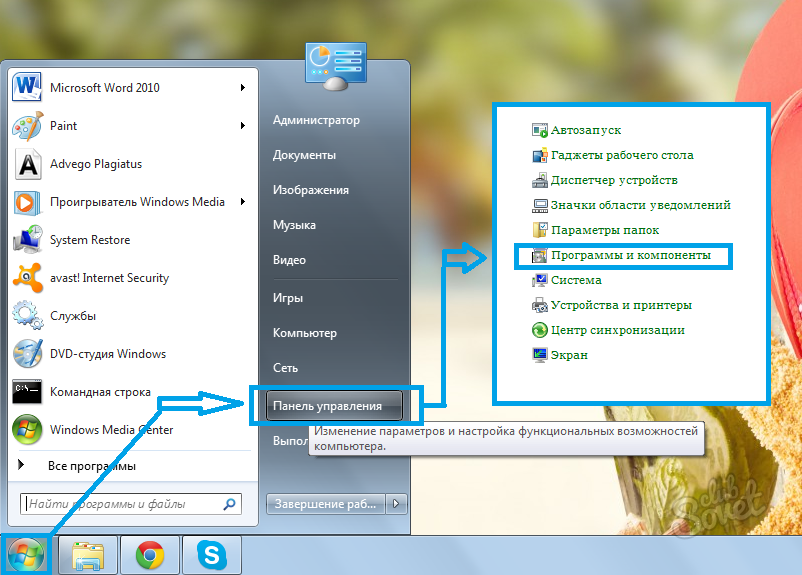
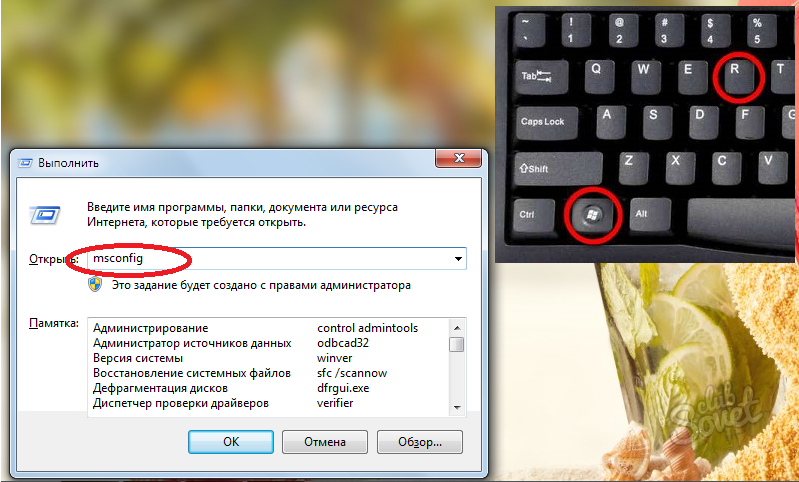
Крім всіх перерахованих способів для видалення банерів в браузері, можна використовувати і спеціально розроблені для цього кошти, які видаляють з комп'ютера шкідливі програми (в більшості випадків саме вони є причиною «засмічення» браузера банерами).




