Багато гравців не замислюються з приводу того, куди комп'ютер може зберегти їх ігрові файли. Досягнувши певного прогресу в грі, гравець може захотіти виконати відкат своїх дій, а також може з'явитися необхідність знайти потрібне збереження. Воно може виникнути через те, що гравець забув виконати важливе дію в грі. Як же знайти, де знаходяться збереження ігор? У цій статті ми дізнаємося, де в Windows можуть розташовуватися так звані сейви гри.
Місцезнаходження сейвів
Ігри зазвичай зберігаються на системному диску. Як правило він має букву С в назві.
Щоб знайти збереження на системному диску:
- зайдіть в "Мій комп'ютер" і виберіть диск С;
- відкривши його, перейдіть в "documents and settings", після цього виберіть обліковий запис - "local settings-applications";
- інший спосіб знайти свої збереження - перейти в розділ "My games" у папці "Документи";
- нарешті, ви можете зайти в папку самої гри, яка швидше за все буде знаходитися в C / Program Files / Games. Пошукайте там файли збережень, пролістнув скролл в самий низ;
- звертаємо вашу увагу, що якщо ви захотіли завантажити збереження з мережі, наприклад, для того щоб пройти певну місію, а вірніше перескочити через неї, то швидше за все файл зберігається в папці "Завантаження". Не забувайте, що завантажувати збереження потрібно з перевірених джерел, щоб не завантажити вірусну програму, яка здатна нашкодити грі і комп'ютера.
Папка "Завантаження" знаходиться в папці "Документи". Детальніше про те, куди можуть зберігатися гри ви можете дізнатися зі статті
Хочете швидко знайти збереження тієї чи іншої гри? Тоді вам сюди! В даному Гайд міститься інформація про найпопулярніші місця і найрідкісніших папках, куди розробники поміщають збереження для своїх ігор. У статті міститься матеріал не тільки про нові, але і про старих, а також піратських іграх.
Інформація в статті актуальна тільки для персональних комп'ютерів під управлінням ОС Windows, починаючи з Vista і старше.
Папка «Мої документи»
В даному розділі системи Windows можна знайти збереження ігор від наступних компаній і розробників:
- Electronic Arts за краще поміщати збереження прямо в папку, так що ви відразу побачите дані Battlefield: Bad Company 2, Battlefield 3, Battlefield 4, Mirror "s Edge, Mirror" s Edge: Catalyst, дані та інші матеріали всіх ігор серії FIFA.
- Зверніть увагу, що тут же може бути створена папка EA Games, де будуть збереження від Dead Space 2, Dead Space 3.
- Всі ігри серії Need for Speed \u200b\u200bрозміщуються в «Моїх документах», або в підпапках з іменами студій-розробників, наприклад, Criterion Games (Hot Pursuit (2010), Most Wanted (2012)), Ghost Games (Need for Speed: Rivals, Need for Speed \u200b\u200b(2015)).
- А ось BioWare воліє розміщувати всі свої ігри в окремій папці з однойменною назвою, в каталозі «Мої документи». Там ви знайдете збереження від Mass Effect, Mass Effect 2, Mass Effect 3, Mass Effect: Andromeda, Dragon Age: Origins, Dragon Age 2, Dragon Age: Inquisition і інші.
- Не можна не пройти повз Rockstar Games - в іменний папці, в каталозі «Мої документи», лежать збереження від GTA 4, GTA 5, Max Payne 3 і інші.
- Ігри компанії Ubisoft також частенько поміщаються в папку «Мої документи» - там ви знайдете збереження серії Assassin "s Creed, ANNO, і багато інших.
- І, звичайно ж, WB Games - збереження Batman: Arkham City, Batman: Arkham City GOTY, Batman: Arkham Origins, Batman: Arkham Knight, Middle-earth: Shadow of Mordor лежать в папці «Мої документи».
- Інші видавці і розробники також люблять цю папку - в ній ви знайдете такі недавні хіти, як Lords of the Fallen, Witcher 3, Project CARS, Dying Light і багато інших.
Папка «My Games»
Окремо хочеться звернути увагу на папку «My Games» розташовану все в тому ж каталозі «Мої документи» - там зберігаються збереження Far Cry 3, Far Cry 4, Far Cry 3: Blood Dragon, серії GRiD, серії Dirt, серії Sid Meier "s Civilization, серії Borderlands, серії X-Com, серії The Elder Scrolls і, звичайно ж, збереження від Watch Dogs.
Спеціальна папка «Збережені ігри»
Мало хто взагалі знає про існування такої папки. Однак якщо пройти за адресою C: \\ Users \\% Ім'я Користувача% \\ Saved Games, то можна виявити збереження від Crysis 2, Crysis 3, RAGE, Wolfenstein: The New Order, Wolfenstein: The Old Blood, Risen 3: Titan Lords, Command & Conquer 3 і інші.
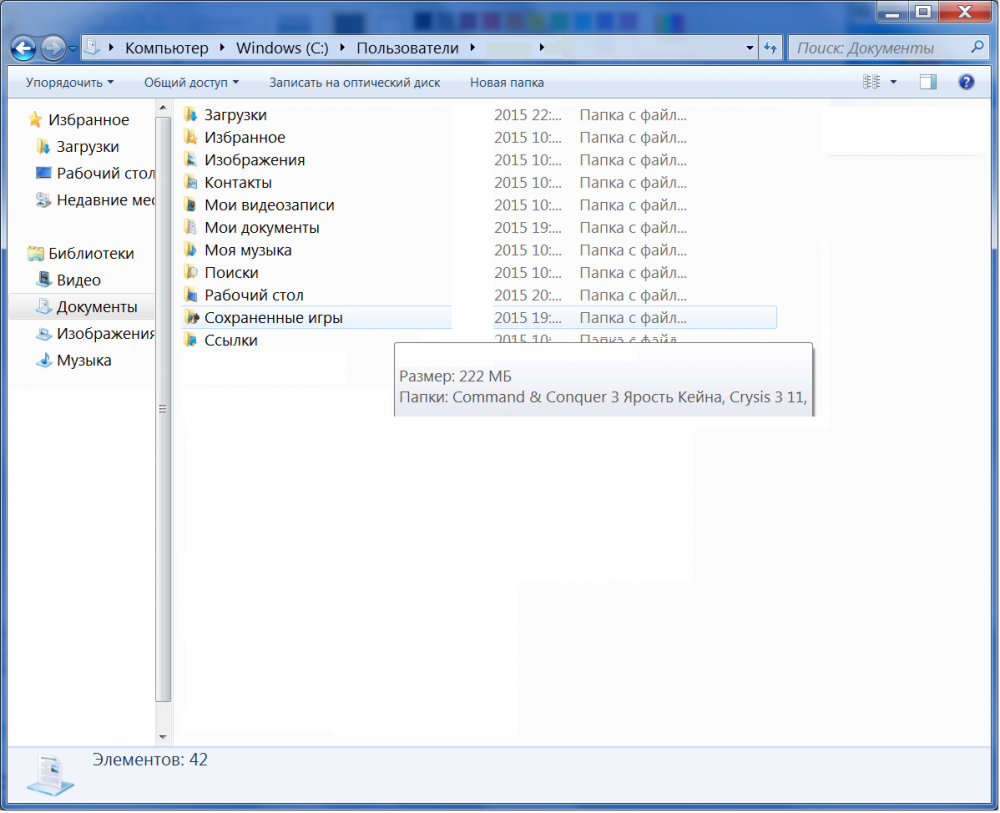
папка Roaming
Системна папка «Roaming» розташована за адресою C: \\ Users \\% ім'я користувача% \\ AppData \\ Roaming. Багато розробники поміщають туди збереження своїх ігор, але шукати треба не тільки безпосередньо подпапки з назвою тієї чи іншої гри, але і папки з іменами розробників.
У папці «Roaming» можна знайти збереження наступних ігор:
- Battle for Middle-Earth і Battle for Middle-Earth 2, і все аддони;
- всі ігри серії Total War, включаючи Total War: Shogun 2, Total War: Rome 2, Total War: Attila в папці The Creative Assembly;
- профілі деяких ігор Ubisoft - серія Assassin "s Creed, серія Anno, серія Tom Clancy" s;
- Cities: Skylines в папці з ім'ям Colossal Order;
- і деякі інші.
Папка Program Data і LocalLow
Системна папка «Program Data» розташована за адресою C: \\ ProgramData. Як завжди, збереження ігор потрібно шукати не тільки безпосередньо за назвами тієї чи іншої гри, але і по підпапках з ім'ям студії-розробника. Як приклад можна навести останні ігри від Codemasters - DiRT 3: CE, GRID 2 і GRID: Autosport - збереження від них лежать саме в цій папці.
У другому випадку потрібна папка, що розташована за адресою C: \\ Users \\% ім'я користувача% \\ AppData \\ LocalLow. Тут можна знайти збереження Warhammer 40,000: Regicide (в папці Hammerfall Publishing), а також збереження інді-проектів, наприклад, Armikrog (в папці PencilTestStudios).
Де інді-ігри зберігають збереження?
В даному випадку спочатку треба подивитися безпосередньо в папці з грою. Однак якщо гра вийшла в Steam, то почніть пошуки з папки «Мої документи», а потім прямуєте згідно з інструкціями вище.
Де старі ігри зберігають збереження?
Якщо мова йде про ігри періоду 2000-2010 років, то поради будуть все ті ж - папка «Мої документи», подпака «My Games» там же, системна папка «Збережені ігри, а також системна папка« Roaming ».
Крім того, зверніть пильно увагу на саму папку з встановленою грою - там напевно буде папка «Data» або «Saves» з збереженнями.
Де гри Origin зберігають збереження?
Оскільки даний клієнт є частиною інтернет-магазину Electronic Arts, то основним місцем для пошуку стане все та ж папка «Мої документи».
Де гри Uplay зберігають збереження?
В останнім часом всі ігри Ubisoft займають досить багато папок на комп'ютері. В «Моїх документах» можуть зберігатися збереження, але ігрові профілі, без яких оні будуть марні, розташуються в папці «Roaming», а деякі дані за ліцензією треба шукати в C: \\ Program Files (х86) \\ Ubisoft \\ Ubisoft Game Launcher.
Де гри Battle.Net зберігають збереження?
На жаль, але гри від Blizzard не зберігають будь-яких істотних даних гравця на його персональному комп'ютері, Все лежить на серверах компанії.
Де гри Steam зберігають збереження?
В даному випадку бігати нікуди не доведеться. Буде потрібно тільки уточнити деталі. клієнт Steam зберігає всі збереження у своїй папці, наприклад, \\ Steam \\ userdata \\ 123456789, де 123456789 - це унікальний цифровий ідентифікатор користувача. Вважаю, що у більшості в каталозі \\ Steam \\ userdata буде одна папка, оскільки зареєстрований всього один акаунт.
Заходимо в нашу умовну папку «123456789» і бачимо там купу папок з цифровими іменами. Щоб знайти потрібну зіставте дату установки гри з датою створення папки, якщо це було давно і ви вже не пам'ятаєте або ще з якої причини, зверніться до.
Просто введіть в пошук цифровий код і зверніть увагу на кінець пошукової видачі, блок «Apps found for 242700»:
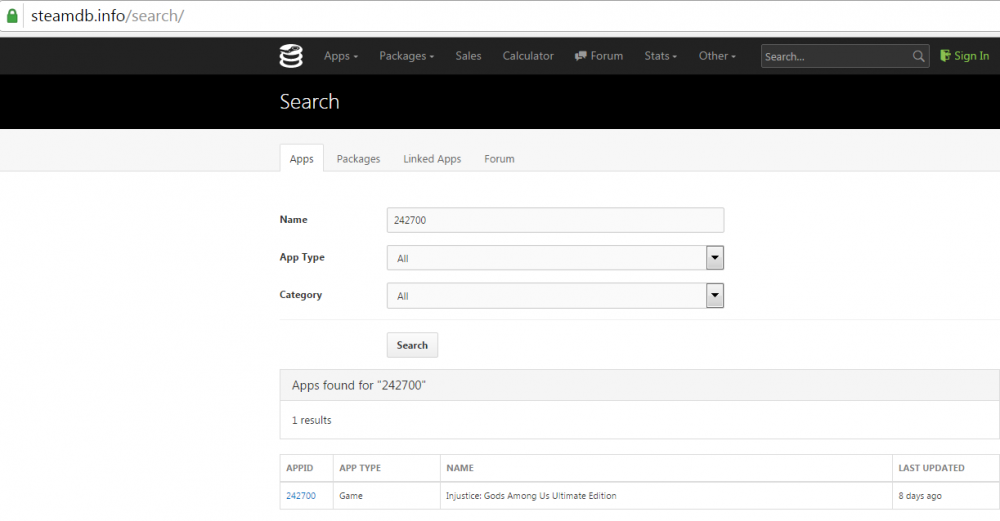
Тепер поговоримо про піратські іграх
Відразу відзначимо, що збереження від піратських ігор, ліцензійні варіанти яких поширюються за допомогою Uplay або Origin, будуть лежати все тих же місцях, що і в разі покупки. Так що ви легко знайдете, вдавшись до інструкцій вище.
Ігри від Blizzard, як уже вище згадувалося, стали суцільно мережевими, так що піратітіть за фактом нічого.
А ось з піратськими Steam-іграми доведеться повозитися, оскільки збереження, як вище вже згадувалося, мають цифровий код.
Знайти цей цифровий код можна через всю ту ж, досить ввести назву гри в пошуку, а також вибрати пункт Game в меню App Type або ж можна відправитися в Google із запитом «де ліцензійна версія НазваніеІгри» зберігає збереження »або ж« де Steam-версія НазваніеІгри »зберігає збереження».
Як тільки ви з'ясували AppID, сміливо запускайте пошук на диску C або на тому диску, де у вас встановлена \u200b\u200bWindows. Справа в тому, що різні репакери і зломщики розміщують збереження піратських ігор, що вийшли в Steam, в абсолютно різних папках, це можуть бути системні папки на кшталт «Roaming», «ProgramData», папки з іменами реліз-груп або зломщиків. Вручну перебирати всі варіанти - просто зайва трата часу.
У всіх операційних системах Windows, аж до недавно з'явилася Windows 8, знімок екрана зберігався тільки в буфер обміну. Буфер обміну це оперативна пам'ять. Зазвичай ви використовуєте буфер обміну, коли щось копіюєте і вставляєте в іншому місці. Наприклад, виділивши текст, і натиснувши на Ctrl + C, ви ставите виділений текст в буфер обміну. Пізніше ви можете вставити цей текст у будь-який зручний місце.
Теж саме відбувається і при натисканні на клавішу Print Screen. Операційна система Windows робить знімок екрана (картинку з усім, що відбувається на вашому екрані). Після того як знімок екрана створений, операційна система поміщає його в буфер обміну.
Після цього знімок екрана доступний користувачеві. Його можна вставити в будь-яку програму, яка вміє працювати з зображеннями. Для того щоб вставити отриманий знімок екрана досить скористатися звичної комбінацією клавіш Ctrl + V або командою «Вставити» з контекстного меню.
Найчастіше для збереження знімків екрану використовується програма Paint. Вона встановлюється разом з операційною системою і доступна в меню «Пуск - Всі програми». Також її можна запустити за допомогою пошуку або меню «Виконати», яке запускається за допомогою комбінації клавіш Windows + R.
При цьому потрібно нагадати що, крім простого натискання на клавішу Print Screen, можна використовувати комбінацію клавіш Print Screen + Alt. У разі використання такої комбінації клавіш ви отримаєте знімок тільки одного активного вікна, тобто того вікна, яке знаходиться на самому верху і з яким ви працюєте. Природно, що знімки екрану, отримані за допомогою комбінації Print Screen + Alt, зберігаються точно таким же способом. Після створення знімка екрана він поміщається в буфер обміну, після чого його можна вставити куди завгодно.
Як зберігається Print Screen в операційній системі Windows 8
У всі працює точно також. Але тут є одна особливість, крім старих комбінацій клавіш Print Screen і Print Screen + Alt, в Windows 8 є ще одна - Windows + Print Screen.
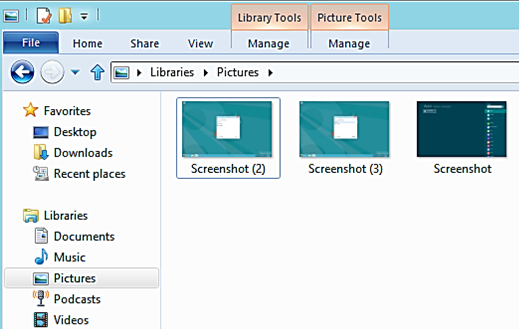
Комбінація клавіш Windows + Print Screen автоматично зберігає знімок екрана в Бібліотеки \\ Зображення \\ Знімки екрану. Таким чином, ви відразу одержуєте готовий файл, і вам не доведеться запускати Paint щоб зберегти отриманий знімок екрана.
Багато недосвідчені користувачі комп'ютера не можуть знайти файл, завантажений з інтернету. Начебто файл і завантажити вдало, а куди саме незрозуміло. Можна намагатися знайти його, відкриваючи все папки поспіль, але так можна витратити рік свого життя, так нічого і не знайшовши. Так, що ж робити? Куди зберігаються файли на комп'ютері? Де їх потім шукати?
Куди зберігаються файли в браузері
Але, давайте розбиратися поступово. Розглянемо процедуру пошуку файлів за допомогою найпопулярніших браузерів.
Якщо ви використовуєте Internet Explorer, То ще перед скачуванням файлу, ви можете зберегти документ у зручний для вас місце, натиснувши «Зберегти як». Після чого, має відкритися нове віконце, в якому потрібно вибрати необхідну папку, і натиснути "Зберегти". Якщо ж ви натиснули просто зберегти, і поняття не маєте, куди зберігся файл, то зайдіть в настройки браузера, і потім в «Подивитися завантаження». В результаті, відкриється список завантажених файлів, з яких потрібно вибрати потрібний.
Процес збереження файлу в браузері Opera аналогічний попередньому. Для пошуку раніше завантаженого файлу, потрібно в лівій панелі функцій знайти «Все завантаження» і натиснути на неї, після чого відкриється список всіх завантажених файлів, і залишиться тільки знайти потрібний.
З браузером Firefox справи йдуть трохи проблематичніше. Проблема полягає в тому, що зберігаючи файл, він не просить вказати його для збереження, і деколи виникають труднощі з його пошуком. Для пошуку необхідної завантаження пройдіть по наступному ланцюжку меню: "Інструменти"\u003e "Завантаження", а після знайдіть у вікні потрібний файл.
Якщо ви затятий прихильник браузера Google Chrome, то знайти тільки що завантажений файл можна на панелі внизу, або зайти в «Налаштування», і вибрати «завантаження», і шукати його в списку.
Також варто знати, куди зберігаються завантажені файли через програму Torrent. Файл зберігається в моїх документах, або в папці завантаження, проте місце зберігання файлу можна змінити, зайшовши в настройки програми.
Якщо ви не змінювали налаштувань в браузері або торрент, то файли за замовчуванням зберігаються в папці за адресою D: \\ Users \\ Ім'я користувача \\ Downloads.
Де зберігаються тимчасові файли
Багатьох також цікавить питання: куди зберігаються тимчасові файли? Місцезнаходження тимчасових файлів залежить від того, які саме файли ви шукайте.
Тимчасові файли програм зберігаються на той жорсткий диск, Куди встановлена \u200b\u200bопераційна система. Тобто, вам потрібно відкрити, наприклад, диск C, потім перейти в папку "Documents and Settings", далі в папку "Ім'я користувача", після чого в "Local Settings", і, нарешті, в папку "Temp" (Для Windows XP) або спочатку диск C, потім "Users", далі папка "Ім'я користувача", потім "Local Settings", і "Temp" (для Windows Vista і 7)
Якщо вас цікавить розташування тимчасових файлів браузера, то їх слід шукати в ланцюжку диск C: \\ users \\ Ім'я користувача \\ Local Settings \\ Application Data \\ Назва браузера.
Якщо всі спроби знайти файл виявилися безуспішними, але ви пам'ятаєте хоча б частину його назви, то скористайтеся стандартним пошуком Windows.
Якщо час від часу у Вас з'являються проблеми з пошуком на комп'ютері викачаних з інтернету файлів, то в цій статті я постараюся вам допомогти. Я розповім Вам, куди найчастіше зберігаються файли, завантажені з Інтернету. Плюс до цього подивимося, як можна папку для збереження змінити.
Природно, шляхи збереження файлів, які ми качаємо з мережі, можуть відрізнятися в залежності від програми. Так, наприклад, при закачуванні браузером використовується один шлях, а торрент-програмами інший, менеджерами закачувань, такими як Download Master - треті. Але природно все папки в цих програмах для збереження файлів можна перепризначити, для своєї зручності.
Отже, в цьому уроці ми розглянемо в найпопулярніші програми, і розберемо, як змінити шлях для закачування і збереження за замовчуванням. Одним словом, зробимо так, щоб всі файли які ми будемо завантажувати з інтернету поміщалися в одну папку, наприклад, в «дорослих» на диску (D :).
Загалом, підемо за наступною схемою: дивимося, куди зберігається все викачане на даний момент і тут же змінюємо цю папку, на ту, яка для нас більш зручна.
Куди зберігаються файли, скачані з інтернету?
Почнемо з браузера Гугл Хром. Щоб зрозуміти куди на даний момент він зберігає файли, потрібно перейти в його налаштування, натиснувши по відповідній іконці в правому верхньому кутку і вибрати пункт «Налаштування».
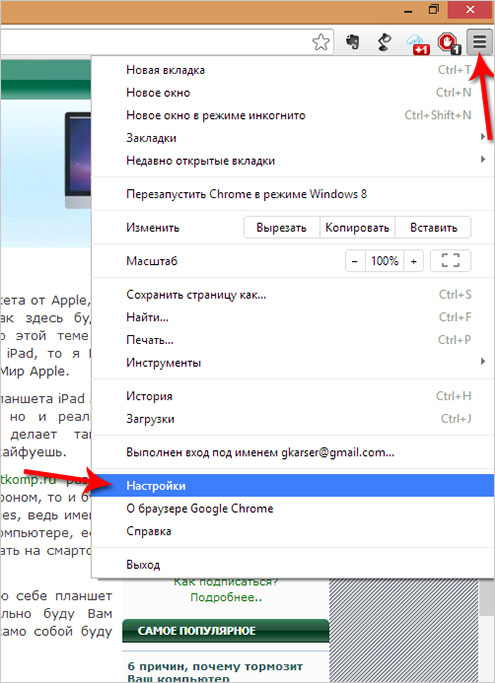
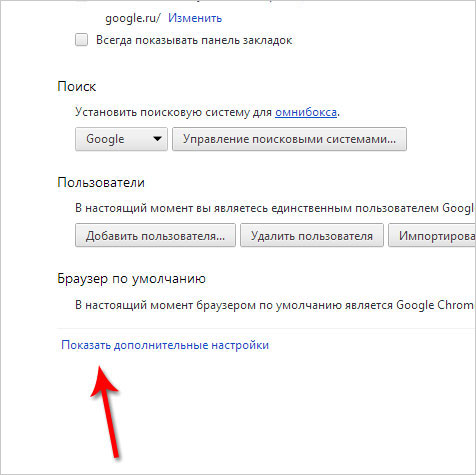
Потім опуститися трохи нижче і побачити, що тут є параметр «Завантаження». пункт « Розташування завантаження»Вказує куди на даний момент зберігаються файли, скачані з інтернету.
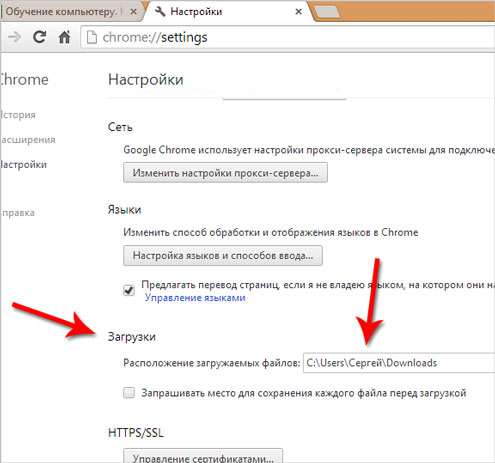
Натиснувши на кнопку «Змінити» ми можемо вибрати іншу папку, наприклад, «Завантаження» на диску (D :), як і домовилися.
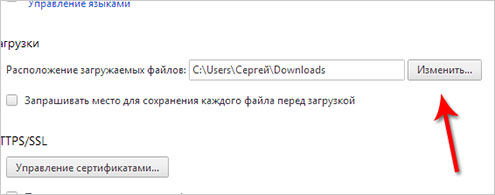
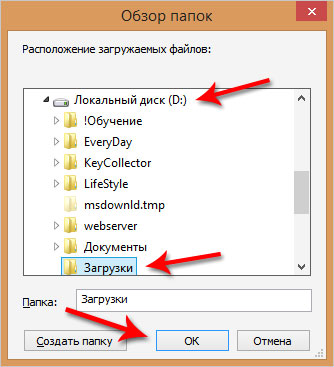
Виконані зміни вступили в силу і тепер все викачане з інтернету буде зберігатися саме в цю папку.
Хочу звернути вашу увагу на пункт: « Запитувати, де зберігати кожен файл перед завантаженням», Встановивши галочку навпроти якого, кожен раз нам доведеться вибирати папку в яку ми хочемо закачати файл.
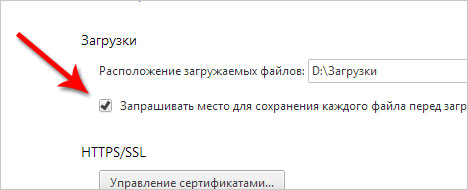
В браузері Mozilla Firefox схема схожа. Нам потрібно перейти в настройки, натиснувши за відповідними пунктами.
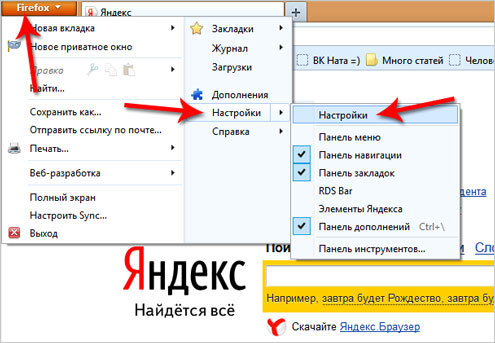
І відразу на першій вкладці «Основні» ми бачимо куди на даний момент збережуться файли. В даному випадку це папка Завантаження для збереження файлів у Windows за замовчуванням. Вона знаходиться на системному диску.
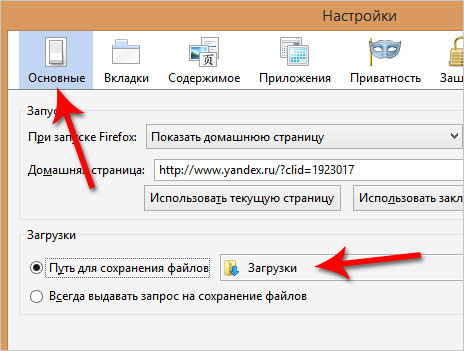
Рекомендую через кнопку «Огляд» змінити цей шлях. Або можна встановити перемикач на пункт « Завжди видавати запит на збереження файлів»І кожен раз при закачуванні файлів вибирати потрібну вам папку, як і в випадку з Гугл Хром.
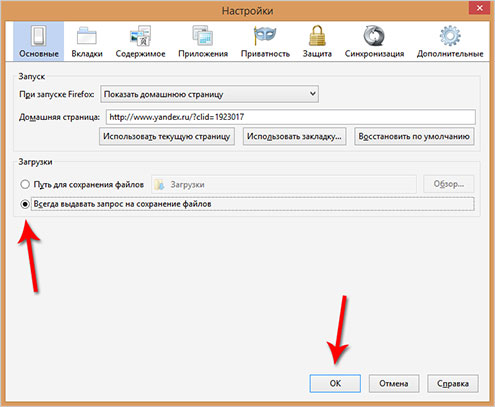
Думаю, на браузерах ми поки що зупинимося, і подивимося куди зберігаються файли в інших програмах, наприклад, uTorrent яка використовується для завантаження файлів з торрент-трекерів.
Відкривши програму ми можемо виділити потрібну нам закачування і натиснути на клавіатурі кнопку «Enter» і папка в яку завантажується файл, або вже завантажений тут же відкриється. Це найпростіший спосіб в uTorrent знайти файл, який ми закачуємо.
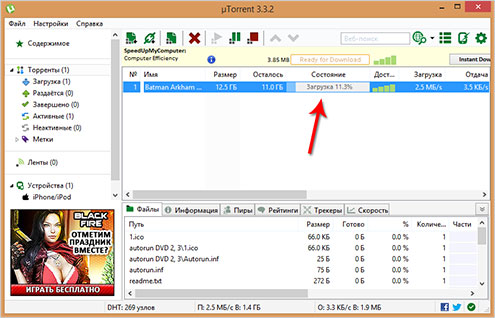
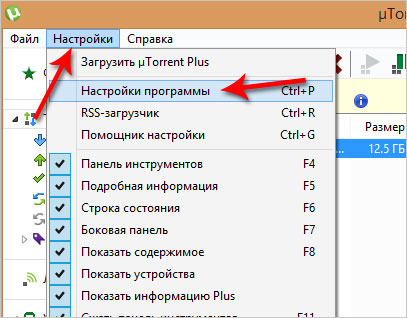
А потім перейти на вкладку «Папки», то можна вибрати зручні вам шляху, як для збереження завантажених файлів, так і для тих, які ще тільки завантажуються.
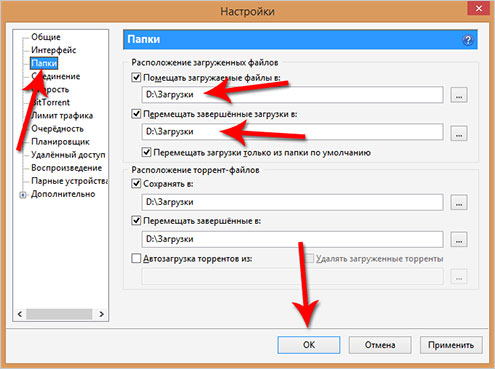
Останнє що ми сьогодні розглянемо, це Download Master, який використовується для скачування файлів з інтернету замінюючи стандартний менеджер закачувань з браузера.
Потрібно відкрити головне вікно програми Download Master і перейти по шляху « Інструменти - Налаштування».
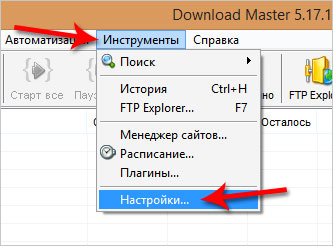
І на вкладці «Закачування» побачити куди зберігаються всі завантажені файли, а при необхідності змінити цей шлях скориставшись однойменною кнопкою.
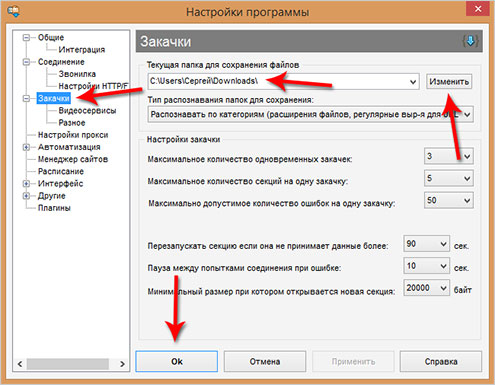
Насправді можна дізнатися абсолютно в будь-якій програмі, яка призначена для завантаження файлів, або має вбудовану функцію для цих цілей, наприклад, в браузерах. Ну, а при необхідності можна перейти в налаштування щоб змінити цей шлях.
сподіваюся тепер скачані файли з інтернету не загубиться у вас на комп'ютері. І все буде добре. Хай щастить.




