Всі версії Windows за замовчуванням приховують деякі файли, в основному ті, які відповідають за працездатність системи. Цей захід дозволяє вберегти системні файли і папки від неправомірних дій недосвідченого користувача. Адже видалення їх може спричинити за собою збої в роботі Windows, а іноді і помилку завантаження системи типу NTLDR is missing.
Проте, шкідливі і шпигунські програми створюють також невидимі файли, в зв'язку з чим їх важко виявити і видалити. Тому відкриття до них доступу має свої переваги і допомагає у виправленні неполадок, викликаними небажаними невидимими файлами.
Як отримати доступ до прихованих даними через Провідник
Існує кілька варіантів відкрити приховані файли і папки в Windows XP / 7/8/10. Для цього в Windows XP клікніть на значок Мій комп'ютер, виберіть Сервіс і відкрийте «Властивості папки», а потім перейдіть на вкладку «Вид» і відзначте рядок «Показати приховані файли».
У Windows 7 практично все аналогічно. Зайдіть через Пуск в вікно «Панелі управління» і виберіть розділ «Параметрів папки». Потім перейдіть в пункт «Вид». Знайдіть рядок «Показувати приховані файли» і встановіть галку. Для збереження змін натисніть на кнопку «Застосувати». Всі приховані дані будуть показані на екрані. Щоб повторно приховати папку, виконайте всі ті ж дії, а потім слід зняти прапорець з рядка «Показати приховані файли».
Для того щоб показати приховані дані в Windows 8 або 10 натисніть Win + E. У вікні Провіднику виберіть «Вид», потім «Показати та приховати». Позначте прапорцем «Приховані елементи».
Якщо після зазначених вище дій невидима папка як і раніше не відображається, спробуйте зняти галку з рядка «Приховувати системні файли». Але тут варто бути уважним, так як на системному диску (в більшості випадків на C :), то побачите всі системні приховані файли, при видаленні або зміні яких може виникнути маса проблем в роботі операційної системи. Перш, ніж щось видаляти на цьому диску, спочатку їх потрібно приховати або якщо будете чистити вручну не відзначається на видалення напівпрозорі файли і папки.
Є ще один метод показати невидимі дані на комп'ютері через редактор реєстру, але цей метод більше підходить для просунутих користувачів, які краще розбираються в принципах роботи операційних систем.
Як зробити папку невидимою
Часто виникають ситуації, коли потрібно закрити доступ до своєї особистої інформації. Наприклад, ви не хочете показувати, якісь свої дані на роботі. Також це може стане в нагоді і для домашнього комп'ютера, якщо ним користуються члени вашої родини. І якщо в знайомому Windows XP все досить просто, то в Windows 7/8/10 є деякі нюанси.
Багато користувачів зберігають на комп'ютері особисті дані, які не бажають нікому показувати - будь-які матеріали з роботи, особисті записи, колекції фотографій, відео та інше. Для того, щоб заховати свою особисту інформацію слід встановити на папку статус прихованої.
Сама процедура приховування не складна і займає небагато часу. Щоб приховати папку клікніть на ній правою кнопкою миші і випадаючому меню виберіть «Властивості». У вікні, зверніть увагу на розділ «Атрибути». Встановіть прапорець на атрибут «Приховати» і натисніть «Застосувати». Після цього папка зникне.
Таким способом ми приховали інформацію, так що тепер вона нікому не буде доступна, якщо, звичайно, ніхто не знає про її існування.
Щоб показати приховану папку пройдіться по пунктах, вищезазначені в цій статті.
Тепер вам стало відомо, як заховати або показати приховану інформацію на прикладах Windows XP / 7/8/10. Загалом, зробити це не так складно, як ви могли б подумати.
У даній статті хотілося б Вам показати як побачити приховані файли і папки в windows 7. У windows дана функція за замовчуванням відключена. Справа в тому, що користувачі можуть ненавмисно змінити зміст файлу або навіть видалити, то що приховано, і дозволяє ОС працювати, в результаті чого можна порушити працездатність windows.
З метою безпеки системи це корисно, проте цією функцією користуються зловмисники, в написанні шкідливих програм, що завдають шкоди вашому комп'ютеру і не дозволяють їх виявлення. Але про це ми з Вами поговоримо трохи пізніше. З цього можна зробити невеликий висновок, що видимість прихованих файлів і папок є свої переваги. А тим більше якщо на Вашому комп'ютері є Ваша прихована папка, вам необхідно навчитися включати приховане.
Дістатися до налаштувань папки, де можна включити приховані файли і папки в windows 7, можна кількома способами, давайте їх розглянемо.
відкриваємо Мій комп'ютер, Натискаємо на меню, що випадає Упорядкувати\u003e Параметри папок і пошуку
У відкритому вікні Мій комп'ютер, натискаємо клавішу Alt і вибираємо з контекстного меню сервіс і далі Параметри папок
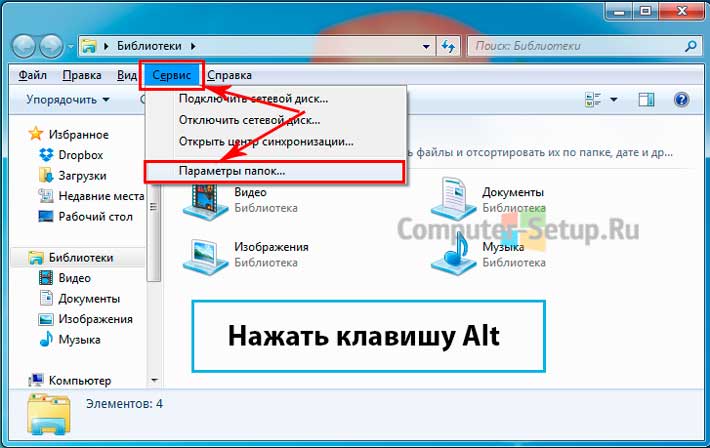
У вікні Параметри папок вибираємо Вид, Зі списку Додаткові параметри опускаємося вниз списку, шукаємо Приховані файли і папки, Ставимо галочку на пункт Показувати приховані файли, Папки і диски і натискаємо ОК.
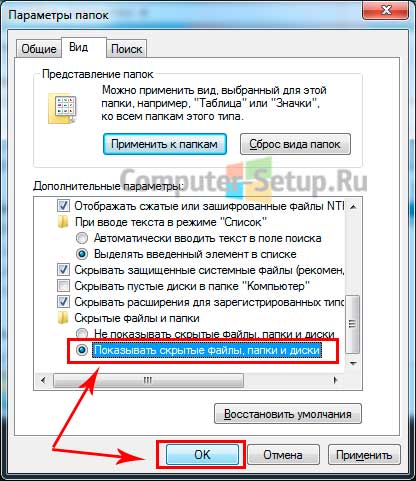
Налаштування папки через панель управління
натискаємо Пуск\u003e Панель управління, далі вибираємо Оформлення та персоналізація, наступне вибираємо Показ прихованих файлів і папок
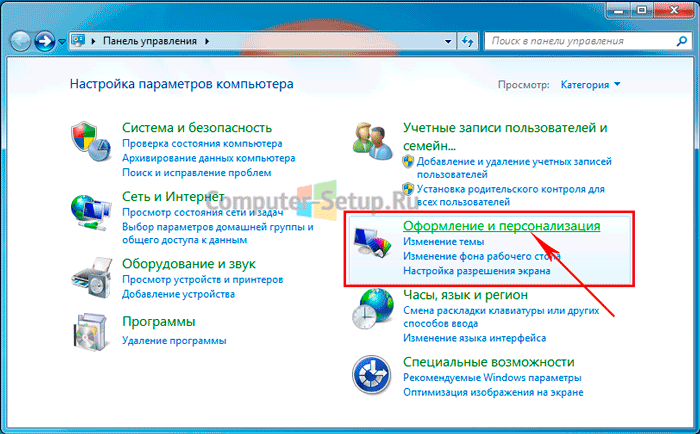
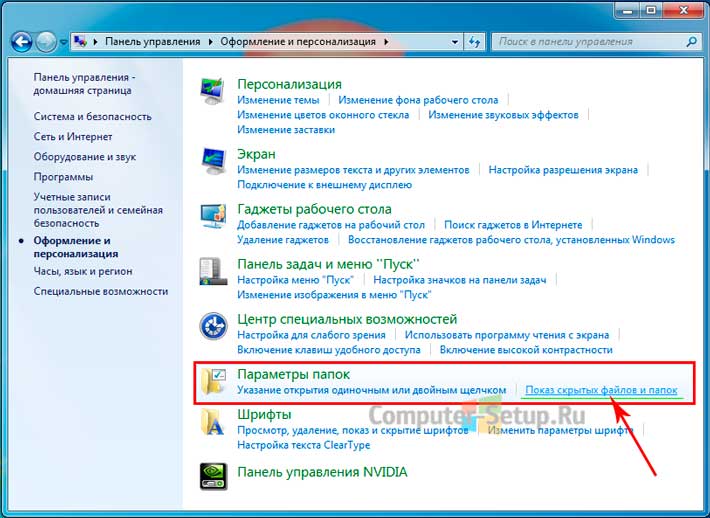
Відкриється вікно Параметри папок, в цьому вікні вам також потрібно спуститися вниз списку, знайти Приховані файли і папки, І встановити галочку напроти пункту Показувати приховані файли, папки і диски і натискаємо ОК.
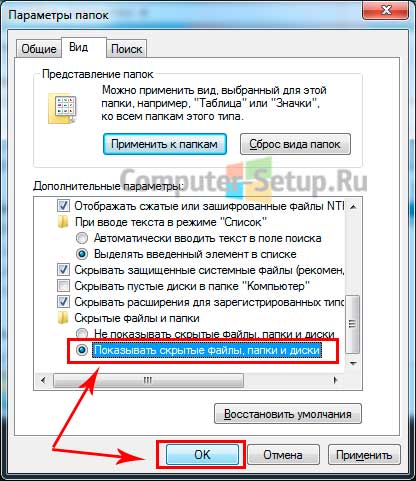
Проробивши зазначені маніпуляції на Вашому комп'ютері відобразяться приховані файли і папки.

показати системні файли в windows 7
Для того щоб показати системні файли Вам необхідно у вікні параметри папок прибрати галочку напроти пункту Приховувати захищені системні файли (рекомендовано).
ПОПЕРЕДЖЕННЯ: Для стабільної працездатності операційної системи windows 7 дану галочку має сенс знімати тільки досвідченим користувачам. Інакше Ви ризикуєте порушити працездатність, ненароком видаливши системні файли або папки системи.
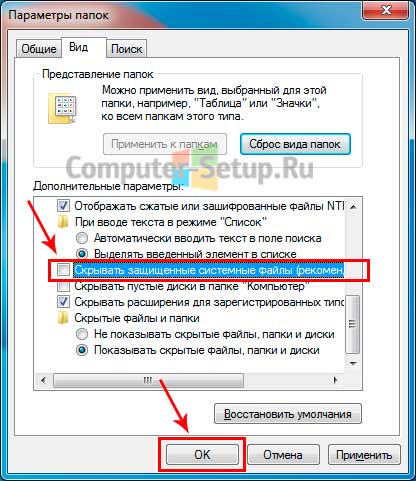
Після того як Ви спробуєте зняти галочку показати системні файли, відразу ж побачите попередження windows. Якщо Ви все таки зважилися побачити приховані системні файли, натискаєте ТАК у вікні попередження, інакше НІ для скасування. далі натисніть ОК.
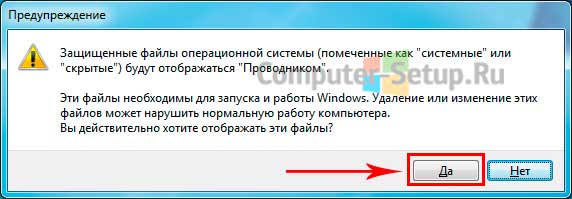
Якщо у Вас дана галочка знята і ви бачите всі приховані файли ОС, то рекомендується її поставити, щоб windows 7 приховала системні файли.
Вконтакте
На прихованих папках варто атрибут «Прихований», тому вони не видно в Провіднику. З метою побачити їх потрібно поміняти деякі налаштування ОС. Питання особливо важливе новачкам в Windows 7, так як попередня вісь XP має істотні відмінності. Рішення завдання просте і швидке.
У статті розглядаються чотири наступних способу показати приховані об'єкти в провіднику Windows7:
- Відображення невидимих \u200b\u200bфайлів, використовуючи «Параметри папок»;
- Перегляд захищених системних об'єктів;
- Перегляд невидимих \u200b\u200bфайлів із застосуванням «Редактора реєстру»;
- Включити відображення захищених системних об'єктів.
Розробники Віндовс 7 подбали про невидимості користувачам деяких каталогів, щоб убезпечити функціонування системи від самих же користувачів.
Але бувають випадки, коли побачити приховані дані ОС необхідно для забезпечення нормальної роботи Windows 7, таким прикладом може служити операція при видаленні шкідливих програм, заразити комп'ютер.
Спосіб № 1
Для відображення невидимих \u200b\u200bдиректорій і файлів, використовуючи «Параметри папок», слід пройти за наступним алгоритмом дій:
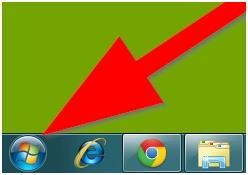
Перевірити ефективність цього прийому, можна увійшовши в розділ «С» і якщо в ньому присутній директорія «ProgramData», то процедура виконана успішно і користувачеві доступні приховані дані. Вони будуть відрізнятися від звичайних більш світлим відтінком.
Спосіб № 2
Цей прийом допомагає вирішити питання «Як побачити захищені системні об'єкти?». Для цього необхідно виконати наступне.
Це папки, для яких встановлено атрибут «Прихований». Зазвичай папки з таким атрибутом не відображаються в Провіднику. Для того щоб приховані папки почали відображатися потрібно внести зміни в налаштування операційної системи. В даному матеріалі ви дізнаєтеся про те, як показати приховані папки в Windows 7.
Для того щоб змусити операційну систему Windows 7 показувати приховані папки нам потрібно відкрити будь-яку папку і натиснути на кнопку ALT на клавіатурі.
Після натискання на клавішу ALT, під адресним рядком з'явиться ряд випадаючих меню: Файл, Правка, Вид, Сервіс і Довідка. Тут нам потрібно відкрити меню, що випадає «Сервіс» і вибрати пункт «Параметри папок».
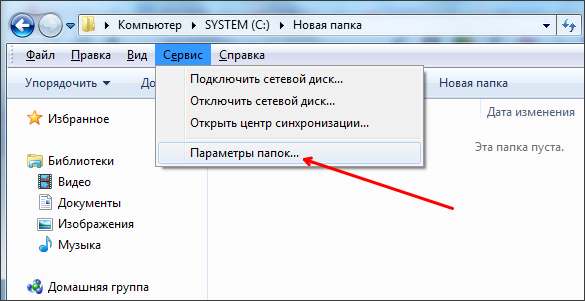
Після цього перед вами відкриється невелике вікно під назвою «Параметри папок». В цьому вікні можна налаштувати всі основні параметри, які стосуються відображення папок, файлів і дисків в Провіднику Windows 7.
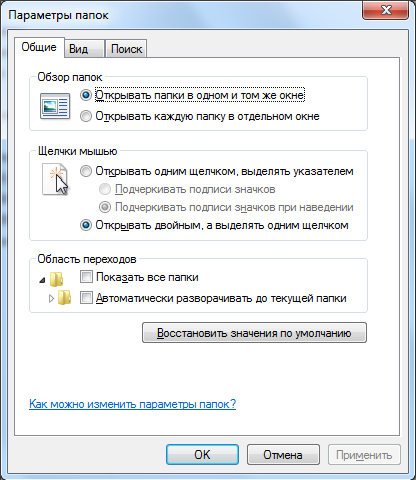
Потрібно відзначити, що якщо у вас не виходить відкрити вікно «Параметри папок» через меню, що випадає, то ви можете скористатися пошуком в. Для цього відкрийте меню пуск і введіть «Параметри папок». Після цього операційна система Windows 7 знайде потрібну програму і запропонує її відкрити.
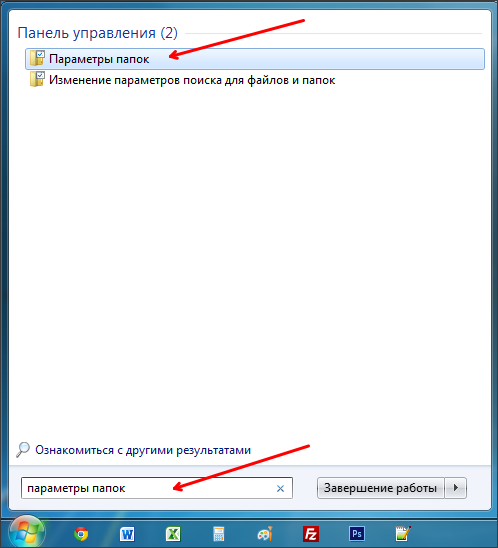
Отже, ви відкрили вікно «Параметри папок», для того щоб показати приховані папки в Windows 7 вам потрібно перейти на вкладку «Вид» і знайти параметри, які відповідають за відображення прихованих папок.
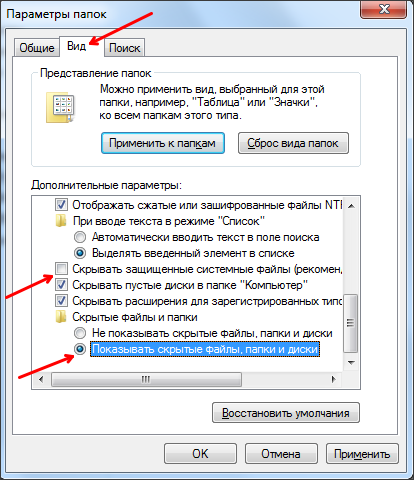
Вам потрібні два параметри:
- «Приховувати захищені системні файли» - його потрібно відключити;
- «Показувати приховані файли, папки і диски» - його потрібно включити.
Після внесення змін закрийте вікно натисканням на кнопку «OK» для того щоб зберегти зміни. Після цього ви зможете бачити приховані папки і файли. Тепер, якщо є така необхідність, ви можете зняти атрибут «Прихований» і папка стане звичайною. Для цього клікніть правою кнопкою мишки по папці і виберіть пункт «Властивості». Після цього вимкніть функцію «Прихований» і закрийте вікно.
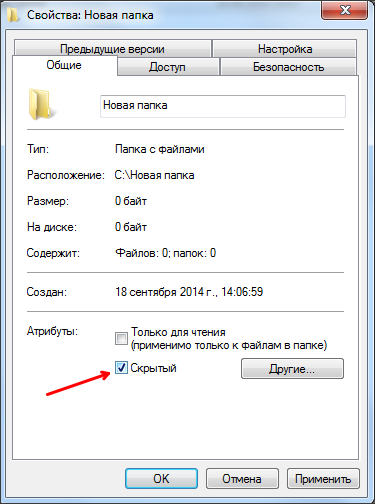
Після того як ви зняли атрибут «Прихований», відображення прихованих папок можна відключити. Далі ця папка буде відображатися в будь-якому випадку.
У деяких випадках, користувачеві просто необхідно бачити приховані папки системи. Це буває при установці різних доповнень до ігор, зміні програм, або просто глибокому очищенню системи. Якщо вам потрібно зайти в системну папку лише раз або два, то краще приховати її після цього. Так ви убезпечите себе від випадкового видалення важливих файлів системи, їх зміни і переміщення: всі ці дії загрожують помилками Windows 7. Спробуйте самостійно налаштувати відображення прихованих папок, слідуючи простий і наочної інструкції в цій статті.
Зайдіть в панель управління. Для цього клікніть на значок Пуска в провіднику, потім виберете рядок «Панель управління» в правій частині з'явився меню. Налаштуйте відображення за категоріями, а не піктограм. Ця опція є в правому верхньому куті вікна.Натисніть на розділ «Оформлення та персоналізація».
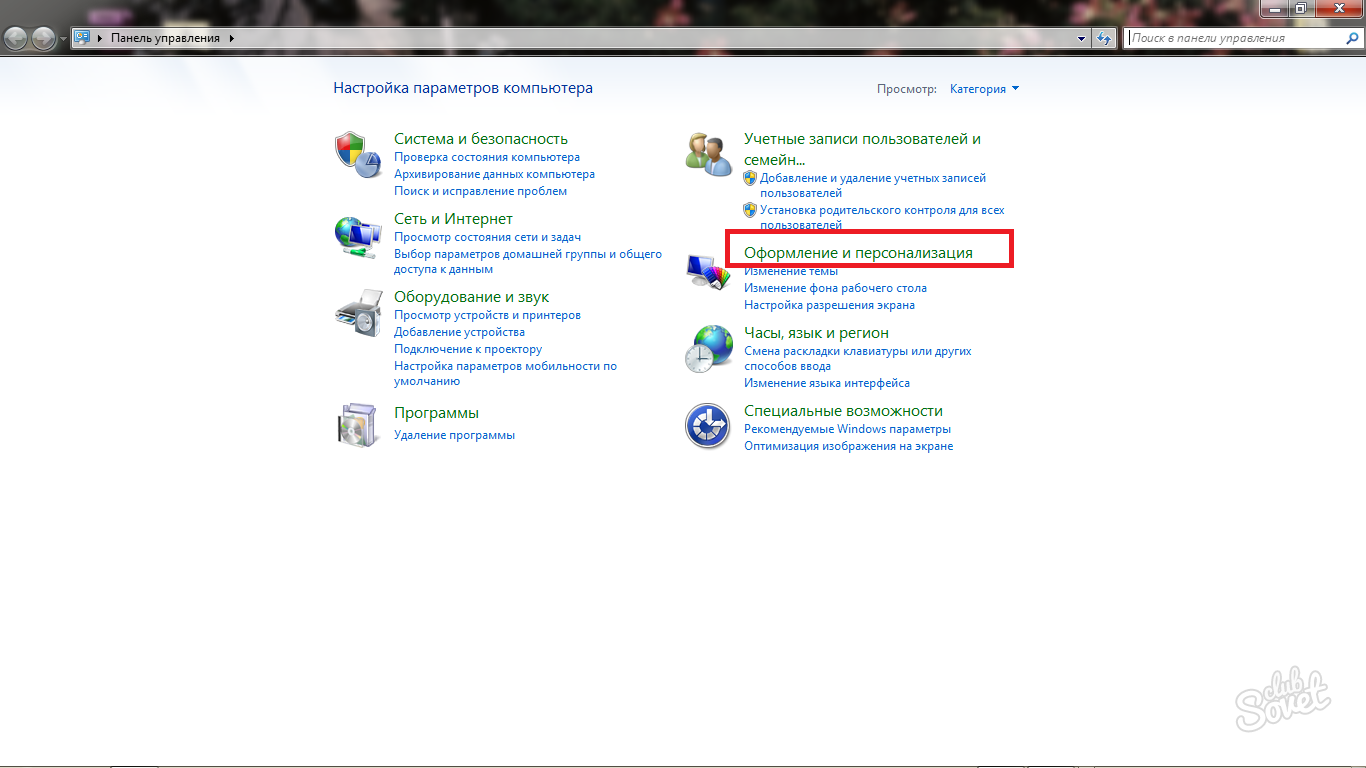
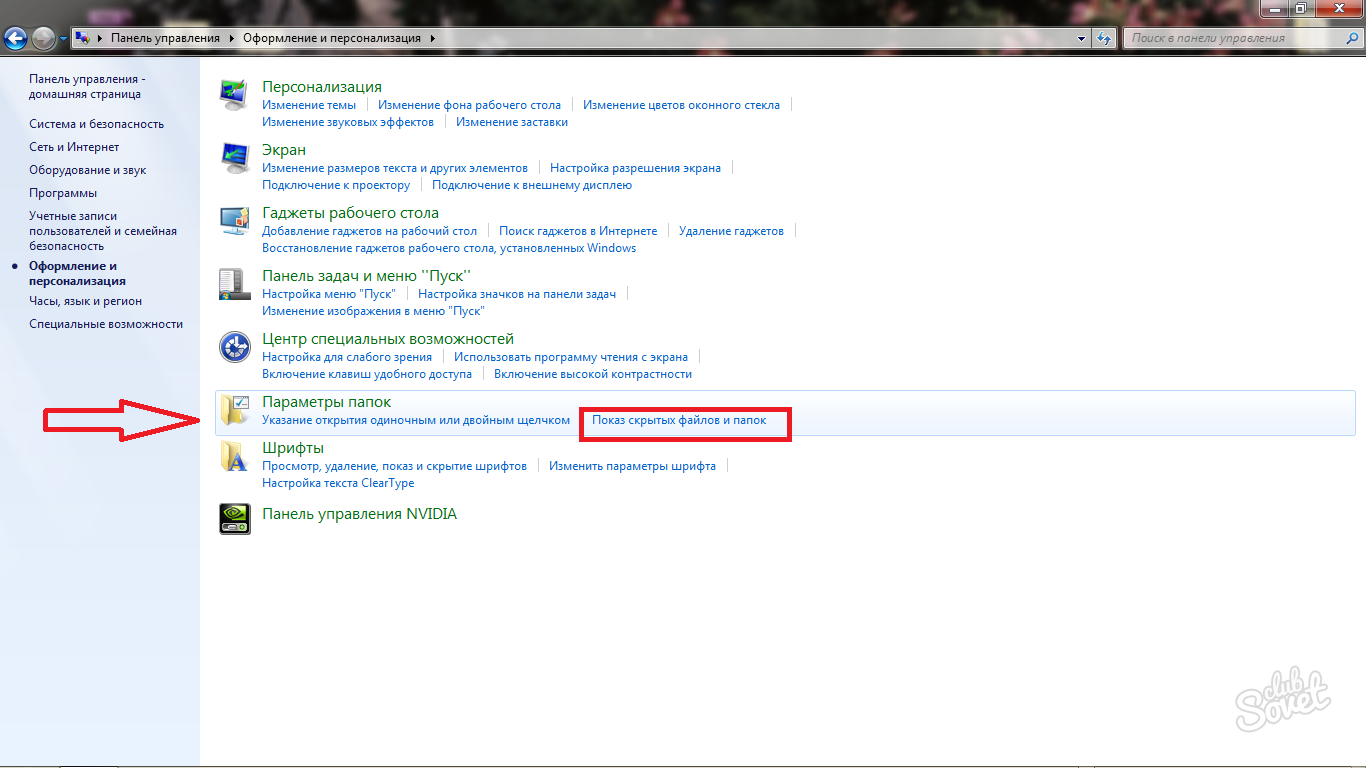
- Параметри їх відкриття і накладення.
- Реакцію системи на клацання по папках.
- Відображення папок.
Крім цього, в даній вкладці можна відразу ж повернути все до початкового значення, папок, встановлені за замовчуванням системою.
Вам потрібно перейти у вкладку «Вид».
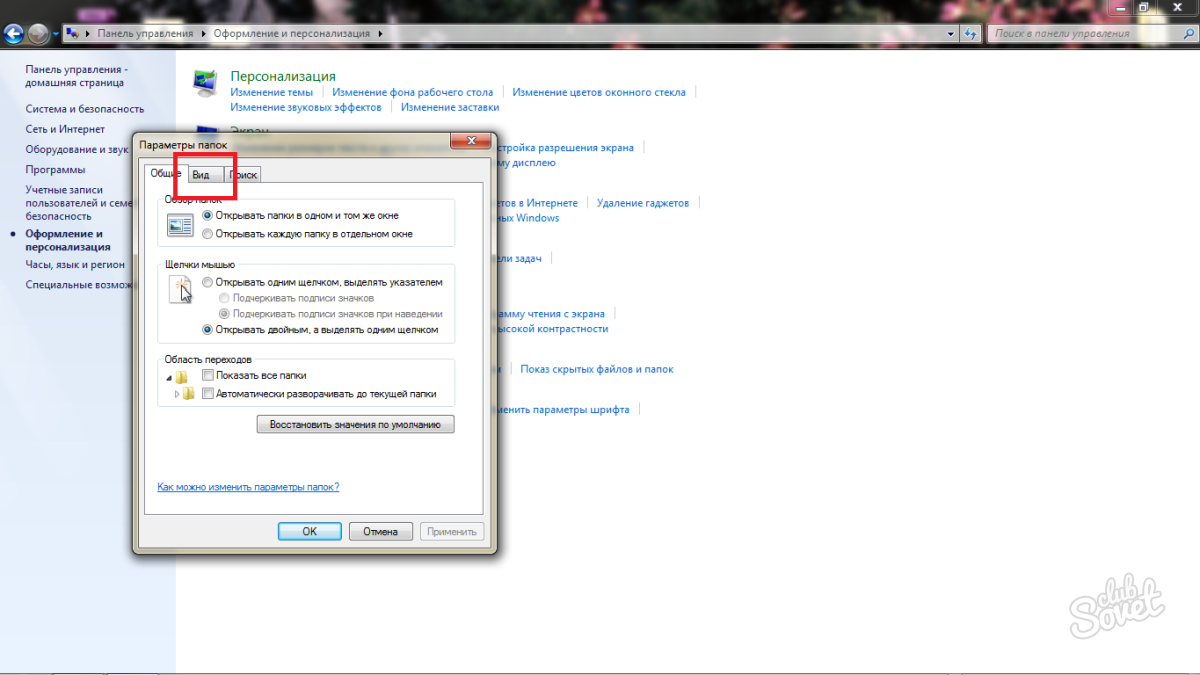
Натисніть «Ок», а потім «Застосувати».
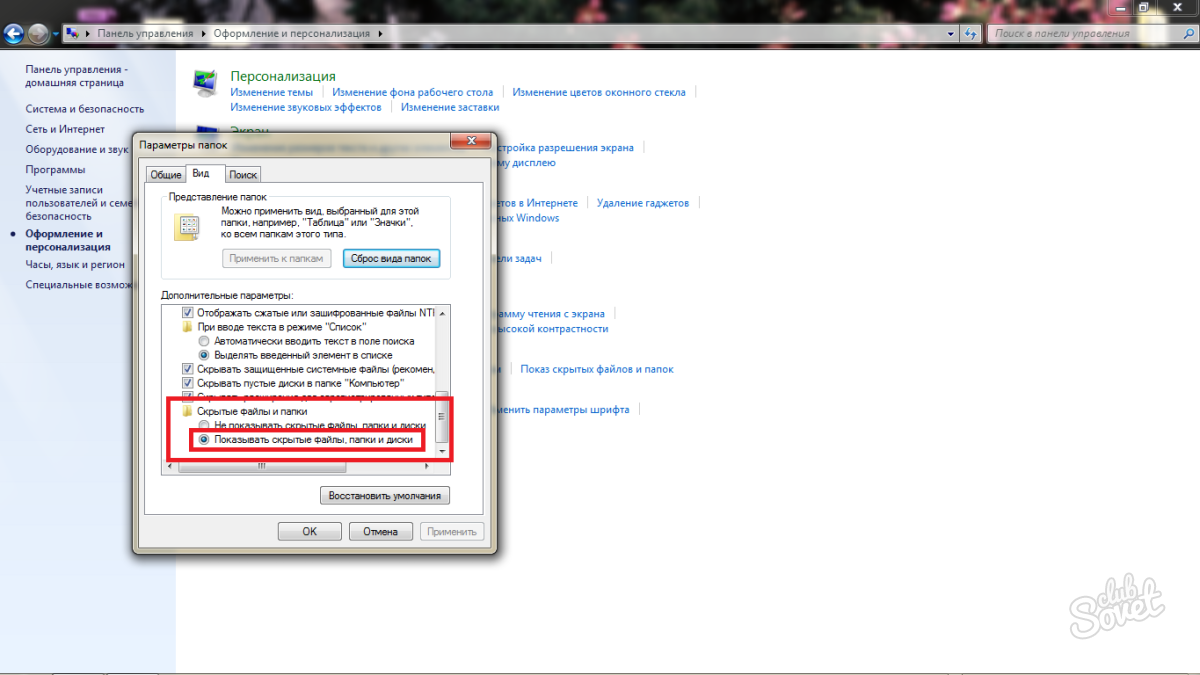
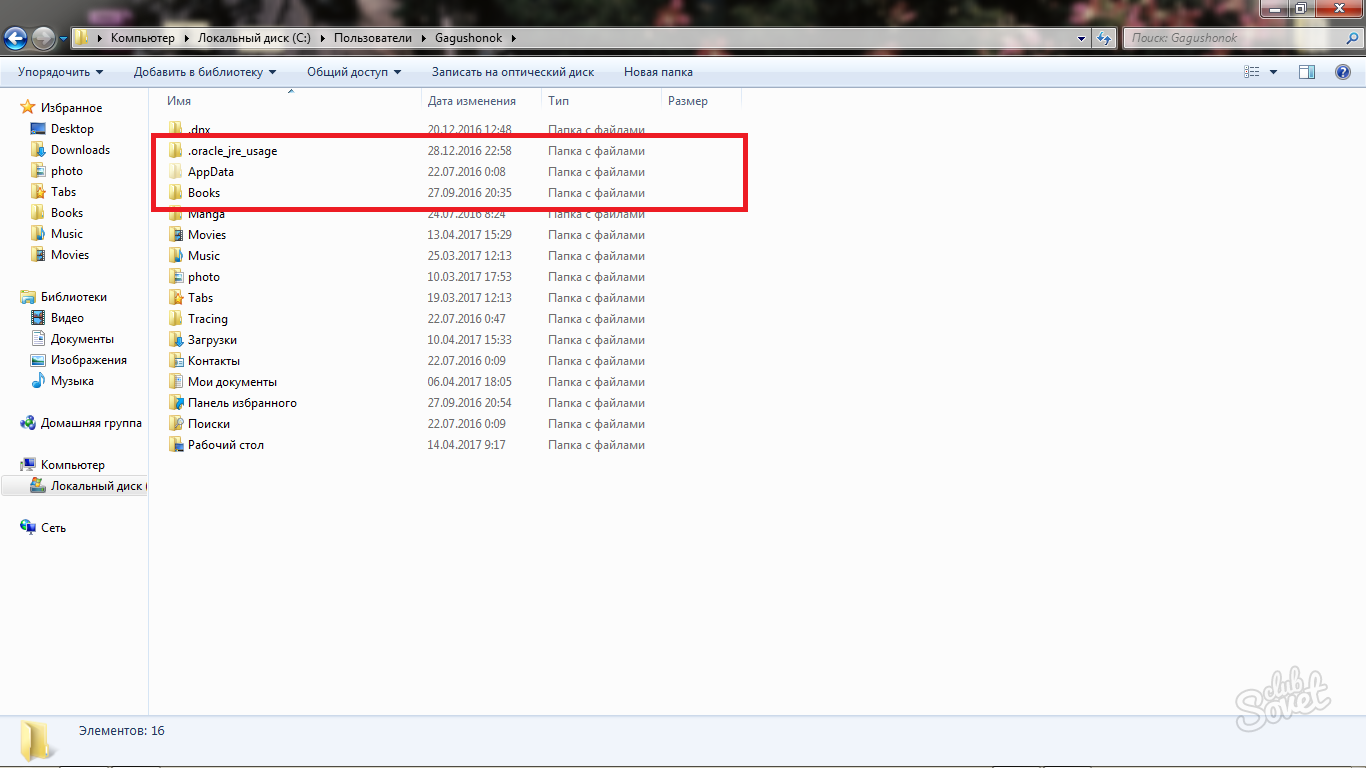
Так просто ви можете налаштувати відображення системних папок на своєму комп'ютері або ноутбуці з операційною системою Windows 7. Якщо ж у вас більш пізні версії Осі, то цей алгоритм застосуємо і до них. Вам потрібно пройти точно по такому ж шляху, проте деякі назви рядків можуть відрізнятися, поряд з новим інтерфейсом системи.




