В операційній системі Windows можна підключити загальний доступ до папки, в локальної домашньої мережі для обміну даними між комп'ютерами за допомогою загальних папок. Це дуже зручний і швидкий спосіб для передачі файлів по схемі комп'ютер-комп'ютер, без використання зовнішніх носіїв (Флешок, зовнішніх жорстких дисків, Карт пам'яті і т. П.).
У цій статті я розповім про створення локальної мережі на прикладі операційної системи Windows 10. Створення та налаштування локальної мережі в Windows 8 і в Windows 7 відбувається подібним чином, дана інструкція універсальна.
У статті розглянуто наступний варіант використання загальних папок в локальній мережі: до роутера підключено кілька комп'ютерів, підключених по кабелю і бездротової мережі Wi-Fi, об'єднаних в домашню мережу. На кожному комп'ютері створюється загальна папка, доступ до загальних папок мають всі комп'ютери, що входять в дану локальну мережу.
На комп'ютерах, підключених до домашньої локальної мережі, можуть бути встановлені операційні системи Windows 10, Windows 8, Windows 7 (різні ОС, або однакова операційна системи), підключені до роутера по Wi-Fi або по кабелю.
Створення та налаштування локальної мережі проходить в чотири етапи:
- перший етап - перевірка імені робочої групи і налаштувань мережевої карти
- другий етап - створення і налаштування параметрів локальної мережі
- третій етап - підключення загального доступу до папки в локальній мережі
- четвертий етап - обмін даними по локальній мережі
Спочатку необхідно перевірити параметри робочої групи і налаштування мережевої карти, а потім вже створити локальну мережу Windows.
Перевірка налаштувань мережевої карти і робочої групи
На Робочому столі правою кнопкою миші по значку «Цей комп'ютер» ( «Мій комп'ютер», «Комп'ютер»), в контекстному меню виберіть пункт «Властивості». У вікні «Система» натисніть на пункт «Додаткові параметри системи».
У вікні «Властивості системи» перейдіть на вкладку «Ім'я комп'ютера». Тут ви побачите ім'я робочої групи. За замовчуванням, в Windows 10 робочій групі дано ім'я «WORKGROUP».
На всіх комп'ютерах, підключених до даної локальної мережі, ім'я робочої групи має бути однаковим. Якщо на підключаються до мережі комп'ютерах у робочих груп різні імена, змініть імена, вибравши одну назву для робочої групи.
Для цього, натисніть на кнопку «Змінити ...», у вікні «Зміна імені комп'ютера або домену» дайте інше ім'я для робочої групи (напишіть нове ім'я великими літерами, Краще англійською мовою).
Тепер перевірте настройки мережевої карти. Для цього, в області повідомлень правою клавішею миші по значку мережі (доступ в інтернет). Натисніть на пункт «Центр управління мережами і загальним доступом». У вікні "Центр мережних підключень і спільного доступу" натисніть на посилання «Зміна параметрів адаптера».
У вікні " Мережеві підключення»Виберіть мережеву карту, Ethernet або Wi-Fi, в залежності від способу підключення комп'ютера до Інтернету. Далі клікніть правою кнопкою миші по мережевої карти, в контекстному меню натисніть на «Властивості».
У вікні властивості мережевої карти, у вкладці «Сеть» виділіть компонент «IP версії 4 (TCP / IPv4)», а потім натисніть на кнопку «Властивості».
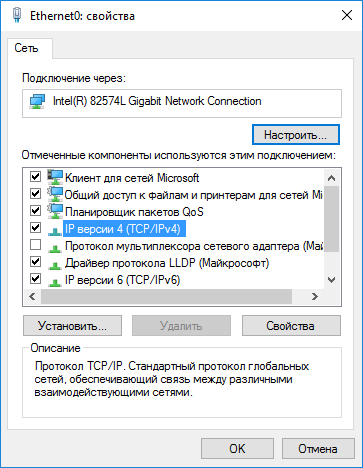
У вікні, властивості протоколу інтернету, у вкладці «Загальні» перевірте параметри IP-адреси і DNS-сервісу. У більшості випадків ці параметри призначаються автоматично. Якщо дані параметри вставляються вручну, уточніть відповідні адреси у вашого інтернет провайдера (IP-адреса на комп'ютерах, підключених до мережі повинен бути різним).
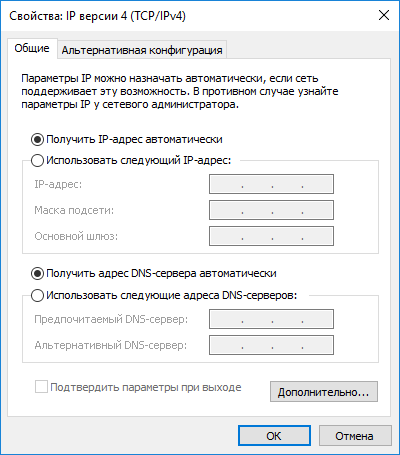
Після завершення перевірки параметрів можна перейти безпосередньо до створення локальної мережі в Windows.
Створення локальної мережі
Насамперед налаштуйте параметри локальної мережі в Windows. Увійдіть в «Центр управління мережами і загальним доступом», натисніть на пункт «Змінити додаткові параметри спільного доступу".
У вікні «Додаткові параметри спільного доступу" налаштовується зміна параметрів загального доступу для різних мережевих профілів. Операційна система Windows для кожної використовуваної мережі створює окремий мережевий профіль зі своїми особливими параметрами.
Усього доступно три профілю мережі:
- приватна
- Гостьова або загальнодоступна
- всі мережі
У профілі приватної мережі в параметрі «Мережеве виявлення» виберіть пункт «Включити мережеве виявлення».
У параметрі «Загальний доступ до файлів і принтерів» активуйте пункт «Включити загальний доступ до файлів і принтерів».
У параметрі «Підключення домашньої групи» виберіть пункт «Дозволити Windows керувати з'єднаннями домашньої групи (рекомендується)».
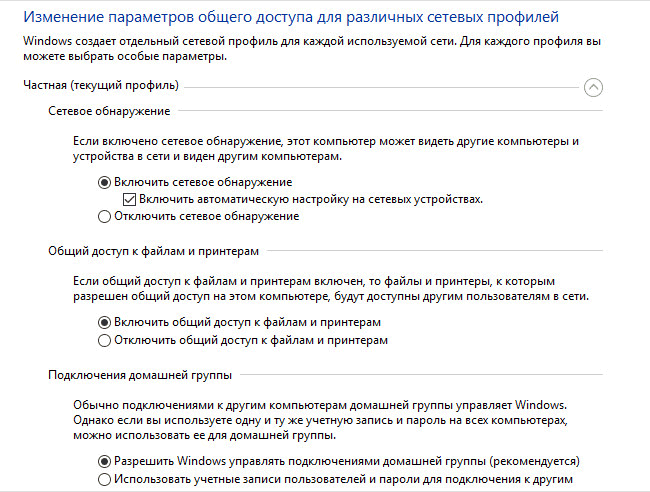
Після цього відкрийте мережевий профіль «Всі мережі». У параметрі «Загальний доступ до загальнодоступних папок» виберіть пункт «Включити загальний доступ, щоб мережеві користувачі могли читати і записувати файли в загальних папках».
У параметрі «Підключення загального доступу до файлів» виберіть настройку «Використовувати 128-бітове шифрування для захисту підключень загального доступу (рекомендується)».
У параметрі «Загальний доступ з парольного захистом» активуйте пункт «Відключити загальний доступ з парольного захистом».
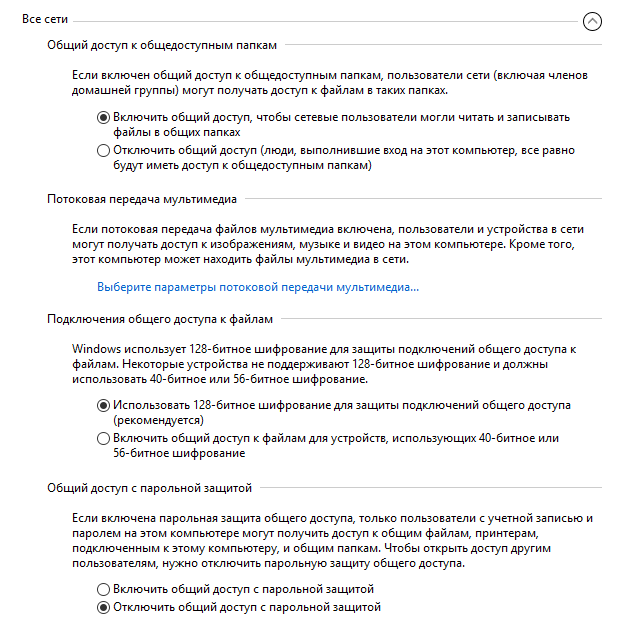
Після завершення налаштувань, натисніть на кнопку «Зберегти зміни».
Повторіть всі ці дії на всіх комп'ютерах, які ви плануєте підключити до домашньої локальної мережі:
- перевірте ім'я робочої групи (ім'я має бути однаковим)
- перевірте настройки мережевої карти
- в параметрах загального доступу включите мережеве виявлення, включіть загальний доступ до файлів і принтерів, вимкніть загальний доступ з парольного захистом
Як включити загальний доступ до папки
В даному випадку я створив папку і ім'ям «Загальна». Клацніть правою кнопкою миші по цій папці, у вікні властивості папки відкрийте вкладку «Доступ».
Потім натисніть на кнопку «Розширена настройка».
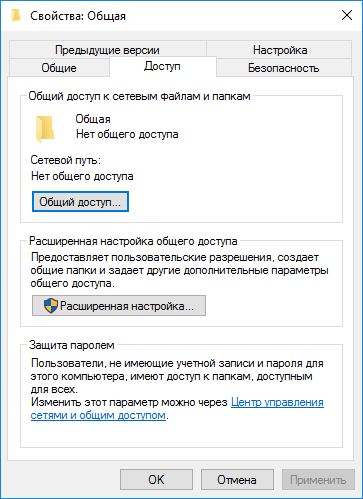
У вікні «Розширена настройка загального доступу» активуйте пункт «Відкрити спільний доступ до цієї папки», а потім натисніть на кнопку «Дозволи».
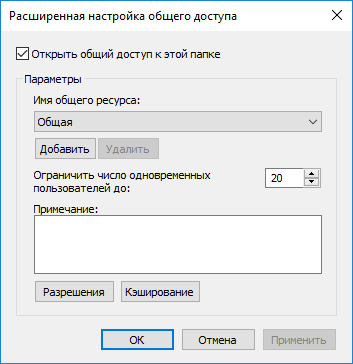
Виберіть дозволу для використання даних загальної папки з іншого комп'ютера. Є вибір з трьох варіантів:
- Повний доступ
- зміна
- читання
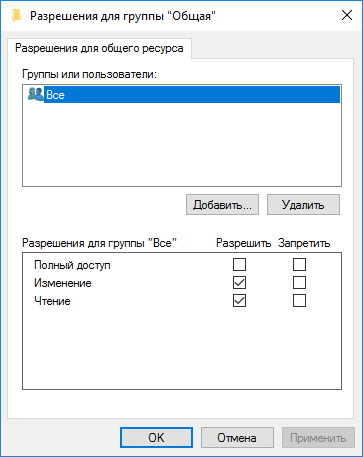
Для збереження налаштувань натисніть на кнопку «ОК».
Знову увійдіть в властивості папки, відкрийте вкладку «Безпека», а потім натисніть на кнопку «Змінити ...».
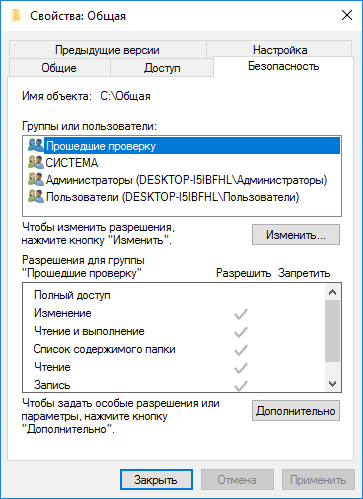
У вікні, введіть ім'я «Все» (без лапок) в поле «Введіть імена вибраних об'єктів», а потім натисніть на кнопку «ОК».
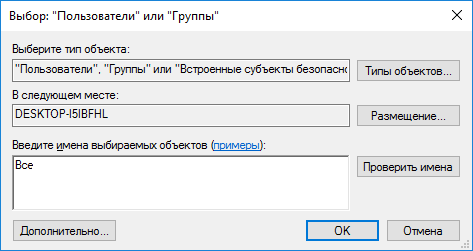
У вікні властивості папки, у вкладці «Безпека» налаштуйте дозволу, які ви раніше вибрали для загальної папки.
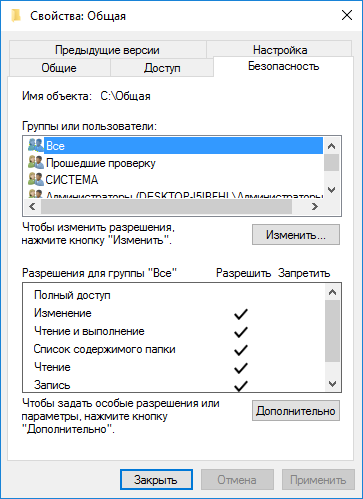
Щоб змінити роздільну здатність для групи «Всі», натисніть на кнопку «Додатково». У вікні «Додаткові параметри безпеки для загальної папки» виділіть групу «Все», а потім натисніть на кнопку «Змінити» для зміни дозволів.
Налаштування локальної мережі в Windows завершена. У деяких випадках може знадобитися перезавантаження комп'ютера для того, щоб всі зміни вступили в силу.
Вхід в локальну домашню мережу
Відкрийте Провідник, в розділі «Мережа» ви побачите всі доступні комп'ютери, підключені до локальної домашньої мережі. Для входу на інший комп'ютер, клікніть на ім'я комп'ютера, а потім клацніть на ім'я спільної папки для того, щоб отримати доступ до файлів і папок, що перебуває у спільній папці.
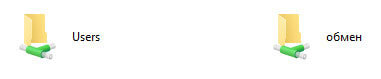
Локальна мережа в Windows 10 створена і налаштована.
Усунення деяких неполадок з мережею
Іноді, після настройки мережі, виникають проблеми з доступом папок в локальній мережі. Однією з можливих проблем, може бути неправильно обраний профіль мережі. Я сам з цим зіткнувся на своєму комп'ютері. Після переустановлення системи, я створив і налаштував локальну мережу, але мій комп'ютер не бачив два ноутбука, підключених до цієї мережі. З ноутбука можна було без проблем зайти в загальну папку мого комп'ютера, а комп'ютер їх взагалі не бачив.
Я кілька разів перевірив всі налаштування локальної мережі, і тільки потім помітив, що на моєму комп'ютері працює громадська мережа, а не приватна (домашня) мережу, як на ноутбуках. Як можна вирішити таку проблему?
Увійдіть в «Центр управління мережами і загальним доступом», натисніть на «Пошук та усунення несправностей». Виберіть розділ «Загальні папки», запустіть діагностику і усунення неполадок. В самому кінці додаток запропонує налаштувати мережу як приватну. Застосуйте це виправлення, а потім перезавантажте комп'ютер. Після виконання цієї операції, мій комп'ютер отримав доступ до загальних папок на ноутбуках в локальній мережі.
Часто проблеми виникають через неправильну настройки мережі. У Windows 10 є можливість скинути настройки мережі на налаштування за замовчуванням. Увійдіть в «Параметри», «Мережа та Інтернет», в розділі «Зміна мережевих параметрів» натисніть на «Скидання мережі» для застосування мережевих налаштувань за замовчуванням.
Можуть виникнути й інші проблеми, їх рішення шукайте в інтернеті.
висновок
В ОС Windows можна створити локальну приватну (домашню) мережу між комп'ютерами, для організації обміну даними за допомогою загальних папок, отримати доступ до принтера. На комп'ютерах в одній мережі можуть бути встановлені різні, або однакові операційні системи (Windows 10, Windows 8, Windows 7).
Для використання цієї функції необхідна обліковий запис Microsoft Exchange Server 2000, Exchange Server 2003 або Exchange Server 2007. Більшість особистих облікових записів електронної пошти не використовують Microsoft Exchange. Додаткові відомості про облікові записах Microsoft Exchange і визначенні версії Exchange, до якої підключається обліковий запис, див. За посиланнями в розділі "Див. Також".
Загальні папки - це ефективний спосіб збору, організації та надання відомостей для спільного доступу всередині організації. Зазвичай загальні папки використовуються командами, які працюють за проектами, або групами користувачів для обміну відомостями в певній галузі. Цими папками можна управляти з Microsoft Outlook. Загальні папки можуть містити елементи папок Microsoft Outlook, такі як повідомлення, зустрічі, контакти, завдання, записи в щоденнику, замітки, форми, файли і записки.
Створення загальної папки і надання загального доступу до інформації в ній виконується в кілька етапів ..
Передбачувана дія:
Створення загальної папки і вибір прав доступу, уявлень, форм і правил
Для створення загальних папок необхідно мати право на створення папок в будь-якої існуючої загальнодоступному місці. За інформацією щодо таких прав звертайтеся до адміністратора.
У меню файл виділіть пункт створити і виберіть команду Тека.
В полі ім'я введіть ім'я папки.
У списку вміст папки виберіть тип створюваної папки.
У списку Помістити папку в виберіть розташування папки.
Швидкий початок загальнодоступну папку з існуючих елементів.
У списку папок, в області навігації, клацніть папку, який потрібно скопіювати.
У меню файл виберіть пункт Тека і клацніть ім'я папки Копіювати.
Виберіть в списку місце, куди потрібно скопіювати папку.
У Список папок в Область переходів клацніть правою кнопкою миші загальну папку, яку необхідно використовувати спільно і виберіть команду властивості в контекстному меню.
Необхідно мати дозвіл власника для загальної папки задати дозволу для папки загального доступу. Одночасно можна задати дозволи лише для однієї папки.
Перейдіть на вкладку Дозволи.
Натисніть кнопку Додати.
В полі ім'я введіть ім'я користувача, якому потрібно надати права спільного доступу.
Натисніть кнопку Додати, А потім - кнопку ОК.
В полі ім'я виберіть введене ім'я.
В групі Дозволи виберіть необхідні параметри.
Примітка: Щоб призначити однакові права осіб, які мають доступ до папки, клацніть значення За замовчуванням в полі ім'я.
Створення уявлення з нуля
У меню вид виберіть команду Поточна вистава, А потім - команду визначити уявлення.
Натисніть кнопку створити.
Введіть ім'я в полі Ім'я нового уявлення.
У списку Тип уявлення виберіть необхідний тип уявлення.
Щоб вказати, де буде доступно це уявлення, встановіть відповідний перемикач в групі Може бути використано.
Натисніть кнопку ОК.
Для подальшої настройки подання в розділі опис натисніть кнопку і виділіть потрібні параметри.
Після закінчення вибору параметрів натисніть кнопку ОК.
Щоб негайно скористатися даним поданням, натисніть кнопку застосувати.
Перейдіть в уявлення, на основі якого потрібно створити нову виставу.
У меню вид виберіть пункт Поточна вистава, А потім пункт Налаштування поточного уявлення.
Для всіх видів змін в розділі опис натисніть кнопку і виберіть потрібні параметри.
Завершивши внесення змін, закрийте діалогове вікно Налаштування уявлення.
У меню вид виберіть команду Поточна вистава, А потім - команду визначити уявлення.
В полі уявлення для папки ім'я_папки виберіть пункт Поточна вистава.
Натисніть кнопку копіювати
Введіть ім'я в полі Ім'я нового уявлення.
Щоб вказати, де буде доступно дане подання, встановіть у відповідне положення перемикач в групі Може бути використано.
Примітка: Нові уявлення додаються в Поточна вистава підміню (в меню вид виберіть пункт Впорядкувати за).
властивості в контекстному меню.
Перейдіть на вкладку управління.
якщо вкладка управління відсутня, значить, у вас немає дозволу «Власник».
У списку початкове уявлення виберіть уявлення, яке має відображатися при відкритті папки.
За замовчуванням для елементів даного типу в Microsoft Outlook використовується уявлення звичайне.
У Список папок в Область переходів клацніть правою кнопкою миші загальну папку і виберіть команду властивості в контекстному меню.
Перейдіть на вкладку форми.
Щоб додати форму в список Зіставлені папці форми, натисніть кнопку організуватиВиберіть форму.
Натисніть кнопку Закрити.
Щоб обмежити список форм, доступних іншим користувачам папки, встановіть відповідний перемикач в групі дозволити використання.
У Список папок в Область переходів клацніть правою кнопкою миші загальну папку, для якої потрібно створити або змінити правила, і виберіть команду властивості в контекстному меню.
Перейдіть на вкладку управління.
Натисніть кнопку Помічник по роботі з папками.
Виконайте одну з таких дій:
Щоб створити правило, натисніть кнопку Додати.
Щоб змінити існуюче правило, клацніть його у списку і натисніть кнопку змінити.
звичайний відгук
"Спасибі. Деякі папки і обговорення проглядаються, щоб визначити, чи слід надавати до них спільний доступ. У цих випадках можлива затримка, перед тим як повідомлення стане доступним для загального перегляду. »
встановіть перемикач власний і натисніть кнопку шаблон. Введіть текст відповіді.
Ведучі не отримують ці відповіді, коли поміщають повідомлення в папку.
Створення загальної папки
Задайте рівні доступу.
Створення уявлення для організації та пошуку даних.
Виконайте одну з таких дій.
Створення уявлення, заснованого на стандартне уявлення
Змініть уявлення, що використовується в папці за умовчанням.
Для зміни уявлення загальної папки, який використовується за умовчанням, необхідно мати права власника папки і визначити для неї принаймні одне призначене для користувача подання, доступне всім.
Вкажіть форми, доступні іншим користувачам при приміщенні відомостей в загальну папку.
Для додавання форми в приватну спільно використовувану папку або в загальну папку необхідно мати права редактора, відповідального редактора або власника. Власник загальної папки може обмежити доступ до форм для користувачів папки.
Створіть правила обробки елементів, які розміщені в папку.
Необхідно мати дозвіл власника для загальної папки створити або змінити правила для нього.
Введіть умови виконання якої-небудь дії для даного елемента. Для завдання додаткових умов натисніть кнопку додатково.
В групі Виконати наступні дії виберіть необхідні дії.
Примітка: Створене правило за замовчуванням стає активним. і натисніть кнопку ОК.
Додайте в папку зборів і події.
Відкриття спільного доступу до списку контактів
вміст папки значення Елементи типу Контакт.
У списку Помістити папку в клацніть папку Контакти і натисніть кнопку ОК.
Додайте в папку контакти.
Примітка: Список контактів зі спільним доступом відображається в джерелі адрес «Контакти» адресної книги Microsoft Outlook.
Відкриття спільного доступу до списку завдань
Створіть нову папку і виберіть у списку вміст папки значення Елементи типу Завдання.
У списку Помістити папку в клацніть папку завдання і натисніть кнопку ОК.
Додайте в папку завдання.
Примітка: Незважаючи на те, що список завдань може бути скопійований в загальну папку, доручення не можуть копіюватися в загальну папку і створюватися в ній.
Приміщення даних в загальну папку
Відкрийте загальну папку, в яку потрібно помістити дані.
Для переміщення даних з використанням стандартної форми виберіть в меню файл команду створити, А потім - команду Записку в папці.
Введіть відомості, які потрібно помістити в папку, в формі.
Натисніть кнопку Помістити в папку.
Створення керованої загальної папки
Щоб призначити керованої папки, необхідно мати дозвіл власника для загальної папки.
У Список папок в Область переходів клацніть правою кнопкою миші загальну папку і виберіть команду властивості в контекстному меню.
на вкладці управління натисніть кнопку керована папка.
встановіть прапорець Задати папку в якості керованої.
В полі Переслати нові повідомлення введіть ім'я користувача, який отримує вхідні повідомлення, або ім'я іншої загальної папки, в якій повідомлення зберігаються для перегляду. Керуючий, який переглядає повідомлення, задається на етапі 6.
(Необов'язково.) Для автоматичної відправки повідомлень при надходженні нової пошти ведучому виберіть необхідний параметр в групі Відповідь на нові повідомлення.
Виберіть один з наступних перемикачів.
настроюється відповідь
Щоб додати або видалити ведучого, натисніть кнопку Додати або вилучити.
(Необов'язково.) Щоб переглянути властивості обраного провідного, натисніть кнопку властивості.
Примітка: Відмова від відповідальності щодо машинного перекладу. Дана стаття була переведена з допомогою комп'ютерної системи без участі людини. Microsoft пропонує ці машинні переклади, щоб допомогти користувачам, які не знають англійської мови, ознайомитися з матеріалами про продукти, послуги і технології Microsoft. Оскільки стаття була переведена з використанням машинного перекладу, вона може містити лексичні, синтаксичні та граматичні помилки.
І підключили до нього всі свої комп'ютери, розберемося, як зробити загальний доступ і обмінюватися файлами між комп'ютерами. Це дуже зручно, не потрібно буде носити документ на флешці з комп'ютера на комп'ютер, також можна дивитися фільми і слухати музику, що знаходяться на іншому комп'ютері в мережі.
Для побудови мережі потрібен роутер (маршрутизатор) або світч (комутатор). Відмінності цих двох пристроїв в тому, що роутер крім організації мережі ще й роздає всім інтернет і може керувати з'єднаннями. Тобто можна для визначених комп'ютерів в мережі обмежити доступ до сайтів або портам. Свитч використовують коли потрібна тільки мережу.
Після підключення всіх комп'ютерів до роутера або свитчу, потрібно налаштувати всі комп'ютери. Для цього треба зайти в налаштування вашого адаптера (LAN - провідний або Wi-FI бездротової, в залежності від типу поточного з'єднання). І вкажіть кожному комп'ютеру в мережі унікальний IP (ай пі) адреса (як це зробити можна прочитати). Якщо адреса вашого роутера 192.168.1.1, то комп'ютери в мережі повинні мати адреси 192.168.1.2, 192.168.1.3 і т.д. Якщо в налаштуваннях роутера включений сервер DHCP (Enabled), то настройки можна поставити автоматично. Якщо ставите вручну, переконайтеся, що всі адреси різні, інакше працювати не буде.
Також для обміну файлами, потрібно, щоб усі комп'ютери були в одній робочій групі. Вказати, якої робочої групи належить комп'ютер можна таким чином: правою клавішею на мою компьютеру-\u003e Властивості-\u003e Додаткові параметри системи-\u003e Ім'я компьютера-\u003e Змінити в Windows 7 і Властивості-\u003e Ім'я компьютера-\u003e Змінити в Windows XP. Тут потрібно вказати латиницею унікальне ім'я комп'ютера і вказати ім'я робочої групи ( загальне для всіх комп'ютерів ):
Для Windows XP наступний пункт можна пропустити і перейти до створення загальних папок.
Для Windows 7 все трохи складніше. Для того, щоб комп'ютери могли бачити загальні папки, потрібно зробити деякі налаштування.
заходимо в Центр управління мережами і загальним доступом (Знайдіть на панелі керування). Потім треба натиснути на посилання Змінити додаткові параметри спільного доступу. Поставити перемикачі в такому значенні:
- Включити мережеве виявлення
- Включити загальний доступ до файлів і принтерів
- Включити загальний доступ, щоб мережеві користувачі могли читати і записувати файли в загальних папках
- Включити загальний доступ для пристроїв, що використовують 40-бітове або 56-бітове шифрування
- Відключити загальний доступ з парольного захистом
Це дуже важливо! Інакше ви не зможете зайти в загальні папки.
Щоб знайти комп'ютери в мережі потрібно піти в Мережеве оточення, вибрати Microsoft Windows Network-\u003e Workgroup (Назва нашої робочої групи) -\u003e Вибрати ім'я необхідного комп'ютера і потім зайти в доступні загальні папки. Якщо загальних папок немає, то доступу до комп'ютера Ви не отримаєте.
ОпублікованоАвторОновлено - 2017-02-15
Ви створили у себе свою з виходом в інтернет . Тепер настав час використовувати всі переваги мережі. А їх не так вже й мало. Але для початку ми розглянемо, як зробити папку загального доступу.
Чи не будете ж ви бігати з флешкою \u200b\u200bвід комп'ютера до комп'ютера. Маючи локальну мережу це вже просто смішно і незручно. Локальна мережа для того і створюється, щоб ресурси були загальними. Можна зробити загальним весь жорсткий диск, А можна створити окрему папку, і в ній зберігати документи для загального користування.
У вас буде свій файловий сервер з файлообмінників. Причому, ця папка буде відкриватися з вашого комп'ютера, і її не треба шукати по всій мережі. Все, досить просто і не вимагає ніяких, матеріальних витрат. Досить налаштувати загальний доступ до цієї папки .
Як зробити папку загального доступу
Маленьку ми вже створили, а тепер можна зробити загальну для всіх комп'ютерів папку.
Створюємо на будь-якому комп'ютері в мережі нову папку і називаємо її « Мої файли »(Ви можете назвати її по-своєму). Клацаємо по цій папці правою кнопкою миші і в випадаючому меню вибираємо пункт Загальний доступ і безпека.
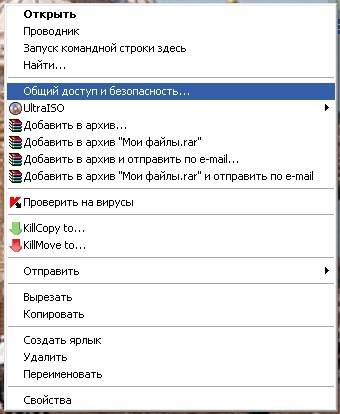
відкриється вікно Властивості: Ім'я вашої папки . на вкладці доступ встановіть галочки на пунктах Відкрити спільний доступ до цієї папки і.
для Windows 7 вибір в списку буде таким: -Загальний доступ - Домашня група (читання і запис) -
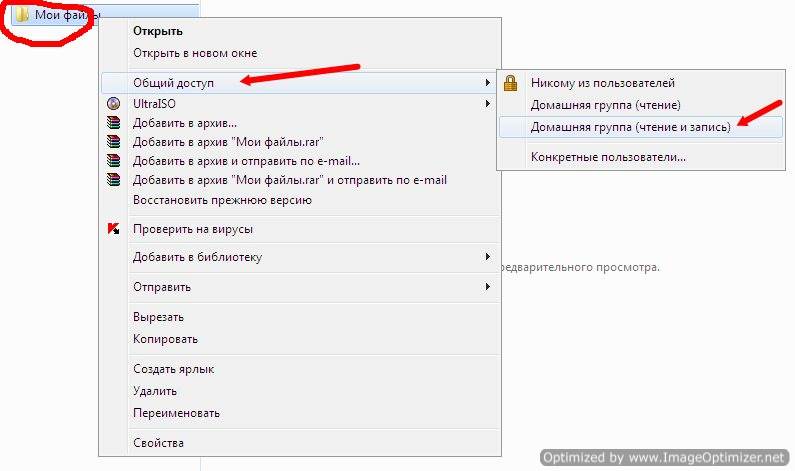
В WindowsXP відкриється наступне вікно.
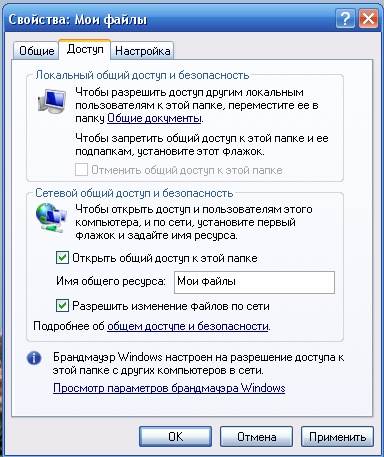
З першим пунктом все і так зрозуміло, а щодо другого трохи поясню. Справа в тому, що якщо ви не поставите галочку на пункті Дозволити зміну файлів по мережі , То у людини відкрив вашу папку на своєму комп'ютері буде можливість тільки переглядати файли, але видалити їх і нічого міняти в них він не зможе. Іноді ця функція дуже корисна. Якщо ви впевнені в своєму партнерові по мережі, то ставте цю галочку, а якщо немає, то краще убезпечити свої файли.
У мене на роботі є одна папка на моєму комп'ютері, в якій знаходяться файли необхідних для роботи програм. Щоб не ходити по всіх кабінетах з флешкою \u200b\u200bабо диском. Тим більше якщо у мене диск DVD, А дисковод на якомусь комп'ютері його не читає, то це дуже незручно.
А так я сідаю за чужий комп'ютер відкриваю свою папку з мережі і встановлюю необхідну програму. А щоб хто-небудь з дурниці не видалив ці файли, у мене і не встановлена \u200b\u200bгалочка на пункті Дозволити зміну файлів . Але копіювати ці файли можна. Так що - дивіться самі.
Тепер налаштуємо так, щоб цю папку могли відкрити на своїх комп'ютерах інші користувачі вашої мережі. Для цього перейдіть на інший комп'ютер і клацніть на робочому столі по значку мережеве оточення .
відкриється вікно мережеве оточення .
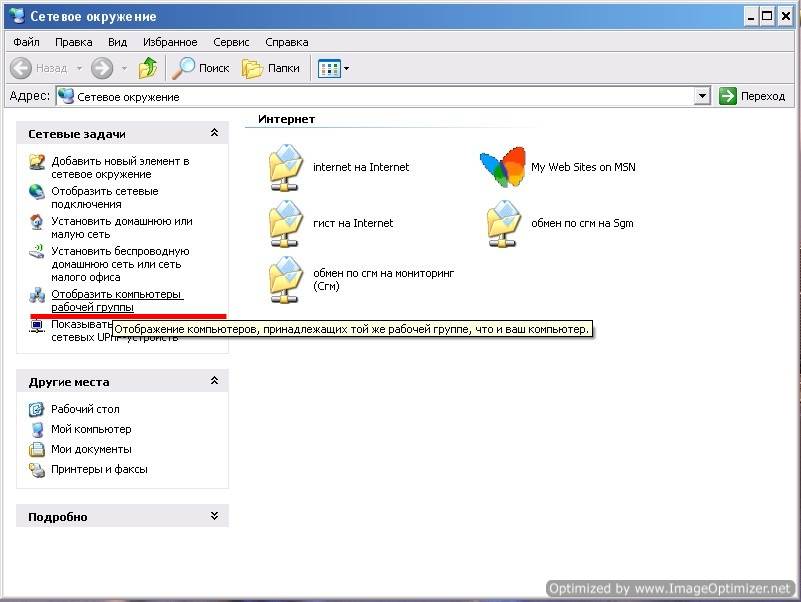
Виберіть зліва запис Відобразити комп'ютери робочої групи і клікніть по ній мишею.
Відкриється наступне вікно.
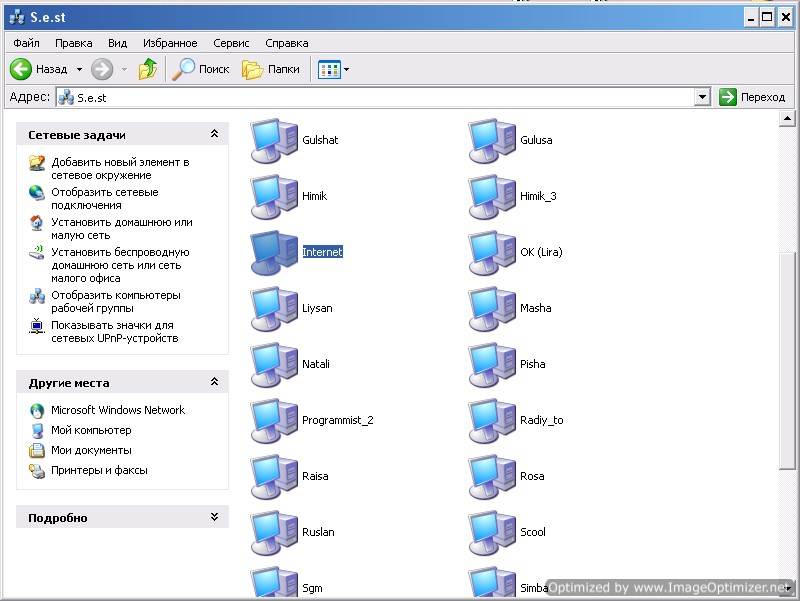
Виберіть в ньому той комп'ютер, на якому створена ваша папка для обміну файлами і відкрийте його. У вас, звичайно, не буде такої кількості комп'ютерів.
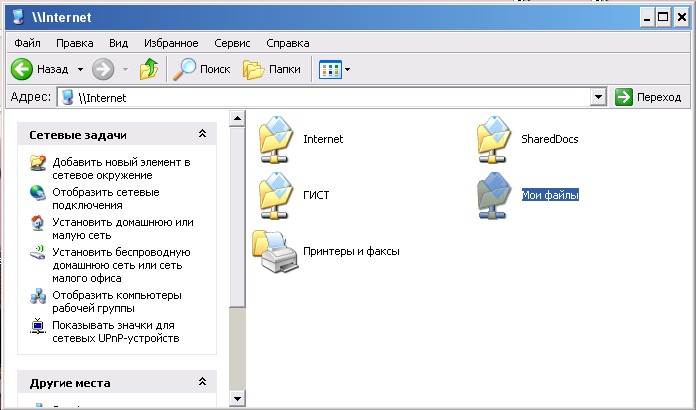
Знайдіть значок мережевої папки. У мене це « Мої файли ». І перетягніть або скопіюйте його на Робочий стіл.
Системні адміністратори називають це - розшарити папку.
Тепер вам не доведеться кожного разу шукати в мережі цю папку. Файли будуть зберігатися на тому комп'ютері, на якому створена ця папка. Точно також ви можете створити будь-яку папку на будь-якому комп'ютері, підключеному до вашої мережі і обмінюватися файлами.
Ось ми і розглянули питання - як зробити папку загального доступу.
Мережеві папки Windows 7 в якості дисків
Отже, як підключити мережевий диск? Як створювати спільні мережеві папки ми вже знаємо (і про Windows 7), але це не дуже зручно - шукати в мережевому оточенні потрібну розшарений папку, особливо, якщо комп'ютерів багато. Набагато простіше, щоб вона відображалася у вигляді окремого диска, який з'являється нарівні з вашим диском «С» при завантаженні системи.
Почнемо з робочого столу Windows 7. Кількома правою кнопкою миші по іконці «Комп'ютер», яка знаходиться безпосередньо на робочому столі і в меню вибираємо пункт «Підключити мережевий диск ...».
Якщо на такий іконки немає, то можна викликати меню «Пуск» і клікнути по аналогічній посиланням також правою кнопкою, або знайти «Комп'ютер» через провідник.
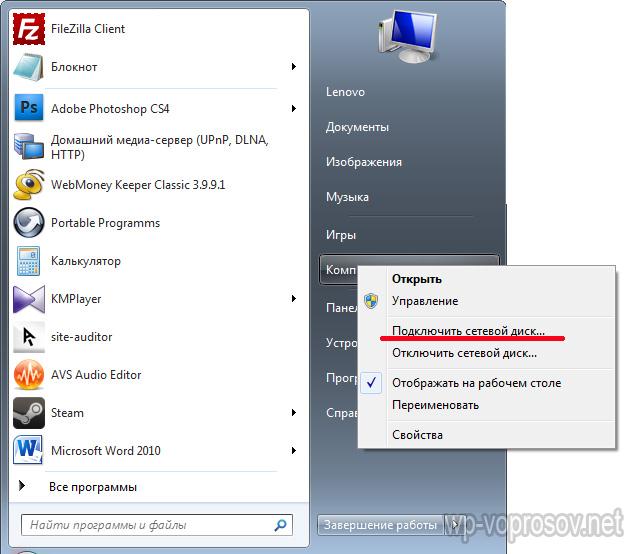
В вискочив після цього вікні вибираємо букву для нашого майбутнього мережевого диска Windows, Наприклад «Z». Далі кнопкою «Обзор» знаходимо в мережі ту папку, яка буде їм бути.
Тут треба закцентувати увагу на тому, що для початку цю папку потрібно саме розшарити, тобто відкрити спільний доступ до неї, щоб вона з'явилася в розділі «Мережа» всередині одного з комп'ютерів. Про те, як це зробити, я вже розповідав (посилання була приведена вище).
Після вибору папки, залиште галочку «Відновлювати при вході в систему», щоб після виключення комп'ютера кожен раз не створювати її заново.
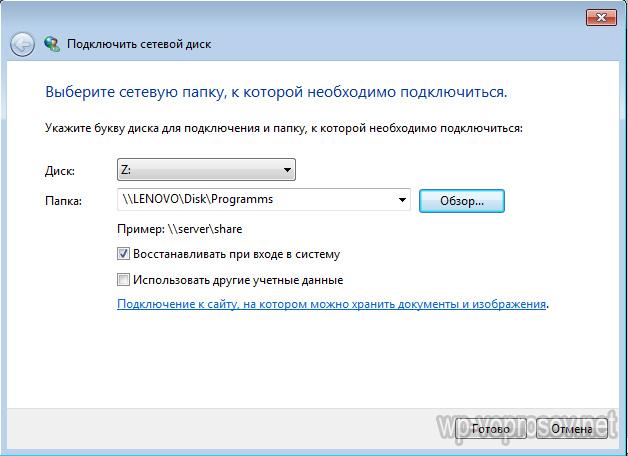
Тепер при заході в провіднику в «Комп'ютер» серед інших ми зможемо бачити в розділі «Мережеве розміщення» диск «Z». потрапити же на нього можна за умови, що комп'ютер, на якому цей мережевий диск-папка розміщений, включений.
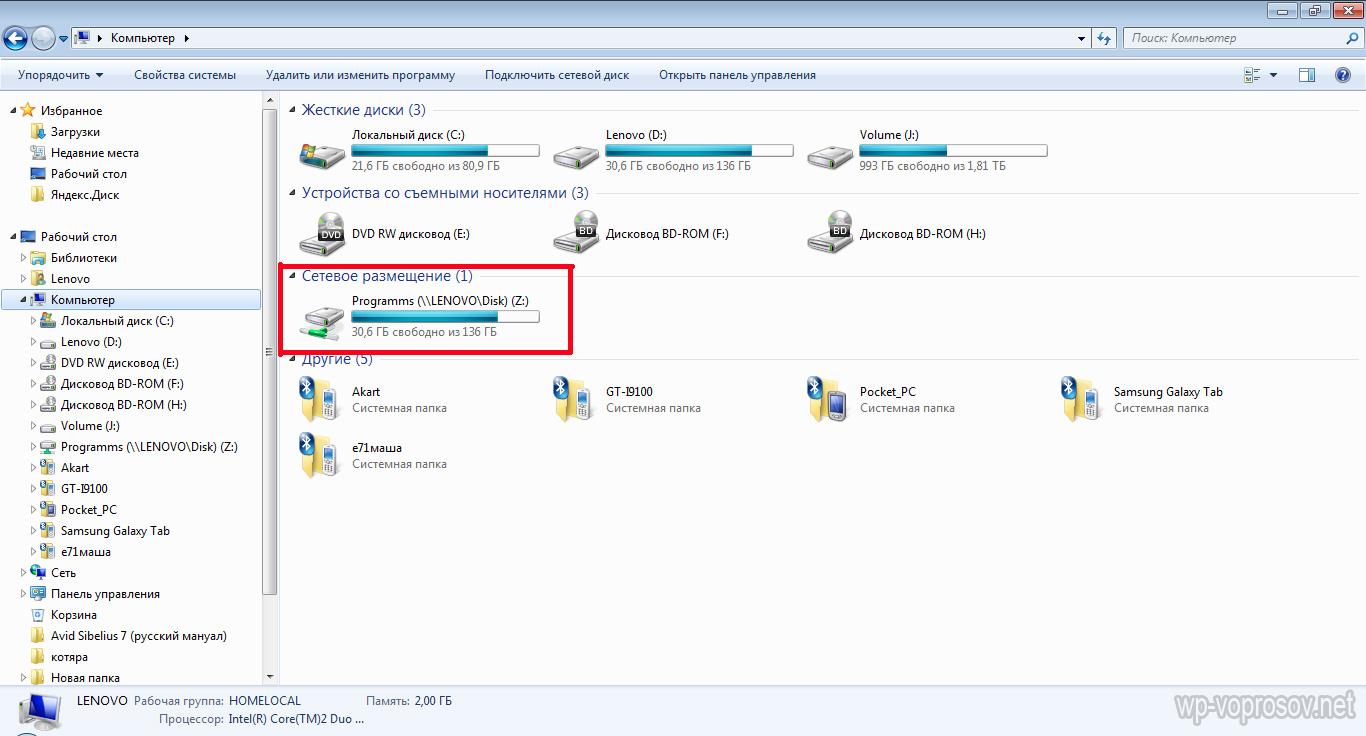
Підключення мережевого диска на Windows XP
Техніка підключення мережевого диска на Windows XP схожа з вже описаною вище. Тому опишемо тут спосіб підключення безпосередньо з розділу «Мережеве оточення».
Заходимо в «Пуск\u003e Мережеве оточення» і знаходимо потрібну нам загальну папку на одному з комп'ютерів локальної мережі. Кількома по ній правою кнопкою і вибираємо пункт меню «Підключити мережевий диск». Також можна просто в верхньому меню вибрати пункт «Сервіс» і вибрати цей же розділ.
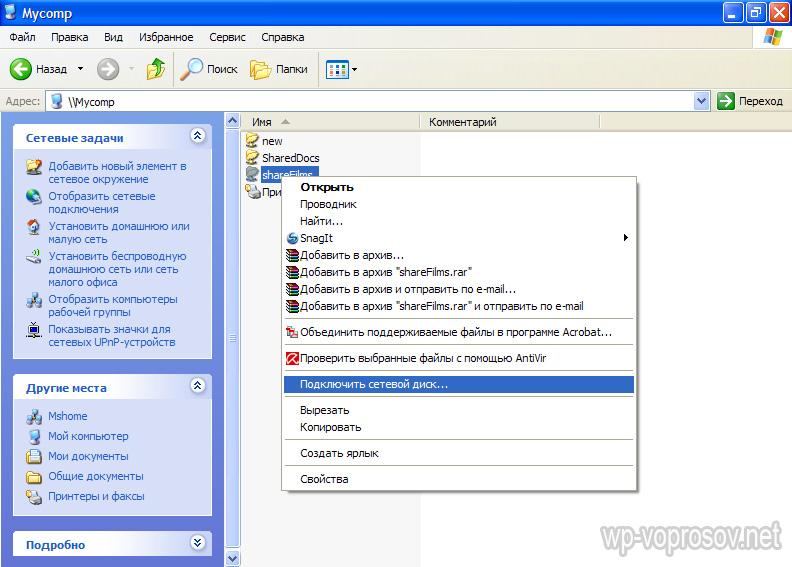
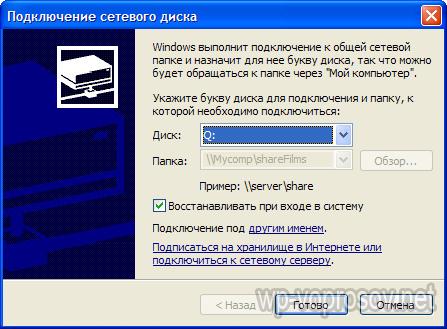
Тепер якщо зайти в «Мій комп'ютер», то відобразяться жорсткі диски, А також мережеві папки, підключені в якості мережевих дисків, позначені окремими іконками.
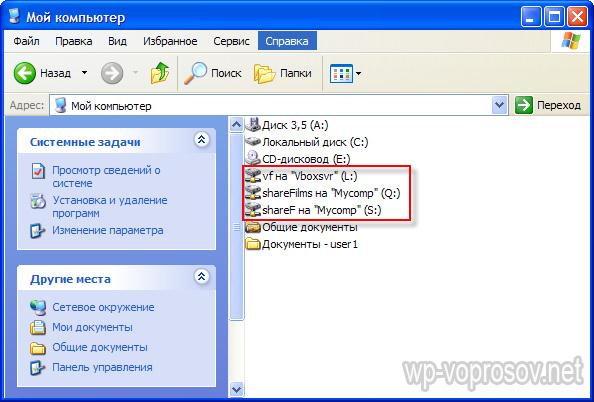
На цьому все. Для тих, хто ще не зрозумів, що як, привожу відеоролик:




