програма Провідник
Робота з файлової системою у вікнах папок не цілком зручна, але для цієї мети є і більш потужний засіб - програма Провідник.
провідник - службова програма, Що відноситься до категорії диспетчерів файлів.Вона призначена для навігації по файловій структурі комп'ютера і її обслуговування. Провідник дуже глибоко інтегрований в операційну систему Windows. По суті, ми працюємо з ним навіть тоді, коли його не бачимо. Якщо після клацання правою кнопкою миші на будь-якому об'єкті ми отримуємо контекстне меню, це результат невидимої роботи Провідника. Якщо при перетягуванні об'єктів з одного вікна в інше відбувається їх копіювання або переміщення, це теж результат заочної діяльності Провідника. Однак з ним можна працювати і «очно». Програма запускається командою Пуск > Програми\u003e Провідник.
Вікно програми Провідник представлено на рис. 5.3. Як видно з малюнка, за елементами управління це вікно дуже схоже на вікна папок. Основна відмінність в тому, що вікно Провідника має не одну робочу область, а дві: ліву панель, яка називається панеллю папок,і праву панель, яка називається панеллю вмісту.
Рис. 5.3. Вікно програми Провідник
Навігація по файловій структурі. Мета навігації полягає в забезпеченні доступу до потрібної папки і її вмісту. Ми спеціально не говоримо про те, що мета навігації - це пошукпотрібних файлів і папок, оскільки для цієї операції є спеціальні засоби.
Навігацію по файлової структурі виконують на лівій панелі Провідника, на якій показана структура папок. Папки можуть бути розгорнутіабо згорнуті,а також розкриті або закриті.Якщо папка має вкладені папки, то на лівій панелі поруч з папкою відображається вузол,відмічений знаком «+». Клацання на вузлі розвертає папку, при цьому значок вузла міняється на «-«. Таким же чином папки і згортаються.
Для того щоб розкрити папку, треба клацнути на її значку. Вміст розкритої папки відображається на правій панелі. Одна з папок на лівій панелі розкрита завжди. Закрити папку клацанням на її значку неможливо - вона закриється автоматично при розкритті будь-який інший папки.
Запуск програм і відкриття документів.Ця операція виконується подвійним клацанням на значку програми або документа на правій панелі Провідника. Якщо потрібний об'єкт на правій панелі не показаний, треба виконати навігацію на лівій панелі і знайти папку, в якій він знаходиться.
Створення папок.Щоб створити нову папку, спочатку слід на лівій панелі Провідника розкрити папку, всередині якої вона буде створена. Після цього треба перейти на праву панель, клацнути правою кнопкою миші на вільному від значків місці і вибрати в контекстному меню пункт Створити > Папку. На правій панелі з'явиться значок папки з назвою Нова папка. Назва виділено, і в такому стані його можна редагувати. Після того як папка буде створена, вона увійде до складу файлової структури, яка відображається на лівій панелі.
Копіювання і переміщення файлів і папок.Папку, з якої відбувається копіювання, називають джерелом.Папку, в яку відбувається копіювання, називають приймачем.Копіювання виконують методом перетягування значка об'єкта з правої панелі Провідника на ліву.
Перше завдання - знайти і розкрити папку-джерело, щоб на правій панелі було видно копійований об'єкт. Друге завдання - знайти на лівій панелі папку-приймач, але розкривати її не треба. Далі об'єкт перетягують з правій панелі на ліву і поміщають на значок папки-приймача. Ця операція вимагає акуратності, оскільки потрапити одним значком точно на інший не завжди просто. Для контролю точності попадання треба стежити за назвою папки-приймача. У той момент, коли наведення виконане правильно, підпис під значком змінює колір, і кнопку миші можна відпускати.
Якщо і папка-джерело, і папка-приймач належать одному диску, то при перетягуванні виконується переміщення, а якщо різним, то копіювання. У тих випадках, коли потрібно зворотну дію, виконують спеціальне перетягування при натиснутій правій кнопці миші.
Видалення файлів і папок.Робота починається з навігації. На лівій панелі відкривають папку, яка містить видаляється об'єкт, а на правій панелі виділяють потрібний об'єкт (або групу об'єктів).
Видалення можна виконувати кількома способами. Класичний спосіб - за допомогою команди Файл »Видалити з рядка меню (якщо жоден об'єкт не виділений, ця команда не активується). Більш зручний спосіб - використовувати командну кнопку на панелі інструментів. Ще більш зручно скористатися контекстним меню. Клацніть правою кнопкою миші на удаляемом об'єкті і виберіть в контекстному меню пункт Видалити. Однак найзручніший спосіб видалення виділеного об'єкта полягає у використанні клавіші DELETE клавіатури.
Створення ярликів об'єктів.Ярлики об'єктів можна створювати двома способами: методом спеціального перетягування (вручну) або за допомогою спеціальної програми-майстра (автоматично). З прийомом спеціального перетягування ми вже знайомі. Об'єкт вибирається на правій панелі Провідника і перетягується при натиснутій правій кнопці миші на значок потрібної папки на лівій панелі. У момент відпускання кнопки на екрані з'являється меню, в якому треба вибрати пункт Створити ярлик.
Другий спосіб (з використанням майстра) менш наочний, але в багатьох випадках більш зручний. майстрамив системі Windows називають спеціальні програми, Що працюють в режимі діалогу з користувачем. Діалог будується за принципом «запит - відповідь». Якщо на всі запити від програми дані коректні відповіді, програма автоматично виконає чорнову роботу.
1.Для того щоб запустити Майстер створення ярлика, треба натиснути правою кнопкою миші у вікні тієї папки, в якій створюється ярлик об'єкта.
2.В контекстному меню слід вибрати пункт Створити > Ярлик -проізойдет запуск майстра.
3.В діалоговому вікні майстра є командний рядок, в поле якої слід ввести шлях доступу до об'єкта, для якого створюється ярлик, наприклад
C: \\ Windows \\ Calc.exe - шлях доступу до стандартною програмою Калькулятор.
Зрозуміло, користувач не може пам'ятати шляху доступу до всіх потрібних
об'єктам, тому введення адреси автоматизований. Для цього служить командна
кнопка Огляд.
4. При натисканні на кнопці Огляд відкривається діалогове вікно Огляд. Це стандартна програма для встановлення шляху доступу до об'єкта.
В поле Папка вибирають потрібний диск, На якому розташований шуканий файл, - в нашому випадку це диск С :.
У робочій області вибирають папку, в якій розташований файл, - в нашому випадку це папка \\ Windows. Розкривають цю папку. Якщо папка розкрита помилково і в ній немає шуканого об'єкта, можна повернутися на крок назад клацанням на кнопці На один рівень вгору.
Розшукавши потрібний об'єкт, його виділяють і клацають на кнопці Відкрити. Шлях доступу до об'єкту автоматично заноситься в командний рядок майстра створення ярлика.
5.Переход до чергового діалогового вікна майстра виконують клацанням на команд ної кнопці Далі.
6. У черговому вікні майстра вводять назву ярлика, наприклад: Калькулятор. Якщо це останнє вікно майстра, то кнопка Далі змінюється кнопкою Готово. Клацання на цій кнопці призводить до виконання заданої операції.
Програма Калькулятор є системною, і її значок операційній системі добре відомий. Тому Майстер створення ярлика не ставить жодного питання по вибору значка і використовує для ярлика стандартний значок калькулятор матеріалів. Якщо створюється ярлик для об'єкта, невідомого системі, то майстер продовжує свою роботу і пропонує вибрати будь-якої значок з колекції значків, наявних у складі системи.
Ми коротко ознайомилися з файлової організацією Windows. Тепер познайомимося з інструментом управління файловою системою - провідником Windows.
Провідник Windows - це файловий менеджер, вбудований в саму систему Windows. Він завантажується автоматично під час установки операційної системи. Для його запуску необхідно зробити наступне:
- лівою кнопкою мишки натисніть кнопку " Пуск"В правому нижньому кутку Робочого столу;
- в меню наведіть курсор на опцію " всі програми", При цьому з'явиться меню з встановленими програмами на вашому комп'ютері (спочатку їх буде набагато менше, ніж на малюнку);
- наведіть курсор на пункт " стандартні";
- в меню клацніть лівою кнопкою мишки на пункті " провідник";
- перед вами з'явиться стартова сторінка Провідника Windows.
За замовчуванням, зазвичай, відкривається папка " Мої документи":
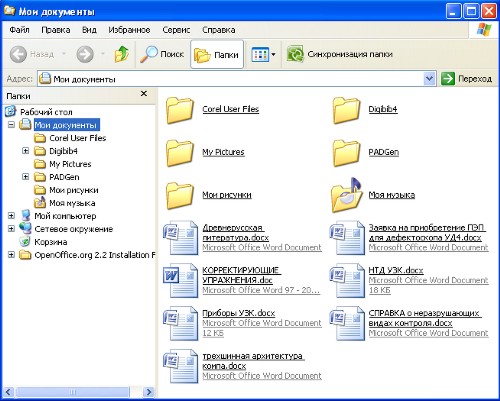
Вікно провідника складається з наступних частин:

Розібратися з принципом роботи Провідника, думаю, не складе особливих труднощів. Розробники постаралися все зробити максимально зрозуміло і наочно. Давайте подивимося, що входить в інформаційне поле нашого комп'ютера. Для цього клацніть лівою кнопкою миші в панелі інструментів кнопку "Папки", а потім - посилання "Мій комп'ютер", що знаходиться в лівому вікні:
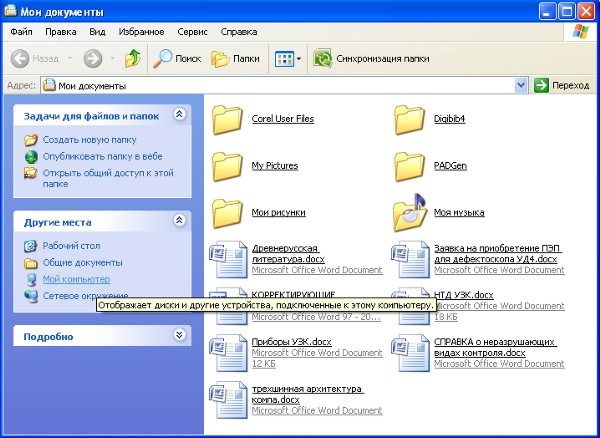
У самому верху вікна знаходяться папки, в які за замовчуванням зберігаються документи, створювані користувачем (перш за все, це відноситься до документів, що створюються за допомогою Microsoft Office).
Нижче йде перелік логічних жорстких дисків, Які присутні на комп'ютері. форматування жорсткого диска проводиться на етапі установки операційної системи, як правило, створюються два логічних диска: C і D. При цьому диск C називається системним диском по тій простій причині, що саме на нього встановлюється операційна система. Для того, щоб подивитися інформацію про логічному диску, Необхідно клікнути на ньому правою кнопкою миші і в контекстному меню вибрати пункт "Властивості".
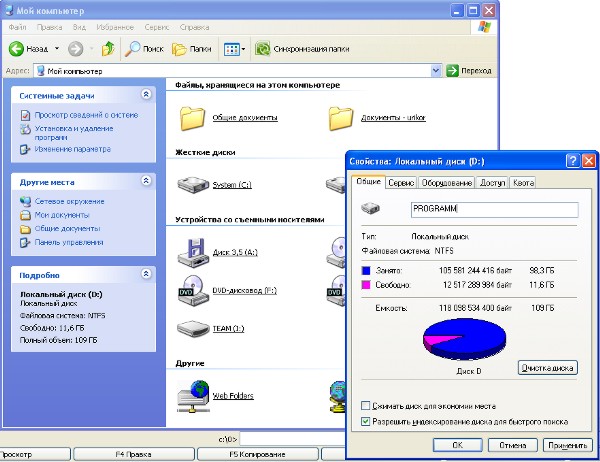
Ще нижче йде перелік підключених знімні носії: Гнучкі дисководи (віджили свій вік); кард-рідер для підключення знімних флеш-носіїв; привід компакт-дисків; якщо в комп'ютері встановлюється знімний USB флеш-носій, то, відображається і він. Коротше, тут відображаються ВСІ, підключені до комп'ютера в даний момент носії інформації.
Потрапити з вікна "Мої документа" в вікно "Мій комп'ютер" можна іншим способом - за допомогою адресного рядка . Для цього зробіть наступне:
- Натисніть на Панелі навігації крайню ліву зелену стрілку з написом "Назад", при цьому ви знову потрапите в попереднє вікно "Мої документи";
- У рядку Адреси клацніть лівою кнопкою мишки на маленькій стрілочки, розташованої біля правого краю рядка;
- У списку виберіть пункт "Мій комп'ютер".
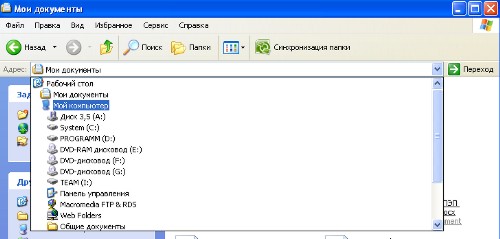
На цьому перше знайомство з Провідником можна вважати закінченим. Далі розберемо, яким чином здійснюється навігація по інформаційному простору комп'ютера і навчимося виробляти елементарні дії над файлами та папками.
Провідник Windows - це файловий менеджер і оболонка Windows. Для запуску файлового менеджера виберіть команду меню Пуск \u003d\u003e Комп'ютер. Ви побачите вікно програми Провідник.
Досліджуємо його. У верхній частині вікна знаходиться меню, що містить різні команди з управління файлами і папками. Трохи нижче - основна панель, що управляє відображенням файлів і папок (кнопка-меню Упорядкувати), що відкриває додаткові вікна (властивості системи, вікно видалення програми, вікно підключення мережевого диска і панель управління). Щоб побачити команди підключення мережевого диска і виклику панелі управління, натисніть кнопку \u003e\u003e поруч з кнопкою Видалити або змінити програму.
У лівій частині вікна знаходиться панель місць: на ній подано улюблені папки, бібліотеки, локальні (Комп'ютер) і мережеві (Мережа) диски. По центру знаходиться список дисків. Диски розбиті на категорії: Жорсткі диски, Пристрої зі знімними носіями і т.д. Для кожного диска наводиться коротке зведення: загальний розмір і кількість вільного місця. Якщо клацнути на диску, то ви також побачите файлову систему розділу (в нижній частині вікна).
Розділів (логічних дисків) може бути так багато, що ви самі можете забути, де і що зберігаєте. Набагато простіше назвати диск, наприклад, VIDEO і знати, що тут зберігаються фільми. Це можна зробити за допомогою міток диска (labels). Клацніть правою кнопкою на найменуванні диска, виберіть команду Перейменувати і введіть нове ім'я диска. Система повідомить, що для перейменування диска потрібні права адміністратора, клацніть на кнопці Продовжити. Але це ще не все. Знову клацніть правою кнопкою миші на назві диска, виберіть команду Властивості, а в вікні перейдіть на вкладку Налаштування. Виберіть зі списку Оптимізувати цю папку значення Відео (звичайно, якщо ви плануєте дійсно зберігати на цьому диску фільми).
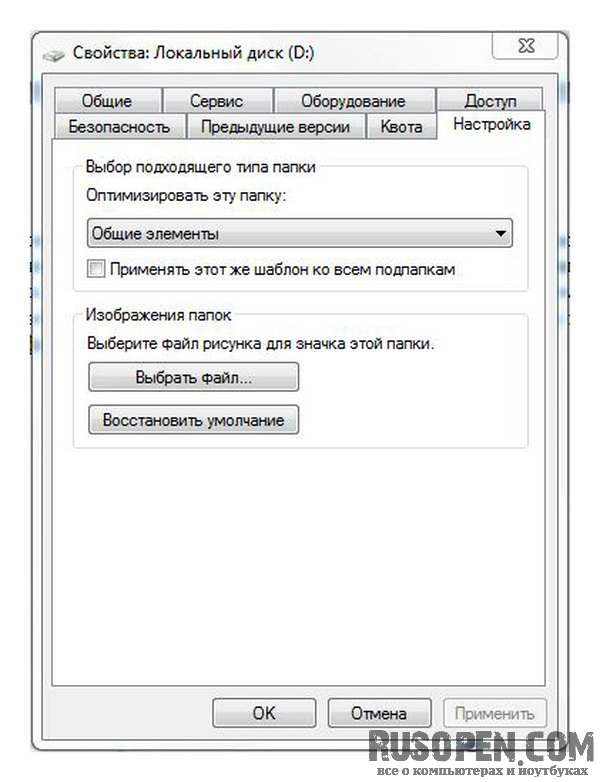
Нове ім'я диска тепер буде відображено у вікні Комп'ютер.
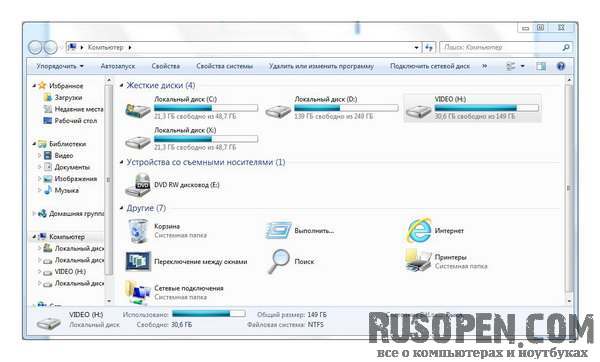
З дисками начебто розібралися, тепер поговоримо про роботу з файлами і папками. Перейдіть в вашу домашню папку, вибравши команду Пуск \u003d\u003e<Имя пользователя>. Якщо вам цікаво, то на диску профілі (персональні папки) користувача зберігаються в папці С: Users<Имя пользователя> або З: / Користувачі<Имя пользователя> (В російській версії Windows 7).
Подивіться на малюнок.
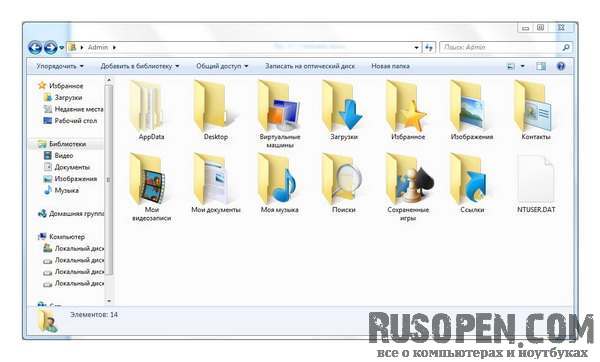
Це вміст мого домашнього каталогу. Зверніть увагу на те, що папка AppData як би блякла, у всякому разі не так чітко відображаються, як всі інші. Це означає, що вона прихована. Для будь-якого файлу і будь-якої папки можна встановити атрибут Прихований, як правило, такий атрибут встановлюється для системних файлів і папок, щоб приховати їх від очей користувача-початківця. Щоб включити відображення прихованих файлів, Потрібно вибрати команду Сервіс \u003d\u003e Параметри папок і у вікні перейти на вкладку Вид. В області Додаткові параметри знайдіть параметр Приховані файли і папки, виберіть варіант Показувати приховані файли, папки і диски.
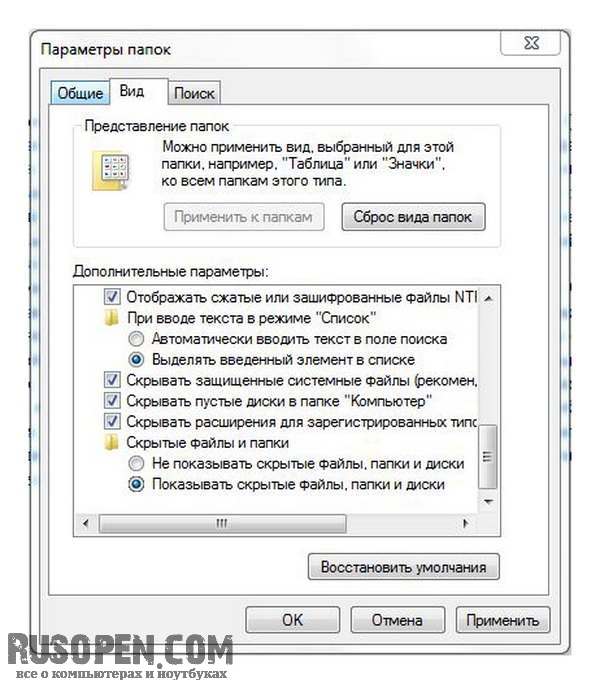
Включати показ прихованих файлів і папок чи ні - вирішувати вам. Мені, наприклад, подобається, коли я бачу всі файли і папки, а кому-то приховані папки заважають.
- У вашому персональному каталозі ви знайдете такі папки:
- Завантаження - всі файли, які завантажує браузер, програми для завантаження файлів, Torrent-клієнти, поміщаються в цю папку.
- Вибране - тут зберігаються ваші інтернет-закладки.
- Зображення - папка для ваших зображень.
- Контакти - тут зберігаються контакти інших користувачів.
- Мої відеозаписи - папка для зберігання відео.
- Мої документи - тут можна зберігати всі інші файли, які не є музикою, зображенням або відео.
- Моя музика - для зберігання музики.
- Пошуки - містить умови останніх пошуків.
- Робочий стіл - використовується для доступу до робочого столу за допомогою вікна Провідника (всі об'єкти, збережені на робочому столі, насправді зберігаються в цьому каталозі).
- Збережені ігри - можете продовжити раніше збережену гру.
- Посилання - тут зберігаються посилання, які відображаються в області Вибрані в лівій частині вікна Провідника. За замовчуванням: Завантаження - посилання на папку Завантаження, Недавні місця - посилання на останні використані об'єкти (файли, диски, папки) і Робочий стіл - посилання на папку Робочий стіл.
Ви можете створити файл або каталог у будь-який з папок вашого персонального каталогу. Як ви помітили, терміни "папка" і "каталог" - це одне і теж, я їх вживаю нарівні для підвищення "читабельності" тексту, оскільки часте повторення одного і того ж слова ( "каталог" або "папка") вважається поганим тоном.
МЕТОДИЧНА РОЗРОБКА
для студентів I курсу фармацевтичного факультету
до практичного заняттяпо темі
«Програма Провідник. Робота з файлами і папками »
1. Науково-методичне обгрунтування теми:
В даний час набула найбільшого поширення є операційні системи Windows 98, 2000, ХР, Vista, причому спостерігається тенденція в бік збільшення ОС Windows 2000 і XP, так як вони мають більш широким колом повноважень, підтримують всі найсучасніші інформаційні технології.
У цьому розділі мова піде переважно про ОС Windows 2000. Варто зауважити, що всі операційні системи сімейства Windows, починаючи з версії 95, мають принципово однаковим призначеним для користувача інтерфейсом. Це означає, що навички роботи з однією з них можуть з успіхом застосовуватися при роботі з іншого, тому багато з того, що буде сказано нижче, відноситься і до всієї сім'ї ОС Windows.
В рамках даного заняття розглянуті основні поняття, методи і прийоми, що відносяться до роботи в програмі провідник, довідкової та пошукової системах Windows.
2. Коротка теорія:
програма Провідник
Найбільш зручна для роботи з файловою системою програма Провідник. провідник - службова програма, що відноситься до категорії диспетчерів файлів.
Вона призначена для навігації по файловій структурі комп'ютера і її обслуговування. провідник дуже глибоко інтегрований в операційну систему Windows. По суті, ми працюємо з ним навіть тоді, коли його не бачимо. Якщо після клацання правою кнопкою миші на будь-якому об'єкті ми отримуємо контекстне меню, це результат невидимої роботи провідника. Якщо при перетягуванні об'єктів з одного вікна в інше відбувається їх копіювання або переміщення, це теж результат заочної діяльності Провідника.
Запуск програми провідник здійснюється командою Пуск програми стандартні провідник . Після запуску з'являється вікно програми аналогічне вікнам папок (рис. 1).
Відмінність полягає в тому, що вікно провідника має другу робочу область - вікно папок (ліве вікно), а праворуч знаходиться аналогічна робочої області вікна папки вікно вмісту поточної папки. З назв зрозуміло, що ліве вікно використовується для відображення деревовидної структури папок на диску, праве вікно відображає вміст поточної папки. При цьому провідникдозволяє виробляти всі основні операції над файлами і папками. Розглянемо основні з них.
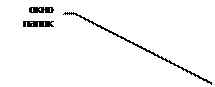
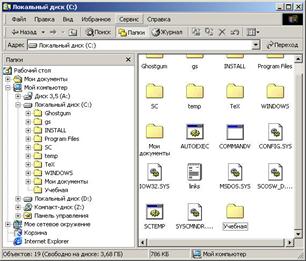
Рис. 1. Вікно програми «Провідник»
2.Навігація по файлової структурі. Мета навігації полягає в забезпеченні доступу до потрібної папки і її вмісту. Ми спеціально не говоримо про те, що мета навігації - це пошук потрібних файлів і папок, оскільки для цієї операції є спеціальні засоби.
Навігацію по файлової структурі виконують в лівому вікні Провідника, на якій показана структура папок. Папки можуть бути розгорнуті або згорнуті , а також розкриті або закриті . Якщо папка має вкладені папки, то на лівій панелі поруч з папкою відображається вузол, відмічений знаком «+». Клацання на вузлі розвертає папку, при цьому значок вузла міняється на «-». Таким же чином папки і згортаються.
Для того щоб розкрити папку, треба клацнути на її значку. Вміст розкритої папки відображається в правому вікні. Одна з папок лівого вікна розкрита завжди. Закрити папку клацанням на її значку неможливо - вона закриється автоматично при розкритті будь-який інший папки.
Запуск програм і відкриття документів. Ця операція виконується подвійним клацанням на значку програми або документа в правому вікні Провідника. Якщо потрібний об'єкт у вікні не показаний, необхідно знайти папку, в якій він знаходиться в лівому вікні і розкрити її.
3. Створення папок. Для створення нової папки, необхідно в лівому вікні вибрати паку, всередині якої буде створюватися нова, і розкрити її. Після цього в правому вікні необхідно натиснути правою кнопкою миші на вільному від значків місці і вибрати в контекстному меню пункт Створити Папку . У правому вікні з'явиться значок папки з назвою Нова папка. Назва виділено, і в такому стані його можна редагувати. Після того як папка буде створена, вона увійде до складу файлової структури, яка відображається в лівому вікні.
4.Копірованіе і переміщення файлів і папок. Папку, з якої відбувається копіювання, називають джерелом . Папку, в яку відбувається копіювання, називають приймачем . Копіювання виконують методом перетягування значка об'єкта з правого вікна Провідника в ліве.
Перше завдання - знайти і розкрити папку-джерело, щоб в правому вікні було видно копійований об'єкт. Друге завдання - знайти в лівому вікні папку-приймач, але розкривати її не треба. Далі об'єкт перетягують з правого вікна в ліве і поміщають на значок папки-приймача. Ця операція вимагає акуратності, оскільки потрапити одним значком точно на інший не завжди просто. Для контролю точності попадання треба стежити за назвою папки-приймача. У той момент, коли наведення виконане правильно, підпис під значком змінює колір на синій, і кнопку миші можна відпускати.
Якщо і папка-джерело, і папка-приймач належать одному диску, то при перетягуванні виконується переміщення, а якщо різним, то копіювання. У тих випадках, коли потрібно зворотну дію, виконують спеціальне перетягування при натиснутій правій кнопці миші.
5.Удаленіе файлів і папок. Спочатку необхідно знайти і розкрити в лівому вікні папку, яка містить видаляється об'єкт, а в правому вікні виділити потрібний об'єкт (або групу об'єктів).
Видалення можна виконувати кількома способами. Класичний спосіб - за допомогою команди Файл Видалити з рядка меню (якщо жоден об'єкт не виділений, ця команда недоступна). Більш зручний спосіб -використовувати командну кнопку на панелі інструментів. Ще більш зручно скористатися контекстним меню.
Клацніть правою кнопкою миші на удаляемом об'єкті і виберіть в контекстному меню пункт Видалити. Однак найзручніший способудаленія виділеного об'єкта полягає у використанні клавіші DELETE клавіатури.
6.Созданіе ярликів об'єктів. Ярлики об'єктів можна створювати двома способами: методом спеціального перетягування (вручну) або за допомогою спеціальної програми-майстра (автоматично). З прийомом спеціального перетягування ми вже знайомі. Об'єкт вибирається в правому вікні Провідника і перетягується при натиснутій правій кнопці миші на значок потрібної папки в лівому вікні. У момент відпускання кнопки на екрані з'являється меню, в якому треба вибрати пункт Створити ярлик.
Другий спосіб (з використанням майстра) менш наочний, але в багатьох випадках більш зручний. майстрами в системі Windows називають спеціальні програми, що працюють в режимі діалогу з користувачем. Діалог будується за принципом « питання відповідь». Якщо на всі питання програми дані коректні відповіді, програма автоматично виконає чорнову роботу.
1. Для того щоб запустити Майстер створення ярлика, треба натиснути правою кнопкою миші у вікні тієї папки, в якій створюється ярлик об'єкта.
2. У контекстному меню слід вибрати пункт Створити Ярлик - відбудеться запуск майстра.
3. У діалоговому вікні майстра є командний рядок, в поле якої слід ввести шлях доступу до об'єкта, для якого створюється ярлик, наприклад C: \\ Windows \\ Calc.exe - шлях доступу до стандартної програми калькулятор. Зрозуміло, користувач не може пам'ятати шляху доступу до всіх потрібних об'єктів, тому введення адреси автоматизований. Для цього служить командна кнопка огляд .
4. При натисканні на кнопці огляд відкривається діалогове вікно огляд .Це стандартна програма для встановлення шляху доступу до об'єкта.
В полі Тека вибирають потрібний диск, на якому розташований шуканий файл, - в нашому випадку це диск З :.
У робочій області вибирають папку, в якій розташований файл, - в нашому випадку це папка \\ WinNT . Розкривають цю папку і розшукавши потрібний об'єкт, його виділяють і клацають на кнопці відкрити . Шлях доступу до об'єкту автоматично заноситься в командний рядок майстра створення ярлика.
5. Перехід до чергового діалогового вікна майстра виконують клацанням на командній кнопці далі.
6. У черговому вікні майстра вводять назву ярлика, наприклад: калькулятор. Якщо це останнє вікно майстра, то кнопка далі змінюється кнопкою Готово. Клацання на цій кнопці призводить до виконання заданої операції.
7.Пріеми підвищення ефективності в роботі
з файлової структурою
Прийоми, які тут описані, є загальносистемними. Вони відносяться не тільки до провідникові, А й до всіх вікон папок і більшості вікон додатків.
Використання буфера обміну для роботи з об'єктами. система Windows створює і обслуговує на комп'ютері невидиму для користувача область пам'яті, звану буфером обміну . Цією областю можна і потрібно вміти користуватися. У будь-який момент часу в ній можна зберігати тільки один об'єкт.
Принцип роботи з буфером обміну дуже простий:
1. Відкриваємо папку-джерело. Виділяємо клацанням потрібний об'єкт.
2. копіюємо або забираємо об'єкт в буфер. У першому випадку об'єкт залишається в папці джерелі і може бути розмножений. У другому випадку він буде видалено з папки-джерела, але може деякий час зберігатися в буфері. Остання операція називається також вирізанням об'єкта .
3. Відкриваємо папку-приймач і поміщаємо в неї об'єкт з буфера обміну.
4. Три зазначені операції ( Копіювати, Вирізати і вставити ) Можна виконувати різними способами. Класичний прийом полягає у використанні пункту Виправлення в рядку меню, але більш зручно користуватися командними кнопками панелі інструментів.




