Напевно, кожен користувач персонального комп'ютера рано чи пізно стикався з таким явищем, як зникнення якихось файлів або папок з жорсткого диска або іншого носія. Ви не можете знайти їх там, де вони просто зобов'язані перебувати.
У такій ситуації у більшості пересічних користувачів ПК відразу з'являється одна лише думка - дані хтось видалив. Однак їх раптова пропажа може бути пов'язана не тільки з цим. Найчастіше вони просто невидимі.
Далі в статті ми розглянемо основні способи того, як показати приховані папки і файли на прикладі операційної системи Windows 7 (Проте це ж спрацює і в XP, Vista, 7 і 8). Але спочатку розповімо, чому ж, все-таки, виникають подібні ситуації.
Атрибути файлів і папок або як дані стають прихованими
Як відомо, будь-яка сучасна операційна система має безліч можливостей по управлінню файлами і папками. Це не тільки всім відомі операції по створенню, видалення, копіювання і переміщення даних, а також операції з їх налаштування. Кожному файлу або папці може бути призначений, так званий, атрибут, Що відповідає за ті чи інші властивості об'єкта. Наприклад, файлу можна призначити такий атрибут, як « тільки читання», І користувач вже не зможе його відредагувати, так як сама система не дасть йому це зробити.
До їх числа також відноситься атрибут - « прихований». Як зрозуміло з назви, він зробить об'єкт невидимим. І якщо система не налаштована на відображення таких об'єктів, користувач не побачить приховані подібним чином елементи.
Зробити файли або папки невидимими досить просто. Для цього потрібно всього лише зайти в властивості потрібного об'єкту і призначити йому цей атрибут.
спробуємо:
Звідси напрошується висновок - зробити будь-який елемент прихованим може будь-який користувач.
Але якщо я не приховував свої файли і папки і моїм комп'ютером більше ніхто не користується, що тоді?
Якщо у вашому випадку будь-які елементи з диска пропали самі по собі, тоді відповідь очевидна - попрацювали вірусні програми.
На жаль, управляти атрибутами файлів можуть не тільки користувачі, але і будь-які програми. У мережі багато різних вірусних програм, які, потрапляючи в систему, можуть робити з її настройками і даними, що зберігаються на диску все, що завгодно. Якщо у вашому випадку подібні віруси приховали якісь ваші папки або файли, то не турбуйтеся - їх ще можна повернути.
Щоб відкрити приховані папки в Windows 7 існує безліч способів. Розглянемо найпростіші з них.
налаштовуємо систему
Кожна операційна система (включаючи всі версії Windows від XP і навіть раніше до 10-ій) має внутрішні настройки, які відповідають за відображення будь-яких даних, що зберігаються на диску і будь-якому іншому носії. Отже, щоб зробити файли і папки видимими, необхідно виконати наступне:

Цей спосіб підійде в разі, якщо приховані на вашому комп'ютері файли і папки мали тільки атрибут « прихований». Зазвичай, коли працюють віруси, Вони додатково роблять об'єкти системними, які як і раніше неможливо буде побачити, навіть якщо включити їх перегляд таким чином. Щоб виявити такі файли, в меню « Параметри папок»Потрібно додатково зняти галочку з пункту« Приховувати захищені системні файли", як показано на малюнку:
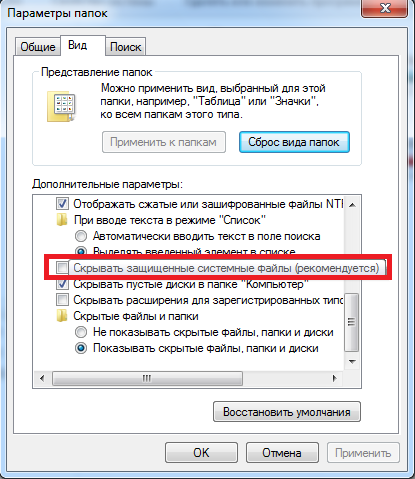
При спробі прибрати галочку з цього пункту система видасть попередження, що робити цього не рекомендується. Нічого страшного - просто погоджуємося.
На жаль, і це не завжди допомагає, Так як деякі віруси можуть з легкістю змінювати налаштування системи відразу ж після того, як користувач спробує включити або виключити ті чи інші параметри ОС. У таких випадках на допомогу приходять програми, які можуть «бачити» приховані об'єкти. Однією з таких є Total Commander. Це файловий менеджер, дуже схожий по функціоналу на стандартний « провідник Windows».
Використовуємо Total Commander
Знайти цю програму в мережі не складе труднощів. Хоч вона і платна, її можна безкоштовно використовувати деякий час - цього більш ніж достатньо, щоб подивитися всі приховані папки або файли в системі.
Для початку скачайте Total Commander і встановіть програму. Після її запуску ви побачите вікно, поділене на дві панелі - в них і відображаються папки і файли, наявні на диску.
Спочатку програма не дозволяє подивитися приховані елементи - необхідно включити цю функцію. Для цього відкриваємо меню « конфігурація»(У верхній частині вікна), а потім натискаємо на пункт« Налаштування…».
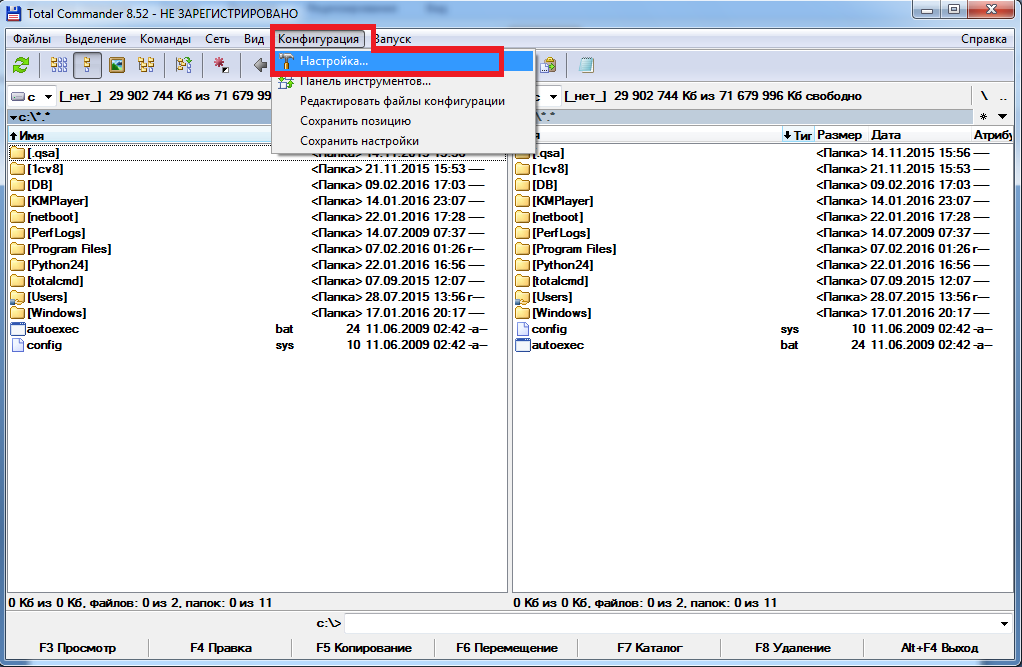
Залишилося знайти пункт « вміст панелей». Заходимо в нього і ставимо галочку на « Показувати приховані файли»І« Показувати системні файли», Потім натискаємо Застосувати. Тепер програма буде бачити приховані об'єкти.
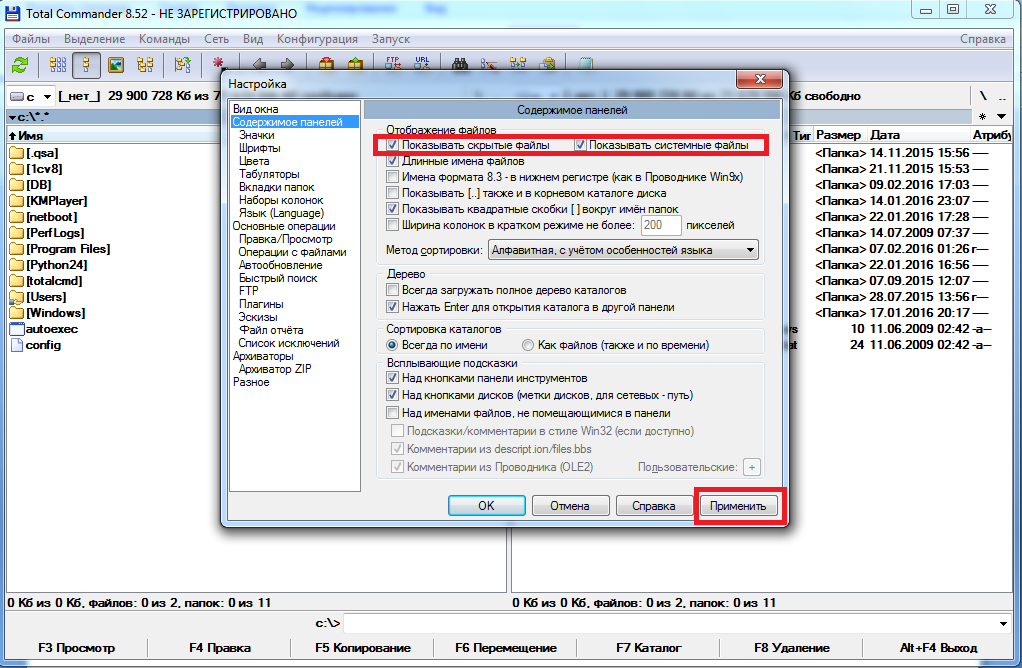
На малюнку нижче ви можете помітити, що деякі папки відображені з червоним знаком « ! ».
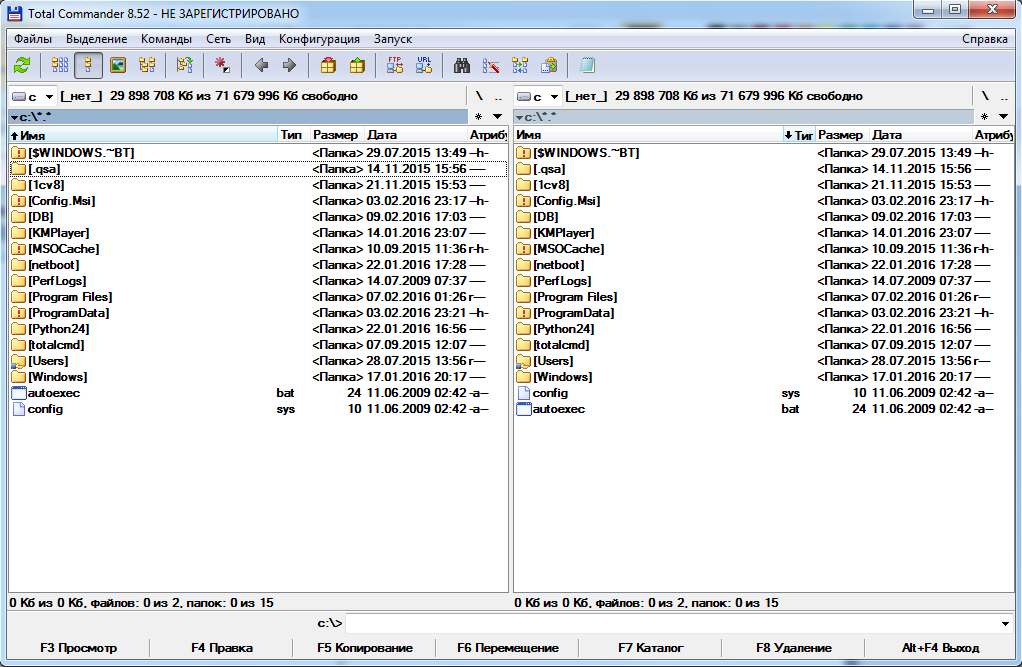
Це і є приховані папки.
Відео по темі
Вам відомо, що в провіднику Windows 7 показуються не всі файли і папки? Частина з них прихована. Так зроблено, перш за все, з міркувань безпеки, адже користувач з адміністративними повноваженнями може випадково або через незнання що-небудь видалити, перемістити, перейменувати ...
Однак захист Windows 7 методом приховування файлів - палиця з двома кінцями: з одного боку користувач не буде їх бачити і не зможе зашкодити, а з іншого - це створює додаткові можливості маскування шкідливих програм.
Так що ж краще? Зробити приховані файли видимими або залишити як є? Оптимально, на думку автора, так:
- якщо ви б не віднесли себе до числа досвідчених користувачів - нехай приховані файли залишаються прихованими, для вас їх видимість все одно не буде нічого значити;
- якщо ви добре розбираєтеся в пристрої системи, здатні «на око» відрізнити шкідливий файл від легітимного - увімкніть відображення прихованих файлів.
Як відобразити в провіднику невидимі файли?
Для користувачів Windows 7 вся процедура проводиться в такий спосіб.
- Відкрийте панель управління через меню «Пуск»
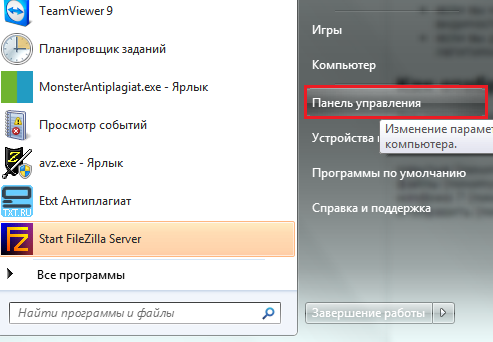
або програму «Виконати», для запуску якої потрібно натиснути на клавіатурі «Windows» + «R» і в полі «Відкрити» вписати команду: control.
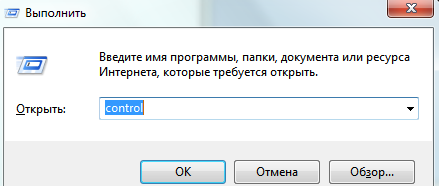
- Відкрийте «Параметри папок».
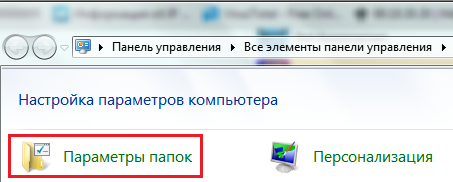
- Перейдіть на вкладку «Вид». Прокрутіть до кінця вниз список «Додаткові параметри». Відкрийте «Приховані файли і папки», потім поставте позначку напроти пункту «Показувати приховані файли, папки, диски».
- Тут же, трохи вище, є ще один параметр, який відповідає за показ невидимих \u200b\u200bфайлів: «Приховувати захищені системні файли». За замовчуванням він обраний, тобто, ті файли користувачеві не показуються. Зніміть мітку з цього пункту і натисніть ОК.
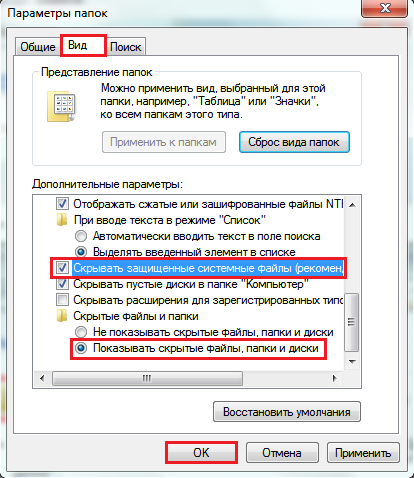
- Після того, як ви приберете мітку зі «Приховувати захищені системні файли», Windows 7 запитає вас, чи добре ви подумали і передбачаєте можливі наслідки такого вибору. Якщо ви впевнені в правильності своїх дій, натискайте «Так».
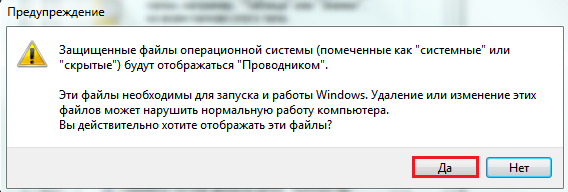
Тепер на робочому столі, а також в інших каталогах вам буде видно якісь напівпрозорі елементи:
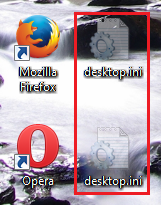
Це і є файли, відмічені атрибутом «приховані» (кілька слів про атрибути буде сказано нижче).
Як прибрати видимість прихованих файлів
Щоб відновити початкові настройки видимості файлів, потрібно знову відкрити «Параметри папок» - «Вид» і натиснути кнопку «Відновити умовчання».
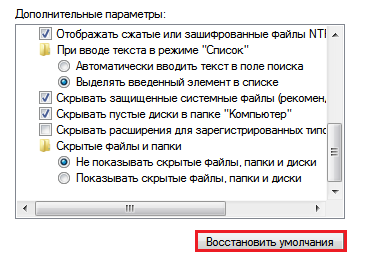
Як приховати свій файл або папку?
Захованими від сторонніх очей можуть бути не тільки файли Windows 7, але і призначені для користувача. І ви самі можете зробити будь-який свій документ невидимим, але за умови, що показ прихованих файлів в параметрах папок відключений. Як це зробити?
файлові атрибути
Файли, створені в Windows, можуть мати атрибути - характеристики, що надають їм особливі властивості. Ось найважливіші з них:
- «Тільки для читання». Цим атрибутом відзначені файли, доступні лише для читання операційною системою. У них не можна вносити зміни, оскільки це може порушити функціональність Windows.
- «Системний» - файли, відмічені цим атрибутом, мають більш високу ступінь захисту, ніж «тільки для читання». Системні файли є критично важливими для роботи Windows, тому вони не відображаються в провіднику.
- «Прихований» - файли і папки з цим атрибутом також не відображаються в провіднику. Приховані файли в різному ступені важливі для функціонування Windows, часто вони бувають невидимі тільки для зручності перегляду даних в каталогах.
- «Архівний» - застарілий атрибут, успадкований файлової системою NTFS від попередника FAT. У ранніх версіях Windows їм позначалися дані для резервного копіювання.
Коли в налаштуваннях параметрів папок ви відзначали «Показувати приховані файли, папки і диски», ви робили видимими файли з атрибутом «Прихований».
Коли ви знімали мітку з параметра «Приховувати захищені системні файли», ви робили видимими файли з атрибутом «Системний».
Порівняйте, як виглядає каталог «Диск C:» з показом тільки прихованих файлів:
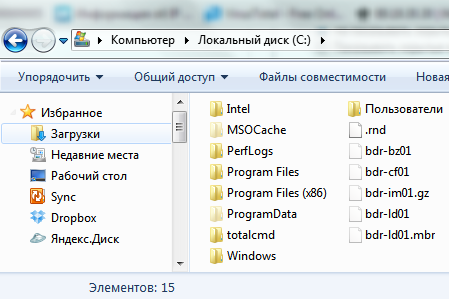
а ось так - прихованих і системних:
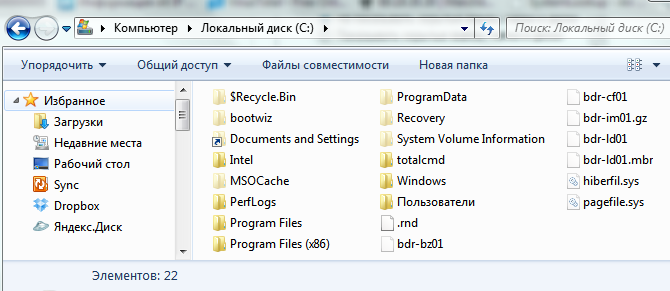
Значить, щоб приховати ваш користувальницький файл або папку, потрібно відповідним чином змінити їх атрибути. Для цього:
- розкрийте правим кліком миші контекстне меню потрібного файлу і виберіть «Властивості».
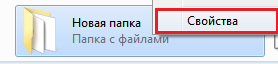
- відкрийте вкладку «Загальні» і в розділі «Атрибути» поставте позначку «Прихований», потім клацніть ОК.
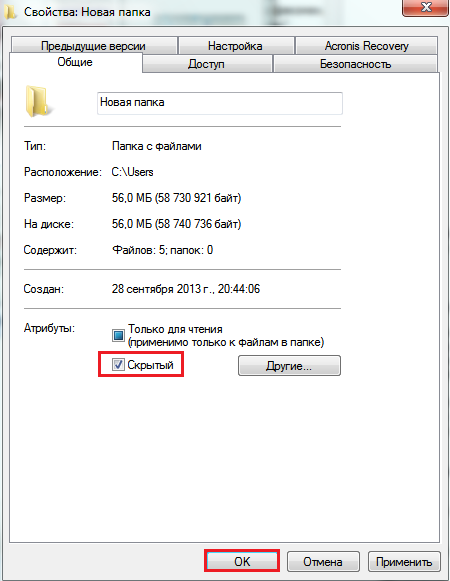
Це ж саме діяння можна зробити за допомогою командного рядка, виконавши в ній команду: attrib + h «C: UsersUser_1DesktopMoya_Papka» / s / d
- attrib- запуск системної утиліти attrib.exe, яка встановлює атрибути файлів і папок;
- + h- установка атрибуту «прихований» (hidden), знак «+» означає «призначити атрибут», а «-» - зняти;
- «C: UsersUser_1DesktopMoya_Papka»- шлях до папки або файлу, атрибути якого ми міняємо, якщо в шляху зустрічаються не латинські символи або прогалини - лапки обов'язкові;
- параметр / s означає «застосувати дію до всіх вкладених файлів і підкаталогів папки»;
- параметр / d означає «обробити файли і каталоги».

Інші програми для роботи з прихованими файлами
Переглядати приховані і системні файли можна і через альтернативні файлові менеджери - Total Commander і його аналоги.
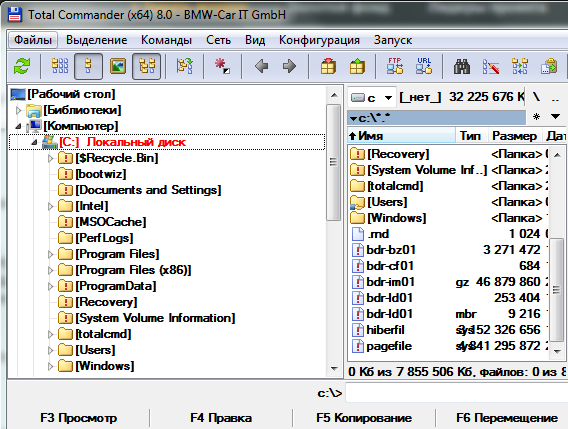
Для цього в настройках Total Commander, так само як і у властивостях папок Windows 7, повинна бути активна опція «Показувати приховані і системні файли». В Total Commander це знаходиться в меню «Конфігурація» - «Налаштування» і «Вміст панелей».
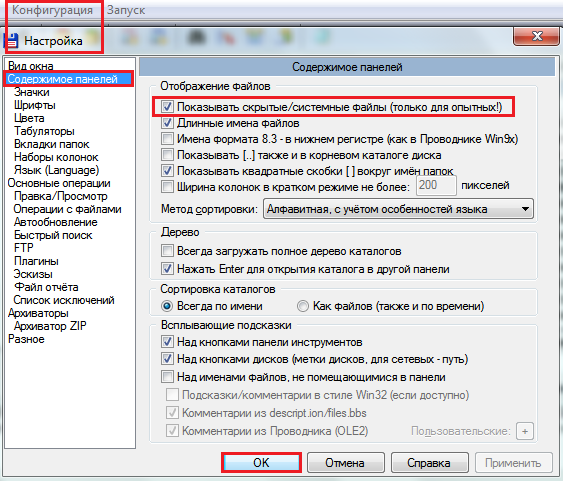
Щоб за допомогою засобів Total Commander зробити файл прихованим або, навпаки, видимим, потрібно відкрити меню «Файли», вибрати «Змінити атрибути» і в однойменному вікні виставити відповідні налаштування.
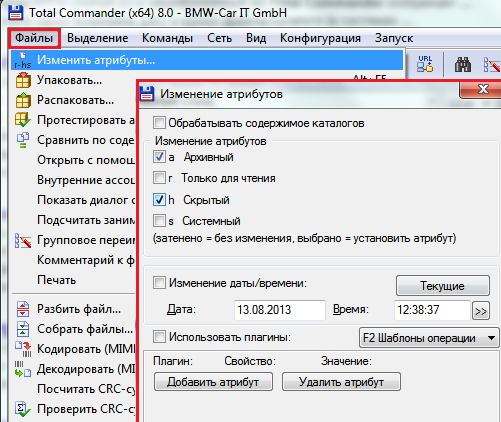
Інший файловий менеджер - консольний FAR Manager, за замовчуванням показує всі приховані і системні файли Windows. Тут те, що не видно в провіднику, відображається затемненим.
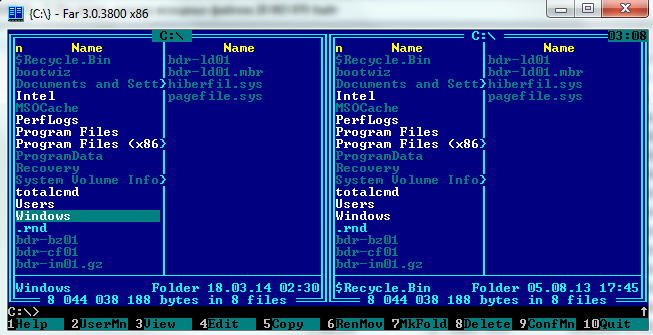
Внизу таблиці знаходиться командний рядок, за допомогою якої будь-якого файлу або каталогу можна привласнити бажані атрибути:
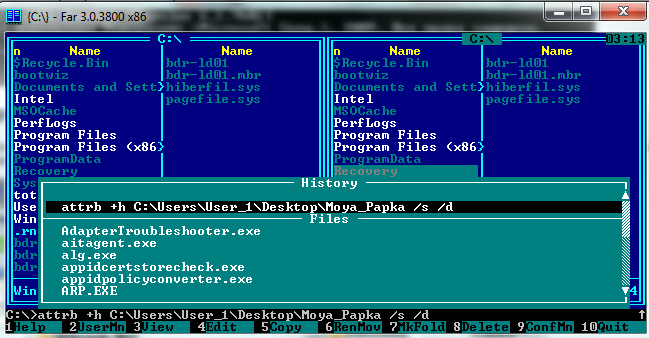
Існують і інші інструменти для роботи з прихованими файлами Windows, але того, що ми розглянули тут, цілком вистачає в більшості випадків.
Сьогодні вирішуємо завдання - з прихованими файлами в Windows 7. Так як після дуже багато чого залишається незрозумілим і невідомим для нас користувачів.
Показати приховані файли в Windows 7
Варіант 1. Заходимо в Панель управління - і спершу, для зручності, змінюємо вигляд на «Дрібні значки», а потім шукаємо іконку - «Параметри папок», наочніше дивіться на скріншоті (натисніть для збільшення):
У вікні, переходимо на вкладку «Вид» - в поле «Додаткові параметри» опускаємося в самий низ і відзначаємо пункт «Показувати приховані папки та файли» також, якщо це необхідно, тут же можна зняти прапорець, щоб показувалися системні файли, докладніше на скріншоті:
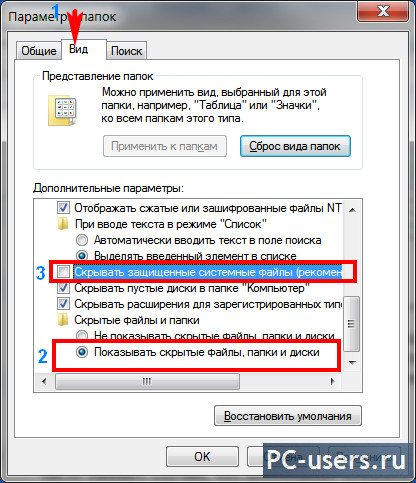
Натискаємо «Застосувати» - «ОК» і все готово. Всі файли будуть на увазі.
Варіант 2. Потрапити сюди ж можна і іншим способом. А саме через «Мій комп'ютер». Заходимо в мій комп'ютер - натискаємо кнопку «Alt» і ми побачимо верхнє меню як у старій добрій:
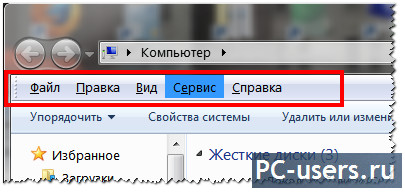
Натискаємо на «Сервіс» - «Параметри папок»:
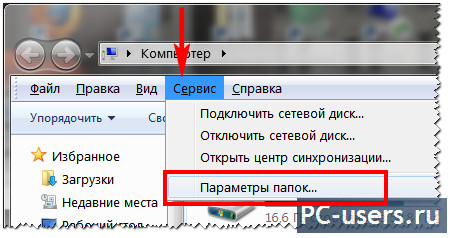
і побачимо таке ж вікно, як і в, і тут робимо все те ж саме.
Варіант 3. У тому ж вікні «Мій комп'ютер» - натискаємо на кнопку «метод» (у верхньому меню) - і вибираємо пункт «Параметри папок і пошуку»:
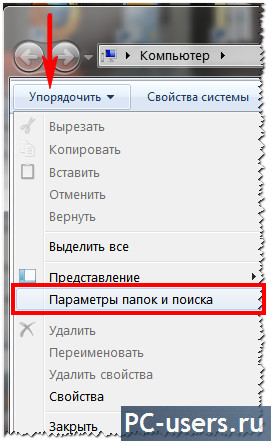
Ну і на закуску, ще один спосіб побачити всі ці файли і папки - це скористатися будь-яким файловим менеджером, наприклад, мій улюблений це. Але, спершу, потрібно все ж зайти в налаштування і відзначити, щоб відображалися всі файли. Для цього натискаємо на меню «Конфігурація» - «Налаштування» - і на вкладці «Вміст панелей» - поставити галочку навпроти пункту «Показувати приховані / системні файли»:
![]()
Це папки, для яких встановлено атрибут «Прихований». Зазвичай папки з таким атрибутом не відображаються в Провіднику. Для того щоб приховані папки почали відображатися потрібно внести зміни в налаштування операційної системи. В даному матеріалі ви дізнаєтеся про те, як показати приховані папки в Windows 7.
Для того щоб змусити операційну систему Windows 7 показувати приховані папки нам потрібно відкрити будь-яку папку і натиснути на кнопку ALT на клавіатурі.
Після натискання на клавішу ALT, під адресним рядком з'явиться ряд випадаючих меню: Файл, Правка, Вид, Сервіс і Довідка. Тут нам потрібно відкрити меню, що випадає «Сервіс» і вибрати пункт «Параметри папок».
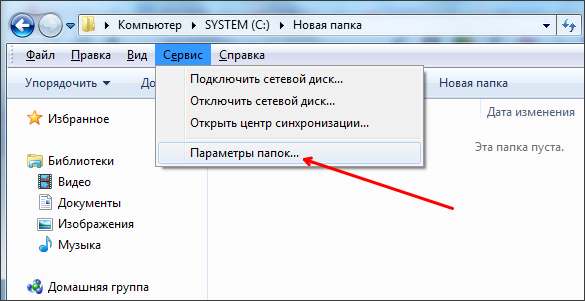
Після цього перед вами відкриється невелике вікно під назвою «Параметри папок». В цьому вікні можна налаштувати всі основні параметри, які стосуються відображення папок, файлів і дисків в Провіднику Windows 7.
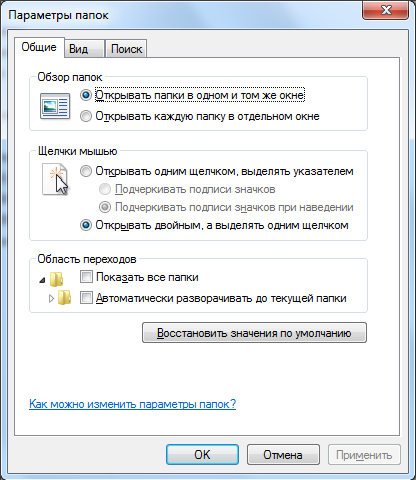
Потрібно відзначити, що якщо у вас не виходить відкрити вікно «Параметри папок» через меню, що випадає, то ви можете скористатися пошуком в. Для цього відкрийте меню пуск і введіть «Параметри папок». Після цього операційна система Windows 7 знайде потрібну програму і запропонує її відкрити.
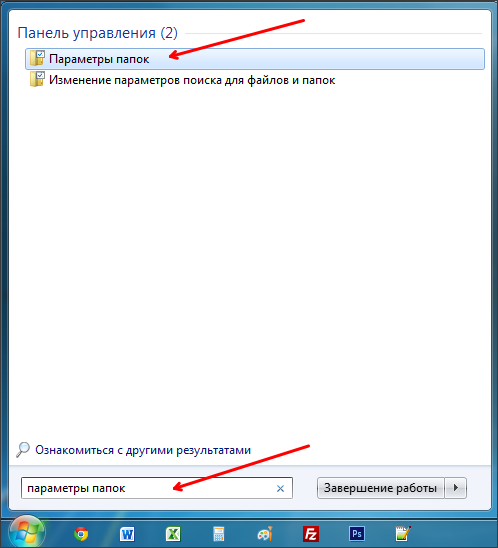
Отже, ви відкрили вікно «Параметри папок», для того щоб показати приховані папки в Windows 7 вам потрібно перейти на вкладку «Вид» і знайти параметри, які відповідають за відображення прихованих папок.
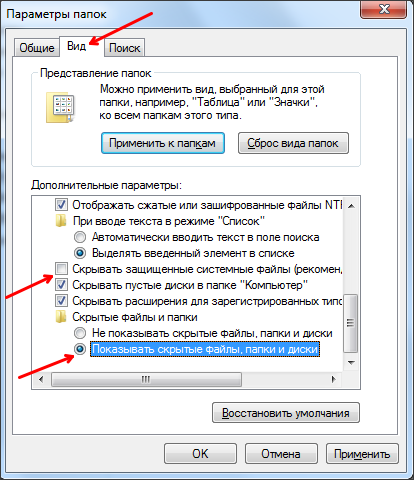
Вам потрібні два параметри:
- «Приховувати захищені системні файли» - його потрібно відключити;
- «Показувати приховані файли, папки і диски» - його потрібно включити.
Після внесення змін закрийте вікно натисканням на кнопку «OK» для того щоб зберегти зміни. Після цього ви зможете бачити приховані папки і файли. Тепер, якщо є така необхідність, ви можете зняти атрибут «Прихований» і папка стане звичайною. Для цього клікніть правою кнопкою мишки по папці і виберіть пункт «Властивості». Після цього вимкніть функцію «Прихований» і закрийте вікно.
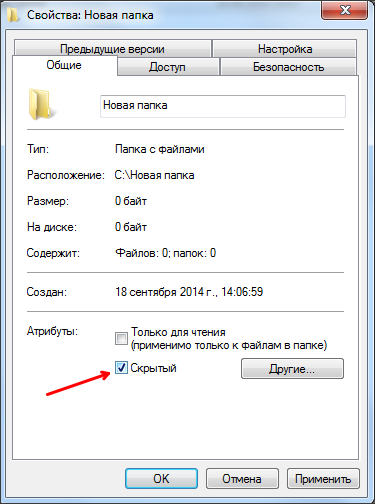
Після того як ви зняли атрибут «Прихований», відображення прихованих папок можна відключити. Далі ця папка буде відображатися в будь-якому випадку.
У даній статті хотілося б Вам показати як побачити приховані файли і папки в windows 7. У windows дана функція за замовчуванням відключена. Справа в тому, що користувачі можуть ненавмисно змінити зміст файлу або навіть видалити, то що приховано, і дозволяє ОС працювати, в результаті чого можна порушити працездатність windows.
З метою безпеки системи це корисно, проте цією функцією користуються зловмисники, в написанні шкідливих програм, що завдають шкоди вашому комп'ютеру і не дозволяють їх виявлення. Але про це ми з Вами поговоримо трохи пізніше. З цього можна зробити невеликий висновок, що видимість прихованих файлів і папок є свої переваги. А тим більше якщо на Вашому комп'ютері є Ваша прихована папка, вам необхідно навчитися включати приховане.
Дістатися до налаштувань папки, де можна включити приховані файли і папки в windows 7, можна кількома способами, давайте їх розглянемо.
відкриваємо Мій комп'ютер, Натискаємо на меню, що випадає Упорядкувати\u003e Параметри папок і пошуку
У відкритому вікні Мій комп'ютер, натискаємо клавішу Alt і вибираємо з контекстного меню сервіс і далі Параметри папок
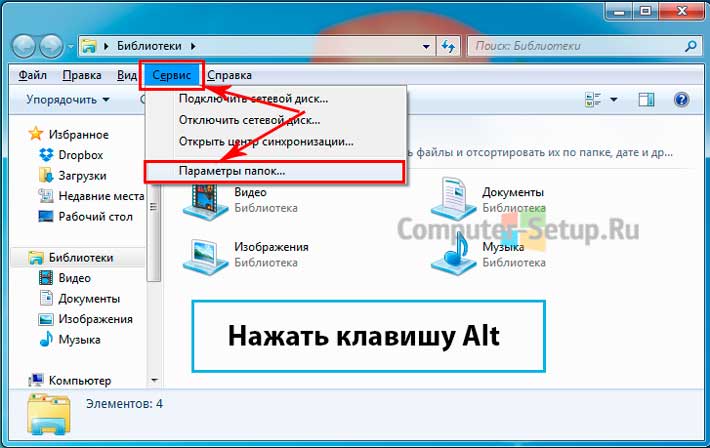
У вікні Параметри папок вибираємо Вид, Зі списку Додаткові параметри опускаємося вниз списку, шукаємо Приховані файли і папки, Ставимо галочку на пункт Показувати приховані файли, Папки і диски і натискаємо ОК.
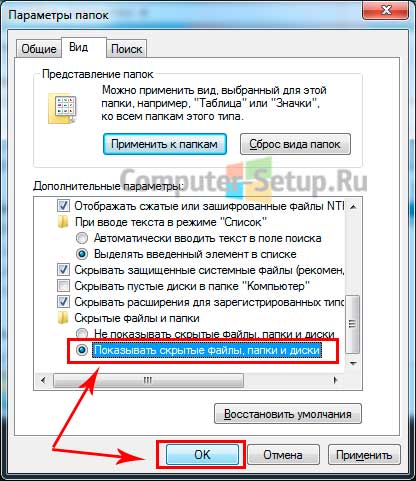
Налаштування папки через панель управління
натискаємо Пуск\u003e Панель управління, далі вибираємо Оформлення та персоналізація, наступне вибираємо Показ прихованих файлів і папок
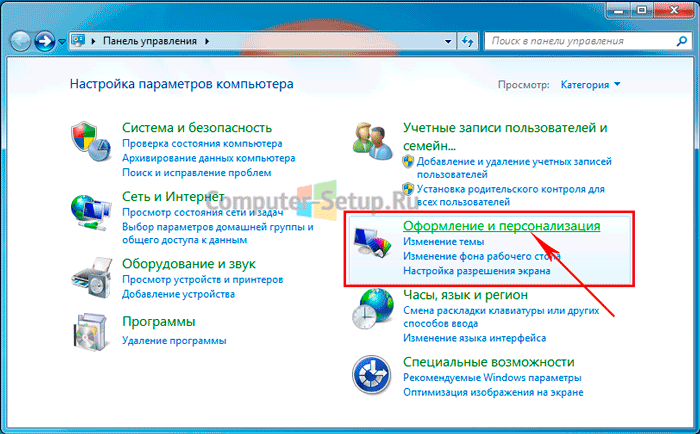
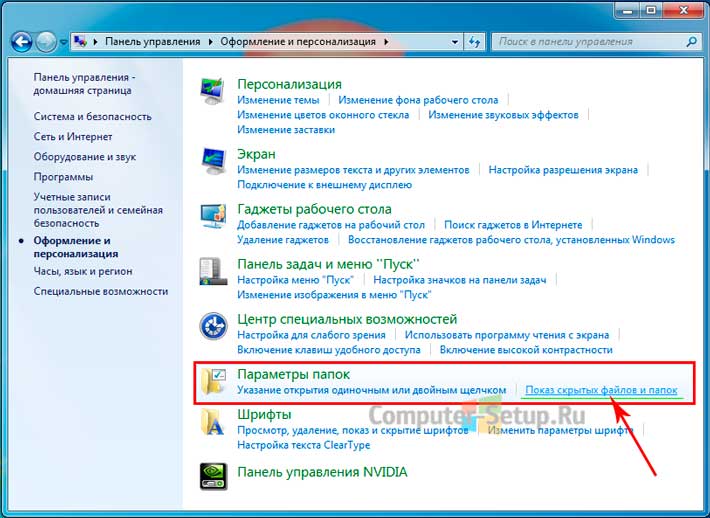
Відкриється вікно Параметри папок, в цьому вікні вам також потрібно спуститися вниз списку, знайти Приховані файли і папки, І встановити галочку напроти пункту Показувати приховані файли, папки і диски і натискаємо ОК.
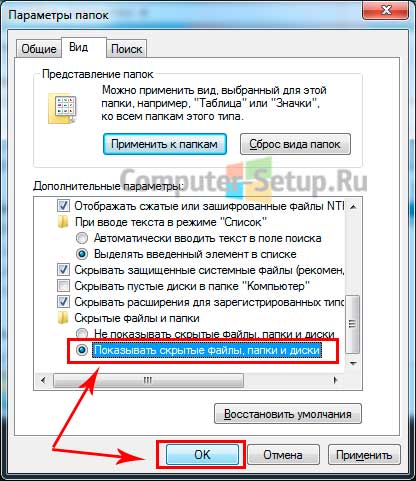
Проробивши зазначені маніпуляції на Вашому комп'ютері відобразяться приховані файли і папки.

показати системні файли в windows 7
Для того щоб показати системні файли Вам необхідно у вікні параметри папок прибрати галочку напроти пункту Приховувати захищені системні файли (рекомендовано).
ПОПЕРЕДЖЕННЯ: Для стабільної працездатності операційної системи windows 7 дану галочку має сенс знімати тільки досвідченим користувачам. Інакше Ви ризикуєте порушити працездатність, ненароком видаливши системні файли або папки системи.
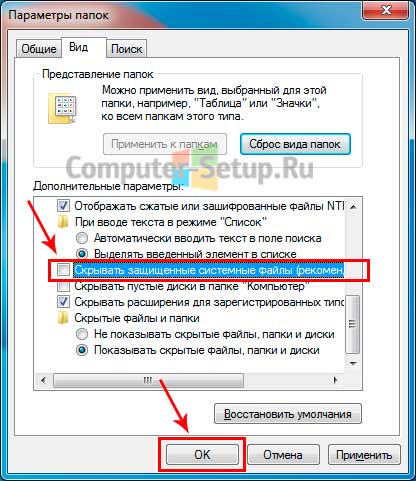
Після того як Ви спробуєте зняти галочку показати системні файли, відразу ж побачите попередження windows. Якщо Ви все таки зважилися побачити приховані системні файли, натискаєте ТАК у вікні попередження, інакше НІ для скасування. далі натисніть ОК.
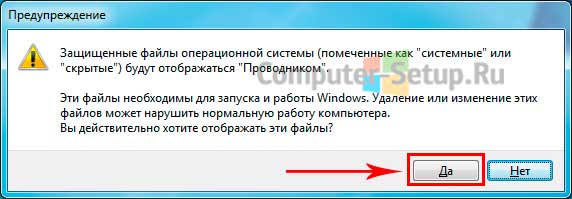
Якщо у Вас дана галочка знята і ви бачите всі приховані файли ОС, то рекомендується її поставити, щоб windows 7 приховала системні файли.
Вконтакте




