Ви ніколи не замислювалися куди зберігає Ваші завантаження браузер при скачуванні з інтернету? Де знайти папку завантаження? А так же як подивитися завантаження? Допомогти з відповідями на ці та інші питання допоможе ця стаття. Я вибрав найпоширеніші, якщо Ви все ще користуєтеся Internet Explorer для серфінгу і завантаження в інтернеті, то я настійно рекомендую його змінити.
Для початку розберемося і відповімо на питання як подивитися список завантажень і як очистити завантаження в браузері.
Список завантажень можна подивитися натиснувши поєднання клавіш ctrl + j , Після цієї комбінації Ви побачите все завантаження, які можете видалити натиснувши відповідний пункт (він присутній у всіх перерахованих браузерах).
Як поміняти папку завантаження в браузері на основі Chrome (Сюди відноситься не тільки знаменитий і популярний Google Chrome, А так само браузери на основі движка Chromium, який перший почав використовувати Гугл, це такі як: SRWare Iron, Comodo Dragon, CoolNovo і інші. Детальніше про них).
Натискаєте на значок налаштувань справа вгорі, він може відрізнятися. Наприклад в Google Chrome він виглядає так:
в SRWare Iron:
в Comodo Dragon можна потрапити через верхнє меню, клацнувши на значок зліва вгорі:
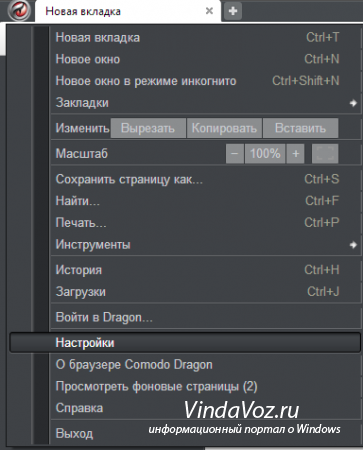
натискаємо посилання Додаткові налаштування у самому низу:
Щоб змінити папку завантаження Chrome за умовчанням, натисніть кнопку Змінити і виберіть потрібну папку.
До речі, якщо Ви хочете вибирати окреме місце розташування для кожного завантаження, встановіть галочку "Запитувати, де зберігати кожен файл перед завантаженням".
Якщо Ви до цього налаштування не змінювали, то завантаження за замовчуванням в Chrome зберігаються по шляху:
Windows XP: \\ Documents and Settings \\\\ Мої документи \\ Downloads
Windows Vista, Windows 7, Windows 8: \\ Users \\\\ Downloads
Ще одне зауваження і відповідь на питання Як відкрити папку завантажень після закінчення, А так само відразу відкрити файл після завантаження.
Після того, як файл скочується, Ви можете подивитися хід завантаження натисканням гарячих клавіш, які я вище написав і вже звідти відкрити папку і файл. Або можете натиснути на стрілочку внизу завантаження і вибрати Показати в папці

Як поміняти папку завантаження в Opera.
Клацаємо по значку Opera в правому верхньому кутку і вибираємо Настройки -\u003e Загальні налаштування (або поєднання клавіш ctrl + f12).

вибираємо вкладку розширені і зліва Завантаження. натискаємо кнопку Огляд ... і вибираємо папку для завантажень.
змінити папку завантаження мозила Фаерфокс
Ось і все, тепер Ви знаєте як змінити папку завантаження, а так само як відкрити папку завантаження.
Інструкція
Залежно від того, яким браузером ви користуєтеся, ваші дії при визначенні шляху завантаження можуть виглядати по-різному. Розглянемо способи зміни шляхів завантаження файлів з інтернету на прикладі трьох найбільш популярних оглядачів: Firefox, Opera, Google Chrome.
Якщо ви користуєтеся оперою (Opera), для зміни шляху завантаження вам потрібно виконати наступні дії. запустіть браузер , після чого, натисніть кнопку «Меню» (дана кнопка розташована в правій верхній частині оглядача). Далі вам необхідно вибрати пункт «Налаштування», де потрібно перейти в розділ «Загальні настройки». У вікні, перейдіть на вкладку «Розширені» і клацніть по пункту «Завантаження». Тут ви зможете задати потрібну папку для збереження файлів.
Якщо вам необхідно змінити шлях завантаження в хромі (Google Chrome), ваші дії будуть виглядати наступним чином. запустивши оглядач , Клікніть по значку ключа , Розташованому в правій частині браузера . У меню, виберіть пункт «Параметри», потім перейдіть на розділ «Розширені». Тут ви зможете задати необхідний шлях завантаження. Щоб не обтяжувати себе перемиканнями в настройках, після відкриття браузера введіть в адресному рядку: Chrome: // settings / advanced - потрібний розділ налаштувань відкриється автоматично.
Для настройки шляху завантаження в Firefox виконайте наступне. Клацніть по меню «Інструменти» і перейдіть в розділ «Параметри». На вкладці «Основні» ви зможете задати потрібні параметри збереження файлів.
Змінні середовища (англ. Environment variable) використовуються для того, щоб налаштувати багато параметрів операційних систем. Таким чином, змінна path вказує системі шлях для пошуку файлів.
Інструкція
Натисніть правою кнопкою миші на значку «Мій комп'ютер», розташованому на робочому столі або в меню «Пуск». У контекстному меню виберіть найнижчу рядок «Властивості» - відкриється нове вікно «Властивості системи». Ви також можете викликати вікно «Властивості системи» натисканням сполучення гарячих клавіш Windows + Pause Break. Якщо ви використовуєте операційну систему Windows 7, то також клікніть на правою кнопкою миші на значку «Мій комп'ютер», виберіть пункт «Властивості», після чого в лівій частині вікна властивостей виберіть «Додаткові параметри системи».
У вікні «Властивості системи» перейдіть на вкладку «Додатково», клікнувши на ній лівою кнопкою миші - ви побачите три розділи додаткових налаштувань системи. Під ними будуть розташовуватися ще дві кнопки - «Змінні середовища» та «Звіт про помилки». Вам потрібні змінні середовища - клікніть на відповідній кнопці.
У вікні «Змінні середовища» розташовані дві категорії змінних, одна з яких - змінні середовища користувача, а інша - системні вимоги . Знайдіть змінну path в списку системних змінних і виділіть її натисканням лівої кнопки миші.
Тепер при виділеної змінної path натисніть на кнопку «Змінити», розташовану під віконцем списку - відкриється невелике віконце «Зміна системної змінної», де будуть розташовані два рядки введення - «Ім'я змінної» і «Значення змінної». Змініть значення змінної path на те, що ви хочете.
По-іншому змінити значення змінної path можна наступним чином: у вікні «Змінні середовища» натисніть на кнопку «Створити», після чого в віконці в поле «Ім'я змінної» введіть «path» і в полі «Значення змінної» введіть потрібне значення. При цьому поточне значення змінної path зміниться на те, що ви тільки що ввели.
Інформація, яка зберігається на вашому комп'ютері-музика, картинки, фотографії, відео, будь-які документи-це і є файли. Вони позначаються різними значками.
У кожного файлу є ім'я і розширення. Ім'я прописано російською мовою або на латиниці. А розширення-це кілька букв або цифр в імені файлу після точки. Воно необхідне для того, щоб комп'ютер розумів, в якій програмі треба відкривати цей файл.
Як книги в бібліотеці розташовані на книжкових полицях або стелажах, так і файли розташовуються в папках. Якщо у вас файлів трохи, то ви можете їх так залишити. Але якщо ж їх багато, то буде краще, якщо ви розкладіть їх по папках, давши загальну назву. Це, до речі, дозволить.
А зараз ми поговоримо безпосередньо про завантаження файлів.
Чи траплялося таке, що скачаний або збережений файл Ви довго, витрачаючи на ці пошуки купу часу? І для того, щоб цього не відбувалося, необхідно зробити деякі налаштування.
- В браузері Google Chrome знаходимо в правому верхньому кутку значок «Налаштування». Кількома по ньому один раз лівою клавішею мишки і у нас відкривається меню, що випадає. Знаходимо вкладку «Налаштування» і натискаємо по ній.
- У новоствореному вікні необхідно бігунок, розташований праворуч, прокрутити до самого низу. Там знаходимо рядок «Показати додаткові налаштування»І натискаємо по ній.
- І знову бігунок, розташований праворуч, прокручуємо до самого низу. У розділі «Завантаження» біля рядка «Запитувати, де зберігати кожен файл перед завантаженням» ставимо галочку.
Все, настройка зроблена.
Тепер як зробити те ж саме в браузері Mozilla Firefox.
Відкриваємо цей браузер. У верхній панелі є меню з вкладками. Знаходимо вкладку «Інструменти» і натискаємо по ній. Далі, в випадаючому вікні знаходимо вкладку «Налаштування», натискаємо на неї З'являється вікно налаштувань .. У розділі «Основні» знаходимо «Завантаження» і ставимо галочку біля рядка «Завжди видавати запит на збереження файлів». Потім натискаємо «OK».
Налаштування завершено.

Робота з Кошиком
Буває так, що ви випадково або в поспіху видалили потрібний файл. І в тому випадку, якщо ваша кошик не налаштована, цей файл буде видалений тут же і безповоротно. Як же зробити настройку?
Наведіть курсор на значок кошика і натисніть праву клавішу мишки. З'являється контекстне меню, в якому вам необхідно вибрати «властивості» і клікнути на нього. Відкривається нове вікно «Властивості: Корзина». Тут нас цікавлять два моменти. Це: «Поставити розмір» і «Запитувати підтвердження на видалення». Вам треба поставити галочки в чек боксах і там, і там. Ставлячи першу галочку, ви тим самим активізуєте кошик, ставлячи другу - ви гарантуєте, що віддалений файл потрапить саме в кошик, що дає можливість в будь-який момент його відновити. Далі натискаєте «Ок». Все, налаштування кошика завершена.
Тепер давайте розглянемо як відновити випадково видалений файл.
Для цього необхідно навести курсор на кошик і двічі клікнути лівою клавішею мишки. Кошик відкривається. У ній ви знаходите потрібний вам файл або папку і, навівши на нього курсор, клікаєте один раз правою клавішею мишки. У контекстному меню вибираєте «Відновити».




