21.07.2013 12808 Довідкова інформація 0
При сучасному темпі розвитку цифрової фотографії неважко здогадатися, що перші версії прошивок (firmware) для конкретної моделі цифрової камери можуть бути недосконалими. Фірми-виробники постійно допрацьовують прошивки своїх камер з метою усунення допущених помилок, додавання нових можливостей і поліпшення якості цифрових знімків на виході цифрових камер.
На сторінках сайтів виробників і на можна знайти інформацію про нові прошивках цифрових камер, і які проблеми вирішуються тим чи іншим апгрейдом.


Як же прошити вашу фотокамеру, не звертаючись до сервісного центру? Розглянемо послідовно цей нескладний процес.
1. підготовка
Для оновлення прошивки фотоапарата вам знадобиться наступне:
. фотоапарат
. Комп'ютер, обладнаний пристроєм читання / запису карт пам'яті і гніздом підключення
. Один з перерахованих нижче джерел живлення фотокамери:
- Повністю заряджена літій-іонна акумуляторна батарея того типу, що використовується в фотокамері
Карта пам'яті, відформатована безпосередньо у фотоапараті (врахуйте, що при форматуванні картки пам'яті всі дані ній будуть видалені; перш ніж приступати до форматування збережіть потрібні вам дані на комп'ютері або іншому пристрої)
2. Порівняння версії ПЗУ
Меню, що відображаються вашої фотокамерою, можуть відрізнятися від наведених у даній статті.
1) Увімкніть фотокамеру.
2) Натисніть кнопку, щоб відкрити меню.
3) Виберіть в меню налаштувань пункт Версія прошивки.
4) На екрані з'явиться поточна версія ПО ПЗУ. Переконайтеся в те, що відображається версія ПО ПЗУ є правильною версією для поновлення.
«#. ##» - версія ПО ПЗУ.
5) Вийдіть в меню налаштувань і вимкніть фотокамеру.
1) На сайті завантаження оновлень скачайте потрібний файл прошивки.
2) Разархівіруйте скачаний файл. Відкрийте папку створену при розархівації, двічі клацніть на завантаженому файлі. Папка може бути створена на робочому столі або папці, куди був викачаний архів з прошивкою.
3) У папці, зазвичай, повинні перебувати файл прошивки «XXXX ###. Bin» і папка з описом і інструкцією по установці.
4. Копіювання ПО ПЗУ на картку пам'яті
Прошивку можна скопіювати на карту пам'яті фотокамери за допомогою комп'ютера, оснащеного пристроєм читання / запису карт або роз'ємом для карт.
1) Вставте отформатированную карту пам'яті в пристрій читання / запису карт або роз'єм для карт. П
2) Треба скопіювати файл «XXXX ###. Bin» на карту пам'яті.
Після закінчення копіювання, переконайтеся в тому, що на карті пам'яті міститься файл «XXXX ###. Bin». Файл копіюйте в кореневу директорію карти пам'яті. Фотокамера не розпізнає нову прошивку, якщо вона буде перебувати в будь-якої папці, що знаходиться в кореневій директорії.
3) Якщо ваш комп'ютер відображає карту пам'яті як знімний диск, Правою клавішею миші по знімного диску і в меню виберіть Витягти. Вийміть карту пам'яті з пристрою читання / запису карт.
5. Оновлення ПО ПЗУ фотоапарата
Меню, що відображаються вашої фотокамерою, можуть відрізнятися від наведених тут.
У процесі оновлення не слід:
. Витягувати карту пам'яті
. вимикати фотокамеру
. Маніпулювати з будь-якими органами управління фотокамери
. Знімати або встановлювати об'єктив
. Виймати з розетки або відключати адаптер змінного струму
. витягувати батарею
. Піддавати фотокамеру сильному впливу електромагнітних шумів
Кожне з наведених вище дій може привести до виходу з ладу фотоапарата.
1) Вставте карту пам'яті, яка містить прошивку, в гніздо карти пам'яті фотокамери.
Якщо фотокамера дає можливість вибору одного гнізда в якості основного гнізда, а другого - в якості додаткового гнізда, вставте карту в те гніздо, яке в даний момент вибрано в якості основного гнізда. В іншому випадку вставте карту в гніздо 1.
2) Увімкніть фотокамеру.
3) Натисніть кнопку, щоб відкрити меню.
4) Виберіть в меню налаштувань пункт Версія прошивки.
5) На екрані з'явиться поточна версія ПО ПЗУ. Виділіть Оновлення та натисніть.
6) З'явиться діалогове вікно оновлення прошивки. Виберіть "Так".

7) Розпочнеться оновлення. У процесі оновлення, дотримуйтесь інструкцій на екрані.
8) Переконайтеся, що процес оновлення успішно завершено.

Вимкнути камеру і видаліть карту пам'яті. Перевірити версію прошивки так, як це описано в етапі 2 «Порівняння версії ПЗУ». Якщо відображається оновлена \u200b\u200bверсія, процес оновлення пройшов успішно.
«#. ##» - версія ПО ПЗУ.
Якщо процес оновлення не пройшов успішно, слід звернутися в сервісний центр.
9) Здійсніть форматування картки пам'яті у фотокамері.
Оновлення прошивки при цьому завершується.
Програмного забезпечення фотоапарата (ПО), вона ж "прошивка" (firmware) -це практично те ж саме, що і операційна система комп'ютера, яка управляє його роботою. Виробник випускає оновлені версії прошивки де може виправити помилки допущені на стадії розробки, або розширити можливості (функціонал) фотокамери.
Практично для всіх існують оновлені версії ПЗ. Сам процес оновлення не такий вже і складний, як здається багатьом користувачам.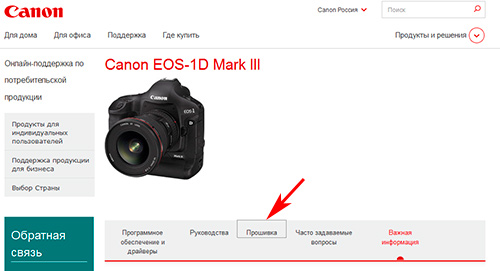
Після вибору моделі ви потрапляєте на сторінку з оновленнями для програм і утиліт, виберіть прошивки, просто клікніть пункту меню зазначеного стрілкою на скріншоті.
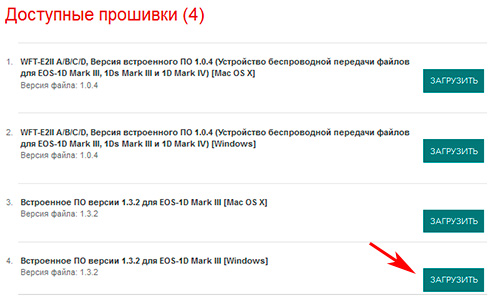
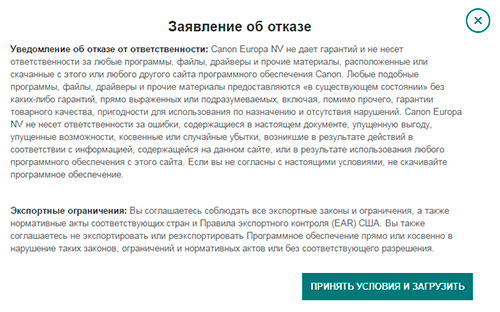
Ви приймаєте всі ризики на себе, і вирішили неодмінно оновити програмне забезпечення вашого фотоапарата - клікаєте по кнопці "прийняти умови і завантажити"
Зберігаєте архівний файл. Разархівіруйте архів в папку. У папці, крім самого файлу прошивки ви зможете так само знайти інструкції англійською та японською мовами.
Інструкції написані просто і доступно. Базових знань англійської або японського цілком достатньо щоб розібратися з інструкцією по оновленню програмного забезпечення, Без будь-яких ускладнень. Однак не всі в школі вчили англійську і вже в тим більше Японський. Для російськомовної аудиторії фототехніки виконав переклад інструкції.
Майже всі (а може бути і все) інструкції по оновленню ПО написані шаблонно, тобто в текстах змінені тільки моделі фотоапаратів.
І так ... Ще раз ... Оптимістичне попередження виробника ви прочитали. Ви усвідомлюєте, що робите і погоджуєтеся з тим, що всі ризики ви приймаєте на себе.
Приступимо до вивчення інструкції.
Інструкція - оновлення прошивки в фотоапарат Canon EOS-ID-марки III
Прошивка - це програмне забезпечення, вбудоване в апаратний пристрій, щоб контролювати його роботу. Вбудоване програмне забезпечення в камеру Canon EOS-ID-марки III управляє процесами зйомки і обробки зображень. Нижче наведені інструкції припускають, що остання версія прошивки була завантажена на ваш комп'ютер. У Вашому розпорядженні є кард-рідер підтримує запис даних на карту пам'яті.
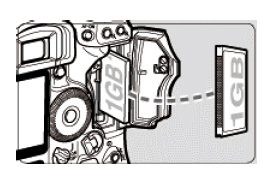 1
. Відформатуйте карту пам'яті у фотокамері.
1
. Відформатуйте карту пам'яті у фотокамері.
Приготуйте карту пам'яті CF або SD в залежності від того який тип карт підтримує ваш фотоапарат. Переконайтеся, що на карті пам'яті немає важливої \u200b\u200bінформації, відео, фотографій тощо Вставте карту пам'яті у фотоапарат. У меню виберіть пункт "формат", потім виконати команду виконати форматування.
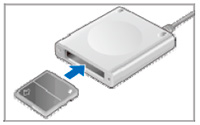 2
. Вставте карту пам'яті в кард-рідер.
2
. Вставте карту пам'яті в кард-рідер.
3 . Скопіюйте файл прошивки "1D3xxx.FIR" в коневую директорію карти пам'яті (ххх версія прошивки). Не копіюйте файл прошивки в папку всередині кореневої директорії на карті пам'яті, фотокамера не зможе знайти файл ПО.
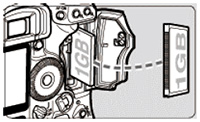 4
. Встановіть карту пам'яті з файлом прошивки в фотоапарат, закрийте кришку слота і включіть фотоапарат.
4
. Встановіть карту пам'яті з файлом прошивки в фотоапарат, закрийте кришку слота і включіть фотоапарат.
Увага!!!
Рекомендується використовувати мережевий блок живлення під час оновлення програмного забезпечення фотоапарата.
Якщо ви використовуєте акумуляторну батарею для живлення камери, переконайтеся, що вона повністю заряджена.
Не натискайте на кнопки, не вимикайте фотоапарат поки процес відновлення ПЗ не буде завершено. У разі збою поновлення або інший помилки Ваш апарат не буде придатний для подальшого його використання. Тому обов'язково дотримуйтесь пункти інструкції по оновленню прошивки фотоапарата.
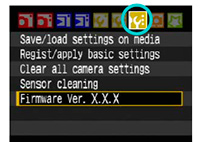 5
. В меню фотокамери на вкладці (див. Рис. Зліва) виберіть пункт Firmware Ver. - Версія ПО і натисніть кнопку "SET".
5
. В меню фотокамери на вкладці (див. Рис. Зліва) виберіть пункт Firmware Ver. - Версія ПО і натисніть кнопку "SET".
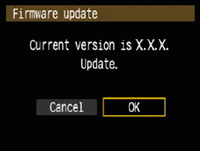 6
. Можливо побачити поточну версію програмного забезпечення. За допомогою диска швидкого вибору (див. Інструкцію з експлуатації) виберіть "cancel - скасування" якщо передумали оновити прошивку, або OK для продовження процесу оновлення та натисніть кнопку "SET".
6
. Можливо побачити поточну версію програмного забезпечення. За допомогою диска швидкого вибору (див. Інструкцію з експлуатації) виберіть "cancel - скасування" якщо передумали оновити прошивку, або OK для продовження процесу оновлення та натисніть кнопку "SET".
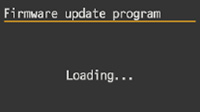 Фотоапарат перевіряє наявність файлу прошивки на карті пам'яті.
Фотоапарат перевіряє наявність файлу прошивки на карті пам'яті.
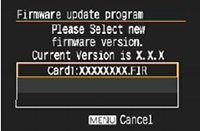 7
. За допомогою диска швидкого вибору виберіть файл з прошивкою і натисніть кнопку "SET".
7
. За допомогою диска швидкого вибору виберіть файл з прошивкою і натисніть кнопку "SET".
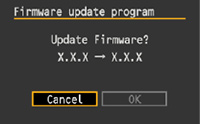 8
. За допомогою диска швидкого вибору виберіть "cancel - скасування" якщо передумали оновити прошивку, або OK для продовження процесу оновлення та натисніть кнопку "SET".
8
. За допомогою диска швидкого вибору виберіть "cancel - скасування" якщо передумали оновити прошивку, або OK для продовження процесу оновлення та натисніть кнопку "SET".
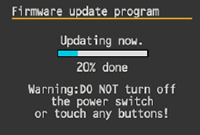 На дисплеї відображається хід процесу оновлення прошивки фотокамери.
На дисплеї відображається хід процесу оновлення прошивки фотокамери.
Не натискайте на кнопки, не вимикайте фотоапарат поки процес відновлення ПЗ не буде завершено.
Якщо в процесі оновлення відбулися обшібкі дивіться рекомендації в кінці даної інструкції.
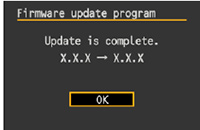 9
. На дисплеї відображається інформація про завершення оновлення програмного забезпечення фотокамери і номера поточної версії. Для завершення процесу оновлення натисніть кнопку "SET".
9
. На дисплеї відображається інформація про завершення оновлення програмного забезпечення фотокамери і номера поточної версії. Для завершення процесу оновлення натисніть кнопку "SET".
На дисплеї відображається інформація про завершення оновлення програмного забезпечення фотокамери і номера поточної версії. Для завершення процесу оновлення натисніть кнопку "SET".
Ваш фотоапарат з оновленою версією ПО готовий до подальшої експлуатації.
У разі виникнення помилок в процесі оновлення програмного забезпечення:
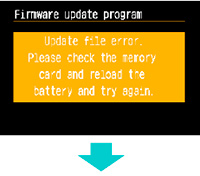 У разі появи на екрані дисплея фотокамери недружньої написи "помилка файлу. Необхідно перевірити карту пам'яті, вийняти і вставити акумулятор, спробуйте ще раз знову". Вам потрібно натиснути на кнопку "SET".
У разі появи на екрані дисплея фотокамери недружньої написи "помилка файлу. Необхідно перевірити карту пам'яті, вийняти і вставити акумулятор, спробуйте ще раз знову". Вам потрібно натиснути на кнопку "SET".
Якщо після натискання кнопки "SET" дисплей фотокамери вимкнеться. Завантажте файл прошивки знову і почніть процес оновлення з початку.
Якщо після натискання кнопки "SET" інформація на дисплеї зміниться (див. Нижче), повторіть процедуру, починаючи від пункту 7 цієї інструкції.
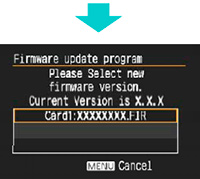
У висновку хотілося б відзначити. Ми оновлювали програмне забезпечення на різних моделях фотокамер. За час своєї роботи виконали цю процедуру не одну сотню, а можливо і тисячі разів. Фатального результату оновлення не було жодного разу. Однак ... фототехніка рекомендує оновлювати прошивку фотоапарата в разі, коли у Вас є інформація про те, що виробник в нової версії ПО вніс суттєві корективи і зміни, які важливі для Вас. В іншому випадку залиште затію поновлення в спокої. Користуйтеся і насолоджуйтеся результатом Вашого робочого фотоапарата.
І виберіть вашу модель фотоапарата. Потім перейдіть на вкладку Drivers & Downloads. Трохи нижче ви знайдете Firmware - це і є прошивка. Запам'ятовуємо її версію і порівнюємо з тієї, що в вашому фотоапараті. Для цього підключіть його до комп'ютера, запустіть EOS Utility і перейдіть в «Camera settings / Remote shooting»:
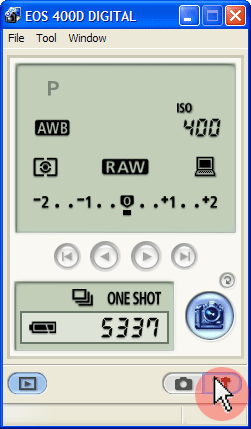
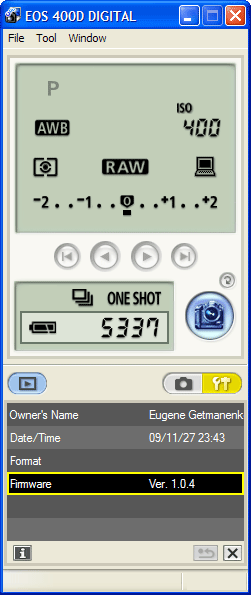
В налаштуваннях навпроти Firmware ви побачите значення поточної версії ПО вашої камери. До речі! Якщо Owner's Name порожньо, клікніть по ньому і введіть ваше ім'я. Краса цієї настройки в тому, що вказане там значення буде записуватися в EXIF \u200b\u200bкожного знімка, зробленого можна використовувати на камері. Таким чином ви зможете підписати їх своїм ім'ям, що особливо корисно, якщо вони в RAW (цілком очевидно, що видалити EXIF \u200b\u200bз JPG'а простіше простого).
Отже, якщо потрібне оновлення, скачайте архів файл з прошивкою і розпакуйте його. Ви отримаєте один файл з розширенням fir. Клацніть по «Firmaware Ver. x.x.x », з'явиться вікно, в якому виберіть fir-файл.
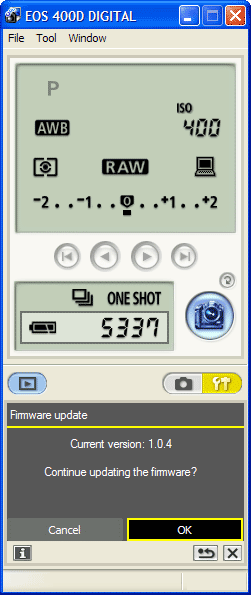
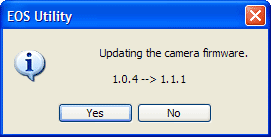
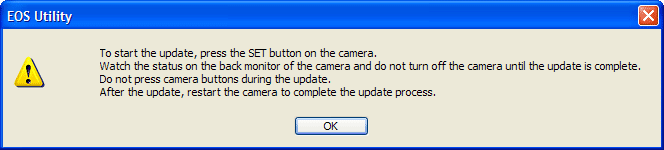
Підтверджуємо кілька разів, що не дивлячись ні на що збираємося оновити ПЗ. Тим часом, прослідкуйте, щоб акумулятор вашої камери був заряджений. Після підтвердіть в фотоапараті, що хочете встановити оновлення. Далі потрібно почекати пару хвилин, після чого вимкнути і включити камеру. Оновлення буде встановлено.
Чи є користь від такого поновлення чи ні, ви можете зрозуміти, прочитавши опис до встановлюваної прошивці. Зазвичай додається підтримка нових об'єктивів або спалахів або ж виправляються помилки, які мають місце бути, як наприклад в прошивці 1.0.9 для EOS 450D.
По можливості стежте також за оновленнями програм на сайті software.canon-europe.com і завантажуйте нові версії.
поділіться публікацією
Правова інформація
У разі копіювання статті вказуйте автора і ставте активне гіперпосилання на наш сайт. Детальну інформацію про умови передруку ви можете отримати в розділі «
Перепрошивка фотоапарата - ще одна операція (поряд з чищенням матриці), яка спочатку викликає сумніви, побоювання і питання, але виконується легко і невимушено.
«Прошивка», вона ж - «Вбудоване програмне забезпечення (firmware)» - це свого роду операційна система фотоапарата, оновлення якої або виправляють допущені виробником на стадії розробки помилки і непорозуміння, або розширюють функціональність. Так чи інакше, практично для всіх фотоапаратів Canon EOS існують оновлені версії прошивок, а процес заміни однієї на іншу недовгий і нескладний.
Звернути увагу варто лише на безперервність процесу: якщо вже вирішили оновити систему, то заважати фотоапарату в процесі не варто. Звідси два основних правила:
Використовувати повністю заряджений акумулятор, щоб палива вистачило на весь процес оновлення
Чи не чіпати ніяких кнопок, важелів і кругляшки управління на фотоапараті під час процесу, не вимикати фотоапарат, не відкривати дверцята карти пам'яті і акумулятора.
У ранніх інструкціях по заміні вбудованого ПО фотоапаратів Canon говорилося про необхідність заздалегідь зняти з фотоапарата об'єктив, однак, згодом він зник. Я перепрошивати і заслужені моделі (Canon EOS 300D і Canon EOS 5D), і нові (Canon EOS 5D mark II) з натягнутими об'єктивами.
Що потрібно:
Фотоапарат з повністю зарядженим акумулятором.
Підключення до інтернету
Карта пам'яті
Комп'ютер з карт-рідером.
Безпосередньо до процесу.
Крок 1.
Перевіряємо акумулятор. Я б порадив не довіряти показуваному на дисплеї фотоапарата рівню зарядки, а просто повністю зарядити акумулятор. Перепрошивати я Canon EOS 300D, включив фотоапарат, подивився на рівень зарядки акумулятора на дисплеї - повний. Але смутні сумніви залишалися: я пам'ятав, що давно вже не заряджав акумулятор. Зробив знімок - значок акумулятора закліпав, показуючи практично повну розрядку.
Крок 2.
Готуємо карту пам'яті. Чи не пригадаю точно, але пам'ятається, що читав десь про те, що не варто використовувати карти пам'яті великих обсягів. Використовую стареньку CF об'ємом 512 мегабайт. Вставляємо обрану карту пам'яті у фотоапарат і форматіруем її (цю вимогу Canon - використовувати отформатированную саме в фотоапараті карту пам'яті), попередньо перевіривши, чи немає там шедевральні фотографій, знищення яких залишить вдячних нащадків без видатних прикладів висот фотографічного мистецтва. Погодьтеся, прикро буде втратити кілька знімків з останньої прогулянки або - тим паче - докладний фотозвіт про святкування чергового дня народження.
Крок 3.
Викачуємо нову версію ПО. Російський сайт Canon відсилає користувачів на Європейський сайт, я вважаю за краще користуватися американським. Заходимо на сторінку поновлення і вибираємо свою модель фотоапарата. Вибираємо в діалоговому вікні операційну систему, Встановлену на комп'ютері. У списку «прошивки» йдуть першими під назвою «firmware update». Погоджуємося на все і вся і таки завантажуємо оновлення, зберігаючи його собі на комп'ютер.
Перевіряємо версію прошивки, що стоїть на фотоапараті - в меню налаштувань шукаємо рядок Вбудоване вер. Х.Х.Х. або Firmware Ver. X .X .X., Якщо фотоапарат не русифікований.
Екран версії ПЗ
Крок 4.
Готуємо нову версію. Розпаковуємо скачаний архів на комп'ютер. В описі нової версії ПЗ на сайті Canon є інформація про точний розмір файлу оновлення. Після розпакування архіву, заходимо в властивості отриманого файлу (клікнувши на його іконку правою кнопкою миші і вибравши «Властивості») і перевіряємо відповідність розміру заявленому на сайті. Якщо розмір відрізняється, повторюємо процедуру скачування / розпакування.
Вставляємо карту пам'яті в карт-рідер і переміщаємо на неї файл. Файл оновлення потрібно помістити в кореневу директорію карти пам'яті. Виймаємо карту пам'яті з комп'ютера (не забуваючи використовувати функцію Safely Remove Hardware / Безпечне вилучення пристрою, якщо це необхідно).
Крок 5.
Вставляємо карту пам'яті з новою версією ПЗ в фотоапарат. Встановлюємо на фотоапараті режим P, Av або Tv. Включаємо фотоапарат. В меню Настройок знаходимо рядок з версією ПО, натискаємо SET. З'явиться екран оновлення прошивки. Підтверджуємо бажання оновитися. Після завантаження нової прошивки, фотоапарат ще раз попросить підтвердити оновлення. Підтверджуємо. Акуратно кладемо тушку на гладку поверхню (щоб не тримати її в руках і не натиснути ненароком якусь кнопку) і спостерігаємо на екрані оновлення ПЗ хід процесу. Після завершення, ще раз підтверджуємо оновлення, вимикаємо фотоапарат і дістаємо карту пам'яті.
На старих моделях Canon EOS (Canon EOS 300D, 350D) перед включенням «оновленого» фотоапарата необхідно на пару секунд витягнути акумулятор, щоб нова прошивка заробила. На нових моделях цього не потрібно. Включаємо фотоапарат, заходимо в меню налаштувань і перевіряємо присутність нової версії ПЗ.
Хід процесу оновлення ПЗ
Нічого складного в процесі немає. На сайті Canon для кожної моделі доступний до завантаження детальний PDF-файл з описом процедури в картинках. Раджу завантажити і переглянути уважно.
Інструкція
Доброю ідеєю буде перевірити наявність оновлень на сайті виробника відразу після покупки нової камери. Потім можна перевіряти поява нових прошивок кілька разів на рік. На жаль, виробники камер часто не вкладають кошти в розвиток прошивок для старих моделей. Тому, як тільки ваша камера застаріває на два покоління, немає сенсу шукати нове програмне забезпечення. Але не варто відмовлятися від цієї ідеї повністю. Наприклад, для Canon Rebel XS, яку випустили в продаж в 2008 році, нові прошивки можна було знайти аж до жовтня 2010 року.
З'ясуйте поточну версію прошивки. Хоча багато цифрові камери дозволяють оновлювати програмне забезпечення. Однак не завжди легко можна перевірити поточну версію прошивки. Як правило, ця інформація прихована. Вона може знаходитися всередині меню налаштувань дати і яскравості РК-дисплея. Підказки по знаходженню номера і версії прошивки для окремих моделей камер можна знайти в інструкції користувача.
Знайдіть сторінку прошивки для вашої камери в інтернеті. Як тільки ви з'ясували версію програмного забезпечення, відвідайте сайт виробника камери і перевірте, чи немає там новіших версій прошивок. Найкраще провести пошук по ключовим словом моделі камери. Якщо це не допомогло, то спробуйте пошукати файли вручну. Оновлення прошивки іноді знаходиться в розділі драйверів, завантажень або програмного забезпечення.
Читайте інструкції по установці і дотримуйтесь заходів безпеки. Вкрай важливо ретельно прочитати докладну інструкцію по оновленню вашої камери. Цей процес індивідуальний для різних моделей. Як правило, виправити помилки дуже складно. Процес перепрошивки не повинен вас лякати, так як він є безпечним, якщо слідувати інструкції.
Щоб зробити процес зміни програмного забезпечення найбільш комфортним, дотримуйтесь двох простих правил. По-перше, переконайтеся, що в камері встановлено нові батареї і не вимикайте її під час оновлення. Якщо перепрошивка перерветься, старі батареї не дадуть продовжити її. В такому випадку необхідно буде робити ремонт в сервісному центрі. По-друге, переконайтеся в тому, що ви використовуєте карти пам'яті і USB шнури від сертифікованого виробника.
Установка прошивки. Деякі виробники роблять процес оновлення прошивки дуже простим. Наприклад, власники Olympus можуть завантажити додаток Olympus Digital Updater камери. Воно буде автоматично перевіряти підключені до комп'ютера пристрою і пропонувати оновити прошивку, якщо це необхідно. Однак для більшості брендів вам потрібно буде зробити трохи більше дій. Типовий процес оновлення відбувається наступним чином: файл або додаток для установки, яке містить оновлення прошивки для вашої камери, завантажується на комп'ютер. Після скачування, прошивка копіюється на отформатированную карту пам'яті. Потім необхідно вставити карту пам'яті в камеру, і слідувати інструкціям для ініціювання поновлення в меню пристрою.




