Нерідко користувачі стикаються з ситуаціями, коли Windows починає працювати не коректно. Повільно завантажується, видаються незрозумілі повідомлення. Повільно реагує на дії. Несподівано зникають файли. Все це може бути наслідком помилок в файлової системі диска і фізичних пошкоджень поверхні. Появи погано читаються і збійних блоків секторів. Збійні (нечитабельним) блоки ще називають Bad блоками. Для усунення подібних проявів потрібно робити перевірку дисків на наявність помилок. В арсеналі засобів обслуговування Microsoft Windows є утиліта Checkdisk, Призначена, як раз, для перевірки та усунення помилок на дисках. Іноді система Windows при виявленні проблем, на будь-якому диску або при підключенні нового диска (наприклад, флешки) сама запускає при завантаженні Check Disk. Деякі необізнані користувачі, лякаються, побачивши синій екран із запущеною утилітою перевірки дисків CheckDisk. Деякі плутають запуск Check Disk з блакитним екраном смерті BSOD. Якщо Check Disk запустився потрібно дати йому відпрацювати, якщо Ви не хочете щоб він

запускався при кожній завантаженні Windows. При бажанні перевірити диски в першу чергу потрібно перевірити системний диск, Зазвичай це диск «С», але не обов'язково. Для перевірки системного диска утиліту з виправленням помилок під операційною системою Windows запустити неможливо. Можна тільки призначити завдання перевірити диск, який буде виконано при наступному завантаженні в режимі DOS. Якщо виправлення помилок не задано при перевірці, то системний диск буде перевірений, а результати можна подивитися, зайшовши в панель управління, адміністрування, перегляд подій, додаток. Решта диски можна перевірити при завантаженій операційній системі Windows. Задати перевірку або запустити Check disk можна декількома
способами.
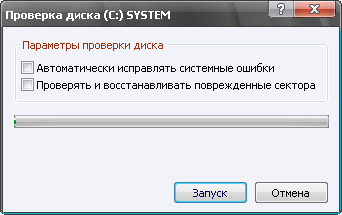 Перший спосіб (звичайний, з графічним інтерфейсом):
Перший спосіб (звичайний, з графічним інтерфейсом):

Після перевірки системного диска в режимі DOS на дисплей виводиться звіт. Якщо помилок немає, то вигляд буде як на представленому фото. При виявленні помилок будуть додані записи про них і їх виправлення. Іноді записів досить багато. Це говорить про те, що стан вашого диска не є добре. Можливо він, як кажуть системщики «почав сипатися», і потрібно робити більш ретельну перевірку за допомогою спеціальних програм.
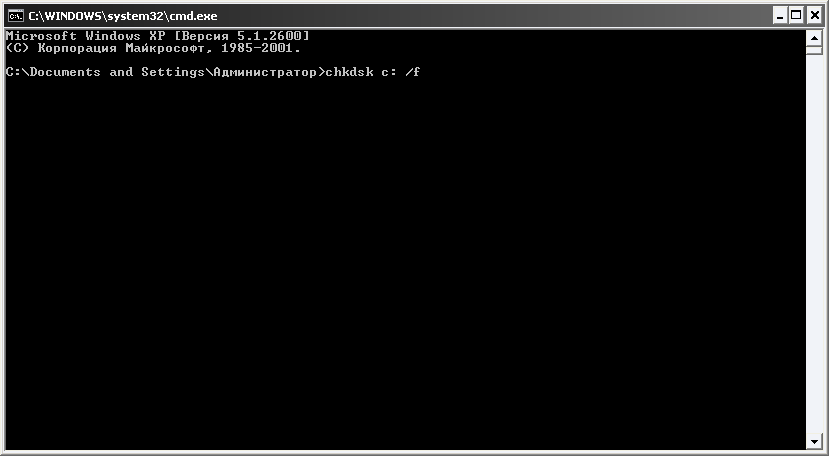
Другий спосіб (в режимі DOS):
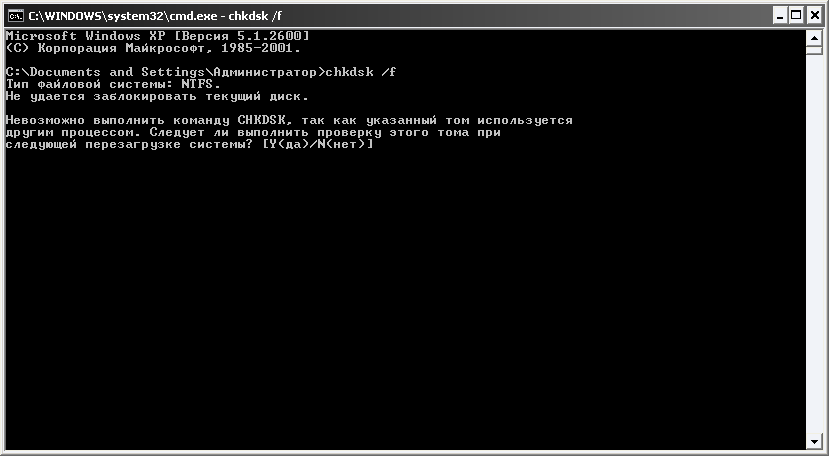
Третій спосіб (в режимі командний рядок)
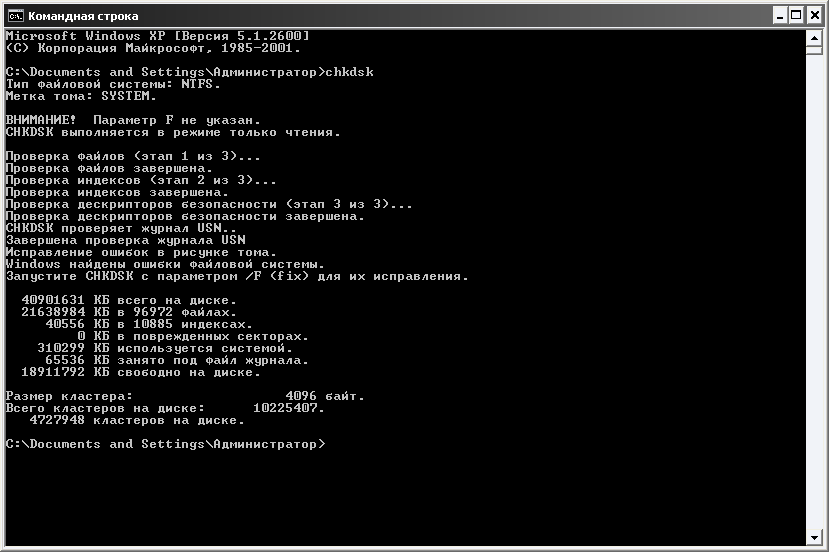
Якщо в команду chkdsk додати параметр / f, як і в попередньому способі буде видано попередження про неможливість перевірки і пропозиція, задати перевірку, при наступному завантаженні Windows.
Список параметрів утиліти Check Disk:
Багато фахівців не рекомендують занадто часто використовувати утиліту Check Disk через небезпеку пошкодження системи і даних. Я особисто за утилітою таких гріхів при роботі з файлової системою NTFS не спостерігав. Бувало тільки на FAT32, і негатив йде швидше звідси. Часті перевірки, в общем-то, і не потрібні. Один раз на півроку і при неполадках буде цілком достатньо.
Примітка: В операційних системах Vista і Windows 7 за умовчанням в меню пуск немає команди «Виконати». Щоб вона з'явилася потрібно виконати наступне:
- Правою кнопкою миші клацнути на кнопці «Пуск» робочого столу і в списку вибрати «Властивості».
- У вікні на закладці Меню «Пуск» клацнути «Налаштувати».
- У списку наступного вікна знайти команду «Виконати» і поставити галочку навпроти.
- Натискаючи «ОК» закрити вікна.
збої в роботі Windows, Аварійне вимкнення живлення комп'ютера, експерименти з софтом для управління дисковим простором, Наслідки проникнення вірусів - ці та інші проблеми можуть призводити до автоматичного запуску штатної утиліти Windows Chkdsk, призначеної для виправлення помилок файлової системи жорстких дисків. Некоректно завершена робота операційної системи з файлами веде до появи помилок файлової системи, а іноді і до її пошкодження зовсім. В екстрених випадках утиліта Chkdsk сама включається перед запуском Windows, Сканує розділи диска і виправляє помилки. Однак факт наявності проблем з файлової системою може ніяк не давати про себе знати при звичайному використанні комп'ютера і виявитися лише при спробі управління дисковим простором. Так, наприклад, намагаючись зменшити розділ диска штатними засобами Windows, Можемо отримати таке повідомлення: «Можливо, що обраний для стиснення тому пошкоджений. Використовуйте програму Chkdsk для усунення неполадок, а потім спробуйте ще раз стиснення томи ».
В такому випадку перевірка диск не запускається. Як в Windows 7, 8.1 і 10 запустити Chkdsk вручну? Як з допомогою Chkdsk виправити помилки диска, якщо саме ця проблема стала причиною нездатності операційної системи завантажуватися?
Всередині Windows утиліту Chkdsk можна запустити декількома способами.
1. Запуск Chkdsk за допомогою графічного інтерфейсу Windows
Щоб запустити Chkdsk, в системному провіднику на диску С робимо клік правою клавішею миші і відкриваємо «Властивості».
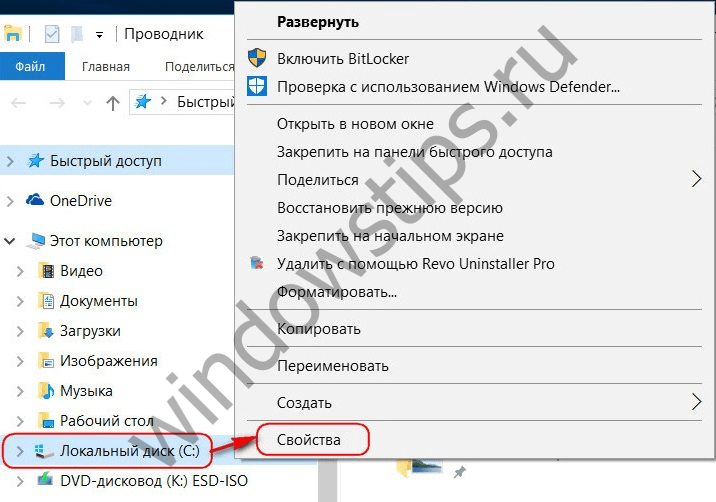
У віконці, що відкрилися властивостей розділу диска переходимо на вкладку «Сервіс», а в ній натискаємо кнопку «Перевірити» (або «Виконати перевірку» для Windows 7).

У версіях Windows 8.1 і 10, якщо з файлової системою диска все в порядку, в який з'явився далі вікні побачимо повідомлення про те, що ніколи не запускати. Але при бажанні перевірку диска утилітою Chkdsk можна запустити, натиснувши «Перевірити диск».
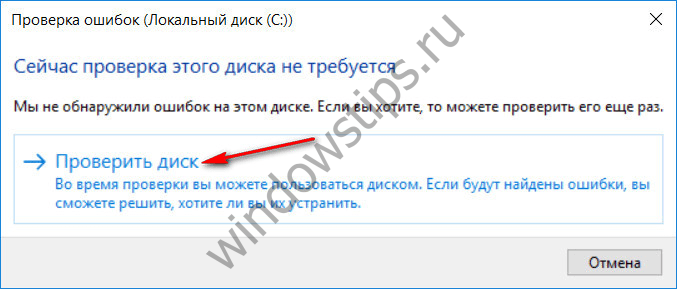
Якщо система підозрює наявність помилок файлової системи, в цьому вікні буде присутній кнопка запуску перевірки і відновлення диска.
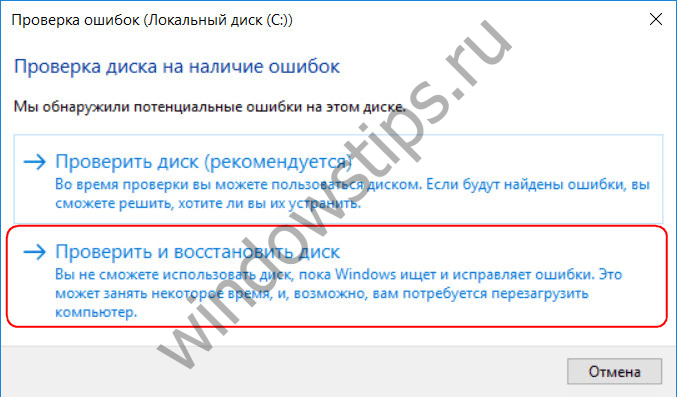
Для роботи Chkdsk щодо диска С необхідно перезавантажити комп'ютер. Це можна зробити негайно ж або відкласти запуск перевірки до наступного перезавантаження.
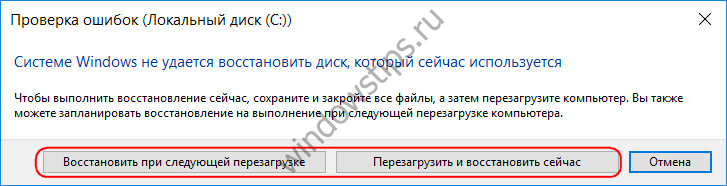
Після перезавантаження комп'ютера зможемо спостерігати роботу Chkdsk.
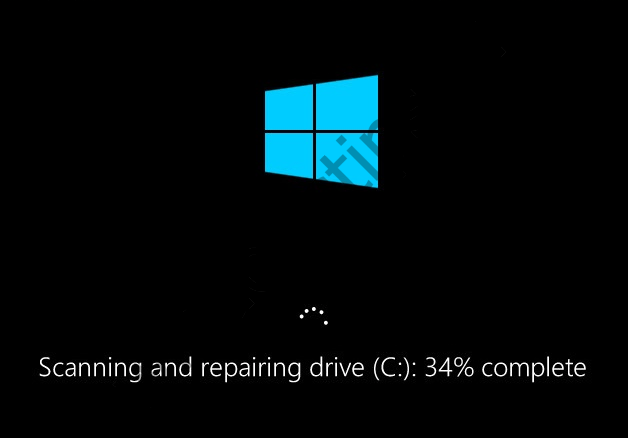
У Windows 7 запуск Chkdsk трохи відрізняється: до встановленої опції автоматичного виправлення помилок можна додати іншу можливу опцію - перевірку і відновлення пошкоджених секторів жорсткого диска. При активації цієї опції варто врахувати, що в цьому випадку робота Chkdsk може зайняти більше часу.
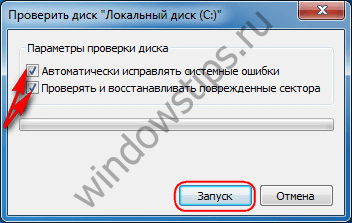
Як і у випадку з Windows 8.1 і 10, у версії 7 системний диск С не може бути перевірений в рамках працюючої операційної системи. Для запуску перевірки необхідне перезавантаження комп'ютера. Натискаємо «Розклад перевірки диска».

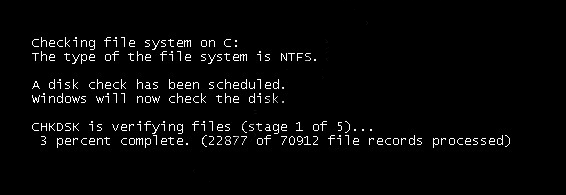
При перевірці несистемного розділу диска, якщо він використовується якимись програмами, ситуація простіше, ніж з системним розділом. У вікні з повідомленням, що диск в даний момент використовується, необхідно просто натиснути кнопку «Відключити», щоб, відповідно, відключити цей розділ на час перевірки.
2. Запуск Chkdsk за допомогою командного рядка
Щоб запустити Chkdsk за допомогою командного рядка, перш за все, відповідно, запускаємо останню.
В командний рядок вписуємо команду на кшталт:
У цій команді замість диска С кожен раз підставляємо букву потрібного розділу, на якому потрібна перевірка. Якщо Chkdsk повинна перевірити системний розділ С, як і при роботі з графічним інтерфейсом, буде потрібно перезавантаження комп'ютера. Після появи повідомлення в командному рядку про неможливість блокування зазначеного диска потрібно ввести «Y», потім перезавантажити комп'ютер.
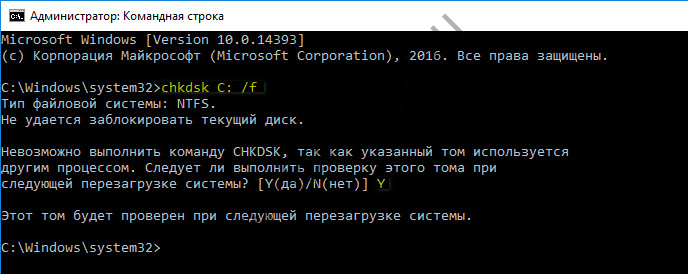
Крім параметра / f, що відповідає за виправлення помилок диска, Chkdsk можна запускати з параметром / r, призначеним для пошуку пошкоджених секторів і відновлення даних. За підсумком роботи Chkdsk з цим параметром кластери жорсткого диска з нечитабельним секторами будуть значиться як пошкоджені (бед-блоки) з передачею їх функцій новому кластеру. Тому запускати Chkdsk з параметром / r рекомендується лише тоді, коли звичайне виправлення помилок - запуск утиліти з параметром / f - не принесло бажаних результатів. На прикладі того ж диска С команда буде виглядати так:
3. Запуск Chkdsk в незагружаемую Windows
Якщо Windows підвисає на певному етапі завантаження, одна з можливих причин цієї проблеми - системну помилку. В такому випадку запустити Chkdsk необхідно, завантажившись з аварійного носія. У цій іпостасі можна використовувати звичайний інсталяційний носій з версіями Windows 7, 8.1 або 10. З його допомогою утиліту Chkdsk запустимо всередині командного рядка. На першому ж етапі запуску процесу установки системи тиснемо клавіші запуску командного рядка - Shift + F10.
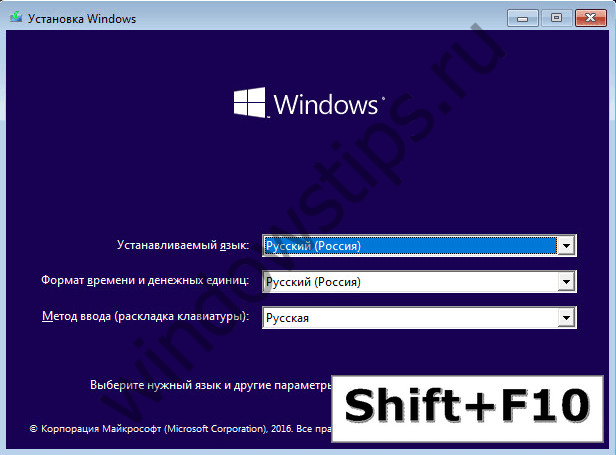
У відкрилася командного рядку перш запуску команди Chkdsk необхідно уточнити, якими буквами визначені розділи диска. Це легко зробити за допомогою блокнота. Запусків його командою:
Тиснемо меню блокнота «Файл», потім - «Відкрити».
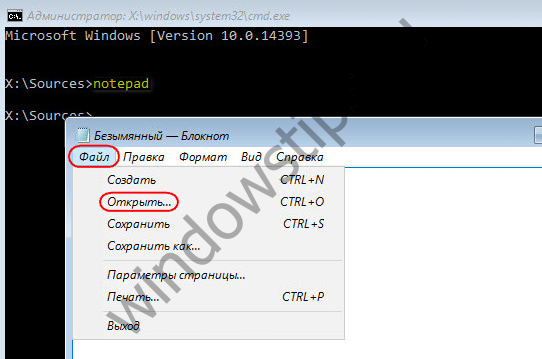
У відкритому провіднику запам'ятовуємо нові позначення дисків. Як правило, в Windows 8.1 і 10 розділ диска С (яким він є всередині працюючої операційної системи) значиться як D, оскільки буква С віддається першому технічному розділу системи. І всі інші розділи йдуть зі зміщенням на одну букву алфавіту.
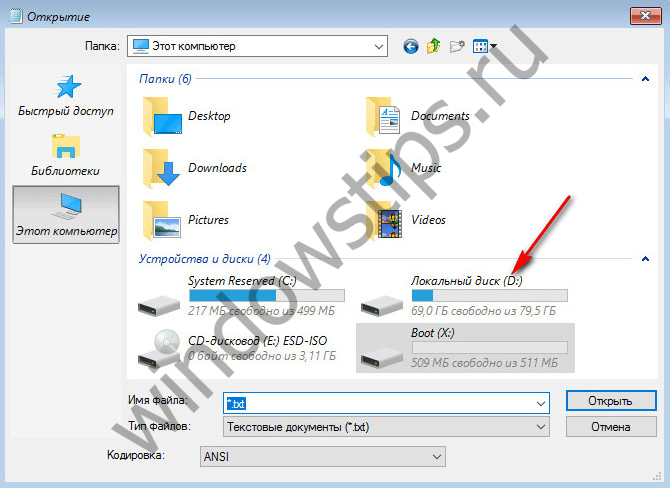
Визначившись з буквами розділів диска, блокнот закриваємо, далі, повернувшись до командного рядка, вводимо команду за таким типом:

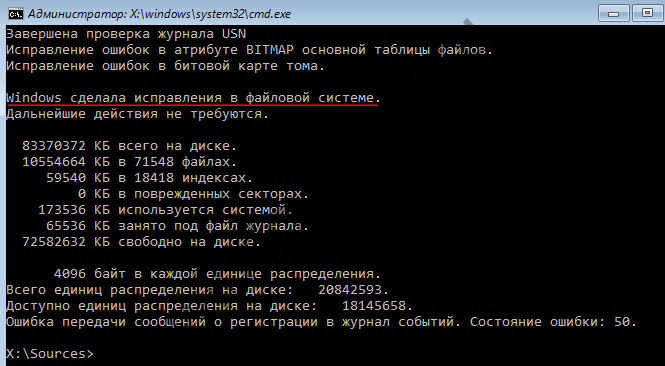
Як і при роботі з Chkdsk всередині Windows, спочатку необхідно спробувати виправити помилки диска шляхом запуску утиліти з параметром / f. І лише якщо проблема не буде вирішена, тільки тоді запускаємо команду з параметром / r, як зазначено в попередньому пункті статті.
Для випадків нездатності Windows завантажуватися можна заздалегідь записати аварійний Live-диск з підбіркою різних інструментів для відновлення працездатності операційної системи. У числі таких, наприклад, AdminPE на базі WinPE. Його образ для запису на диск або флешку можна скачати на офіційному сайті проекту Adminpe.Ru. За допомогою AdminPE можна запустити командний рядок і ввести розглянуті вище команди запуску Chkdsk. Але в цьому Live-диску утиліта Chkdsk має свій інтерфейс і запускається за допомогою скрипта. Ярлик запуску утиліти винесено прямо на робочий стіл.
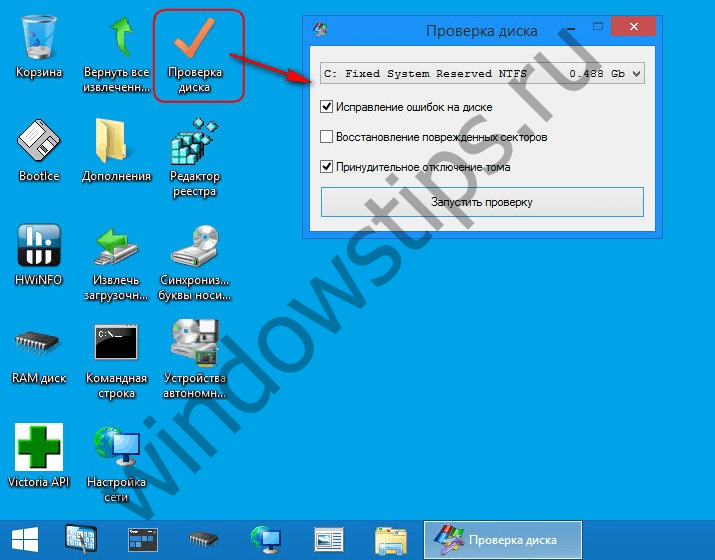
У випадаючому списку для перевірки диска вибираємо потрібний розділ диска. Далі активуємо галочки відновлення пошкоджених секторів і примусового відключення розділу (томи). Запусків перевірку.
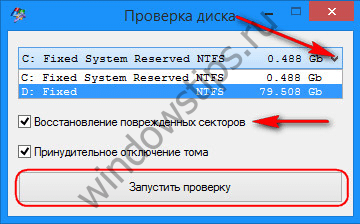

У числі інструментарію AdminPE - ряд інших утиліт для роботи з жорсткими дисками, а також відомі програми Hard Disk Sentinel і Victoria.
Відмінного Вам дня!
Добрий день. Стежити за комп'ютерним обладнанням потрібно постійно, щоб воно не вийшло з ладу з різних причин. Особливо це стосується або відеоадаптера. Але сьогодні мова піде не про них. Я розповім, як перевірити жорсткий диск на справність, усунути помилки жорсткого диска в операційній системі Windows 10 і інших версіях.
Фізична пам'ять містить сотні тисяч файлів і папок, які обробляються ОС і користувачами. Втрачати важливу інфу ніхто не хоче. І якщо Ваш ПК надійно захищений від вірусів і шпигунських атак, то це ще не означає, що можна розслаблятися.
Згодом, диск «заполоняють» пошкоджені сектора, Які загрожують цілісності даних. Їх потрібно вчасно виявляти й усувати. Зараз я поділюся з Вами парочкою секретів, які допоможуть тримати HDD в оптимальному стані. Ви навчитеся використовувати вбудовані засоби Віндовс - їх цілком достатньо для усунення більшості проблем. Установка додаткового софта не буде потрібно.
Якщо Ваш жорсткий диск видає дивні звуки, то ситуація досить неприємна, і раджу зробити більш кардинальних заходів, щоб виправити ситуацію. Я розповім про них в одній з майбутніх публікацій.
Командний рядок
Як перевірити жорсткий диск на працездатність цим способом - зараз дізнаєтеся:
- , Вибравши відповідний пункт з контекстного меню кнопки «Пуск» або просто натискаємо поєднання Win + X:
- Якщо використовуєте Windows 7, то краще скористатися пошуковим рядком, В якій вводите «CMD» і в результатах бачите потрібний елемент. Не забудьте клацнути по ньому правою кнопкою мишки, вибравши «Запустити від імені адміна ...»:
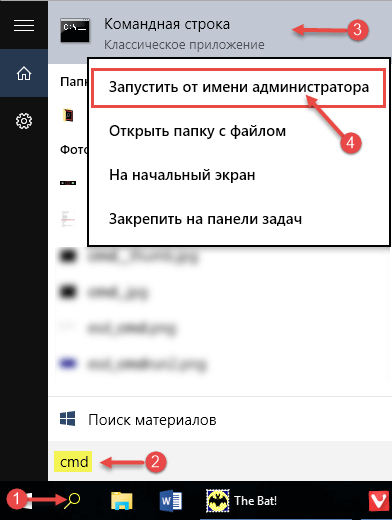
- Коли з'явитися чорне вікно, прописуємо команду:
Символ «С:» вказує на букву диска, який будемо перевіряти. Якщо хочете просканувати інший носій, вкажіть відповідну йому букву.
Інші параметри означають, що всі помилки програма спробує виправити автоматично, а інфо з пошкоджених секторів - відновиться.
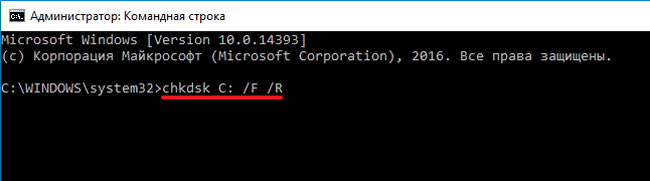
Швидше за все, Ви отримаєте помилку після активації команди, оскільки диск буде заблокований системою. Вам запропонують провести сканування при наступному перезапуску. Для цього має бути натиснути Y на клавіатурі (для відмови - натискаємо N), а потім - Enter:
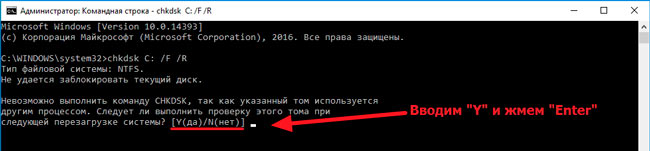
Таким чином, Ви відкладіть процес, але якщо повідомлення про блокування не буде, то процедура запуститься відразу ж:
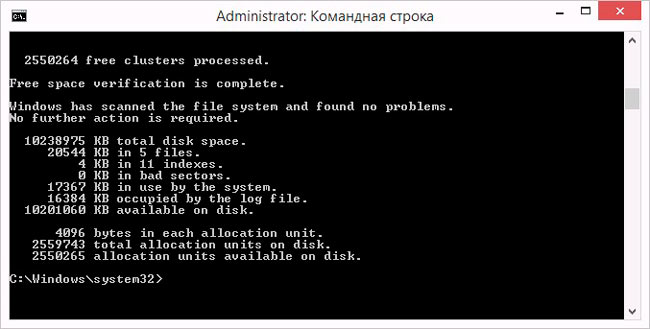
Використовуємо сервісні параметри диска
Про це способі перевірити жорсткий диск на помилки Windows 10 і виправити їх я вже. Необхідно в вікні «Мій (цей) комп'ютер» відкрити в контекстному меню властивості потрібного диска, потім перейти до вкладки «Сервіс» і там натиснути на кнопку «Перевірити»:

Процедура досить тривала, якщо перед початком поставити галочку навпроти пункту «Відновлювати пошкоджені сектора ...» (для Віндовс 7, в новіших версіях такого вибору немає).
додаткові способи
- відкрити "Панель управління» за допомогою меню, що з'явився після натискання Win + X:
або через рядок пошуку:
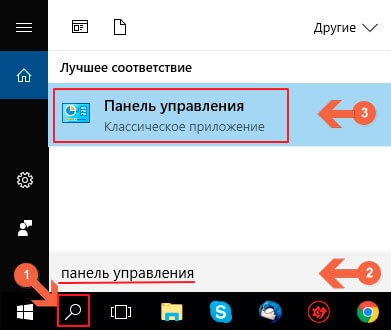
- Тепер вибираємо режим перегляду «Дрібні значки» і натискаємо на посилання "Центр безпеки ...»:
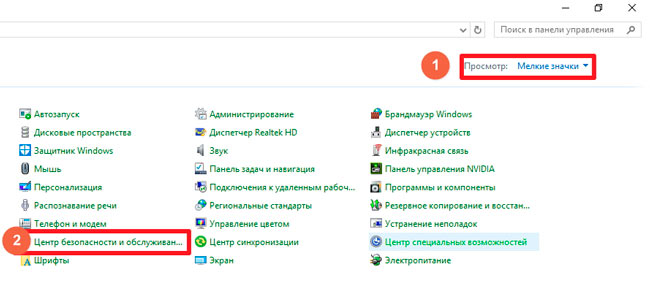
- Розкриваємо список «Обслуговування», щоб побачити потрібні дані:
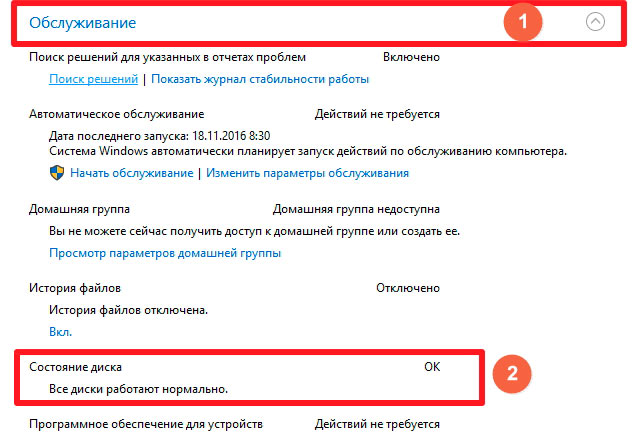
Ось так все просто!
Але є ще одна нова утиліта для діагностики, яка відповідає на питання: «чим перевірити жорсткий диск на наявність помилок». Називається вона Storage Diagnostic Tool і доступна тільки в «десятку». Щоб скористатися засобом, запускаємо консоль (як це робили на початку статті) і вводимо команду:
stordiag.exe -collectEtw -checkfsconsistency -out C: \\ scanlog
«C: \\ scanlog» - це папка, де буде збережений звіт по закінченню процедури. Можете вказати свій шлях до будь-якої іншої директорії.
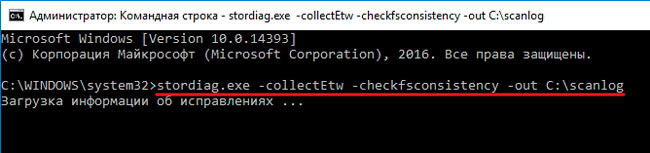
Перевірка займе визначений час, Часом здаватиметься, що система зависла. Не поспішайте перезавантажуватися або вживати інших кардинальних заходів. Просто почекайте, випийте чаю.
Коли все закінчиться, відкрийте розташування з результатами і перегляньте текстові файли (З розширенням «txt»). Там будуть вказані знайдені помилки.
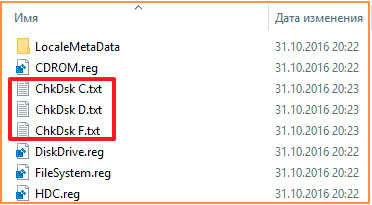
Відверто кажучи, дана утиліта надає багато інформації, яка не завжди зрозуміла новачкам. Але для досвідчених фахівців цей спосіб дуже корисний. Тепер Ви знаєте кілька методів, як перевірити жорсткий диск на справність.
З повагою, Віктор!
За здоров'ям жорсткого диска, як і будь-яким іншим компонентом комп'ютера або ноутбука, потрібно стежити, щоб не вийшов він з ладу завчасно. У цій статті ми познайомимося з вбудованою в ОС Windows утилітою перевірки жорсткого диска chkdsk. З її допомогою проведемо діагностику HDD і виправимо наявні помилки.
Жорсткий диск невід'ємна частина комп'ютера і недбайливе ставлення до нього може вивести його з ладу, в такому випадку пропаде все що знаходилося на ньому все його робочий час і навряд чи тут допоможе самостійно. І щоб не довести до такого випадку, потрібно хоч зрідка перевіряти жорсткий диск на наявність помилок. Сьогодні я не буду розповідати про потужні утиліти, типу Victoria або MHDD, про них іншим разом. У сьогоднішній статті розглянемо вбудовану утиліту в операційній системі Windows - chkdsk, вона і призначена для перевірки жорсткого диска і виправлення неполадки на ньому.
І так, потрібно відкрити командний рядок. Можна через Пуск - в пошуку cmd, або скористатися "Win + R", відкриється діалогове вікно "Виконати", в рядку вписати - cmd і натиснути ОК. Відкриється командний рядок Windows.
Там ввести команду: chkdsk c: / f / r
Де chkdsk - це команда перевірки жорсткого диска
c: - буква жорсткого диска, якщо на комп'ютері кілька дисків або розділів і необхідно перевірити інший, досить вписати потрібну букву, наприклад d: або e:
/ F - задає виправлення помилок на HDD.
/ R - виправляє помилки на диску і відновлює частину даних, яку можливо ще прочитати.
Є й інші команди, щоб ознайомитися з ними необхідно ввести команду: chkdsk /? Де буде виведений повний список команд chkdsk.
Після введення команди утиліта повинна приступити до сканування. Як закінчиться сканування вона виведе її результати. Якщо ви захочете сканувати системний диск або розділ (C), то в командному рядку вийде таке повідомлення:
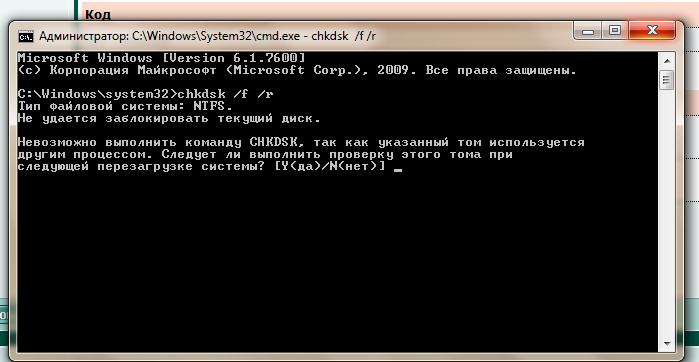
Програма не зможе сканувати системний диск під час його роботи, тому необхідно перезавантажити комп'ютер. І щоб сканування почалося відразу перед завантаженням ОС, необхідно внизу цього повідомлення в командному рядку ввести Y і натиснути на Enter. Комп'ютер перезавантажиться і почнеться сканування диска.
Вбудовану утиліту в Windows для перевірки HDD можна запустити і без командного рядка, у неї є графічний режим. Для того, щоб приступити до перевірки в графічному режимі, необхідно увійти в Мій комп'ютер, вибрати потрібний диск, Наприклад C: / натиснути по ньому правою кнопкою миші, у випадаючому списку контекстного меню вибрати "Властивості". Далі на вкладці "Сервіс" під пунктом "Перевірка диска" натиснути на "Виконати перевірку".
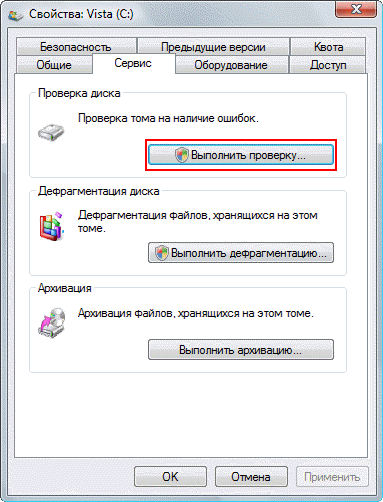
У вікні, натиснути "Запуск".
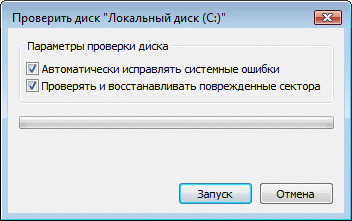
Якщо ви перевіряєте системний диск (C), то комп'ютер попросить перезавантажиться (Розклад перевірки диска) і тільки потім вже почати перевірку перед завантаженням ОС, якщо ж потрібно перевірити будь-який інший диск або розділ, то сканування почнеться негайно.

Як відключити сканування chkdsk при запуску?
Іноді користувачі стикаються з такою проблемою, коли утиліта chkdsk автоматично починає сканувати HDD при завантаженні комп'ютера. Це відбувається тому що знайдені помилки на жорсткому диску і система автоматично намагається це виправити. Не рекомендується відключати автоматичне сканування chkdsk, це може пошкодити жорсткого диска. Якщо все ж надумали відключити, то зробити це можна так: ввести в командному рядку - chkntfs / x c: d: і натиснути Enter.
Де "c" і "d" букви дисків (розділів). І після цього автоматичне сканування chkdsk при запуску буде відключено.
На цьому огляд вбудованої в Windows програми CHKDSK для перевірки та виправлення помилок на жорсткому диску добігає кінця, якщо у Вас з'явилися питання по даній темі, то звертайтеся.
Спасибо большое за відповідь, за відгук!
Я чекаю перевірки до кінця (перевіряє диск С, де вінда), перевірка речі проходить досить швидко, не більше 3-5 хвилин, і після цього комп'ютер перезавантажується і включається нормально.
"Звичайно добре б форматнуть весь ваш вінчестер" в сенсі взагалі весь диск, навіть ті розділи де не встановлена \u200b\u200bвінда?
А взагалі проблема ось ще в чому. Комп'ютер включається, але не завантажується, зависає на заставці материнської плати. При цьому може висіти на заставці материнки і пів години (і далі нічого не відбувається, вимикаю комп'ютер кнопкою), а може і 5-10 хвилин, а після цього видає Disk boot failure, insert system disk and press enter. Заходила не раз в біос, як це стало з'являтися, так виявила що биос буває не бачить мій вінчестер. Або ситуація така комп'ютер все таки завантажується, винда завантажується, але після завантаження через якийсь короткий час 10-20 хвилин вилазіет синій екран, помилки 0х0000007А, 0х00000077.
Я помітила, що все це почалося після того як, встановили нову відеокарту (1 місяць тому). Звичайно раніше теж вилазили сині екрани як-то, як-то теж була перевірка диска при завантаженні, але це було дуууже рідко, поодинокі випадки так би мовити, а тут вже цілий місяць це триває. При цьому немає визначеності, якби ж то щось одне, а то кожен раз по різному-всі описані вище ситуації чергуються, то одне, то інше. Я передбачала, що це через нової відеокарти, т.к вичитала, що буває конфлікт обладнання, несумісність, також пишуть, що після установки відеокарти потрібно встановлювати заново вінду (особливо якщо міняєш виробника, а у мене так і є, була нвідіа, зараз Радеон), але я вінду НЕ встановлювати заново.
(Продовження тексту)
Інформація про комп'ютер:
Процесор QuadCore Intel Core 2 Quad Q6600, 2400 MHz (9 x 267)
Системна плата Gigabyte GA-EP43-DS3 (4 PCI, 1 PCI-E x1, 2 PCI-E x16, 4 DDR2 DIMM, Audio, Gigabit LAN, IEEE-1394)
Модуль пам'яті DDR2 4096 Mb Corsair 2 * 2 GB
Відеокарта Gigabyte AMD Radeon HD 7700 Series (1024 МБ). Була відеокарта GeForce 8800 GTS.
Дисковий накопичувач WDC WD6400AAKS-00A7B0 (640 ГБ, 7200 RPM, SATA-II)
БП 550W
Операційна система Microsoft Windows XP Professional SP3 (32-bit) (встановлена \u200b\u200bвже близько 1,5 років тому)
Всьому комп'ютера, тобто всім нутрощів комп'ютера близько 5,5 років, крім нової відеокарти.
(Продовження тексту)
Диск вже перевіряла програмою Вікторія. У підсумку видав 14 битих секторів (сині квадратики з "х"), 1 помаранчевий і 94 зелених, інші сірі. Ніяких дій по відношенню до битим секторам не робила, просто протестувала вінчестер. SMART вінчестера в HDDScan: всі показники відзначені зеленим кольором, і тільки 197 Current Pending Errors Count позначений жовтим зі знаком оклику.
Забула написати, що на тлі всіх вищеописаних ситуацій, які відбуваються з комп'ютером за останній місяць, він може в один прекрасний день включитися, завантажитися абсолютно нормально і пропрацювати весь день нормально,
навіть протягом декількох днів може так статися,




