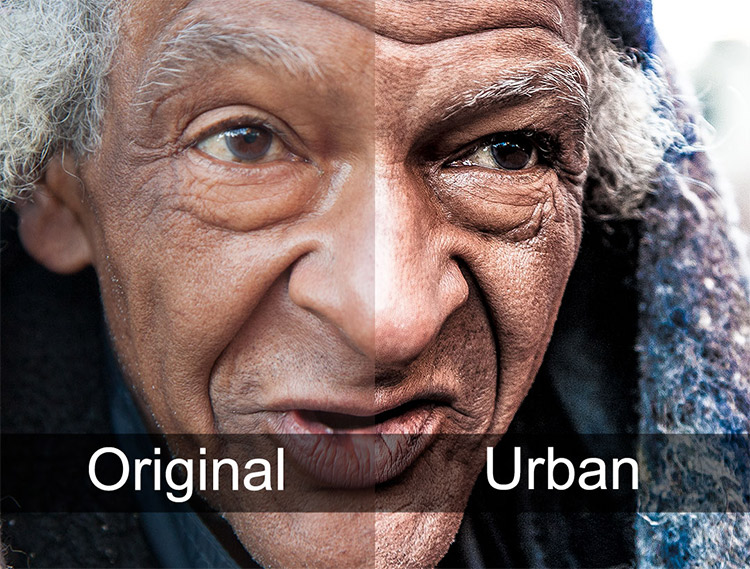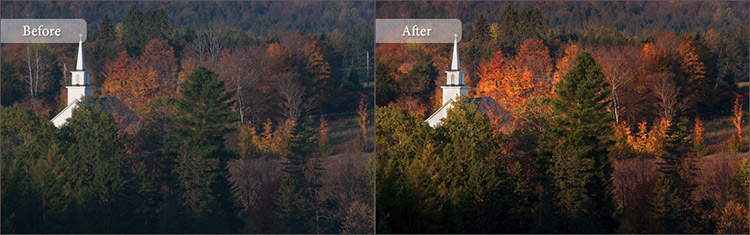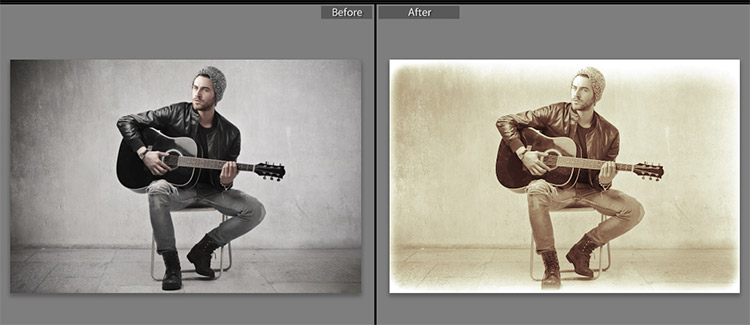Ну а що ж робити «диванним» ледарям, і тільки початківцям пізнавати світ цифрової обробки?
А можна запитати у гугла наприклад, таким запитом Жмак мишкою. І що ми бачимо? Тисячі пошукових результатів з тисячами пропозицій скачати найкращі, немає занадто мало пафосу - НАЙКРАЩІдобірки пресетів. Дааа, скажіть ви -куча посилань на платне скачування кота в мішку, посилань з архівами з 5ю тисячами хламних пресетів в одному архіві, купа троянів і нав'язливої \u200b\u200bреклами - тут однією банкою кави і пучком сивого волосся на попі не відбутися, що б виділити з усього шлаку пару гідних пресетів, які при натисканні «зробити шедевр» застосуванні, і подальшого доопрацювання ручками можна отримати прийнятний результат.
Ви запитаєте, а взагалі чи існують умовно «хороші» набори пресетів для Adobe Lightroom? Існують - заокеанські фотогуру вже давно все відфільтрували, у кого треба стягнули, де треба купили, де треба «взяли на подивитися трохе для себе».
Lightroom є одним з найпопулярніших програм для редагування фотографій, і не без підстав. Ті, хто обробляти велика кількість фотографій може підвищити ефективність і зменшити час, проведений за обробкою і редагуванням завдяки ряду автоматичних функцій. Однією з таких функцій, що дозволяє для великою часткою ефективності та економії часу є використання пресетів. За допомогою пресетів ви можете неодноразово застосовувати ті ж ефекти до фотографій, і ви навіть можете застосувати їх до великої кількості фотографій відразу (пакетний режим). Lightroom поставляється з невеликим встановленим кількістю пресетів, а також ви можете завантажити безкоштовні пресети, набути професійних пресети, або створити свій власний. Відмінною особливістю пресетів Lightroom є те, що вони повністю редаговані і гнучким. Ви можете застосувати пресет, а потім зробити незначні або значні корективи в ці настройки, щоб задовольнити потреби конкретної фотографії. Оскільки результати застосування пресетів завжди будуть трохи варіюватися від однієї фотографії до іншої, ця гнучкість є ключовим фактором. Є цілий ряд різних сайтів, де можна скачати безкоштовні пресети. Мова про одного з таких збірок, а потім піде нижче:
Vintage Lightroom Presets
Grainy Matte Lightroom Preset
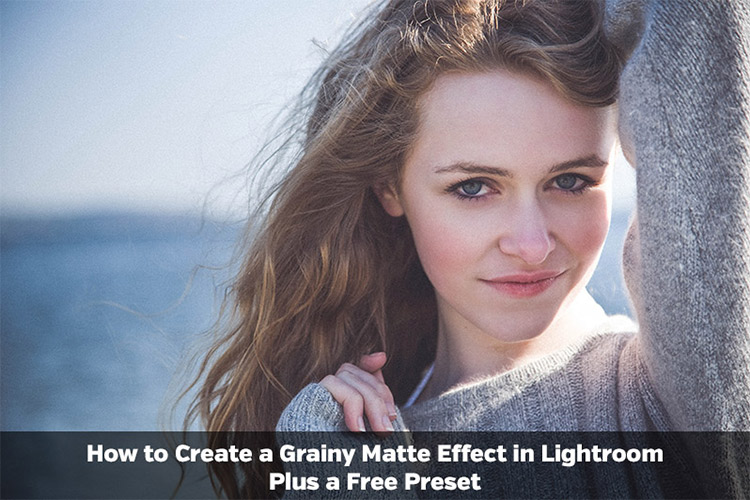
Blondies and Brunettes Lightroom Presets

onOne Signature Collection Vol. 1
onOne Signature Collection Vol. 2
Faux HDR Lightroom Preset
Warm Fog Lightroom Preset
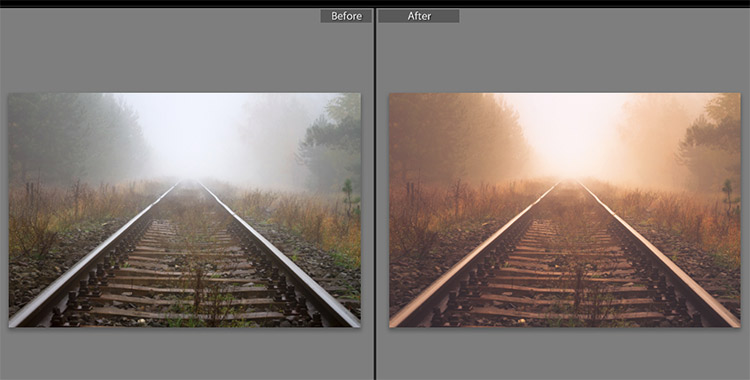
Sunflare Glow Effect

Elegant Fade Lightroom Preset

Grungy Urban Lightroom Presets
Fall Colors Lightroom Presets
Basic Colour Enhancement Lightroom Presets
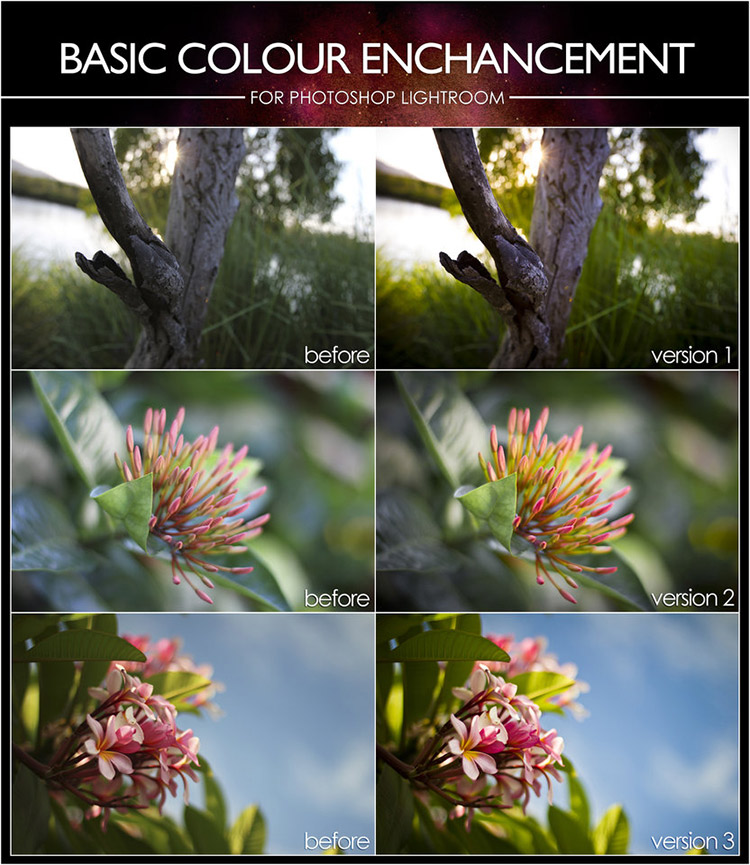
Soft and Dreamy Lightroom Preset
Black & White Lightroom Presets

Aged Black & White Print Preset
Fashion Lightroom Presets

Caramel Lightroom Preset
Peach and Purple Skies Lightroom Preset
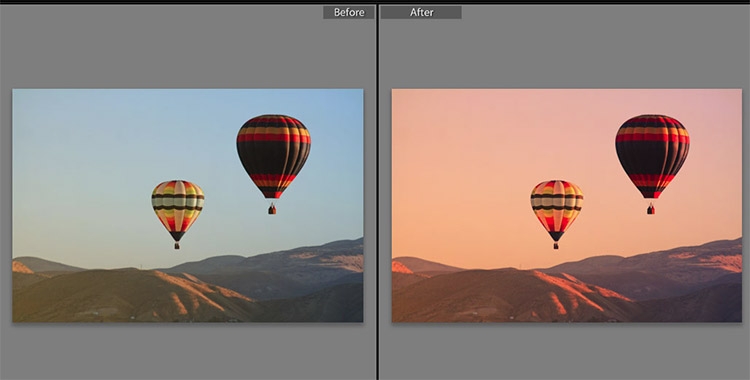
Soft Rose Lightroom Preset

Summer Lightroom Presets
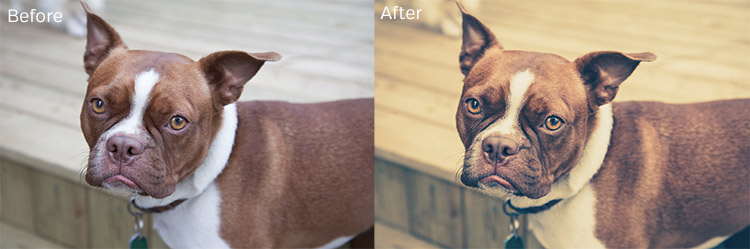
Mini Enlighten Lightroom Presets
Sweet Tea Lightroom Preset

Cherry Blossom Lightroom Preset
Vintage Awesomeness Lightroom Preset
Vintage Lightroom Presets
Завантажити добірку пресетівДзеркало 1
Зазвичай всі статті пишу запоєм суцільним потоком думок, і не завжди вдається дотримуватися правил. Якщо ви знайшли помилку, будь ласка, виділіть фрагмент тексту і натисніть Ctrl + Enter.
"Подібні колекції екшенів від професійних фотографів на Заході коштують від двохсот доларів, тому що вони реально економлять багато часу і сил. Тут же ви дізнаєтеся, як їх дістати за чверть від їх реальної ціни!"
Вітаю вас, колего!
Мене звуть Євген Карташов. Я професійний фотограф з Санкт-Петербурга.
Тут я хотів би поговорити про більш важливий крок в роботі з цією програмою - це автоматизація багатьох операцій в обробці фотографій за рахунок заздалегідь підготовлених пресетів.
Що таке пресети?
Пресет - це збережений набір налаштувань, таких як: баланс білого, експозиція, криві і будь-яких інших, які ви можете в один клік мишею застосувати до фотографії і миттєво отримати результат.
Якщо ви бачите, наприклад, що фотографія вийшла недоекспонувати, то ви просто вибираєте пресет підвищення експозиції і застосовуєте до фотографії. Далі, припустимо, ви помітили, що на фотографії багато шуму. Вибираєте пресет зниження шуму - і в один клік знижуєте шум, і так з усіма іншими параметрами. З пресетами процес обробки фотографій прискорюється в рази.
У кожного фотографа, який вже давно працює в Лайтрум, накопичується своя колекція пресетів, яку він постійно використовує в роботі. Така колекція зібралася і у мене.
За допомогою цієї колекції обробка більшості фотографій займає у мене не більше двох хвилин.
Весільна фотографія від фотографа з Нижнього Новгорода Влада Баринова. Тут виконана тоновая корекція і колірна стилізація за допомогою пресетів.
Моя колекція призначена для максимально швидкої обробки фотографій і включає в себе 92 пресету, розбитих за категоріями для зручності роботи.
На численні прохання від клієнтів мого курсу продати мою готову колекцію, я вирішив оформити її в окремий інформаційний продукт, доступний для замовлення.
А ось і результат моєї роботи:
Нова колекція пресетів:
92 пресетів ДЛЯ LIGHTROOM
від Євгена Карташова
Всі пресети розкладені по 11 тек для зручності їх установки. Назва кожної папки відповідає її функціональним призначенням в процесі обробки. Наприклад, в папці 01_EXPOSURE знаходяться пресети для регулювання відповідного параметра, тобто експозиції.
У перекладі на російську, назви категорій будуть наступними:
00. Різне
01. Експозиція
02. Тонування
03. Світу
04. Тіні
05. Контраст
06. Деталі
07. Віньєтування
08. Насиченість
09. Шумоподавление
10. Різкість і зерно
Кожна категорія пресетів впливає на строго певні параметри, не зачіпаючи інші. Це дозволяє, послідовно переходячи від однієї групи пресетів до іншої, швидко обробляти будь-які зображення, приводячи їх до бажаного виду.
Обробка на 100% в Lightroom. Час обробки: ~ 1 хвилина.
Приклад обробки пейзажної фотографії за допомогою набору пресетів. Фотографія з високим контрастом між переднім і заднім планом. Тут застосовувалася невелика ручна правка фотографії після застосування пресетів.
Але пресети - це ще не все ...
Самі по собі пресети можуть вам нічого не дати, якщо ви не знаєте, як правильно ними користуватися, тому я підготував для вас інструкцію з восьми відеоуроків.
В уроках показаний процес установки пресетів, їх функціональне призначення, а також робота з пресетами докладно розглянута на декількох реальних прикладах.
Урок 1. Установка пресетів 2:28
У цьому уроці ви дізнаєтеся, як правильно встановити мою колекцію пресетів в Лайтрум. Процес розглянуто як для комп'ютерів на базі Windows, так і для OS X (Mac OS).
Урок 2. Призначення категорій пресетів 5:18
У цьому уроці ви дізнаєтеся як організовані пресети в наборі і про принципи, за якими потрібно проводити обробку фотографій за допомогою цих пресетів. Цей урок буде фундаментом для подальшої практичної роботи з пресетами.
Урок 3. Приклад обробки за допомогою пресетів 8:12
Тепер розглянемо практичне застосування даних наборів пресетів. Я спеціально підібрав фотографії різних жанрів, щоб ви могли переконатися в універсальності моєї системи. Справа в тому, що відмінність моєї організації пресетів в тому, що ми не одним пресетом отримуємо результат, а послідовно підходимо до потрібного результату, застосовуючи пресет за пресетом.
Урок 4. Приклад обробки за допомогою пресетів 7:40
Тут ви дізнаєтеся, як працювати з пресетами для впливу на світлі і темні тони на фотографії. Тут же ви побачите роботу пресетів для швидкого створення віньєток, для зміни насиченості і зниження шумів. Також попрацюємо з пресетом підняття різкості.
Обробка на 100% в Lightroom. Час обробки: ~ 1 хвилина.
Фотографія зроблена на святкуванні 80-річчя КДЦ "Московський", м.Санкт-Петербург. Складне освітлення і високий темп зйомки не дозволили отримати ідеальну експозицію і баланс білого. Баланс білого виправлений вручну, корекція тонального діапазону, зниження шуму і підвищення різкості виконані за допомогою пресетів.
Урок 5. Обробка пейзажу 10:48
Не всі фотографи знімають портрети, багато їх зовсім не знімають, а вважають за краще знімати, наприклад, пейзажі. У цьому уроці ви побачите обробку за допомогою пресетів пейзажної фотографії. Тут ми зробимо відступ від загальної методики, яке ви повинні знати і розуміти, коли його потрібно використовувати.
Урок 6. Обробка складних знімків 7:56
Іноді доводиться рятувати зображення, зняті в дуже несприятливих умовах. Наприклад, знімки зняті в умовах недостатньої освітленості або при світлі енергозберігаючих ламп, які псують колір шкіри. У цьому відео я покажу вам, як обробляти такі знімки пресетами.
Урок 7. Обробка весільних фотографій 7:42
Lightroom - улюблена програма весільних фотографів. Так як з весілля виходить багато фотографій, і кожну з них потрібно хоча б мінімально обробити, то Лайтрум тут буде дуже доречним. У цьому уроці я покажу вам основні моменти по обробці весільних фотографій моїми пресетами.
Обробка на 100% в Lightroom. Час обробки: ~ 1 хвилина.
Ще одна весільна фотографія від Влада Баринова. Тут також виконана тоновая корекція і колірна стилізація за допомогою пресетів.
Урок 8. Пресети перемикання процесів 9:47
У цьому уроці я розповім вам про пресетах для перемикання процесів. У Lightroom 4 існує три процесу обробки фотографій - 2012 2010 і 2003. Здавалося б, є нова версія процесу, для чого ж розробники залишають старі версії процесів? Про це ви дізнаєтесь з уроку і зрозумієте, як можна задіяти процеси для прискорення вашої роботи.
Крім усього іншого ви дізнаєтеся, як оптимізувати роботу зв'язки Lightroom і Photoshop, щоб отримувати ще більш вражаючі результати.
Все це вас чекає в моїй збірці:
Нова колекція пресетів:
92 пресетів ДЛЯ LIGHTROOM
від Євгена Карташова
Це найкращий шлях прискорити обробку фотографій в Lightroom.
Цією колекцією пресетів я користуюся вже третій рік і обробив за допомогою неї більше тисячі фотографій, заощадивши собі десятки годин часу.
В ході обробки ми часто повторюємо одні і ті ж дії. Наприклад, при обробці декількох знімків з однієї серії нерідко потрібно виставити для всіх знімків приблизно однакові параметри. Автоматизувавши ці дії, можна заощадити чимало часу.
Копіювання і синхронізація налаштувань
Після того, як ви виставили необхідні настройки у знімка, їх можна зберегти - «скопіювати» в аналог буфера обміну, а потім довільну кількість разів «вставляти» з буфера і застосовувати до інших зображень.
Щоб скопіювати установки натисніть кнопку Copy (Копіювати) в нижній частині лівої групи панелей (або за допомогою комбінації клавіш Ctrl + Shift + C). Відкриється діалог копіювання налаштувань, в якому потрібно зазначити прапорцями ті настройки, які будуть копіюватися, і скинути прапорці навпроти тих налаштувань, які нам не потрібні. Щоб виділити всі налаштування разом, натисніть кнопку Check All (Відзначити всі), щоб скинути всі прапорці - Check None (Зняти виділення з усіх).
Діалог копіювання налаштувань
Наприклад, щоб скопіювати баланс білого і основні настройки тону, встановіть прапорці White Balance і Basic Tone, а решта прапорці скиньте. Щоб скопіювати області, в яких ви ретушували пил на матриці, встановіть тільки один прапорець - Spot Removal.
Потім натисніть кнопку Copy (Копіювати). Тепер, щоб застосувати ці налаштування до будь-якого іншого зображенню, виділіть його в стрічці і натисніть комбінацію клавіш Ctrl + Shift + V або кнопку Paste (Вставити) в нижній частині лівої групи панелей. Всі записані часові будуть відразу застосовані до зображення.
Синхронізація налаштувань
Синхронізація налаштувань трохи відрізняється від копіювання. При копіюванні налаштувань ви згодом можете застосовувати їх необмежену кількість разів, але кожен раз до одного зображення. Синхронізація, навпаки, дозволяє зробити однаковими певну групу налаштувань відразу у всіх обраних зображень.
Щоб провести синхронізацію налаштувань, виставте бажані параметри у одного зображення і виділіть його в стрічці (його налаштування будуть застосовані до всіх інших зображеннях). Потім виділіть інші знімки, які треба синхронізувати. Щоб виділити кілька знімків підряд, клацніть по останньому знімку, утримуючи клавішу Shift; щоб виділити знімки вроздріб, клацайте по їх мініатюр, утримуючи клавішу Ctrl.
Після того, як всі знімки будуть виділені, натисніть кнопку Sync (Синхронізація) в нижній частині правої групи панелей (або за допомогою комбінації клавіш Ctrl + Shift + S). Відкриється діалог вибору налаштувань для синхронізації - він повністю аналогічний діалогу, який ви бачили при копіюванні налаштувань. Встановіть прапорці навпроти тих налаштувань, які повинні бути синхронізовані, і натисніть кнопку Synchronize. Зазначені настройки з головного зображення (того, яке ви виділили першим) будуть застосовані до всіх інших виділених зображень.
Обробляючи серію знімків, знятих в схожих умовах освітлення, має сенс виконати настройки для одного зображення, синхронізувати налаштування, а потім провести тонку доведення інших знімків - це заощадить чимало часу.
Хороша практика - синхронізувати налаштування балансу білого для знімків з однієї серії, які будуть друкуватися і розглядатися разом (наприклад, на одній сторінці в альбомі). Коли знімки проглядаються по одному, то невелике розходження в балансі білого не помічається, однак варто помістити їх поруч, і невідповідність відразу кидається в очі. Щоб синхронізувати тільки баланс білого, скиньте в діалоговому вікні синхронізації всі налаштування кнопкою Check None, а потім встановіть прапорець White Balance.
Використання попередніх
Попередні (або пресети) - ще один потужний засіб для прискорення роботи в Lightroom. Пресет являє собою набір налаштувань, які можна застосувати до зображення одним клацанням миші. Попередні зазвичай застосовуються для творчої обробки зображення і застосування різних ефектів. Для роботи з ними в лівій групі панелей є панель Presets.
У Lightroom є досить велика кількість вбудованих пресетів: щоб побачити їх, розгорніть папку Lightroom Presets (Попередні Lightroom) на панелі Presets. Проведіть мишею по списку попередні установки і ви побачите, як змінюється мініатюра зображення на панелі навігатора: вона показує, який ефект надасть обраний пресет на знімок. Клацніть мишею по вподобаному варіанту, і зображення в робочій області також зміниться. За допомогою пресетів можна значно змінити вигляд вихідного зображення.
Крім того, ви можете завантажити нові пресети з Інтернету. Щоб використовувати їх в Lightroom, потрібно скопіювати їх в папку Develop Presets. Найпростіший спосіб знайти цю папку - зайти в меню Edit\u003e Preferences, вкладка Presets, і натиснути кнопку Show Lightroom Presets Folder.

початкове зображення

Обробка за допомогою попереднього встановлення Selenium Tone

Обробка за допомогою попереднього встановлення Aged Photo
Обробивши знімок оригінальним способом, ви можете зберегти його налаштування у вигляді пресету, щоб мати можливість згодом швидко застосовувати їх до інших зображень. Причому зберігати можна не всі настройки, а вибірково: наприклад, тільки тонування.
Після того, як ви встановили необхідні параметри у одного знімка, клацніть по значку (+) праворуч від заголовка панелі Presets. Відкриється діалог New Develop Preset. В поле Preset Name вписується ім'я попередньої, в рядку Folder - вказується папка, в яку буде поміщений пресет. Залишилося тільки встановити прапорці навпроти тих параметрів, які повинні бути збережені в пресете (аналогічно синхронізації налаштувань). Практичні рекомендації щодо застосування пресетів
Рідкісний знімок вдається довести до ідеалу за допомогою одного пресета, тому сприймайте їх як початкову точку обробки, а не як фінальний акорд.
Проаналізуйте оброблені зображення: можливо, якісь параметри можуть виявитися приблизно однаковими для всіх знімків. Наприклад, якщо ви встановлюєте всіх зображень Blacks +10, Vibrance +15, має сенс зберегти цю настройку як пресет.
Зберігайте творчі настройки, пов'язані зі зміною кольору, тонуванням і т.д.
Якщо ви використовуєте рамки (оформлені за допомогою віньєтки), їх теж можна зберегти у вигляді пресетів.
Можна також створити кілька пресетів для придушення шумів в знімках, знятих при різних значеннях чутливості.
Використання плагінів
В автоматизації роботи істотну допомогу можуть надати плагіни - або програми, що доповнюють і розширюють функціонал Lightroom. Після установки плагіни, як правило, потрапляють в меню Photo\u003e Edit In.
При установці плагіна враховуйте, що для Lightroom і Photoshop найчастіше існують різні версії одних і тих же плагінів.
Зверніть увагу, що використання плагінів припиняє неруйнуюче редагування, тобто перед передачею знімка плагіну Lightroom застосовує до нього всі налаштування і зберігає у вигляді файлу на диску. Отже, логічно буде застосовувати плагіни на завершальних етапах обробки, після того, як всі налаштування вже зроблені.
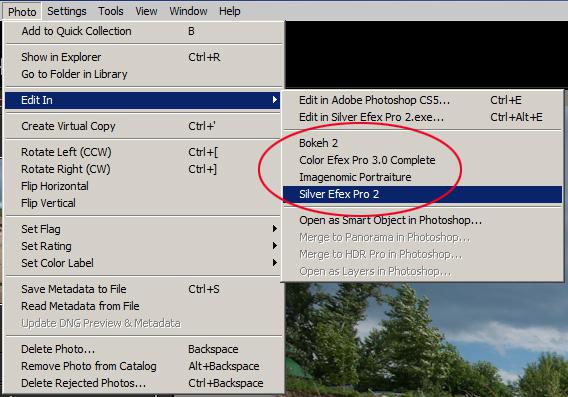
Список плагінів, за допомогою яких можна обробити знімок
Після запуску плагіна Lightroom відкриє діалогове вікно, в якому запропонує один з декількох варіантів обробки знімка на вибір. Нам потрібно вибрати перший варіант - Edit a Copy with Lightroom Adjustments (Редагувати копію з корекціями Lightroom): в цьому випадку ви будете обробляти в плагіні копію знімка з усіма параметрами, зробленими раніше в Lightroom (втім, якщо ви працюєте з RAW, доступний буде лише цей варіант). Якщо вибрати Edit Original, то виконані в Lightroom настройки будуть проігноровані.
Розгорнувши секцію Copy File Options, можна змінити параметри файлу, який буде передаватися з Lightroom в плагін. У більшості випадків можна знизити глибину кольору (параметр Bit Depth) до 8 біт: в цьому випадку швидкість обробки буде вище, а розмір файлу - менше.
Примітка. Щоб не змінювати ці налаштування кожен раз, встановіть їх в діалозі Edit\u003e Preferences, вкладка External Editing.
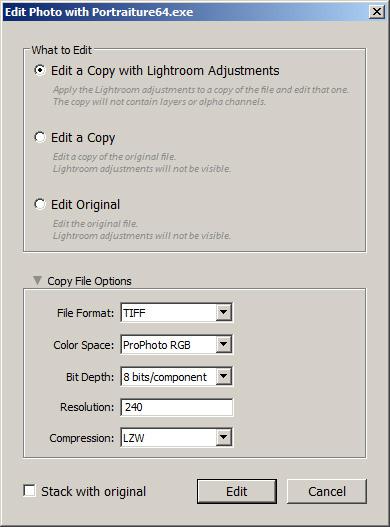
Діалог, який відображається при запуску плагіна
Imagenomic Portraiture
Portraiture - мабуть, найпотужніший на сьогоднішній день плагін для обробки портретів. Його основне призначення - усунути недоліки шкіри, зберігши її текстуру, і не впливати при цьому на інші деталі зображення - очі, волосся і т.д. Серед додаткових можливостей плагіна - тонування, підвищення різкості, настройка яскравості.
З Portraiture пов'язано чимало міфів. Нерідко доводиться чути, що Portraiture замилює зображення, або що справжні профі не використовують цей плагін. Насправді, Portraiture - всього лише інструмент, а результат його застосування цілком залежить від фотографа.
Для запуску виконайте команду Photo\u003e Edit In\u003e Imagenomic Portraiture. Після запуску плагіна ви побачите на екрані щось подібне. Рекомендую відразу перемкнути зображення в режим з поділом (Split Preview) c допомогою кнопок над робочою областю. Так ви одночасно зможете бачити вихідне і оброблене зображення, що спростить підбір оптимальних налаштувань. Під робочою областю виберіть потрібний масштаб зображення, бажано 100% - ну або хоча б 50.
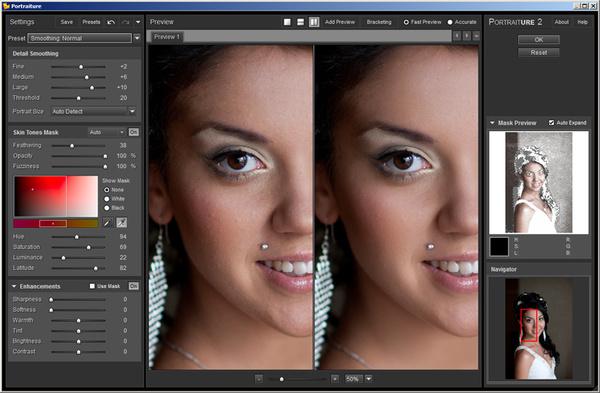
Інтерфейс плагіна Portraiture
Налаштування, що впливають на обробку зображення, розташовані зліва. У секції Detail Smoothing зібрані параметри, що впливають на згладжування шкіри. Регулятори Fine, Medium і Large керують згладжуванням деталей різного розміру. Fine впливає на найдрібніші деталі, наприклад, на пори шкіри. Large впливає на вирівнювання колірних і тональних переходів на шкірі.
Цікаво, що значення 0 у повзунка не відповідає нульового ефекту, для повного відключення обробки необхідно зрушити повзунок в крайнє ліве положення: до значення -20.
Параметр Threshold впливає на інтенсивність впливу: чим він вищий, тим сильніше будуть згладжуватися деталі в зображенні.
Встановіть такі параметри, щоб шкіра стала гладкою, але при цьому не нагадувала пластиковий манекен. В якості першого наближення можна використовувати попередню Smoothing: Normal зі списку зверху.
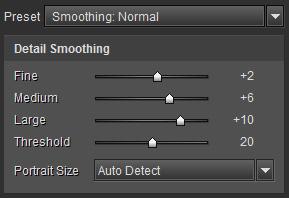
Налаштування згладжування шкіри
Примітка. Перед використанням Portraiture має сенс виконати мінімальну ретуш - видалити найбільші і явні дефекти шкіри. В цьому випадку для досягнення позитивних результатів буде потрібно менша сила впливу, і зображення буде виглядати природніше.
У наступній секції Skin Tones Mask зосереджені настройки, керуючі маскою тілесних кольорів - тобто областю, на яку і впливає плагін. Від акуратності вибору маски залежить коректність роботи плагіна.
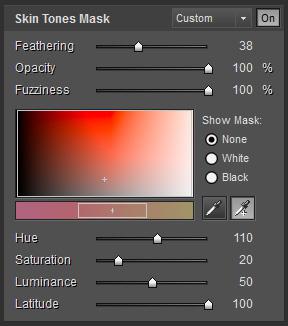
Налаштування маски тілесних кольорів
Почати можна з автоматично створюваної маски (режим Auto в заголовку секції). Щоб задати маску вручну, використовуються дві піпетки. Ліва - Pick Mask Color - задає основний колір маски, а права - Expand Mask Color - розширює межі маски, коли ви натискаєте на областям різних відтінків.
Діапазон відтінків, які утворюють маску, видно у віконці. Його можна пересувати мишею або регулювати повзунками Hue, Saturation, Luminance і Latitude. Якщо перші три параметра знайомі вам по Lightroom, то Latitude (Широта) визначає, наскільки широко будуть захоплені тони навколо цього значення.
Для контролю маски використовуйте перемикач Show Mask в White і переконайтеся, що вся шкіра включена в маску (тобто на ній немає білих плям).
Нарешті, в секції Enhance можна налаштувати різкість зображення, змінити колірну температуру, яскравість і контраст. Мабуть, певний інтерес тут представляє параметр Softness (М'якість), що дозволяє створити ефект розсіяного свічення, а інші настройки з успіхом виконуються і в Lightroom.
Виконавши налаштування, натисніть OK. Після того, як плагін завершить роботу, ви побачите результуюче зображення в Lightroom поруч з оригіналом.

Зліва - вихідне зображення, праворуч - оброблене плагіном Portraiture

Зліва - вихідне зображення, праворуч - оброблене плагіном Portraiture (масштаб 100%) Nik Silver Efex Pro
Плагін Silver Efex призначений для перекладу кольорових зображень в чорно-білі. Крім ручних налаштувань, в ньому є велика кількість стандартних налаштувань для перекладу, що дозволяють отримати цікавий результат за пару кліків миші. Ще одна цікава особливість плагіна - імітація різних фотоплівок.
Інтерфейс плагіна ви бачите на малюнку.
Інтерфейс плагіна Silver Efex Pro
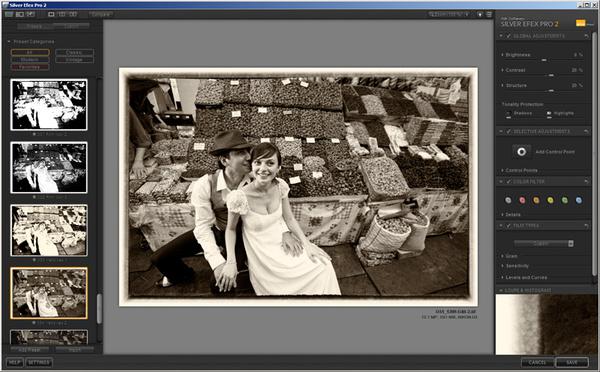
Для управління переглядом використовується клавіша Пробіл: клацання мишею, утримуючи клавішу Пропуск збільшує знімок до 100% (або іншого значення, обраного в верхньому куті); також, утримуючи клавішу можна переміщати збільшений знімок, щоб побачити інший його фрагмент.
Зліва знаходиться список пресетів, розділених на категорії. Клацаючи по мініатюрах, можна застосовувати пресети до знімка - зрозуміло, потім можна буде виконати тонке налаштування. Якщо вам сподобався якийсь пресет, клацніть по зірочці поряд з його ім'ям, і він буде поміщений в категорію Favorites.
Справа знаходяться панелі налаштувань. Загальні принципи такі (вони характерні і для інших плагінів від Nik Software). Прапорець зліва від назви панелі включає дану групу налаштувань; іншими словами, якщо скинути прапорець, то настройки цієї панелі не будуть застосовуватися до знімка. Стрілка праворуч від назви панелі скидає всі налаштування до значень за замовчуванням. Якщо клацнути по трикутнику зліва від назви настройки, розкриються її додаткові параметри.
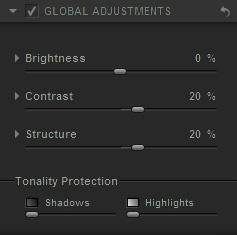
Панель загальних налаштувань зображення в Efex Pro
До загальних налаштувань (панель Global Adjustments) відносяться яскравість, контраст і структура - параметр, який відповідає за деталізацію зображення.
Розгорнувши настройки яскравості, видно, що її можна налаштовувати окремо для світлих, середніх і темних ділянок зображення. Наприклад, можна зробити тіні в зображенні більш щільними, знизивши яскравість темних ділянок, а середні тони при цьому залишаться без змін.
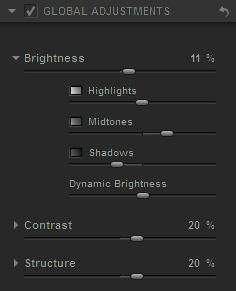
У загальних налаштувань можна розкривати додаткові параметри
Налаштування Structure управляє деталізацією і локальним контрастом. В цілому збільшення значення цього параметра посилює деталізацію зображення, а зменшення - навпаки, робить його м'якше. Збільшимо трохи цей параметр, щоб зробити знімок більш чітким.
після базових налаштувань можна виконати доведення зображення за допомогою локальних корекцій - для цього використовуються контрольні точки (знову ж таки, їх можна побачити і в інших програмах Nik Software).
Натиснувши на кнопці Add Control Point на панелі Local Adjustments, поставимо крапку на ту область, яку ми хочемо налаштувати - наприклад, на обличчя нареченої. Біля контрольної точкою з'явиться «дерево» налаштувань. За допомогою верхнього повзунка змінимо розмір області впливу точки так, щоб вона захоплювала тільки особа. Тепер можна освітлити шкіру за допомогою керування яскравістю (перший регулятор) і злегка пом'якшити її, зменшивши параметр Structure.
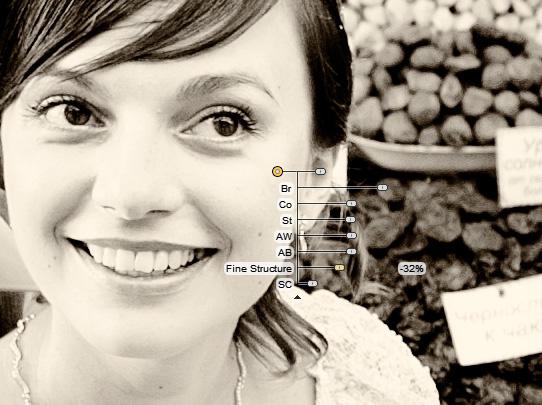
Локальна корекція зображення за допомогою контрольних точок
Тепер можна вибрати імітацію плівкового знімка на панелі Film Types, а також тонувати зображення і додати до нього рамку на панелі Finishing Adjustments. Я пропоную вам самостійно розібратися з цими настройками, оскільки вони не представляють складності.