« Очисти комп'ютер від сміття»- ці слова сьогодні можна часто чути у відповідь на свої нарікання з приводу повільної роботи комп'ютера, або невеличкі неприємності, викликаних діями вірусних програм. На жаль, більшість простих користувачів ще досить туманно розуміють фразу «очистити комп'ютер», але все не так вже й складно, якщо почати розбиратися. Ми наведемо прості приклади, як можна «прочистити» свій улюблений і любий комп'ютер (ноутбук або планшет) під керуванням Windows.
Ccleaner - безкоштовна очищення комп'ютера від непотрібних програм російською мовою
І допоможе нам в цьому безкоштовна програма Ccleaner, яка може очистити реєстр Windows, Кеш, куки (cookie), правильно видаляти непотрібні програми, Відключати / включати автостарт (програми, які стартують разом з Windows) і навіть прати диски. Програма Ccleaner російською мовою, і допоможе швидко очистити комп'ютер від сміття. Отже, потрібно завантажити Ccleaner 4.15 і встановити (в цілях безпеки програма викачується в архивированном вигляді zip, Якщо у Вас немає архіватора, скачайте безкоштовний 7zip ). В процесі установки тиснемо всюди " далі", Крім сторінки вибору установок - там раджу залишити тільки пункт« Створити ярлики в меню "Пуск" ». Після установки заходимо Пуск - Всі програми - папка Ccleaner - Ccleaner, Натискаємо і запускається програма. Далі вибираємо вкладки зліва.
Очищення кеш-пам'яті.
вкладка « очищення». Новачкам раджу все галочки залишити за замовчуванням, а більш досвідчені користувачі можуть відзначати потрібні їм пункти.
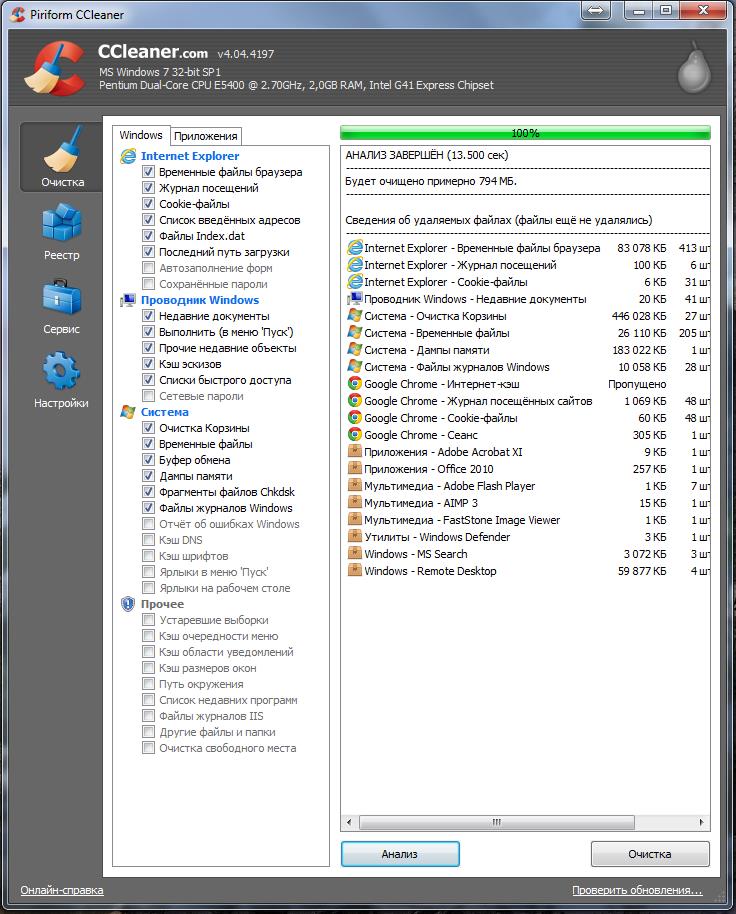
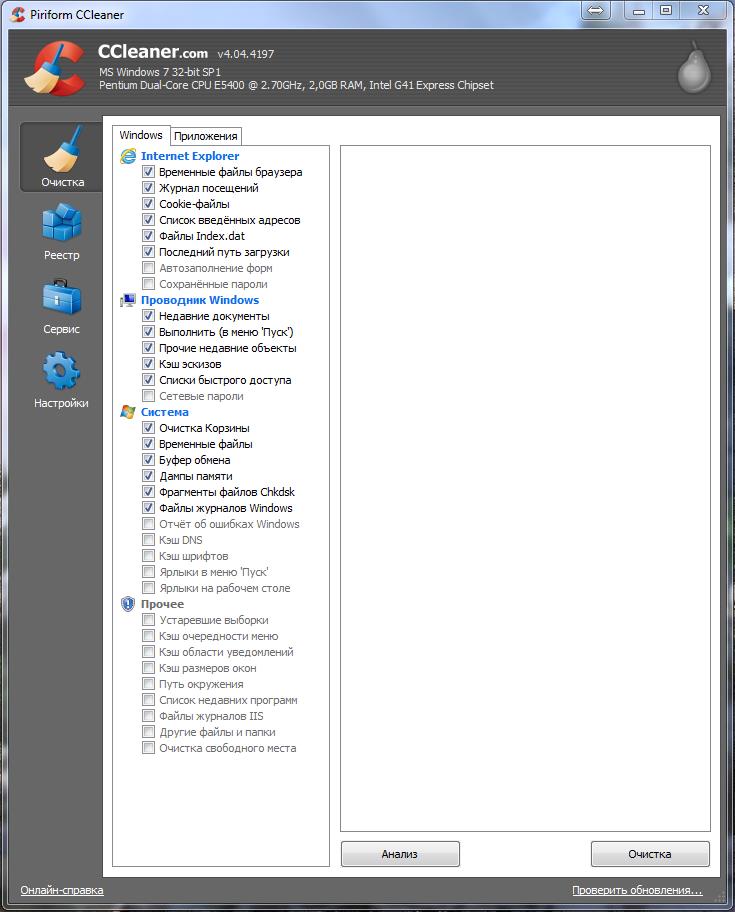
Так само зверніть увагу на те, що крім вкладки «Windows» (нагорі) є ще вкладка «Додатки», на якій вказані пункти очищення інших браузерів і інших програм. Натискаємо кнопку « аналіз»І чекаємо, коли верхня зелена шкала покаже нам, що 100% виконано.
Іноді, при першому запуску чекати доводиться довго, однак варто набратися терпіння. Після того, як сканування буде завершено, натискає кнопку « очищення»Справа внизу.

На що з'явився питання виставляємо галочку " Ніколи більше не відображати"І тиснемо" ОК". Отже, нам вдалося видалити всякий кеш, тимчасові файли і куки (cookie) , А то, що було в кошику, пішло назавжди. Залишилося останнє маленьке дію.
Очищення реєстру.
Очищення реєстру - дуже корисна функція. Багато програм залишають "сліди" в реєстрі системи Windows, які можуть бути шкідливі для нормальної роботи. Реєстр можна чистити вручну, але цим займаються вже досвідчені користувачі, а для простих смертних є легкий спосіб зробити це автоматично.
У програмі Ccleaner переходимо на вкладку « Реєстр», Яка знаходиться зліва. Кількома « Пошук проблем», Коли все буде знайдено, кліках« виправити».
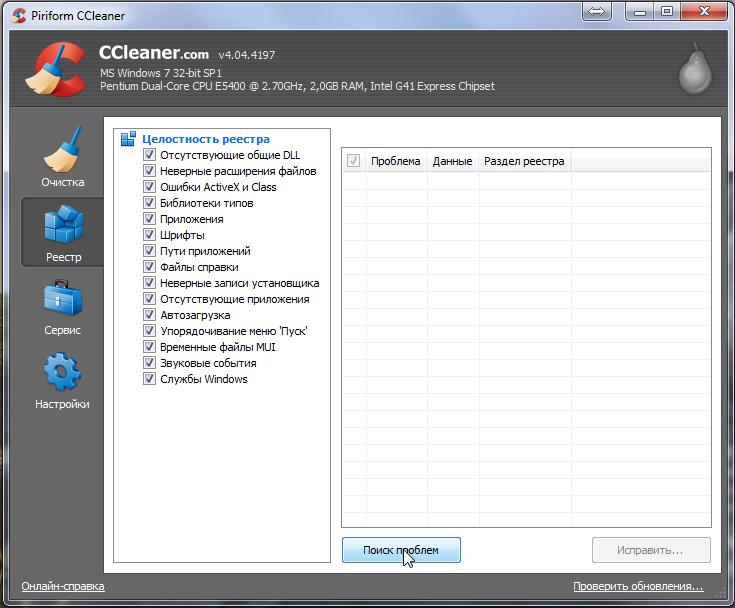
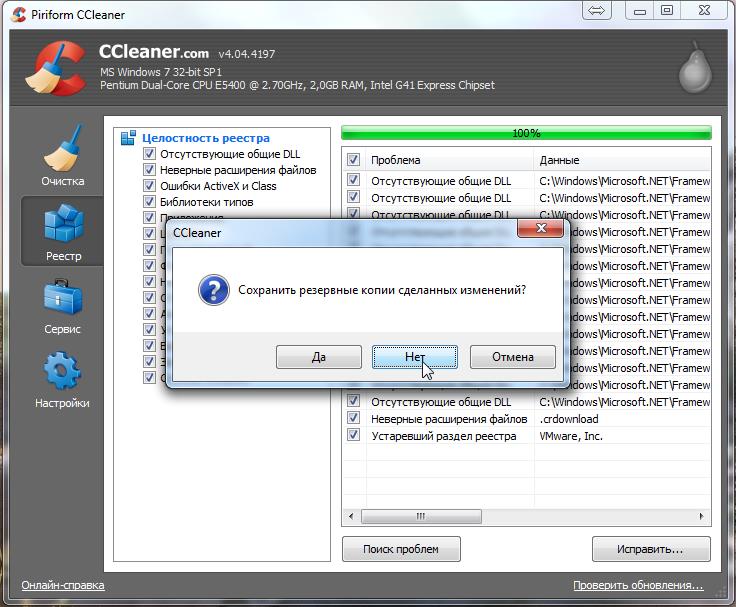 На запит збереження резервних копій відповідаємо « немає», Після чого вибираємо« виправити зазначене»І« Закрити».
На запит збереження резервних копій відповідаємо « немає», Після чого вибираємо« виправити зазначене»І« Закрити». 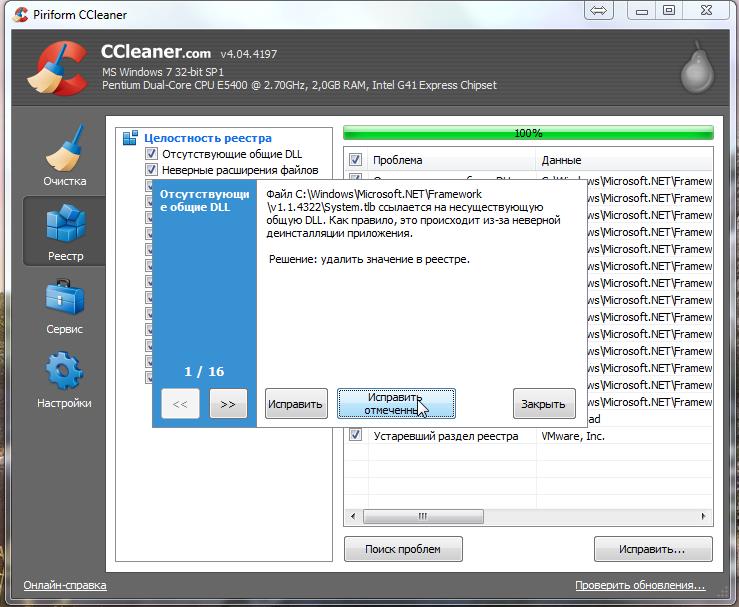
очищення автозавантаження
На вкладці «Сервіс» є багато корисних функцій, на які потрібно звернути увагу. це « видалення програм»- тут все зрозуміло. Вибираємо зі списку непотрібну програму і натискаємо «Деінсталяція». Зверніть увагу на те, що кнопка « вилучити»Просто видалить цю програму зі списку, але не з комп'ютера!
». Тут вказані процеси, які запускаються автоматично при старті Windows.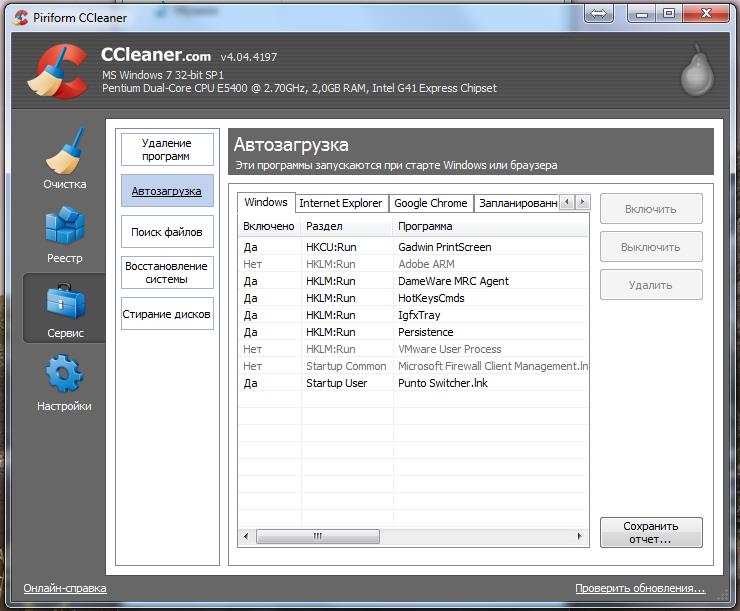
Деякі з цих процесів вам не потрібні, але які саме, вам доведеться вирішувати самим. Це може бути додаток для гри, який-небудь нав'язливий агент, оновлення для принтерів і т.д. Якщо ви знаєте, що це за процес і він вам не потрібен - тоді натискайте « Вимкнути». Чим менше програм працює в системі - тим менше завантажений наш процесор і оперативна пам'ять.
Користуватися іншими функціями цієї програми ( « Відновлення системи»І« стирання дисків») Новачкам я не раджу, наслідки можуть бути плачевними.
очищення комп'ютера
Отже, для початку давайте розберемося, що це означає, почистити свій комп'ютер. 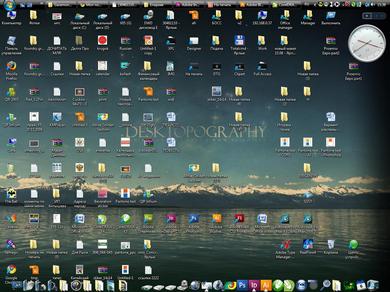
Безлад на робочому столі. Погляньмо на свій робочий стіл. Ні, не той, за яким ви сидите, а той, який на моніторі. Якщо у вас там дуже багато значків програм і папок, то було б непогано розібратися, чим ви дійсно часто користуєтеся. Ярлики, начебто FoxitReader, FineReader, KMPlayer, WinDjView, ACDSee і інші, якими ніхто не користується, можна сміливо видаляти. Такі програми зазвичай при установці асоціюються зі своїм типом файлів і автоматично запускаються при їх відкритті. Всі файли і папки з робочого столу краще прибирати на інші диски, а якщо є необхідність часто ними користуватися - створіть ярлики і помістіть їх на робочий стіл. Це знизить навантаження на диск С, а так само збереже ваші дані, якщо раптом система завалиться. Завжди пам'ятайте - робочий стіл розташований на диску С ( системному диску). Якщо ж у Вас всього один диск на комп'ютері (зазвичай ноутбуки так і продають), раджу розбити його на 2 частини: одна під систему і програми, а друга під зберігання інформації. Отже, в ідеалі на робочому столі у нас залишився тільки ярлики: Мій комп'ютер, Інтернет (Opera, GoogleChrome, Yandex, FireFox і Skype. Звичайно, ще можуть бути ярлики парочки ігор, улюбленого плеєра і ярлик папки «Завантаження». Заодно можна і розсортувати всякі свої дані, щоб потім шукати легше було. 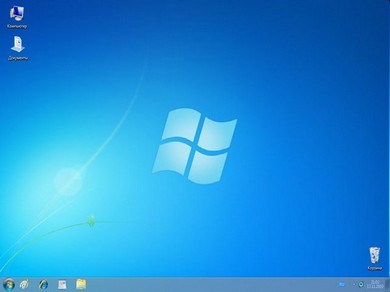
Видалення непотрібних програм. Є кілька програм для видалення непотрібних додатків. По-перше, це вбудований "удалитель".
У Windows 7 і 8 він знаходиться тут:
Пуск - Панель управління - Програми та засоби
У Windows XP:
Пуск - Панель управління - Установка і видалення програм
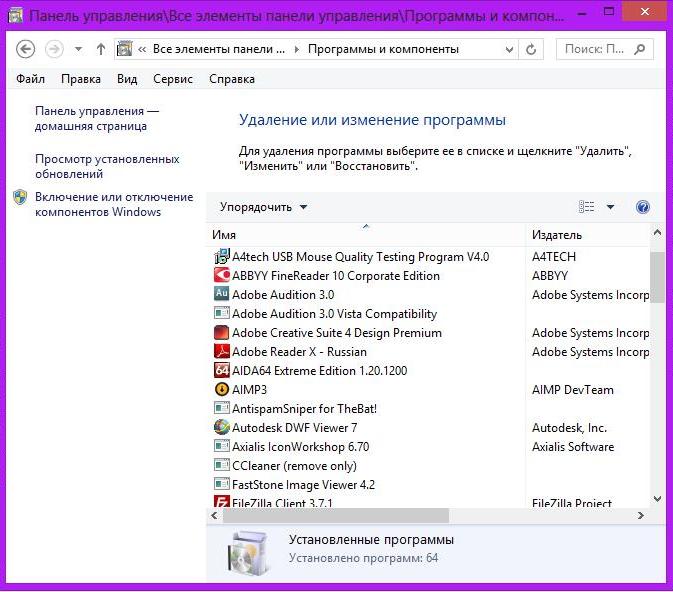
Коли ви відкриєте це вікно, вашій увазі постане список готових до видалення програм. Вибираємо то, що нам точно не потрібно і видаляємо. Це можуть бути всілякі ігри, які Ви колись встановлювали, різні toolbar (Додаткові рядки в браузері з різними сервісами), програми оновлення для принтерів (раджу видаляти їх, тому що толку від них все одно мало, а в процесах висять постійно), і всякі сервіси, типу mail-супутника. Зверніть увагу, що краще видаляти додатки по-одному, щоб уникнути всіляких зависань. Після того, як ви всі непотрібні програми видалили, настійно раджу перезавантажити комп'ютер. Крім стандартного "удалителя", можна скористатися такими програмами, як UninstalTools, TotalUninstallPro, Ccleaner і багато інших.
Тепер, коли Ваш комп'ютер повністю очищений, потрібно його перезавантажити і насолодитися збільшилася швидкістю роботи.
(Visited 1 218 times, 1 visits today)
Серед програм для очищення комп'ютера CCleaner займає почесне перше місце. По крайней мере, в Рунеті це додаток дійсно користується величезним попитом. Все чому? Незважаючи на все збільшуються розміри жорстких дисків, Подібні чистильники все ще затребувані, оскільки без процедури очищення операційна система працює все повільніше.
У цьому керівництві ви дізнаєтеся, як очистити диск від сміття, швидко видаливши непотрібні файли і звільнимо кеш. Крім того, ми видалимо непотрібні програми, які також віднімають цінне простір і уповільнюють роботу Windows.
У цій статті ми не будемо торкатися Реєстр - це окрема і досить велика тема, яку ми вже торкалися в статті.
У чому користь від очищення ПК з використанням CCleaner
CCleaner - комплексна програма для очищення комп'ютера від всіляких непотрібних файлів, які тільки від'їдає простір диска.
Чим може бути корисна утиліта CCleaner:
- Прискорення роботи за рахунок очищення комп'ютера від сміття.
- звільнивши жорсткий диск, Ви дасте іншим програма можливість працювати коректно, без конфліктів. Крім того, наявність вільного місця - це благо для операційної системи.
- прискорення запуску Windows. На відміну від деяких інших оптимізаторів, програма CCleaner піклується про те, щоб запуск ОС не сповільнювався
Де завантажити CCleaner для Windows
Зайшовши на офіційний сайт програми CCleaner, можна завантажити інсталяційний файл програми. Для скачування доступні аж три редакції чистильника:
- CCleaner FREE: На щастя, її з лишком вистачить для очищення диска від непотрібних файлів.
- CCleaner PROFESSIONAL (Ціна ліцензії - $ 25): професійна версія включає в себе функції моніторингу, очищення за розкладом, автоматичні оновлення і преміум-підтримку
- CCleaner PROFESSIONAL PLUS (Ціна ліцензії - $ 40): крім додаткових функцій очищення, додані дефрагментація, функція відновлення файлів і ін.
Таким чином, я раджу скачати Клинер безкоштовно. Якщо вам знадобляться додаткові функції очищення комп'ютера - зробити це можна в будь-який момент. Все, що буде описано нижче, можна застосувати до безкоштовної версії.
За своїм інструментарію CCleaner нагадує. До речі, версія CCleaner для Андроїд також є.
Настільна версія програми переведена на російську мову. Якщо ви використовуєте локалізовану редакцію Windows, після установки CCleaner автоматично перейде на російську. Так що, в принципі, пристрій програми і все опції повинні бути більш-менш зрозумілі. Проте, ми підготували міні-посібник з використання CCleaner, де ми відповіли на найпопулярніші питання.
Як користуватися CCleaner: інструкція
Коротенько розглянемо основні розділи програми CCleaner. Ключовий розділ, "Очищення", ділиться на кілька секцій.
- Перша вкладка, "Windows", містить системні компоненти Windows і області на диску: Interner Explorer, Провідник, Система і Інше. Загалом, все те, що вже інтегровано в саму систему.
- У вкладці "Програми" розташовані опції додатків, встановлених користувачем, які програма CCleaner підтримує. Тут в основному зібрані браузери, програми для роботи з документами, різні утиліти і інтернет-додатки.
- Розділ "Реєстр" призначений для чищення і оптимізації реєстру. Як вже було сказано, про це ми поговоримо наступного разу.
- У розділі "Сервіс" доступні інструменти, необхідні для оптимізації системи - так звані твікери. Відзначимо вбудований в CCleaner деинсталлятор програм, менеджер автозавантаження, доповнення браузерів, аналіз дисків, пошук дублів і стирання дисків.
Як видалити непотрібні файли
Тут я поділюся цінними порадами, як очистити диск c і видалити непотрібні файли з інших дисків. Це одна з найбільш корисних функцій програми CCleaner, благо що відповідний інструментарій тут доступний.
Для обчислення самих великих файлів найзручніше задіяти файловий аналізатор займаного простору.
Заходимо в Сервіс - Аналіз дисків. Вибираємо категорії файлів, які потрібно сканувати, і диски для аналізу.
Чекаємо закінчення процесу сканування. В результаті відобразиться зведена інформація, яку ви повинні оцінити і зробити дії, щоб потім видалити файли з диска. Вивчаємо.
У нижній таблиці сортуємо файли за розміром (можна вибрати категорії). Відзначаємо файли, які можна спокійно видалити.
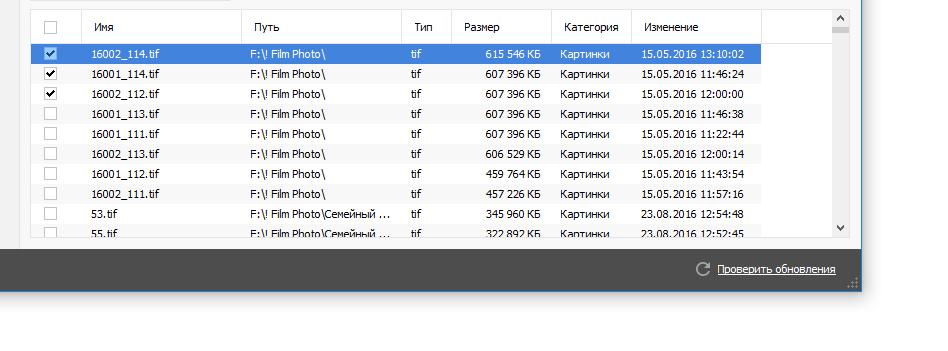
У контекстному меню (клік правою кнопкою мишки) вибираємо пункт "Видалити вибрані файли".
Саме таким чином можна ефективно видалити файли з диска і, головне, не витративши час на самостійні пошуки через файловий менеджер.
Як почистити кеш
Кеш - тимчасові файли, які зберігаються в різних програмах. Як правило, їх видалення не позначається негативно на роботі комп'ютера. Звичайно, бувають винятки, але утиліта CCleaner їх обходить стороною.
Взагалі, можна виділити системний кеш Windows і тимчасові файли окремих додатків. У CCleaner користувач може вказати ті програми та області операційної системи, які він дозволяє видалити.
Видаляючи кеш, ви не тільки звільняєте диск, але і перете різну конфіденційну інформацію:, останні відкриті файли, Введені паролі і т. Д. На цю тему буде окремий матеріал, поки тільки розповімо, як почистити кеш.
- Заходимо в розділ "Очстіка" програми CCleaner
- У вкладці Windows відзначаємо всі пункти в розділі Система і Інше зі словом Кеш в назві
- Переходимо у вкладку Програми та відзначаємо додатки, встановлені у вас на ПК, які ви хотіли б видалити тимчасові файли, включаючи кеш.
- Натискаємо кнопку Очищення.
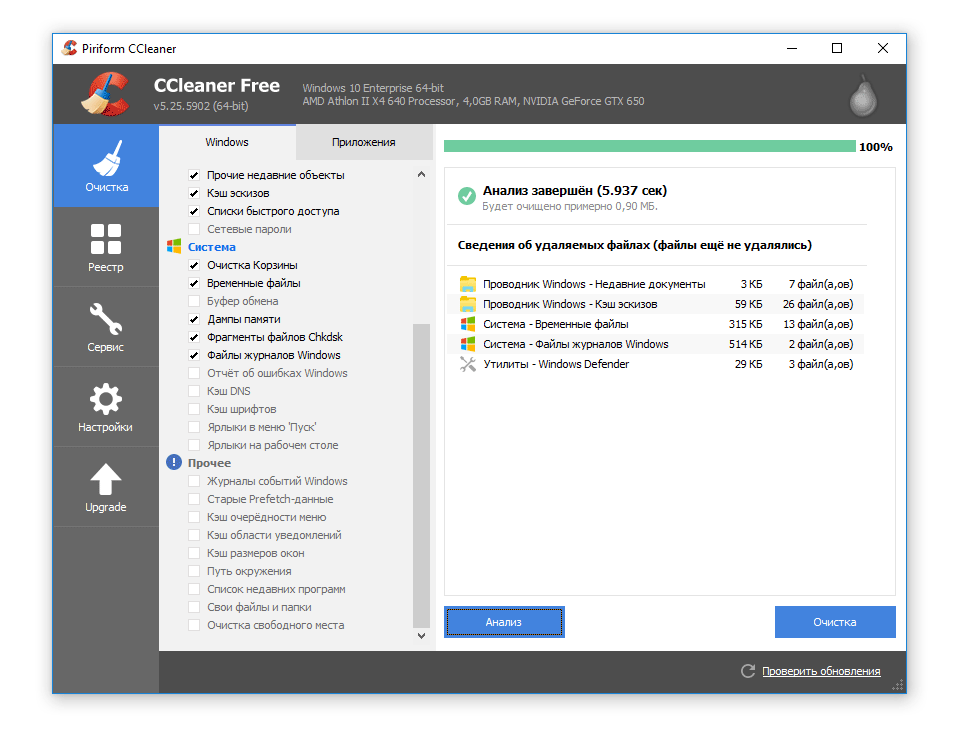
Як видалити програму з комп'ютера
Якщо ви хочете видалити певну програму або відразу всі непотрібні програми, перейдіть в розділ Сервіс - Видалення програм. По суті, цей розділ дублює "Програми та засоби Windows" Панелі управління. У списку ви бачите встановлені програми, Які можна відсортувати за алфавітом, видавцеві, дату встановлення, розміром і версії.
Дамо кілька корисних порад, як видалити програму в програмі CCleaner.
Якщо ви точно знаєте, яка програма хочете видалити, сортуйте за алфавітом або скористайтеся пошуком в правій панелі.
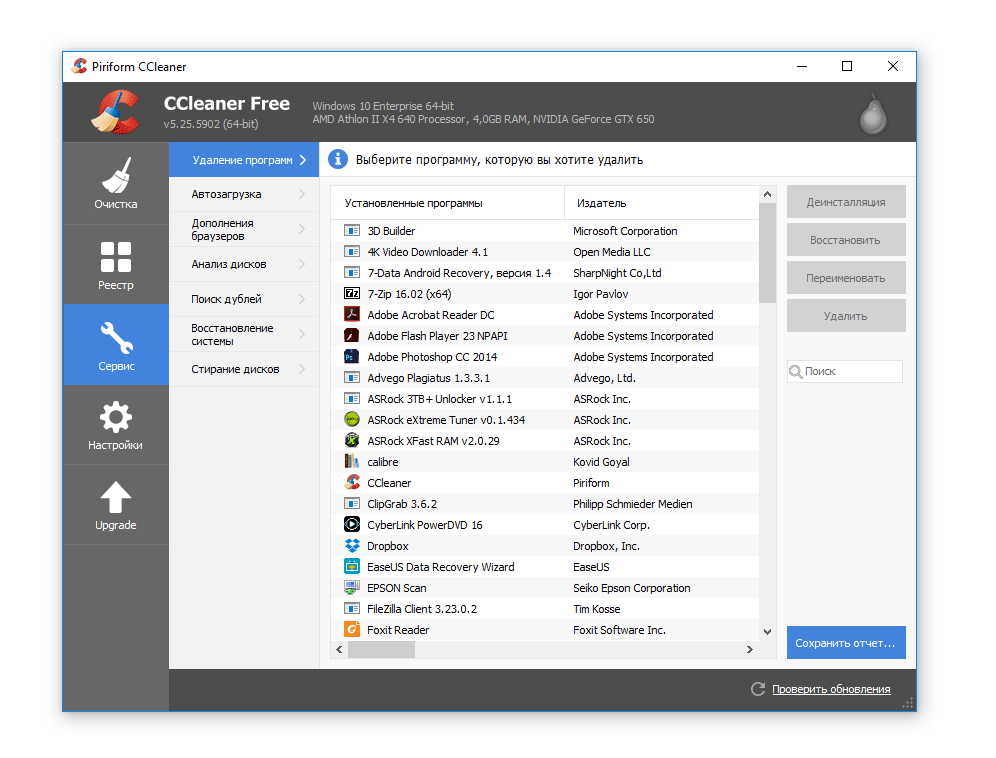
Старі і незатребувані програми можна відсортувати за датою установки. Зручно перевіряти версії програм і своєчасно оновлювати додатки. Також можна впорядкувати програми за новизною і видалити нові додатки, які не прижилися.
Мабуть, найзручніший спосіб видалення програм - впорядкувати їх за розміром і видалити непотрібні програми з великими габаритами. Це ефективніше, ніж видалення декількох невеликих додатків.
висновок. Використовуючи інструментарій CCleaner, можна легко очистити комп'ютер від сміття. Головне, що процес цей абсолютно нешкідливий, оскільки в клінера доступні тільки перевірені опції очищення. Як вже було сказано, скачати Клинер можна безкоштовно російською мовою.
Під час роботи за комп'ютером ми здійснюємо багато дій: користуємося інтернетом, встановлюємо і видаляємо програми, ігри та багато іншого. Згодом в нашому комп'ютері скупчується багато «сміття»: тимчасові файли з інтернету, куки, історія, файли, які залишилися після видалення програми або гри. Одним словом - «сміття». Поступово він позначається на працездатності нашого комп'ютера в гіршу сторону. Для пошуку цього «сміття» і його видалення існує безліч програм. ми скористаємося безкоштовною програмою CCleaner.
Як встановити програму CCleaner
Давайте розглянемо докладно як встановити програму CCleaner. Для завантаження перейдіть на офіційний сайт за цим посиланням.
Знаходимо пункт «Завантажити CCleaner ...», натискаємо на нього і переходимо на наступну сторінку, де вибираємо «Завантажити для Windows». Можна завантажити для системи Mac і Android
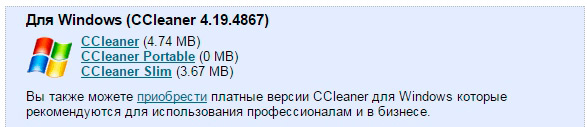
![]()
У випадаючому списку (1) вибираємо Російська мова. Тиснемо далі (NEXT) (2)
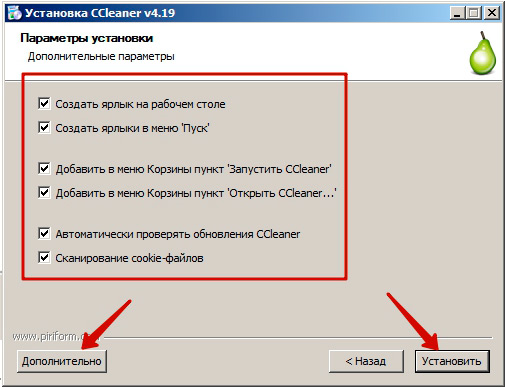
У новому вікні вибираємо додаткові параметри, можете залишити все за умовчанням. Якщо вам потрібні особливі параметри установки, тоді натисніть на кнопку «Додатково». Нас же влаштує проста установка, тому натискаємо «Встановити».
Піде процес установки програми.
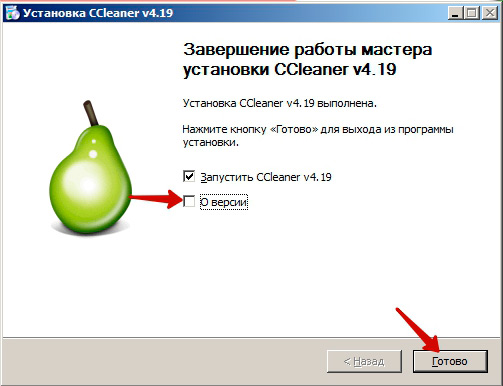
На останній стадії установки відзначені 2 пункту. Якщо вам цікаво прочитати про поточної версії програми, то поставте галочку біля «Про версії». Ми не будемо читати про версії програми і відразу ж запускаємо CCleaner, натискаючи кнопку «Готово». Все, установка пройшла успішно.
Чистка комп'ютера за допомогою програми CCleaner
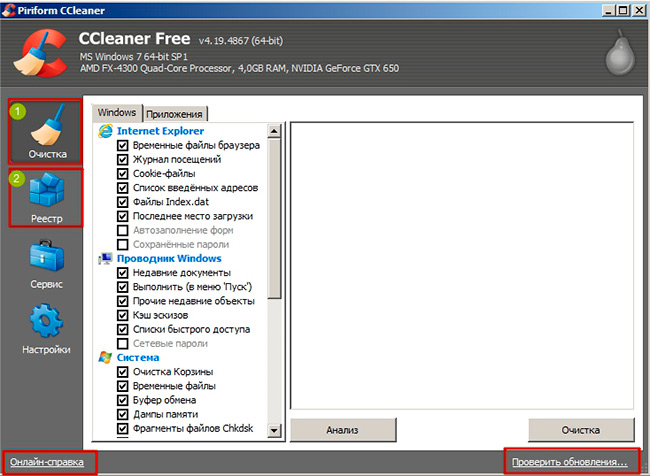
Перед нами відкриється робоче вікно програми CCleaner. Для очищення комп'ютера від «сміття» нам буде потрібно 2 вкладки: Очищення (відкривається за замовчуванням) - проводить пошук і чистку від непотрібних файлів, Реєстр - виявляє і усуває проблеми в системному реєстрі. У вікні ви знайдете онлайн-довідку і Перевірити оновлення
Давайте спочатку проведемо чистку комп'ютера.
Переходимо на вкладку Очищення. За замовчуванням програма виставляє потрібні параметри для пошуку. Якщо ви не хочете щось очищати, тоді зніміть відповідну галочку, або ж, навпаки, вам потрібно очистити всі дані, тоді виділяйте потрібні параметри. Нас же все влаштовує за замовчуванням і натискаємо кнопку «Аналіз». Увага: перед початком аналізу закрийте всі програми і браузера, перевірити Корзину на предмет випадкового віддаленого вами файлу. Програма просканує по всіх виділених параметрах і виявить всі непотрібні і тимчасові файли.
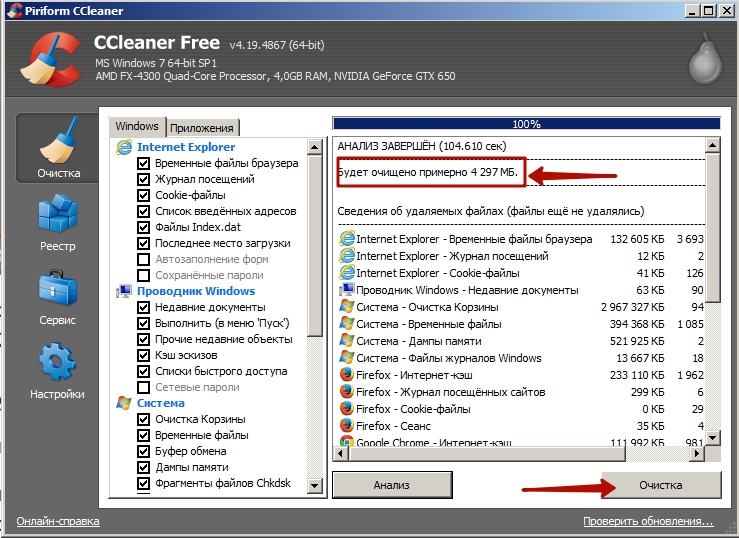
Через кілька секунд (залежно від стану вашого комп'ютера), програма надати вам звіт про непотрібних файлах і їх загальному обсязі. У нашому випадку таких файлів накопичилося понад 4 Гб. Тільки уявіть собі, 4 Гб всякого «сміття» займали ваш жорсткий диск. У вас будуть звичайно інші дані, але теж вражаючі, якщо ви давно не проводили чистку комп'ютера. Для того, щоб все це видалити тиснемо на кнопку «Очищення». На протязі декількох секунд весь «сміття» буде видалений. Важливо: програма Чи не видалить ваші персональні файли або системні. Вона видаляє тільки непотрібні файли.
виправляємо реєстр
Тепер займемося реєстром. Переходимо на вкладку «Реєстр»
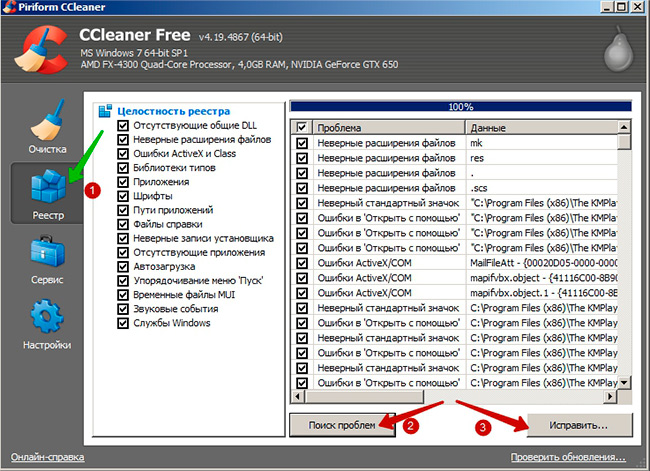
Для виявлення проблем в реєстрі натискаємо кнопку «Пошук проблем» (2). Програма також просканує реєстр і покаже всі можливі проблеми. Для виправлення вказаних помилок тиснемо кнопку «Виправити ...» Вам буде запропоновано зберегти резервні копії зроблених змін. Ця копія потрібна на тій випадок, якщо реєстр може дати збій після виправлення помилок. На цей випадок і буде резервна копія, Яку можна відновити, двічі по ній клацнувши мишкою. Тиснемо «Так» і зберігаємо копію, наприклад, на робочому столі. Після цього програма CCleaner запропонує вам вибрати дію по кожній помилці.
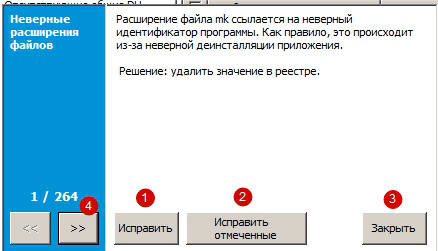
Для виправлення конкретної проблеми, натисніть «Виправити» (1), для перегляду наступних проблем, натисніть «\u003e\u003e» (4), для виправлення всіх зазначених помилок, натисніть «Виправити зазначені», Якщо ви не хочете нічого виправляти, тисніть «Закрити». Ми ж будемо виправляти всі відмічені відразу, натиснувши на відповідну кнопку.
Ось так просто і швидко ми провели чистку комп'ютера від «сміття».
Коротенько розглянемо 2 останні вкладки - Сервіс та Налаштування
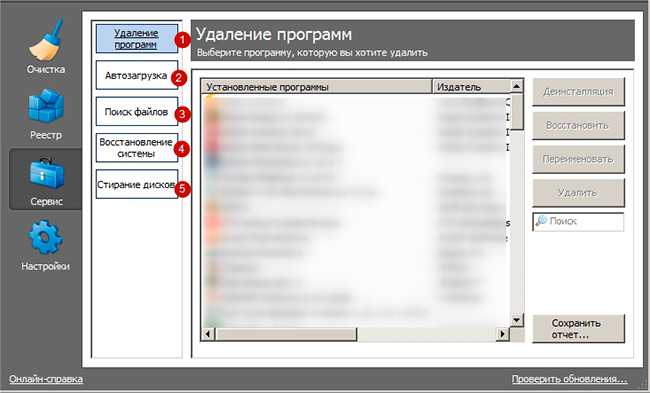
Вкладка «Сервіс» складається з наступних розділів:
видалення програм- аналог стандартного сервісу Windows. Для видалення програми, виберіть її в списку і натисніть Деінсталяція.
- показує список всіх програм, які автоматично завантажуються разом з Windows. В цьому вікні можна включити і вимкнути автозавантаження обраної програми. Будьте обережні: не вимкнете системні програми WindowsПошук файлів - здійснює пошук файлів за різними критеріями: датою, імені файлу, його розміру.
Відновлення системи - дозволяє провести процес відновлення системи windows з цієї точки.
стирання дисків - виробляє стирання дисків.
Вкладка «Налаштування» відкриває доступ до налаштувань програми. Особливих змін в них немає потреби. Всі прекрасно налаштований за замовчуванням.
Сьогодні ми розглянули за допомогою якої програми можна чистити комп'ютер. Ccleaner з цим прекрасно справляється. Свої запитання залишайте в коментарях або скористайтеся Зворотним зв'язком. До зустрічі. Удачі вам!




