Scriu o notă pentru prietena mea cu privire la recuperarea unui document Microsoft Excel pierdut, Word, în general, orice tip de document de la birou.
Luați în considerare exemplul din 2007 și 2013.
După multe ore îndelungate de muncă stricătoare într-un document, Microsoft Word, pur mecanic, a fost închis „fără a economisi”. 
Panică și confuzie imediat: "Ce să faci, pentru că s-a cheltuit atât de mult efort, este într-adevăr irosit?"
Sună-mă, întrebare:
- Cum se poate recupera un document Word dacă nu este salvat?
- În niciun caz, am răspuns și lucrarea trebuia făcută din nou! ((
Ajuns acasă, Google m-a ajutat să-mi dau seama și am decis să scriu un articol: cum să recuperez un document Microsoft Office și salvați-l corect, sper că cineva vine la îndemână.
Deci, să aruncăm o privire mai atentă asupra modului de recuperare a unui fișier Word sau Exel pierdut, care nu a fost salvat
Principalul lucru este să nu reporniți computerul!
În meniul document trebuie să selectați Opțiuni fișier.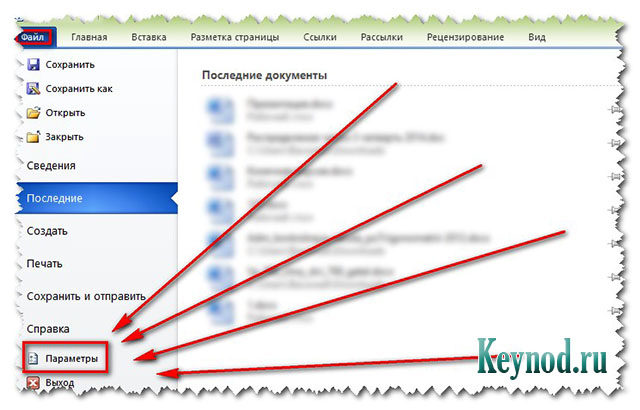
În alin „Salvarea“ În mod implicit, ar trebui să existe două mărci de selectare:
- Economisiți automat la fiecare z minute
- „Păstrează ultimul…”
Dacă sunt, atunci puteți restaura un document MS Word nesalvit fără probleme!
Nu - atunci pune-l! 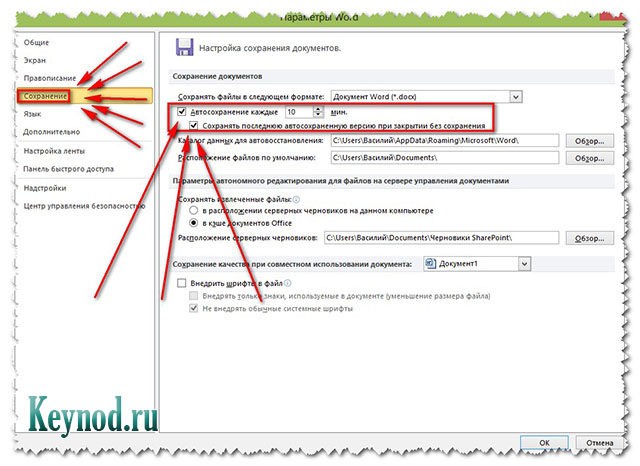
Intrăm Detalii despre fișier.
În fereastra pătrată „Control versiune” faceți clic pe articolul afișat în imagine: „Restaurați documente nesalvate - vizualizați cele mai recente copii ale fișierelor nesalvate” 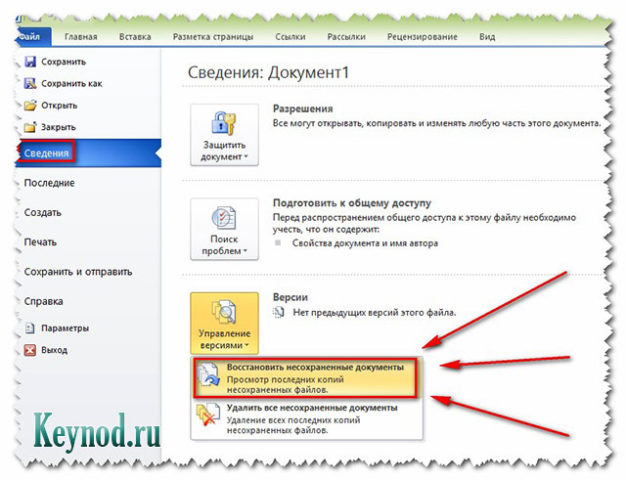
O fereastră cu copii salvate ale celor mai recente documente, se va deschide
C: \\ Users \\ Esettrial.ru \\ AppData \\ Local \\ Microsoft \\ Office \\ UnsavedFiles - toate sunt în format ASD.
Printre ele, căutăm ceea ce avem nevoie și facem clic pe „deschide”, apoi „salvează ca” și selectăm locul unde.
Ura! Fișier dorit complet reluat și gata pentru editare ulterioară!
Pentru salvarea corectă, fiabilă și la timp a documentelor Microsoft Office, recomand să setați următorii parametri:
În meniu: File Parameters-În plus, derulați roata ursulețului și în elementul de salvare, bifați trei marcaje.
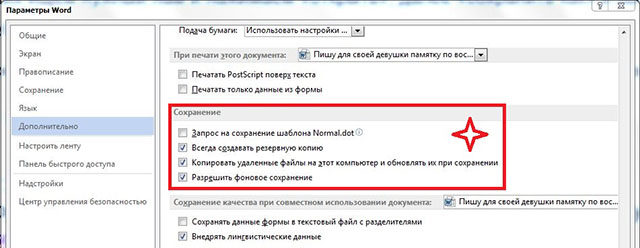
concluzie:
Faceți o regulă pentru a salva un document după fiecare foaie scrisă!
Faceți ușor prin apăsarea unei combinații de taste Shift + F12sau un urs din pictograma dischetelor din colțul din stânga sus al barei de instrumente office.
Pentru a crea un document electronic, o persoană cheltuiește un anumit timp. Și în cazul unei defecțiuni software sau a unei supratensiuni, toate informațiile care nu sunt salvate pot fi pierdute. Dar există opțiuni pentru recuperarea sa. Dacă faceți câțiva pași simpli, puteți returna cea mai mare parte a documentului. În acest articol, vi se va solicita să aflați cum să recuperați nesupravegheat document Word.
Manual de instrucțiuni
- Dacă ați lucrat cu un document Word, trebuie să reporniți computerul personal și să îl deschideți Microsoft Word. Programul vă va întreba imediat despre toate documentele care nu sunt salvate în acest format. Deschide-l și găsește mai multe versiunea completă documentul de care aveți nevoie. Acesta va fi marcat ca „Restaurat”, va copia datele și a salva.
- Ce trebuie să faceți în cazul în care cererea nu apare, cum să găsiți un document nescris? În fila Microsoft Word -\u003e Instrumente -\u003e Opțiuni -\u003e Salvare -\u003e Locația fișierului și calea către toate datele nesalvate vor fi indicate aici. Dacă aveți Microsoft Word 2007, atunci trebuie să parcurgeți următoarea cale: Microsoft Office -\u003e Opțiuni Word -\u003e Salvare și găsiți fișierele necesare.
- Există o caracteristică excelentă, cum ar fi salvarea automată. Dacă nu aveți o marcă de selectare în caseta opusă acestui articol la fiecare câteva minute, atunci corectați de urgență această eroare și încercați să forțați documentul neservat. Apelați panoul deschis al fișierului -\u003e selectați documentul -\u003e faceți clic pe săgeata din colțul din dreapta, Deschideți -\u003e Deschideți și restaurați.
- Dacă acest lucru nu ajută, atunci va trebui să recuperați și să găsiți datele manual. Aceasta se face după cum urmează: Desktop -\u003e Start -\u003e Căutare -\u003e întregul parametru nume de fișier sau o parte a numelui în format * .ASD\u003e Calculatorul meu -\u003e Găsire.
- Dacă computerul personal nu găsește fișierul dvs., reveniți la Microsoft Word. Deschiderea documentelor -\u003e Tip fișier -\u003e selectați toate fișierele (*. *). Găsiți documentul cu extensia *. asd și deschis. Reporniți computerul personal, apoi deschideți din nou Microsoft Word, documentul dvs. va fi în partea stângă, îl salvați.
- Dacă nu mai aveți noroc, încercați să găsiți documentul printre fișierele temporare tmp. Pentru a face acest lucru, faceți următoarele: Start -\u003e Căutare, dar în parametri specificați fișierul * .TMP și specificați datele când au fost făcute ultimele modificări. Deschideți Microsoft Word din nou, selectați documentul -\u003e faceți clic pe săgeata din colțul din dreapta, Deschideți -\u003e Deschideți și restaurați.
- După cum spun ei, speranța moare ultima dată, există o altă modalitate de a restabili un document nescris. Calculator personal salvează unele fișiere temporare numele lor sub un nume care începe cu un tilde (~). Căutare -\u003e schimbați parametrul * .TMP în ~ *. *, Lăsând la fel setările datei, începeți căutarea. Dacă documentul dvs. este găsit, procedați la fel ca în cazul de mai sus.
- Cum să restaurați un document ne salvat dacă ați lucrat la crearea acestuia într-un alt program? Pentru a face acest lucru, trebuie să deschideți Word Pad -\u003e Meniu Accesorii -\u003e în meniul Start -\u003e File -\u003e Open -\u003e introduceți numele documentului. Programul se va oferi pentru a converti fișierul, selectați nu și salvați cu acesta programe Word Pad.
Acum știți cum să recuperați un document Microsoft Word care nu a fost salvat. Dacă nu ați salvat datele în nicio altă aplicație inclusă în suita Microsoft Office, de exemplu: Excel, Power Point, Access, atunci restaurarea se efectuează în același mod. Vă dorim mult noroc și să nu pierdeți informații importante.
Întreruperile de curent, erorile critice care apar în sistem, închiderea inadvertentă - toate acestea duc la faptul că un document Word (doc sau docx) nu a fost salvat. Dar aproape orice date pot fi restaurate, principala cerință este să cunoaștem căile și să poți folosi un computer. Metodele de mai jos sunt sortate după complexitate: de la cea mai simplă la cea mai complexă. Se recomandă să aplicați opțiunile în ordinea priorității.
Opțiunea 1: recuperați automat un document Word
Cuvântul este încorporat în Word recuperare automată documentul. Dacă sistemul s-a prăbușit, ceea ce a dus la o repornire forțată a Windows-ului, programul în sine va oferi returnarea informațiilor pierdute. Arată astfel:
Notă. Editorul de text Word oferă posibilitatea de a recupera automat doar atunci când porniți programul. Când redeschideți utilitarul, nu va fi oferit nimic. Nu ratați această șansă.
Dacă utilizatorul nu a salvat documentul Word înainte de închidere, atunci puteți încerca să îl redeschideți cu forță. Există aici un detaliu important: metoda nu va funcționa dacă utilizatorul a creat un nou document Word, a imprimat textul și l-a salvat. algoritm:
- Creați și deschideți o foaie goală;
- În colțul din stânga sus, accesați secțiunea „Fișier” și faceți clic pe deschis;
- Va apărea o fereastră în care trebuie să selectați „Deschideți și restaurați”:
Cea mai controversată metodă, deoarece eficacitatea lasă mult de dorit. În cele mai multe cazuri, nu se întâmplă nimic cu un fișier curat.
Opțiunea 2: Fișier sursă
În ciuda lipsei de conservare, sistemul inițial ar putea rămâne fișier cuvânt (doc sau docx). Pentru a căuta, folosim următorul algoritm, format din doi pași:
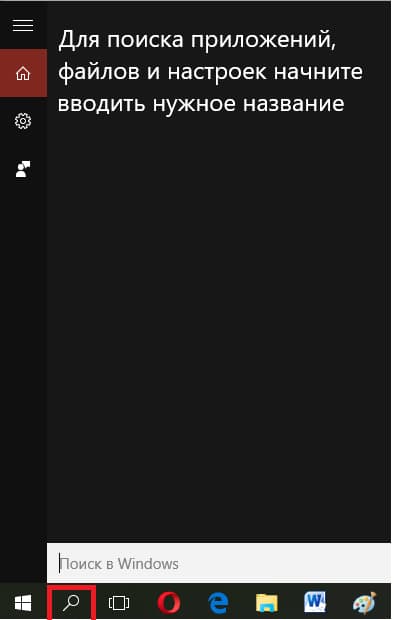
Apare o listă de fișiere, al căror nume se potrivește cuvinte cheie. Dacă documentul este găsit, deschideți-l și priviți conținutul.
Notă. Această metodă este cea mai simplă, dar imperfectă. Șansa ca documentul sursă să rămână pe computer după o eroare critică este extrem de mică.
Opțiunea 3: Folder de salvare automată
Programul Word (în special cele mai recente versiuni) este suficient de inteligent. Deci, dacă utilizatorul nu a modificat parametrii standard, atunci la fiecare 10 minute, documentul este salvat automat într-un folder special desemnatnumit backup. Dosarul este ascuns, deci nu este un lucru că o căutare din metoda de mai sus va ajuta, astfel încât trebuie să verificați conținutul manual. Pentru a face acest lucru:
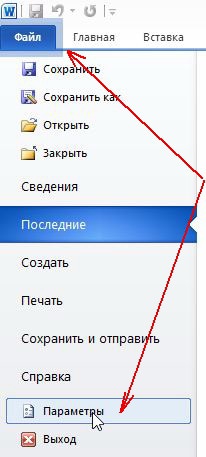
Puteți găsi ultimul fișier salvat în director. În funcție de versiune, aspectul poate varia. În Word 2010, folderul este următorul:
Există o alternativă la această metodă. Acesta constă în următoarele:
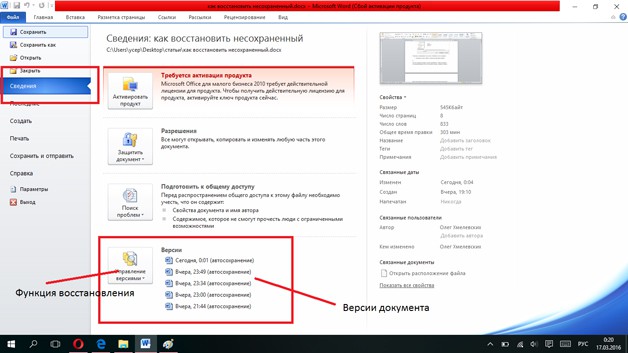
Câteva note:
- Metoda este relevantă numai atunci când salvarea automată a datelor Word este dezactivată;
- Puteți restaura un document în acest mod numai după ce forțați sistemul să se închidă (cădere de tensiune, eroare critică etc);
- Pentru ca fișierul să fie listat în dosar, utilizatorul trebuie să lucreze cu el o perioadă de timp;
- Fișierele nesalvate sunt reprezentate în versiunile .asd, mai vechi (înainte de 2010) Word nu văd un format similar.
În acest sens, principalele metode ale sistemului se termină. Acum să vorbim despre recuperarea informațiilor Word folosind software terț.
Recuperarea documentelor folosind programe terțe
Metoda de mai jos vă va permite să returnați fișierul pierdut de pe dispozitiv chiar și în cele mai dificile situații: ștergere accidentală, fără a fi plasat în coșul de gunoi, deteriorarea virusului, formatare etc.
În acest caz, programe terțe descărcate de pe Internet ( este recomandabil să verificați dacă există malware împotriva antivirusului). Iată câteva aplicații specializate:
- 7- date recuperare. Printre avantajele trebuie menționate multifuncționalitatea: există cinci opțiuni pentru recuperarea datelor pierdute. În ciuda prezenței limbii ruse, programul este destul de complicat pentru utilizatorii neexperimentați;
- activ Undelete. Cea mai universală utilitate care funcționează cu toți sisteme de fișiere, OS și acceptă majoritatea dispozitivelor externe. Interfața este destul de simplă și excelentă pentru începători;
- Wondershare date recuperare. Un program puternic care poate recupera orice fișiere atât de pe un computer cât și mass-media externe;
- . În prezent este lider în segmentul de recuperare a fișierelor Word.
Notă. Resursele tuturor utilităților sunt limitate, dacă un șir de date mare a fost scris pe disc sau pe unitatea flash USB după ștergerea fișierului neservat, atunci nu trebuie să vă așteptați la un rezultat pozitiv.
Pentru a restabili document text Word în format .doc sau .docx este perfect pentru ultimul program Wondershare Data Recovery.
Întreaga etapă de lucru cu aplicația constă din 3 etape:
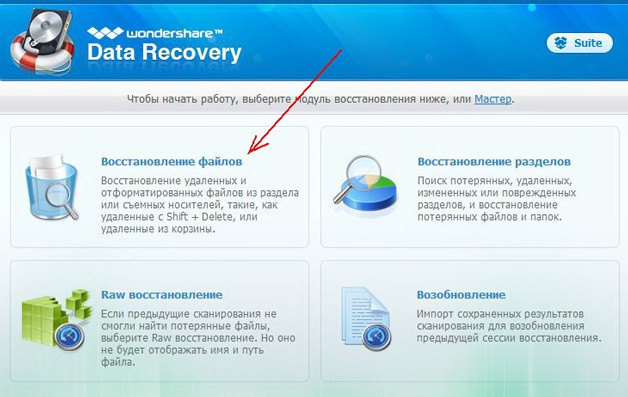
Aceasta este totul. Utilizatorul trebuie doar să selecteze formatul de document necesar (în cazul nostru.docx) și să faceți clic pe pictograma „Restaurare” din colțul din dreapta jos. Procedura în sine nu durează mult timp.
Odată ce procesul de recuperare s-a încheiat, o parte din fișiere poate deveni imposibil de citit. Programul are denumiri speciale sub formă de cercuri de diferite culori:
- Verde - documentul este probabil să se recupereze de bună calitate;
- Roșu - șanse mari de corupție a fișierelor.
După cum arată practica, imaginile formatelor standard .jpeg și .png suferă cel mai adesea, dar doc și docx sunt restabilite cu succes în majoritatea cazurilor.
- Înainte de a începe procesul, este interzisă copierea altor date pe disc. În general, este mai bine să nu-l atingeți în momentul lucrării cu aplicația;
- Nu formatați (chiar dacă sistem Windows cere să o facă);
- Nu se recomandă restaurarea documentelor la locul de stocare anterior, deoarece un fișier nou poate suprascrie documentele care nu au fost încă restaurate.
Trebuie depozitate periodic. Așadar, nu veți pierde date din cauza unei întreruperi de curent sau a ceva asemănător. Dar să zicem că sistemul îngheață și a trebuit să-l reporniți. Sau ați dat clic accidental pe „Nu salvați” când ați părăsit programul. Re-tipăriți câteva propoziții, desigur, puteți. Dar zeci de pagini dispar brusc? Este vorba de câteva ore de muncă minuțioase. Prin urmare, va fi util să învățați cum să recuperați un document Word neservat.
Va fi util să învățați cum să recuperați un document Word neservat.
după finalizarea accidentului funcționează (computerul îngheață brusc sau repornește) Word în sine va oferi restaurarea fișierului. Pentru aceasta, funcția automată trebuie să fie activă.
- Rulați programul. Pe partea stângă a ferestrei apare o listă de documente. Erau deschise când computerul a fost oprit. Ora ultimei modificări este indicată și acolo.
- Găsiți-l pe cel de care aveți nevoie. Doar faceți clic pe ele - textul va apărea în Word.
- De îndată ce eliminați lista, copii vor fi introduse în coș. Înainte de aceasta, programul vă va solicita să confirmați eliminarea acestora. Este mai bine să-l joci în siguranță - a doua oară nu vor apărea.
Dar dacă această listă nu s-a deschis, sau ați încheiat din greșeală programul și documentul Word nu a fost salvat - cum să-l restaurați în acest caz? Procedura depinde de versiunea biroului.

După o oprire anormală, Word în sine se va oferi să restaureze fișierul
Office 2010
Microsoft Office 2010 are un set special de instrumente pentru acest lucru:
- Faceți clic pe butonul albastru „File” din partea de sus a ferestrei. Se află ușor la stânga barei de meniu.
- Accesați secțiunea „Detalii”.
- În partea de jos există un bloc „Versiune”. Afișează date automate cu data și ora ultimei modificări.
- Faceți clic pe „Versioning” și selectați opțiunea „Restore”.
- Folderul în care backup-uri. Găsiți cel al cărui nume se potrivește cu documentul.
- Acesta este un fișier temporar. Poate fi îndepărtat după curățarea sistemului sau discul de sistem din coșul de gunoi. Pentru a continua lucrul cu documentul, convertiți-l în format Word. La pornire, programul va emite o alertă. Pentru a face acest lucru manual, accesați File - Save As.
Dacă copia a fost înregistrată incorect, ea nu poate fi deschisă direct. Dar puteți face acest lucru:
- Lansați cuvântul.
- Faceți clic pe File - Open.
- Precizați calea către copie.
- În lista de mai sus butonul „Anulare”, în loc de opțiunea „Documente”, selectați „Toate fișierele”. Backup-urile au extensia .asd sau .wbk.
- Faceți clic pe pictograma dorită. Dacă nu ați salvat documentul pe disc, numele va consta din primele cuvinte pe care le-ați introdus acolo.
- Lângă butonul „Deschide”, găsiți săgeata neagră și faceți clic pe ea.
- Selectați „Restaurare”.
În mod implicit, Word stochează aceste copii într-un folder care poate fi ascuns. Pentru ao afișa, faceți acest lucru:
- Start - Panou de control - Aspect și personalizare - Opțiuni dosar (sau Opțiuni dosar).
- Fila „Vizualizare”.
- Puneți un marker lângă „Activați afișarea folderelor ascunse”.
- Faceți clic pe Aplicare și OK.
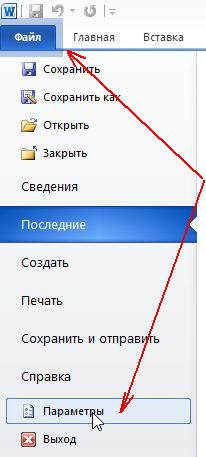
versiuni anterioare Office nu are o secțiune Detalii în meniu. Prin urmare, această metodă nu este disponibilă. Dar returnarea datelor dvs. este destul de posibilă.
Office 2007
Iată cum puteți recupera un document Word 2007 nesalvat:
- Faceți clic pe logo-ul Office din stânga sus.
- Faceți clic pe butonul „Opțiuni”.
- Accesați secțiunea „Salvare”.
- În blocul „Director de date pentru recuperare automată” este scrisă calea către folderul cu copii de rezervă. Amintiți-vă sau scrieți-o.
- Eliminați fereastra de opțiuni.
- Faceți clic din nou pe logo-ul Office și selectați „Deschide”.
- Setați calea către folderul de copiere. Le puteți folosi în același mod ca în Word 2010 (deschide și restaurați).
Această metodă va funcționa cu biroul din 2003.
Convertor de rezervă
Dacă fișierul cu memorie automată este deteriorat sau dacă deschide o eroare, utilizați convertorul de rezervă. De obicei, este instalat cu Office și nu trebuie inclus separat. Dar în acest caz puteți activa această funcție manual.
- Deschideți Start - Panoul de control.
- În categoria „Programe”, faceți clic pe „Dezinstalare programe” (sau „Programe și funcții”).
- Elementul este „Microsoft Office” sau „Microsoft Office Word”.
- Faceți clic pe „Modificați”.
- În fereastra care se deschide, selectați „Adăugați funcții” și continuați.
- Accesați Instrumentele generale Office - Convertoare și filtre - Convertoare fișiere text - Convertor recuperare text.
- Selectați opțiunea „Rulați de pe computer” și faceți clic pe „Continuare”. Configurarea necesită timp.
- Lansați cuvântul.
- Faceți clic pe logo-ul Office sau pe butonul albastru „File”.
- Faceți clic pe „Opțiuni”, accesați fila „Advanced”
- Găsiți blocul „General”. Pentru a face acest lucru, derulați în jos în meniu.
- Bifează caseta de selectare „Confirmare conversie format”.
Acum puteți utiliza această opțiune dacă anterior a fost dezactivată. Aceasta se face după cum urmează:
- În Word, accesați File - Open (în Office 2007, faceți clic pe logo).
- Specificați calea către backup și faceți clic pe ea.
- În câmpul de deasupra butonului „Anulare”, setați opțiunea „Recuperare text”
- Faceți clic pe săgeata de lângă „Deschide” și selectați „Recuperare”.
Cum să activați autosave?
Pentru a nu vă gândi cum să restaurați un document Word, dacă nu ați salvat o copie de rezervă, activați salvarea automată. Iată ce trebuie să faci:
- Categoria "Economisire".
- Bifează caseta „Autoseve every ...” și stabilește ora. De exemplu, 5 minute. Și Word va actualiza copia la fiecare 5 minute.
- În Word 2010 există un „Salvați cea mai recentă versiune când este oprit. " Astfel, puteți salva un document închis accidental.
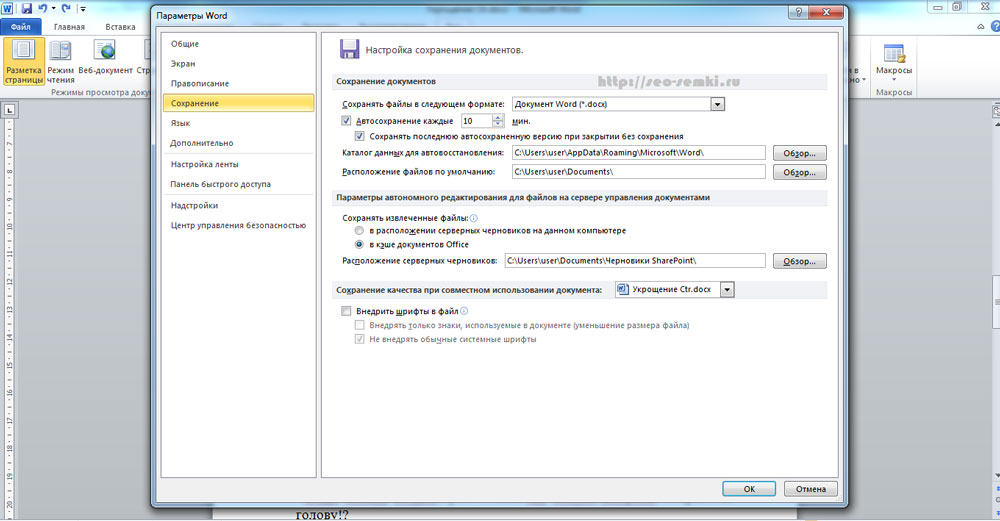
Activați descărcare automată
Documente stocate în rețea sau pe suporturi amovibile
Un fișier situat pe o unitate flash, un hard disk extern, pe Internet sau un folder de rețea este perceput de Office ca fiind șters. Acest lucru nu afectează munca. Puteți tipări în siguranță. Dar dacă în timpul stocării vor exista probleme cu dispozitivul amovibil sau accesul la rețea se va pierde o perioadă, datele vor fi pierdute și munca de multe ore va fi pierdută. Pentru a preveni acest lucru, faceți următoarele:
- Buton Blue File - Opțiuni sau Logo Office - Opțiuni.
- Secțiunea „Advanced”.
- În câmpul „Salvați” (derulați un pic mai jos pentru a-l vedea), selectați „Copiere fișiere șterse la computer ".
Deci, atunci când lucrați cu documente, Word va crea date automate pe un computer. Și le veți returna în caz de rupere suporturi amovibile sau alt eșec.
Cum să restaurați un document dacă nu există o copie de rezervă?
Copia de rezervă poate dispărea după ce ieșiți din program. Chiar și cu autosave. Și dacă această funcție nu este utilizată și nu este configurată, nu veți putea să vă returnați datele prin interfața programului. Dar acest lucru nu este atât de lipsit de speranță. Iată cum puteți restaura un document Word închis în acest caz.
Opțiunea 1
- Deschide computerul meu.
- Localizați bara de căutare în partea dreaptă sus. Pentru a deschide întreaga fereastră de căutare, apăsați Win + F (un buton de pe tastatură cu sigla Windows). Aceeași linie se află în partea de jos a meniului Start.
- Introduceți numele sau o parte din numele documentului cu extensia .asd acolo. Înlocuiți caracterele lipsă cu * (asterisc). Căutarea percepe acest semn ca o comandă „Poate fi orice caracter”. Un fișier fără nume (salvat pe disc sau uitat) trebuie introdus ca „* .asd” (fără ghilimele).
- Așteptați finalizarea căutării.
- Găsiți o copie de rezervă a datelor dvs. în rezultate.
- De asemenea, încercați să scrieți un nume cu extensia .wbk.
Opțiunea 2
Opțiunea 1 nu a ajutat? Aceasta înseamnă că pur și simplu nu există document salvat automat. Dar datele pot fi în fișiere temporare.
- Deschide computerul meu.
- Faceți clic pe bara de căutare. Filtrele vor apărea sub el. Indicați în ele data ultimei modificări a documentului. Puteți specifica un interval.
- Introduceți un nume cu extensia .tmp. Și este mai bine să căutați imediat „* .tmp”, deoarece sistemul ar putea schimba ușor numele.
- Va apărea o listă destul de mare. Dar poate conține datele necesare.

Opțiunea 3
Fișierele temporare sunt uneori salvate cu ~ (tilde) la începutul numelui. Acest simbol este atașat la aceeași cheie cu litera "ё".
- În căutare, specificați data sau intervalul de date al ultimei modificări.
- Scrieți „~ *. *” (Fără ghilimele). Astfel, sistemul va găsi toate fișierele al căror nume începe cu o tilde.
- Va apărea o listă. Încercați să găsiți în el ceea ce aveți nevoie.
Aceste copii de rezervă pot fi deschise în Word în același mod ca și datele autosave.ads. Dacă niciuna dintre metode nu dă rezultate, utilizați utilitățile de recuperare a fișierelor. De exemplu, Perfect File Recovery sau Recuva.
Când lucrați cu documente importante sau voluminoase, nu uitați să le salvați. Pentru a nu pierde progresul și a nu mai tipări din nou, folosiți funcția de memorare automată. Dar chiar și în cazul unor evenimente neprevăzute, datele dvs. pot fi salvate.




