Cu siguranță, mulți au observat că odată cu apariția de noi sisteme de operare, și anume cu Windows 8 și 10, după instalarea lor, icoanele atât de familiare pentru toată lumea au dispărut: un coș, un computer, documente. Mai exact, acestea nu au dispărut, ci au dispărut pur și simplu de la utilizatori și s-au mutat în meniul Start, unde au fost afișate sub formă de plăci. Dar, după ce au găsit aceste comenzi rapide la pornire, utilizatorii au avut problemă nouă - nu au mai putut fi returnate pe desktop. Apelând la proprietatea comenzii rapide, poate fi corectat pe bara de activități, dar nu a existat niciun cuvânt despre desktop în proprietăți.
Drept urmare, întrebarea despre cum să returneze pictogramele pe desktop și de ce au dispărut, a început să fie pusă de către utilizatori din ce în ce mai des. Acest lucru nu este surprinzător, deoarece aceste icoane se poziționează ca lucruri care trebuie să fie neapărat pe desktop. Iată-mă, întotdeauna după sau după aceea, în primul rând, revin la locul icoanelor documentelor, computerului și coșului de reciclare.
Aduceți înapoi pictogramele desktop
După cum am spus mai devreme, pictogramele desktop nu au dispărut nicăieri, ci pur și simplu s-au mutat la început, dar acest lucru nu ne convine, prin urmare, permiteți-mi să vă arăt cum puteți returna pictogramele desktop la locul lor în Windows 8 și 10.
Cum să returnați pictogramele desktop în Windows 8
Ei bine, facem clic dreapta pe orice loc de pe desktop, decât numim meniul contextual în care selectăm " personalizare».

Acum, în fereastra care se deschide, în partea dreaptă a desktopului, faceți clic pe "".
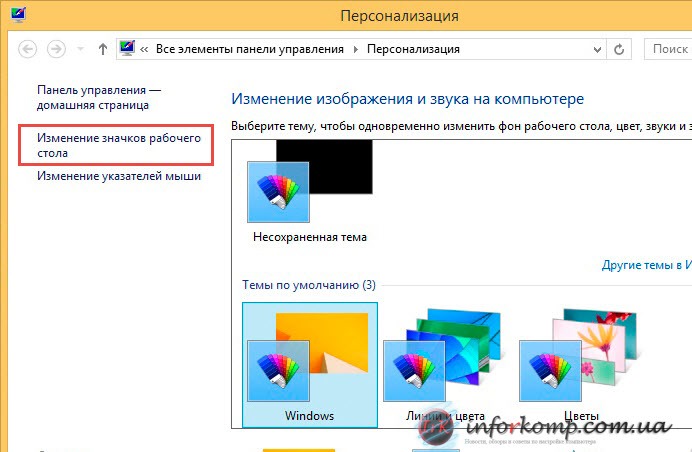
Opțiunile se vor deschide, unde în zona pictogramelor desktop eliminăm sau marcăm numele acelor icoane care ar trebui să fie afișate pe ecranul principal. De exemplu, pentru calculatoarele de acasă, notez: computer, coș de gunoi, fișiere utilizator și panou de control. După ce ați terminat cu alegerea, faceți clic pe „ A aplica"Și închideți fereastra făcând clic pe" în regulă».
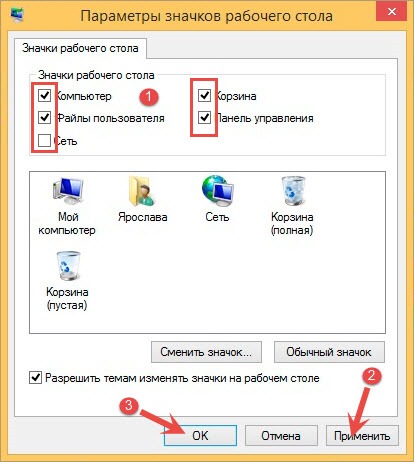
Asta-i tot, acum toate etichetele au revenit la locurile lor de drept.
Cum să returnez pictogramele computerului și documentele mele pe Windows 10
Ei bine, cu Windows 8 totul este clar, să ne ocupăm acum de Windows 10. Principiul returnării pictogramelor desktop este similar celor opt, dar unele elemente de meniu au fost schimbate, așa că, în caz, voi arăta cum se face acest lucru în noul sistem.
Pentru început, executăm aceeași comandă ca mai sus, apelând meniul contextual unde facem clic pe „ personalizare».

În parametri mergeți la linia " fire"Și mergând în prima parte, faceți clic pe" ".


După cum puteți vedea, nimeni nu a șters nimic, doar dezvoltatorii au ascuns aceste pictograme din ochii utilizatorilor și le-au lăsat doar în meniul Start, ceea ce a permis utilizatorilor obișnuiți să aleagă ce comenzi rapide trebuie afișate și care ar trebui ascunse.
Activați pictogramele desktop într-un mod alternativ
Aceste linii vor fi utile celor pentru care, dintr-un anumit motiv, „Personalizarea” nu funcționează, de exemplu, din sau din alt motiv. În general, această setare se poate face prin intermediul panoului de control, mergând în care vom scrie pictogramele cuvântului în bara de căutare. Elementul „Personalizare” ar trebui să apară în rezultatele căutării, făcând clic pe care puteți restaura totul după cum aveți nevoie.

Încă unul mod alternativ este executarea unei singure comenzi, care va returna icoanele desktop la locul nostru obișnuit. Deci, după ce a apelat meniul „Run” cu combinația de taste „Win + R”, copiați și lipiți acolo, această comandă: Rundll32 shell32.dll, Control_RunDLL desk.cpl, 5 . Și confirmați intrarea făcând clic pe „ în regulă».

În acest fel, totul va cădea în loc, dacă aveți întrebări sau aveți ceva de adăugat, atunci lăsați comentarii și, ca de obicei, vă invit să vă alăturați
Pictogramele lipsă din bara de activități și de pe desktopul Windows 10 pot fi returnate rapid. Uneori o puteți face printr-o simplă repornire, în cel mai rău caz trebuie să reporniți fișierul care este responsabil de afișarea shell-ului grafic.
Porniți pictogramele desktop
Dacă comenzile rapide au dispărut pe Windows 10, în primul rând, asigurați-vă că afișarea lor este în general activată.
Dacă caseta de selectare este bifată, dar comenzile rapide de pe Windows 10 nu apar, atunci încercați să debifați și apoi să o verificați din nou. În plus, comenzile rapide care lipsesc de pe desktopul Windows 10 pot fi returnate folosind manipulări simple în setări.
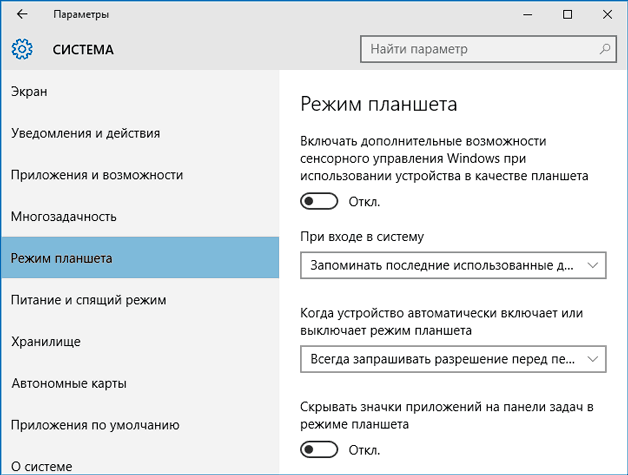
Dacă pictogramele desktop lipsesc pe un laptop cu ferestre instalate 10, apoi pentru a le returna, puteți încerca să opriți laptopul cu butonul de pornire, și nu prin „Oprire” din meniul „Start”. După pornire, etichetele ar trebui să fie din nou în locurile lor.
Recuperarea barei de activități
Dacă pictogramele au dispărut din bara de activități Windows 10, există două modalități de a le returna:
- Efectuați recuperarea sistemului în momentul în care pictogramele au fost afișate în mod normal.
- modifica opțiuni Windows 10.
A doua opțiune este de preferat, de când ferestre de recuperare toate acțiunile efectuate după data de creare a punctului de verificare la care vă întoarceți vor fi anulate. Prin urmare, vom vedea cum să returnați pictogramele în setările Windows 10.

Dacă această metodă nu ajută la restaurarea comenzilor rapide și a pictogramelor, atunci încercați să reporniți fișierul explorer.exe pentru a redisa ecranul grafic Windows.
Reporniți explorer.exe
Uneori, pierderea pictogramelor din bara de notificări și desktop este asociată cu funcționare incorectă fișier sistem explorer.exe, al cărui scop este să afișeze shell-ul Windows 10. Puteți rezolva problema, pur și simplu repornind fișierul:

În urma repornirii fișierului, desktopul și bara de activități vor fi afișate cu toate elementele. Dacă data viitoare când porniți calculatorul, apare eroarea, verificați sistemul pentru viruși: este posibil ca programele malware să împiedice pornirea fișierului explorer.exe.
Orice sistem de operare se poate prăbuși pe necunoscute pentru utilizator obișnuit motive. Codul programului sofisticat și interacțiunea a zeci de utilități între ele pot duce la diverse probleme, inclusiv pe Windows 10. Una dintre erorile pe care utilizatorii le pot întâmpina la pornirea unui computer este ecranul principal gol. Dacă toate comenzile rapide au dispărut de pe desktop, le puteți restaura cel mai adesea moduri simple, despre care vom discuta mai jos.
Eșec de afișare a comenzii scurte pe desktop în Windows 10
După cum am menționat mai sus, problema cu dispariția comenzilor rapide se datorează erorilor interne ale sistemului de operare și este imposibil de denumit în mod specific fișierul, programul sau utilitatea cu care este asociat. Cu toate acestea, în majoritatea cazurilor, comenzile rapide dispar de pe desktop din cauza dezactivării setărilor pentru afișarea lor.
Pentru a reapărea pictogramele de pe desktopul Windows 10, efectuați următoarele:

Această casetă de selectare ar trebui să fie activată în mod implicit, dar un conflict al unor aplicații poate duce la faptul că va fi debifată. Într-o astfel de situație, este suficient să o puneți și comenzile rapide vor apărea din nou pe desktop.
Dacă marcajul este bifat, dar pictogramele de pe desktop încă nu apar, puteți încerca crearea unui nou element. Pentru a face acest lucru, faceți clic dreapta pe oricare spațiu liber pe desktop și selectați „Create” - „Folder” (sau orice alt element).

După aceasta, nu trebuie să apară doar pictograma nou creată, ci și toate cele trecute. Dacă acest lucru nu se întâmplă, puteți trece la următoarea metodă.
Setările controlului tactil Windows 10 nu au reușit
Sala de operatie sistem Windows 10 este conceput nu numai pentru calculatoare, ci și pentru tablete cu control tactil. Puteți găsi multe opțiuni în el, datorită cărora puteți regla în mod convenabil interfața pentru a controla din ecranul tactil. Dacă s-a produs eroare de sistem, aceste opțiuni se pot activa în totalitate sau parțial, ceea ce va duce la dispariția comenzilor rapide de pe desktop. Situația poate fi corectată după cum urmează:

Acțiunile descrise mai sus în unele situații ajută la depășirea unei defecțiuni a sistemului, ceea ce duce cel mai adesea la absența de comenzi rapide pe desktop.
Dacă niciuna dintre metodele descrise mai sus nu a ajutat la returnarea comenzilor rapide pe desktopul Windows 10, puteți încerca. Când recuperarea nu este posibilă din lipsă puncte de control, cel mai sigur mod va fi.
Windows 10 surprinde cu acestea apariție și versatilitatea sa. Una dintre caracteristici este prezența desktop-urilor virtuale, precum și posibilitatea de a comuta între ele. Această funcție a fost anterior doar inerentă sisteme de operare Familii Linux și Mac OS. Utilizatorii acestor sisteme de operare pot spune cu încredere că este foarte util în activitatea lor. Totul este legat de faptul că întregul spațiu poate fi împărțit în mai multe părți, eliminând astfel posibilitatea de a arunca un desktop virtual cu mai multe ferestre. De exemplu, un utilizator poate rula o scanare sau un alt proces îndelungat pe primul ecran, switch și al doilea poate fi folosit pentru navigarea pe Internet sau alte sarcini. Dacă este necesar, puteți reveni la primul tabel și puteți verifica programul. Astfel, putem spune că tabelele virtuale sunt concepute pentru a eficientiza și optimiza experiența utilizatorului.
Butonul care creează desktopurile virtuale este situat sub partea stângă lângă pictograma de căutare. Această funcție se numește Task View, care este tradusă din engleză ca „Task View”.
Dacă faceți clic pe ea, apoi mai departe ecran Windows 10 toate vor fi afișate derularea programelor și diverse ferestre se deschid în sistem. Pictograma pentru opțiunea care creează desktopuri virtuale ar trebui să fie afișată în partea dreaptă jos. 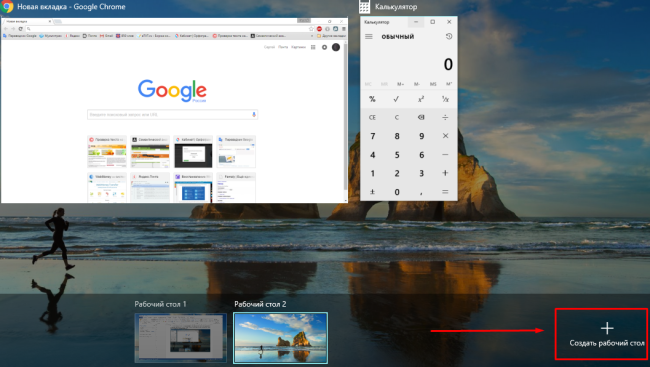
Dacă faceți clic pe această opțiune de mai multe ori, atunci același număr de spații de lucru va fi creat în funcție de numărul de clicuri. După aceea, acestea vor fi salvate în partea de jos a panoului „Vizualizarea sarcinilor” și vor fi afișate atunci când faceți clic pe butonul corespunzător.
Pentru a comuta la noul desktop virtual în Windows 10, trebuie doar să faceți clic pe el cu mouse-ul. De regulă, ar trebui să pară curat, fără ferestre sau programe deschise. Aici puteți lansa aplicațiile și procesele necesare sau mutați ferestrele deja active din alte spații de lucru. Pentru a muta fereastra selectată, trebuie să deschideți tabelul unde acest program. Apoi, faceți clic dreapta pe meniul contextual și selectați „Mutare la ...”, apoi selectați pe ce tabel doriți să trageți aplicația. ![]()
Pentru a opri funcționarea, trebuie doar să faceți clic pe crucea care apare de sus, când treceți peste fereastra ecranului de lucru. Dacă a participat programe deschise sau ferestre active, acestea se vor muta în spațiul de lucru adiacent.
Comenzi rapide pentru lucru rapid
pentru muncă confortabilă cu spațiu virtual în Windows 10 are mai multe comenzi rapide de la tastatură care declanșează anumite acțiuni. Comoditatea se datorează faptului că aici nu este necesară nicio configurație. Pentru a începe o acțiune specifică nu este nevoie de o mulțime de acțiuni inutile.
De exemplu, pentru a accesa meniul „Vizualizare sarcini” din Windows 10, trebuie doar să faceți clic pe combinația Win + Tab.
De asemenea, pentru a simplifica procesul de creare a unui spațiu de lucru fără a efectua multe acțiuni (selectarea meniului Vizualizare sarcini, după ce faceți clic pe o opțiune etc.) în Windows 10 există o combinație de Win + Ctrl + D care creează rapid ecrane virtuale.
Pentru ca utilizatorul să poată comuta rapid între ecrane, sistemul are o anumită combinație de săgeți Win + Ctrl + cu direcții stânga și dreapta. Această acțiune vă permite să mergeți la următorul tabel sau să vă întoarceți.
Pentru a șterge spațiul virtual, a fost inventată și o anumită combinație. Înainte de a șterge spațiul necesar, trebuie să mergi la el. După aceasta apăsați Win + Ctrl + F4.
Cunoașterea și capacitatea de a folosi toate aceste combinații va conduce la faptul că utilizatorul va putea să-și crească productivitatea și să economisească timp. Nu este necesară configurarea setărilor suplimentare ale tabelului.
Dezavantajele Windows 10 tabele virtuale
Prezența unei opțiuni care vă permite să creați ecrane virtuale în Windows 10 o face mai atractivă printre concurenții săi. Deoarece această opțiune este nouă printre sistemele de operare oferite de Microsoft, în funcție de unii parametri, este încă destul de brută.
De exemplu:
- Toate tabelele create sunt strict la locul lor. Pentru comoditate, puteți face această caracteristică mai dinamică.
- De remarcat, de asemenea, că setarea de spațiu virtual propusă este foarte rară în funcții.
- Nu există nicio modalitate de a-ți da numele pe ecranul creat. Numele este un număr de serie.
- Configurația curentă nu este salvată după o repornire.
- Nu există nicio modalitate de a crea ecrane de lucru diferite pe două sau mai multe monitoare conectate la un computer. Această caracteristică ar oferi un avantaj foarte mare pentru comutarea între tabele.
- Fiecare tabel nou creat este similar cu cel precedent. Configurarea unui anumit spațiu schimbă toate celelalte.
VKontakte




