Utilizați comanda rapidă Setări din meniul Start
Meniul Start nu a fost inclus cu Windows 8 și 8.1, dar după nemulțumirea masivă a utilizatorului, Microsoft l-a returnat la Windows 10, deși nu este tocmai în forma în care suntem obișnuiți să îl vedem. Este logic ca meniul Start să ofere unul dintre cele mai multe modalități rapide deschideți meniul de setări în Windows 10.
Așadar, deschideți „Start” și priviți partea din stânga jos a meniului - acolo veți vedea pictograma angrenajului, permițându-vă să mergeți la „Opțiuni”.
Folosiți Căutare / Cortana
Această metodă nu este la fel de rapidă ca prima, dar merită menționată. Introduceți cuvântul „parametri” în câmpul „Căutați pe Internet și Windows” și imediat ce sistemul afișează rezultatele căutării, apăsați Enter sau faceți clic pe rezultatul corespunzător.
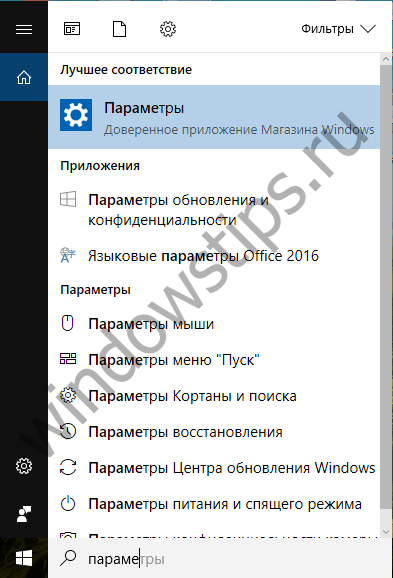
Folosiți acțiuni rapide
Windows 10 include un nou panou numit „Centrul de notificări”, al cărui scop este de a anunța utilizatorul despre evenimentele petrecute pe computerul său. În plus, această funcție are o serie de butoane pentru a efectua acțiuni rapide.
Deschideți panoul de notificări făcând clic pe pictograma din extrema dreaptă din tava de sistem. În partea de jos a panoului, faceți clic pe butonul „Toate setările”. Drept urmare, se deschide aplicația Setări.

Blocați „Opțiunile” din bara de activități
Dacă folosești adesea meniul de setări, trebuie doar să-i introduci scurtatura pe bara de activități. Pentru a face acest lucru, deschideți meniul „Start”, găsiți comanda rapidă „Setări” și faceți clic dreapta pe ea (sau mențineți apăsat până când apare meniul contextual, dacă aveți un dispozitiv tactil). Din meniu, selectați „Advanced” → „Pin la bara de activități.”
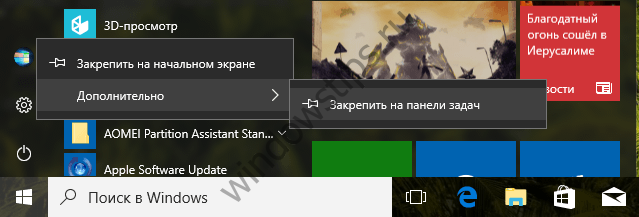
Cum să deschideți meniul de opțiuni în fereastra „Acest computer”
În fereastra „Acest computer”, în locul unde anterior a fost plasat butonul pentru a deschide panoul de control clasic, în versiuni actuale Windows 10 are butonul „Deschide setări”, făcând clic pe care te vei regăsi pagina principală meniu pentru gestionarea parametrilor sistemului.
 1
1 Deschiderea meniului de opțiuni prin meniul contextual al butonului Start
Un link pentru a deschide opțiunile din meniul contextual al butonului Start este disponibil începând cu Windows 10 versiunea 1703. Pentru a deschide acest meniu, faceți clic dreapta pe butonul Start sau apăsați tastele rapide + X.
Astăzi vom lua în considerare o problemă, cum ar fi un articol de meniu spart „Parametri“ în Windows 10. Mulți utilizatori au întâmpinat această problemă după actualizarea la 10s. Parametrii nu s-au deschis nici după apăsarea Win + I și chiar din Centrul de notificări. Prin urmare, vom lua în considerare o soluție la această problemă aici. Această eroare este numită Problema emergentă 67758.
Deci, pentru a rezolva această problemă, în primul rând, trebuie să utilizăm asistentul oficial Microsoft pentru a rezolva această problemă. La cererea populară, au creat totuși acest program. Pentru a descărca programul, trebuie să accesați această adresă: //aka.ms/diag_settings . Ignorați numele site-ului, chiar este pagina oficială. În continuare, trebuie să faceți clic pe butonul corespunzător pentru încărcarea utilității. După aceea, executați programul, faceți clic pe următorul și urmați instrucțiunile utilitarului. Nu uitați să reporniți computerul după finalizare.
Dacă Opțiunile au început, asigurați-vă că verificați actualizările, deoarece Microsoft a lansat o actualizare specială KB3081424, care ulterior, în prezența acestei probleme, o corectează.
Mai există și alte două soluții la această problemă. Le puteți utiliza dacă programul de la Microsoft nu a recunoscut eroarea și spune că totul este în regulă. Prima soluție este că trebuie să resetați setările și să restabiliți fișierele sistemului de operare. Pentru a face acest lucru, executați linie de comandă în numele administratorului: faceți clic dreapta pe meniul Start și selectați „Linie de comandă (administrator)”.
În fereastra care se deschide, confirmați. Acum, în meniul liniei de comandă conducem (puteți copia) această comandă:
Dism / online / Cleanup-Image / RestoreHealth
După aceea, apăsați Enter și, la final, reporniți computerul.
Problema ar trebui să dispară.
Dacă acest lucru nu v-a ajutat, atunci ar trebui să creați un utilizator nou prin linia de comandă și să verificați dacă există o eroare similară acolo. Dacă nu există nicio eroare, înseamnă că problema este cu contul sau utilizatorul. Trebuie să transferați toate fișierele și datele unui utilizator nou.
În cazuri extreme, dacă vă aflați într-un punct mort, va trebui să utilizați opțiuni speciale de pornire și, sau să faceți înapoi sistemul versiunea anterioară sistemul de operare, fie treceți înapoi la construcția anterioară, fie restaurați sistemul folosind un punct de restaurare. Opțiunile speciale de pornire încep astfel: în meniul de conectare din partea de jos trebuie să apăsați butonul de pornire, apoi să apăsați butonul Shift de pe tastatură și să nu se elibereze, și simultan faceți clic pe „Restart”. După aceea, vei fi dus într-un meniu special în albastru, unde poți alege unul dintre cele de mai sus.
Aceasta este totul. Mulțumim pentru citirea articolului. Sper că ți-a fost de folos.
Nu știm dacă ați observat sau nu, dar Microsoft a decis rapid să renunțe la „Panoul de control” și am încercat să introducem în plină utilizare de către utilizatori o aplicație numită „Setări”, care în acest moment nu se poate lăuda decât că este locul principal pentru Setări pentru sistemul de operare Windows 10. Este clar că au implementat ceva de acest fel, dar au uitat de una dintre metodele existente, ceea ce duce la un anumit disconfort utilizator obișnuit. Astăzi vă vom spune despre ce și cum să faceți pentru a evita disconfortul și nu veți obține decât plăcerea de a lucra cu Windows 10.
Numărul metodei 1.
În această metodă, vom folosi comanda rapidă „Setări”, care se află în meniul „Start”.
Trebuie să deschideți meniul Start \u003e\u003e\u003e în partea stângă, partea inferioară a meniului Start, găsim comanda rapidă care duce direct la aplicația Setări:

Numărul metodei 2.
În această metodă, vom folosi și căuta.
Folosind această opțiune de căutare, trebuie să înțelegeți asta, este foarte lent, dar, în orice caz, există un loc unde să fiți folosiți.
În câmpul „Căutați pe Internet și în Windows” introduceți cuvântul „Parametri” \u003e\u003e\u003e așteptați până când Windows 10 scanează totul și după ce aplicația de care aveți nevoie este găsită, faceți clic pe ea cu cursorul mouse-ului sau selectați-o și apăsați butonul Enter. "Pe tastatură:

Numărul metodei 3.
În această metodă, vom folosi opțiunea „Acțiuni rapide”, care este legată în nou sistem de operare la funcția „Notificări”. Pentru cei care nu știu, funcția „Notificări” permite utilizatorului să știe întotdeauna ce se întâmplă în sistemul său de operare și să utilizeze „butoane rapide”, dacă este necesar.
Accesați panoul „Notificări” \u003e\u003e\u003e selectați butonul corespunzător din tavă. Pentru a face acest lucru, selectați „Toți parametrii” și veți vedea cum apare în față fereastra „Parametri”:

Numărul metodei 4.
În această metodă, vom folosi funcția „Opțiuni” din bara de activități.
Dacă obișnuiți să folosiți destul de des „meniul de setări”, atunci trebuie să treceți comanda rapidă la „Bara de activități”. Totul este destul de simplu aici: deschideți meniul Start \u003e\u003e\u003e găsim printre comenzile rapide, o comandă rapidă cu numele „Opțiuni” \u003e\u003e\u003e faceți clic pe comanda rapidă RMB sau „mențineți” această comandă rapidă (dacă aveți un monitor / ecran tactil) până când apare "Meniu contextual" \u003e\u003e\u003e selectați "Pin în bara de activități":

Numărul metodei 5.
Iată tot ultimul mod care ne spune cum să deschideți opțiuni în Windows 10 folosind.
Apăsați combinația de taste Win + i \u003e\u003e\u003e vom vedea fereastra „Parametri” deschisă.
Poate că ultima metodă din cele de mai sus este cea mai rapidă și cea mai eficientă, dar există ceva în ea care nu este în celelalte metode descrise mai sus și, probabil, vă poate oferi informații suplimentare pentru gândire.
A trecut destul de mult timp de când Microsoft a lansat noul său produs numit Windows 10. Majoritatea au fost mult timp, alții au refuzat să facă acest lucru.
De ce mi-am amintit asta? În general, astăzi, lucrurile s-au dovedit astfel încât unii utilizatori care sunt actualizați pe o nouă axă încep să se confrunte cu un alt bug, care poate să nu fie cel mai semnificativ, dar este totuși un bug. Problema este că, atunci când încercați să rulați pictograma „Toate setările” în Windows 10, din centrul de notificări, pur și simplu nu se deschide. Același lucru este valabil și pentru tastele rapide, a căror combinație este responsabilă de lansarea meniului " Toți parametrii».
După cum s-a dovedit, Microsoft deține deja informații despre situație și chiar a dat numele acestei probleme „ Problema emergentă 67758“. A fost plăcut surprinzător faptul că Microsoft nu numai că știa despre defecțiune, ci chiar a lansat o utilitate de rezolvare a funcționării pe deplin, care va ajuta utilizatorul să rezolve problema cu parametrii inoperanți în Windows 10, complet automat.
Dacă arătați pe de altă parte, putem spune că procesul se va desfășura într-un mod semi-automat, deoarece mai este necesar, rulând utilitarul, să faceți clic pe butonul „Următorul” de mai multe ori, dar orice altceva, și anume corectarea erorilor, se va face în programezi.
Ca și cum totul este simplu și clar și nu există nimic de explicat, dar totuși, conform tradiției, voi arăta un exemplu clar de remediere a erorii Emerging Issue 67758, datorită căreia meniul „All Settings” nu se deschide, deci dacă aveți întrebări, au putut face totul în ordine, urmând instrucțiunile mele.
Restabiliți starea de lucru a articolului „Toate setările” în Windows 10
După cum ați înțeles deja, pentru a rezolva o problemă cu parametrii, trebuie doar să faceți clic pe butonul stânga al mouse-ului de mai multe ori.
Desigur, în primul rând descărcăm utilitarul de care avem nevoie, puteți face acest lucru făcând clic aici.
Acum mergem la folderul în care a fost salvată utilitatea și o rulăm în mod obișnuit cu mouse-ul.

În prima etapă, trebuie doar să facem clic pe „ mai departe“. Pentru cei care încă decid să remedieze totul singur, folosind modul manual, puteți face clic pe „ în plus", Și debifează" Aplicați automat corecții", Dar utilizatorilor obișnuiți și fără experiență, aș recomanda să nu faceți acest lucru, ci să lăsați totul așa cum este.

În al doilea pas, va apărea un mic mesaj de la Microsoft, unde se va scrie că acesta problemă nouă privind eliminarea cărora lucrează deja specialiștii companiei. De asemenea, pentru a nu aștepta finalizarea oficială a problemei, puteți utiliza pur și simplu acest utilitar pentru a remedia eroarea Emerging Issue 67758 cu setările Windows 10 nefuncționale.


În acest sens, orice acțiune manuală se încheie, deoarece procesul suplimentar este complet automat. Cu excepția cazului în care la sfârșitul verificării puteți vedea dacă a fost găsită o eroare și primiți un raport privind eliminarea acesteia.

În sfârșit, vă recomand să mergeți la centrul de actualizare și să vă actualizați complet sistemul, sau să instalați cel puțin un pachet KB3081424emis pentru a preveni apariția unei erori pe viitor. Chiar și pentru cei cu care, recomand să le activați și să instalați service-ul recomandat.
Atenție : Această actualizare nu remediază eroarea, ci previne doar apariția ei ulterioară, așa că asigurați-vă că utilizați utilitarul de la Microsoft pentru a o repara.
Opțiunile nu funcționează în Windows 10, soluții alternative
Dacă „All Settings” nu funcționează în Windows 10, desigur, vă recomand să utilizați utilitarul oferit de dezvoltator, despre care tocmai v-am spus. Dar, recent, am întâlnit o altă opțiune pentru rezolvarea problemei noastre, pe care am găsit-o pe Internet.
Această opțiune este de a utiliza o comandă care va ajuta la restaurare fișiere Windows 10.
- Rulați CMD ca administrator;
- Scriem o comandă: Dism / online / Cleanup-Image / RestoreHealth;
- Așteptăm finalizarea verificării și recuperării;
- Verificați rezultatul;
Vreau să observ imediat asta această metodă Nu am fost verificat personalși, prin urmare, toate acțiunile pe care le efectuați la propriul dvs. pericol și risc. Încă o dată, această metodă este o alternativă, așa că dacă aveți într-adevăr o defecțiune cu meniul „Toate setările” din Windows 10, vă recomand cu mare drag utilizarea unei utilități dovedite de la Microsoft.
Ei bine, voi termina. Dacă te lovești de o astfel de problemă, nu te grăbi din nou imediat sau. Zece este un sistem de operare nou și nu puteți face fără erori, însă Microsoft încearcă în fiecare zi să-l îmbunătățească și să remedieze toate defectele, astfel încât să obțineți și să utilizați un produs complet de înaltă calitate. Sunt sigur că, chiar și acum, când citiți acest articol, programatorii lucrează neobosit pentru îmbunătățirea noului sistem de operare.




