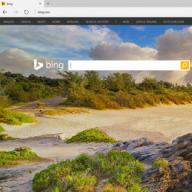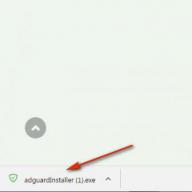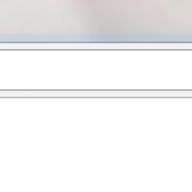Gadgeturi de sincronizare gadget Android timpuri recente a suferit modificări majore. Baza noii tehnologii a fost utilizarea Dispozitiv MTP-drivere cu condiția ca dispozitivul să fie conectat direct la un laptop sau computer printr-un port USB universal.
Ce este un dispozitiv MTP?
Pentru prima dată, tehnologia MTP a fost lansată în 2008 în 2008 dispozitive mobileah cu fagure în sala de operație sistem Android Înghețată de tip sandwich. In timp ce acest sistem considerată partea principală a pachetului programe Windows Cu toate acestea, mass-media, apoi a fost standardizat ca unul dintre principalele tipuri de dispozitive USB. Din acest motiv, astăzi, sistemele de operare staționare când conectează un dispozitiv mobil îl determină doar ca dispozitiv MTP. Cu toate acestea, în esență, această dezvoltare nu este nouă. Seamănă puternic cu protocoalele PTP sau cu una din variantele sale sub formă de extensii suplimentare.
Alternativă de stocare masivă USB
Dacă vorbim despre funcționarea acestui sistem, devine clar că este practic imposibil fără instalarea driverului. Cu toate acestea, în comparație cu schimbul obișnuit de informații prin USB MTP Device, driverul funcționează puțin diferit. Principala diferență între noua tehnologie este următoarea. Când utilizați o conexiune standard cu USB Mass Storage, sunt create două partiții (pentru aplicații și fișiere media separat). O secțiune depinde întotdeauna de cealaltă.
Cu toate acestea, în unele cazuri, apare o situație în care tableta sau smartphone-ul nu au acces la una dintre secțiuni, iar computerul în același timp percepe ambele secțiuni. Din acest motiv apare o situație când aplicațiile instalate pe cardul SD nu pornesc și nu funcționează. Când utilizați dispozitivul MTP, pur și simplu nu există astfel de restricții. De asemenea, nu este necesară utilizarea sistemului de fișiere FAT.
Dacă anterior redistribuirea spațiului pe disc liber a fost efectuată datorită influenței unei partiții asupra alteia, atunci în acest caz acest lucru nu se întâmplă. Pentru a spune mai bine, o creștere anterioară a spațiului liber al unei partiții a dus la scăderea unei alte partiții. Acum ambele secțiuni rămân neschimbate.
Instalarea driverului pe Windows
Luați în considerare modul în care se realizează instalarea driverului standard la sincronizarea dispozitivului cu Windows. Să presupunem că avem o tabletă și un smartphone de la Samsung. Când ați conectat prima dată un dispozitiv la un computer, de regulă, sistemul afișează un mesaj în care se spune că un dispozitiv nou a fost găsit. În cazul nostru, vom vorbi despre dispozitivul MTP Samsung. Sistemul va instala driverul necesar sincronizării. După aceea, transferul de date se va realiza prin analogie cu cel obișnuit Conexiune USBcând este detectat un card SD extern și stocare internă. Desigur, pot apărea erori precum „driverul neinstalat”. Să rămânem pe ele puțin mai târziu.
În principiu, pe astfel de dispozitive se instalează aproape întotdeauna automat toate driverele necesare sistem de operare ferestre Puteți utiliza, de asemenea, metode alternative care sunt asociate cu instalarea programelor adecvate pentru tabletă și smartphone. Așadar, de exemplu, aceleași drivere MTP Device sunt instalate automat pe produsele Samsung cu cea mai recentă versiune a aplicației Kies. De remarcat, de asemenea, faptul că Samsung nu eliberează drivere pentru fiecare model specific de gadget mobil.
Așa căutați șoferi pentru Nota Galaxy 2 sau pentru S6 nu are sens. Smartphone-urile HTC necesită un software specializat numit HTC Sync Manager. În unele cazuri, instalarea firmware-ului prin modul FastBoot este necesară. Puteți găsi un driver pentru dispozitive LG pe site-ul oficial al producătorului.
Pentru Nexus, puteți încerca să folosiți utilitarul ADB RUN sau să instalați driverele folosind standardul „Device Manager”. Când utilizați gadgeturi de la Sony, sunt posibile două opțiuni: utilizarea driverelor FlashTool sau instalarea Sony PC Suite. În principiu, nu există nicio diferență deosebită, trebuie avut în vedere faptul că sunt două programe care se exclud reciproc. Când instalați unul dintre ele, este mai bine să îl eliminați pe celălalt imediat.
Utilizați pe Mac OS
La sincronizarea cu laptop-uri Apple și pop-uri, utilizarea dispozitivelor clasificate drept MTP Device nu este cu mult diferită de Windows. Pentru a fi sigur, puteți instala doar aplicația Android Transfer de fișiersi asta e. În caz contrar, nu ar trebui să apară probleme.
Instalare pe sisteme Linux (Ubuntu)
Pe sistemele Linux, datorită specificului lor, instalarea driverelor MTP Device este ceva mai complicată. De exemplu, luați în considerare procesul de instalare a driverelor pentru versiunea Ubuntu atunci când instalați driverul pentru Nexus. Trebuie să folosiți fereastra de comandă în care este scrisă regulile sudo nano –w /etc/udev/rules.d/51-android.
După aceasta, se introduce comanda SUBSYSTEM \u003d\u003d "usb", ATTR (idVendor) \u003d\u003d "04e8", ATTR (id Produs) \u003d\u003d "6860", MODE \u003d "0600", OWNER \u003d "Username". După aceea, trebuie să executați secvențial sudo apt-get install mtpfs, sudo mkdir / media / GNexus și sudo chmod 775 / media / GNeus. Acum trebuie să conectați gadgetul la computer și să introduceți comanda sudo mtpfs - o allow_other / media / GNexus. După aceasta, utilizând Nutilis, puteți muta orice foldere și fișiere. Un punct important: când toate operațiunile sunt finalizate, nu uitați să folosiți comanda sudo umount mtpfs finală.
Erori și metode de eliminare a acestora
Din păcate, erorile din timpul instalării driverului nu pot fi excluse. În cele mai multe cazuri, acestea apar atunci când folosesc sisteme de operare Windows. Să încercăm să luăm în considerare cele mai frecvente erori, precum și modalități de rezolvare a acestora. În primul rând, trebuie să verificați dacă utilitățile sunt utilizate cele mai recente versiuni.
Dacă totul este în regulă, dar driverul pentru dispozitivul MTP încă nu funcționează, puteți încerca să îl instalați în modul manual. Pentru a face acest lucru, accesați „Manager dispozitive”. Dacă dispozitivul nu funcționează corect sau driverul nu este instalat, dispozitivul în sine va fi marcat cu o pictogramă galbenă. Totul este destul de simplu aici. Găsiți butonul de actualizare a driverului în proprietăți și selectați numai dispozitivele compatibile din listă. Dacă această operație nu ajută, va trebui să dezinstalați driverul, apoi să îl reinstalați automat.
Dacă acest lucru nu funcționează, indicați sistemului locul unde va fi stocată distribuția instalației cu informațiile necesare. În unele cazuri, nici acest lucru nu este eficient. Motivele acestui lucru pot fi multe. În anumite cazuri, instalarea în sistem economisește nou versiuni Windows Media Player Cel mai probabil, trebuie doar să verificați sistemul secțiune dură disc pentru erori. Problema ar putea fi orice. Uneori se întâmplă ca playerul media „nativ” să producă în sine acest tip de eroare și defecțiune.
Nici această opțiune nu poate fi exclusă. În această situație, dacă utilizați versiunea Windows 7 sau o versiune ulterioară, puteți încerca să dezactivați componentele multimedia folosind secțiunea „Programe” din „Panoul de control”. Există multe motive pentru astfel de eșecuri. Prin urmare, va trebui de la cel mai mult moduri simple soluțiile la această problemă merg la o metodă mai complexă și cardinală. În fiecare caz, este necesar să se țină seama de specificul unui anumit dispozitiv. Cu toate acestea, așa cum arată practica, soluția universală a acestei probleme poate fi utilizarea registrul de sistem.
În secțiunea principală HKEY_LOCAL_MACHINE, este suficient să găsiți cheia UpperFilters și să o ștergeți mutând secvențial prin arbore. Acest lucru nu va afecta performanța sistemului de operare. Cu toate acestea, conexiunea va funcționa în sfârșit așa cum era de așteptat. Merită remarcat imediat că aceasta metoda în majoritatea cazurilor, este eficient pentru gadgeturile fabricate de Samsung.
Concluzie
LA această recenzie Am încercat să descriem pe scurt principalele probleme asociate cu utilizarea tehnologiei MTP. După cum puteți vedea pentru dvs., utilizatorul nu va trebui să muncească din greu la instalarea driverului, decât dacă utilizați sisteme Linux. Toate erorile majore la instalarea driverelor sunt destul de ușor de remediat. Cu toate acestea, în fiecare caz, este încă de dorit să se stabilească care este cauza problemei. Este mai bine să faceți acest lucru înainte de a efectua acțiuni drastice, cum ar fi ștergerea cheilor registrului de sistem.
Cu toate acestea, în majoritatea cazurilor, nu ar trebui să existe glitches, mai ales dacă instalați cel mai mult versiuni proaspete adiţional software-ul. În orice caz, trebuie doar să accesați resursele oficiale ale producătorilor de dispozitive mobile. Cu siguranță, puteți găsi secțiunea de ajutor pe site-ul oficial, care va descrie procesul de abordare a problemelor de acest tip. Cel mai probabil, problema nu este nici în Windows, ci în setările și funcțiile dezactivate sau chiar în firmware-ul dispozitivului.
Dacă nu doriți să pierdeți timp la vânătoare după șoferul necesar pentru calculatorul dvs., nu ezitați să utilizați un instalator dedicat auto-acționat. Acesta va selecta doar drivere calificate și actualizate pentru toate piesele hardware, singure. Pentru a descărca SCI Drivers Installer, urmați acest legătură.
| Dispozitiv: | Instalator de drivere USB MTP | |
| Versiune: | 2.0.0.18 | |
| Data: | 2017-09-03 | |
| Mărime fișier: | 1,12 Mb | |
| Sistem de operare acceptat: | Windows 2000, Windows XP, Windows Vista, Windows 7, Windows 8 | |
| Descărcați instalatorul de drivere | ||
USB MTP: Lista de drivere
3 drivere sunt găsite pentru „USB MTP Device”. Pentru a descărca driverul necesar, selectați-l din lista de mai jos și faceți clic pe butonul „Descărcați”. Vă rugăm să vă asigurați că versiunea driverului corespunde în totalitate cerințelor sistemului de operare pentru a asigura precizia operațională a acestuia.
| Versiune: | 5.2.5326.4762 | Descarca |
| Data: | 2012-05-10 | |
| Mărime fișier: | 1.7M | |
| Sistem de operare acceptat: |
| Versiune: | 1.1.0.0 | Descarca |
| Data: | 2012-02-27 | |
| Mărime fișier: | 8.8m | |
| Sistem de operare acceptat: | Windows XP 64bit, Windows Vista 64bit, Windows 7 64bit, Windows 8 64bit |
USB MTP: Modele acceptate de laptopuri
Am compilat o listă de modele populare de laptopuri aplicabile pentru instalarea „dispozitivului USB MTP”. Făcând clic pe modelul de laptop vizat, veți putea examina o listă cuprinzătoare de dispozitive compatibile.
| # | Producător | Model | Dispozitive |
| 1 | ibm | 8141WT1 | 34 de dispozitive |
| 2 | ibm | ThinkCentre S51 (8172Y3V) | 23 de dispozitive |
| 3 | HP | HP Compaq dc5100 SFF (EQ116US) | 37 de dispozitive |
| 4 | HP | KA915AA-ABF s3341.f | 27 de dispozitive |
| 5 | Seneca | V56683 | Lista de dispozitive 33 |
| 6 | HP | HP d530 CMT (DP002C) | 28 de dispozitive |
| 7 | ibm | ThinkCentre M51 (8141WT1) |
Android application / vnd.android.package-archive Aplicația Android
Android de la A la Z: Ce se află în spatele prescurtării MTP și cum se poate gestiona corect
MTP (Transfer media Protocol) a apărut pentru prima dată pe dispozitivele cu fagure de miere. Protocolul este ușor diferit de cel obișnuit USB Stocare în masă (UMS), în care porniți modul USB și începeți mutarea fișierelor. Și de când MTR a devenit parte, ar fi frumos să afli toate nuanțele. În postare, vom încerca să descoperim cât mai mult care este exact acest protocol, care este nevoia acestuia și cum să îl configurăm pentru a simplifica transferul de fișiere.
Ce este MTP?
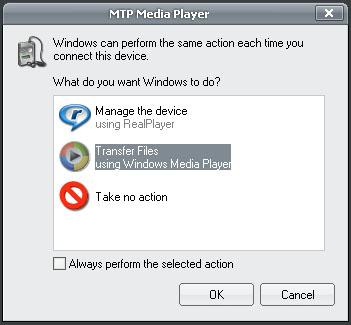
MTR este un set de extensii personalizate pentru PTP (Protocolul de transfer de imagini), care are ca scop transferul fișierelor și a metadatelor aferente USB. Inca aici? Atunci să continuăm.
Inițial parte a structurii ferestre Mass-mediadar în 2008 MTR a fost standardizat ca tip USB dispozitive, devenind astfel un standard stabilit. Dacă ai fi proprietarul iriver sau Creative MP3 playere, probabil că ai dat peste cap MTR. Dacă utilizați o cameră digitală, care atunci când este conectată la un computer este recunoscută automat ca dispozitiv, atunci este implicată în lucrare RTRcare, în esență, este același ca și MTR. Lucrul este destul de vechi, dar nu pentru Android.
De ce să folosiți MTP în loc de stocare în masă USB?
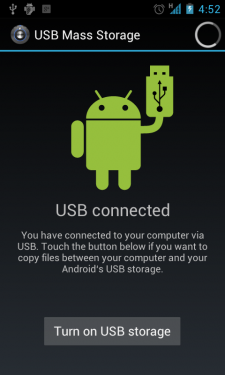
Esența de utilizare MTP este că acum producătorii de dispozitive mobile nu trebuie să creeze două secțiuni separate, una pentru aplicații, a doua pentru fișiere media. Anterior, s-a observat un păcat în spatele lor, care a constat în extinderea celei de-a doua secțiuni în detrimentul primei, iar acest lucru a dus foarte des la lipsa de spațiu pentru aplicații noi. CU MTR ambele tipuri de fișiere pot fi stocate împreună.
La Depozitare masă USB Există un mare dezavantaj - atunci când creați partiții de memorie, atunci una dintre ele este complet sub puterea celuilalt dispozitiv. Aceasta înseamnă că tableta sau smartphone-ul dvs. nu vor avea acces la această secțiune, dar computerul la care este conectat dispozitivul îl poate folosi în orice mod. Din acest motiv, unele aplicații și mai ales widget-urile plasate pe cardul SD nu funcționează.
Alt avantaj MTR este un nu este nevoie să folosiți sistemul de fișiere FAT pentru depozitare. Acest lucru duce în cele din urmă la mai multe lucru rapid dispozitiv.
Instalare MTP
Din vremea Windows XPMTP dispozitivele fără probleme funcționează. Conectați-văGalaxienexalege MTP ca tip de conexiune, sistemul de operare al computerului găsește în sine driverele necesare, va trebui doar să aștepți un pic. Mutarea fișierelor între smartphone și PC fără probleme este furnizată. Dar ce să facem acelor utilizatori care au preferatLinux și Mac?
Mac OS
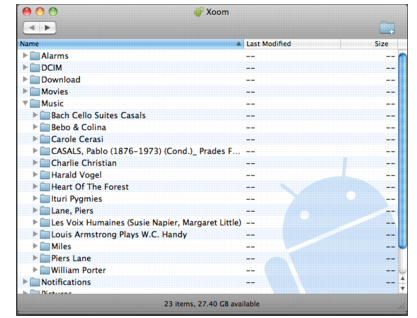
A stabilit Regula UDEV, după ce s-a deschis norme fişier prin terminal
sudo nano -w /etc/udev/rules.d/51-android.rules
Apoi introduceți linia următoare în partea de jos a fișierului (asigurați-vă că includeți numele de utilizator):
SUBSYSTEM \u003d\u003d "usb", ATTR (idVendor) \u003d\u003d "04e8", ATTR (idProduct) \u003d\u003d "6860", MODE \u003d "0600", OWNER \u003d "
Apoi rândul pentru:
- sudo apt-get install mtpfs
- sudo mkdir / media / GNexus
- sudo chmod 775 / media / GNexus
Apoi conectați-vă Galaxie nex la computer și în aceeași fereastră ca în fereastra precedentă introduceți:
sudo mtpfs -o allow_other / media / GNexus
Toate acestea vă permit să glisați și să aruncați fișierele folosind Nautilusși nu uitați să introduceți următoarea comandă la finalizarea lucrărilor:
sudo umount mtpfs
Alternativă
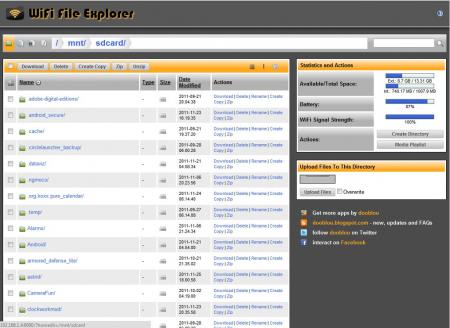
Alternativ, puteți utiliza o combinație Explorator de fișiere Wifi și Quicksshd și a trimite fișiere wireless.
Android de la A la Z: Ce se află în spatele prescurtării MTP și cum se poate gestiona corect:
evaluare 80 din 80 pe baza a 80 de evaluări.
Doar 80 de recenzii.
Recent, sincronizarea gadgeturilor mobile bazate pe sistemul de operare Android cu sisteme computerizate standard a suferit modificări destul de puternice. Noua tehnologie s-a bazat pe utilizarea așa-numitului driver de dispozitiv MTP atunci când conectați direct dispozitivul la un computer sau laptop printr-un port USB universal.
Ce este un dispozitiv MTP?
În general, tehnologia MTP (Media a văzut prima dată lumina în 2008 pe gadgeturile mobile cu Honeycomb în Android OS Ice Cream Sandwich. La acea vreme, era considerată parte integrantă a pachetului Windows Media, dar apoi a fost standardizată ca unul dintre principalele tipuri de dispozitive USB).
Acesta este motivul pentru care acum sistemele de operare staționare atunci când conectați un gadget mobil și îl definește ca dispozitiv MTP. De fapt, dezvoltarea în sine nu a fost ceva nou, întrucât seamănă foarte mult cu protocoalele PTP (Picture Transfer Protocol), mai precis, este una dintre varietățile sale sub formă de extensii suplimentare.
Driver de dispozitiv MTP ca alternativă la stocarea în masă USB
În ceea ce privește funcționarea unui astfel de sistem, este clar că, fără a instala driverul, este practic imposibil. Cu toate acestea, în comparație cu schimbul obișnuit de date prin USB MTP Device, șoferul funcționează într-un mod ușor diferit.
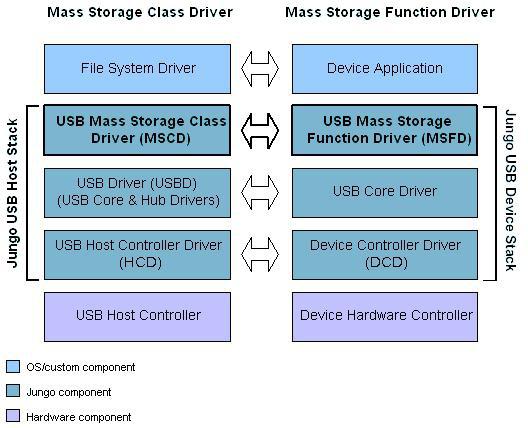
Cea mai importantă diferență, este un avantaj al noii tehnologii, este următoarea. Cert este că atunci când utilizați o conexiune standard când ajutor USB Mass Storage creează două partiții (pentru fișiere media și pentru aplicații separat), iar una dintre ele depinde întotdeauna de cealaltă. Există o situație în care un smartphone sau o tabletă nu are acces la una dintre secțiuni, iar computerul le percepe pe ambele. De aceea, situația apare atunci când aplicațiile instalate pe cardul SD nu numai că nu funcționează, ci chiar nu pornesc.
În cazul utilizării dispozitivului MTP, nu există astfel de restricții. În plus, nu este necesară utilizarea sistemului de fișiere FAT. Și dacă anterior redistribuirea spatiu liber s-a datorat influenței unei secțiuni pe alta, în acest caz nu există nimic de genul acesta. Pur și simplu, înainte de entuziasmul pentru spațiul liber al unei partiții a dus la o scădere a dimensiunii celuilalt. Acum ambele secțiuni rămân neschimbate.
Instalarea driverului standard pe Windows
Acum să vedem cum se realizează instalarea driverului standard la sincronizarea dispozitivului cu Windows. Să spunem că avem un smartphone sau o tabletă Samsung.
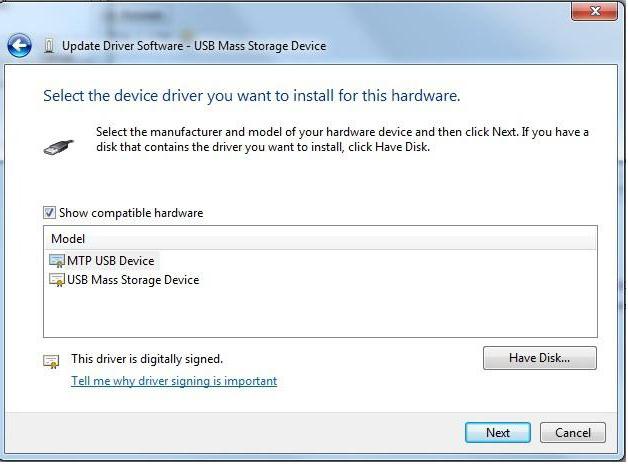
De regulă, de obicei atunci când conectați un dispozitiv la un terminal de computer, sistemul afișează un mesaj în tava de sistem că a fost găsit un dispozitiv nou (în cazul nostru, Samsung MTP Device). Sistemul în sine instalează driverul necesar sincronizării fără probleme, după care transferul de date poate fi efectuat în mod similar cu utilizarea unei conexiuni USB convenționale, atunci când se detectează atât unitatea internă cât și cardul SD extern. Desigur, pot apărea erori (cum ar fi „Driverul dispozitivului mobil Samsung MTP care nu este instalat”), dar vom rezista la ele puțin mai târziu.
Ghiduri generale de instalare a driverului pentru majoritatea dispozitivelor Android
În principiu, instalarea automată a driverelor necesare de către sistemul de operare Windows funcționează aproape întotdeauna. Cu toate acestea, puteți utiliza metode alternative legate de instalarea utilităților conexe pentru un smartphone sau tabletă.
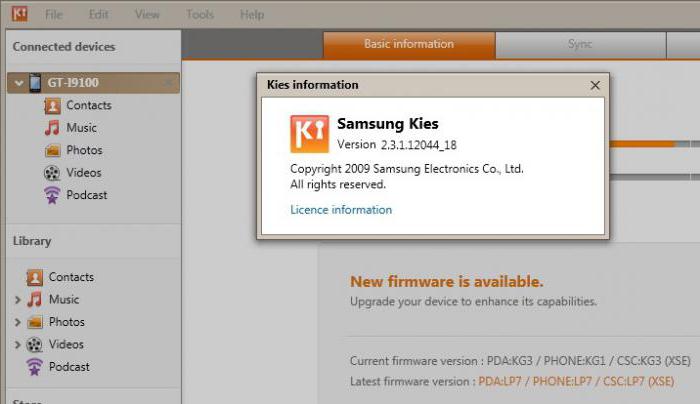
Așadar, de exemplu, același driver MTP Device Samsung este instalat automat dacă este disponibilă cea mai recentă versiune a aplicației Kies. Rețineți că Samsung nu eliberează drivere pentru fiecare model specific de gadget mobil, așa că nu are absolut sens să le căutați, să spunem, pentru S6 sau Galaxy Note 2.
Pentru smartphone-urile HTC, trebuie să utilizați un software specializat numit HTC Sync Manager (uneori poate fi necesar să instalați firmware-ul prin modul FastBoot). Pentru LG, puteți găsi șoferul pe site-ul oficial al producătorului special pentru model specific. Pentru Nexus, trebuie să utilizați utilitarul ADB RUN și să instalați driverul de la „Device Manager” standard. Dacă utilizați gadgeturi Sony, există două opțiuni: instalarea Sony PC Suite sau utilizarea driverelor FlashTool. În principiu, nu există nicio diferență, dar trebuie să vă amintiți că acestea sunt două programe care se exclud reciproc - atunci când instalați unul, celălalt trebuie șters mai întâi.
Utilizați pe Mac OS
Utilizarea dispozitivelor clasificate ca MTP Device atunci când se sincronizează cu laptopurile „poppies” sau „apple” staționare nu este foarte diferită de cea a Windows.
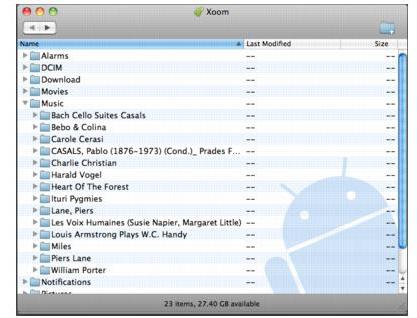
Dacă nu aveți încredere completă, puteți instala suplimentar aplicația de transfer de fișiere Android, asta este tot. În caz contrar, nu ar trebui să existe probleme.
Instalare pe Linux (Ubuntu)
Pe sistemele Linux, datorită specificului lor, instalarea driverelor MTP Device pare un pic mai complicată. Ca exemplu, luați în considerare acest proces pentru instalarea unui driver pentru Nexus.
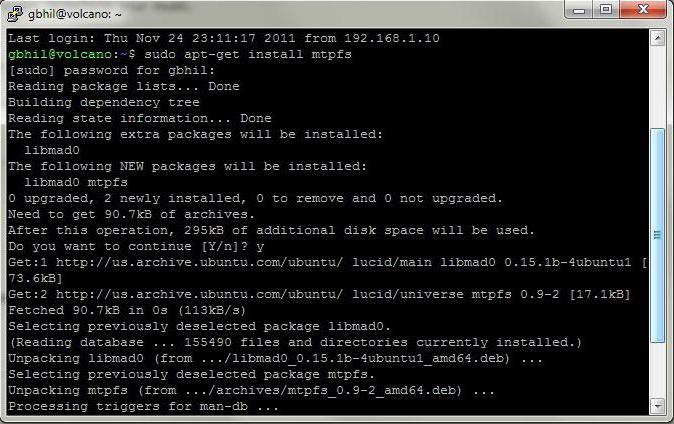
Deci, folosim fereastra de comandă, în care mai întâi scriem sudo nano -w /etc/udev/rules.d/51-android.rules (setarea regulilor UDEV). Apoi introducem comanda SUBSYSTEM \u003d\u003d "usb", ATTR (idVendor) \u003d\u003d "04e8", ATTR (idProduct) \u003d\u003d "6860", MODE \u003d "0600", OWNER \u003d "<Имя пользователя>", după care executăm succesiv liniile sudo apt-get install mtpfs, sudo mkdir / media / GNexus și sudo chmod 775 / media / GNexus.
Apoi, conectați gadgetul la computer și introduceți sudo mtpfs -o allow_other / media / GNexus. Totul, acum, folosind Nutilus, puteți face față mișcării oricăror fișiere și foldere. Da, cel mai important lucru. Când toate operațiunile sunt finalizate, asigurați-vă că utilizați comanda sudo umount mtpfs finală.
Posibile erori și soluții
Din păcate, aspectul erorilor nu este, de asemenea, exclus. În cele mai multe cazuri, acest lucru se aplică numai sistemelor de operare Windows. Să încercăm să considerăm cele mai frecvente eșecuri și cele mai simple metode pentru eliminarea lor.
În primul rând, merită să verificați dacă utilitățile aferente corespund celor mai recente versiuni. Când le folosiți, este recomandabil să descărcați cea mai recentă distribuție de pe site-ul web al producătorului.
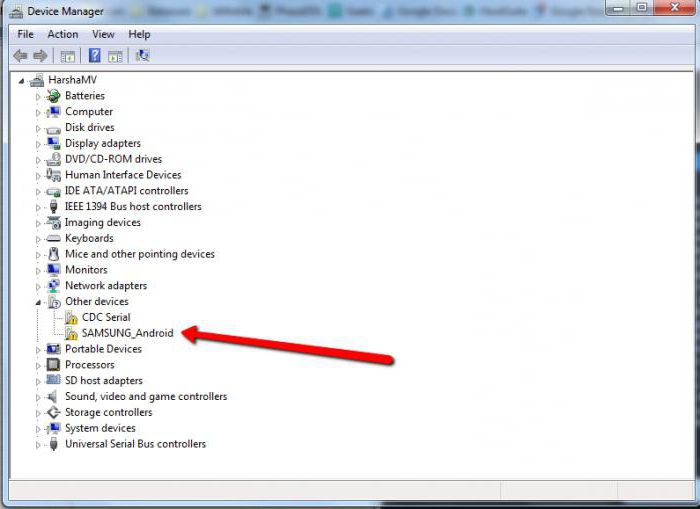
Dacă driverul MTP Device încă nu funcționează, puteți încerca să îl reinstalați manual. Pentru a face acest lucru, accesați „Manager dispozitive”. În teorie, dacă driverul nu este instalat sau dispozitivul în sine nu funcționează corect, va fi marcat cu o pictogramă galbenă. Totul este simplu aici. Trebuie să găsiți butonul de actualizare a driverului în proprietăți, apoi să selectați numai dispozitive compatibile din listă. Dacă acest lucru nu ajută, va trebui să îl eliminați, apoi să executați din nou instalarea în modul automat. Dacă acest lucru nu funcționează, va trebui să indicați sistemului în care sunt stocate kitul de distribuție a instalației care conține informațiile necesare.
Uneori, însă, acest lucru nu ajută. Motivele pot fi orice număr. În unele cazuri, instalarea celei mai recente versiuni a Windows Media Player pe sistemul dvs. vă poate ajuta. Probabil că trebuie doar să verificați partiția de sistem. hard disk pentru erori, dar nu știi niciodată ce ar putea fi. De asemenea, se întâmplă ca acest tip de eroare sau defecțiune să poată fi produs de însuși player-ul „autohton” (această opțiune, din păcate, nu este exclusă) În această situație, dacă utilizați versiuni de Windows sub forma „șapte” și de mai sus, puteți încerca să dezactivați pur și simplu componentele multimedia în secțiunea de programe a Panoului de control.
După cum deja este clar, motivele acestor eșecuri pur și simplu nu pot fi luate în considerare. Prin urmare, va trebui să treceți de la cele mai simple metode pentru a rezolva problema la mai complexe sau chiar cardinale, având în vedere natura specifică a cauzei în fiecare caz și pentru fiecare dispozitiv specific.
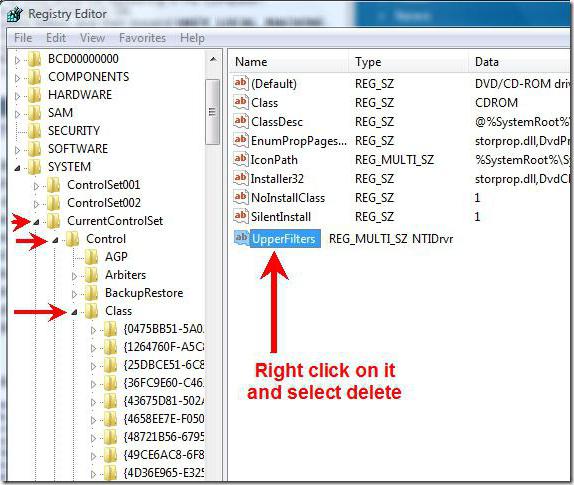
Cu toate acestea, așa cum arată practica, una dintre soluțiile universale poate fi utilizarea registrului de sistem. Aici trebuie să găsiți cheia UpperFilters și să o ștergeți în secțiunea principală HKEY_LOCAL_MACHINE printr-o mișcare secvențială prin arbore (System \\ CurrentControlSet \\ Control \\ Class). Acest lucru nu va afecta performanța sistemului de operare, dar conexiunea va funcționa așa cum este de așteptat. Rețineți că, în majoritatea cazurilor, această metodă poate fi folosită pentru gadgeturi de la Samsung.
Concluzie
Aici, în principiu, pe scurt, și tot ceea ce se referă la problemele principale asociate cu utilizarea conexiunilor folosind tehnologia MTP. După cum vedeți, nu trebuie să muncești din greu pentru a instala driverul, decât în \u200b\u200bLinux. Principalele erori sunt eliminate destul de ușor, cu toate acestea, pentru fiecare caz, este recomandabil să aflați cauza principală înainte de a lua măsuri cardinale, precum ștergerea cheilor de registru. Dar, în cele mai multe cazuri, nu ar trebui să existe niciun eșec, mai ales dacă instalați cele mai recente versiuni de software suplimentar pentru gadgetul dvs.
În orice caz, puteți pur și simplu să apelați la resursele oficiale online ale producătorilor de echipamente mobile. Cu siguranță există o secțiune de ajutor care descrie probleme de acest tip. Poate că problema nu este chiar în Windows, dar, de exemplu, în firmware-ul dispozitivului sau funcțiile și setările dezactivate.
Recent, m-am confruntat cu faptul că smartphone-ul meu a refuzat complet să fie definit în Windows 8.1 ca dispozitiv MTP. În același timp, conectarea și transferul fișierelor de fișiere în modul PTP a funcționat corect, ceea ce desigur a vorbit despre sănătatea echipamentului. Utilizarea telefonului cu o astfel de defecțiune a devenit extrem de inconvenientă, deoarece modul de stocare în masă nu a fost implementat în smartphone-ul meu, iar în modul PTP, doar dosarele DCIM și Pictures ale smartphone-ului îmi erau vizibile.
Prin urmare, a trebuit să folosesc suplimentar managerul de fișiere de pe Android pentru a transfera fișierele necesare din aceste dosare.
Dacă transferați smartphone-ul în modul de operare MTP (transfer de fișiere), atunci în managerul de dispozitive Windows a fost definit ca un dispozitiv necunoscut.
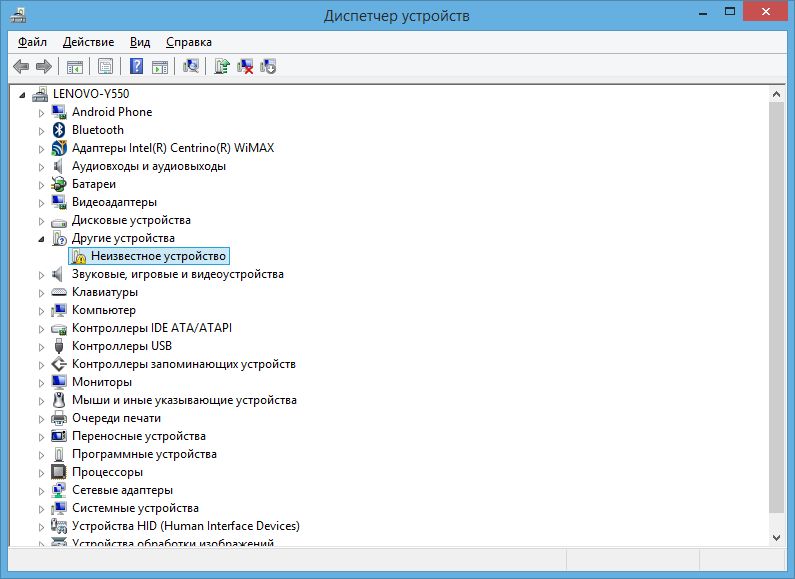
Dorință firească de a actualiza automat driverul 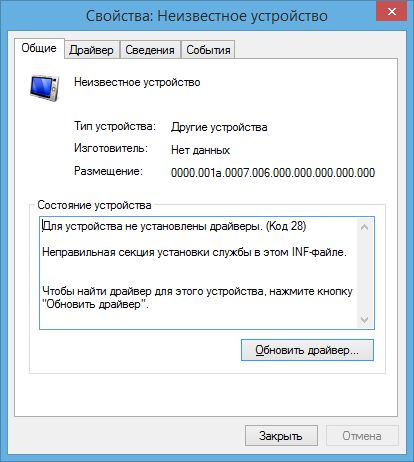
a dus la eroarea așteptată: 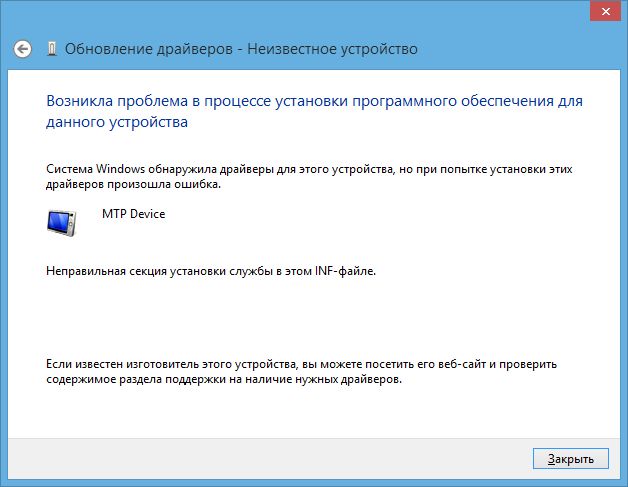
Cum să remediați Windows MTP Error
Pentru a remedia eroarea de conectare a smartphone-ului Android în modul MTP, trebuie să reinstalați driverele în modul manual. Pentru a face acest lucru, accesați managerul de dispozitive, faceți clic pe dispozitiv necunoscut și faceți clic pe butonul de actualizare a driverului.
Apoi, selectați opțiunea „Căutare drivere pe acest computer”: 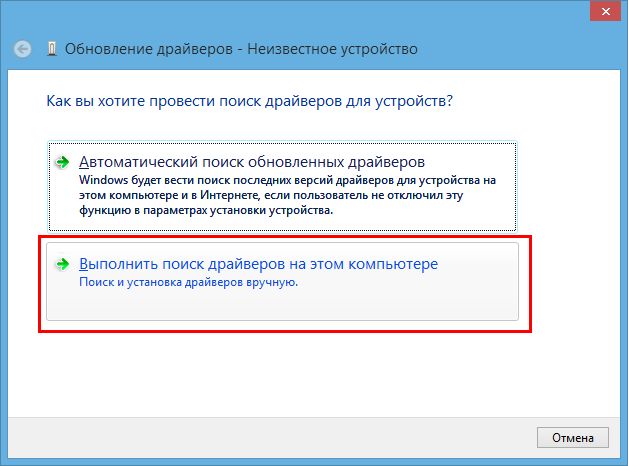
În următoarea fereastră, selectați elementul "Selectați un driver din lista de drivere deja instalate": 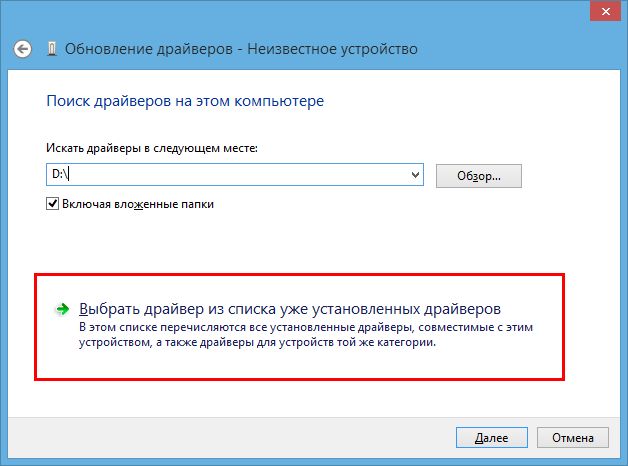
În lista propusă de sistem, selectați „Telefon Android”: 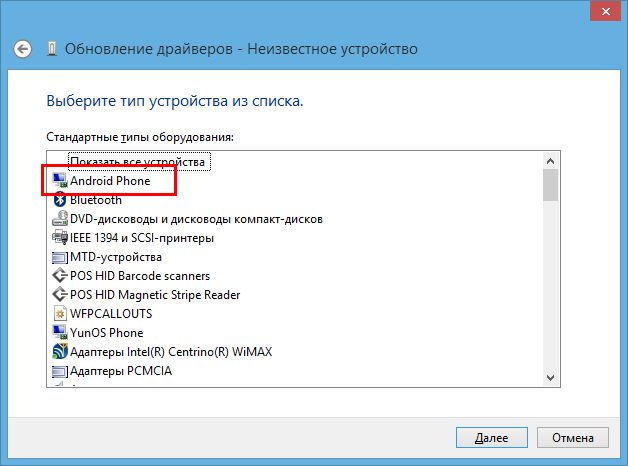
Și apoi driverul de dispozitiv USB - MTP compatibil: 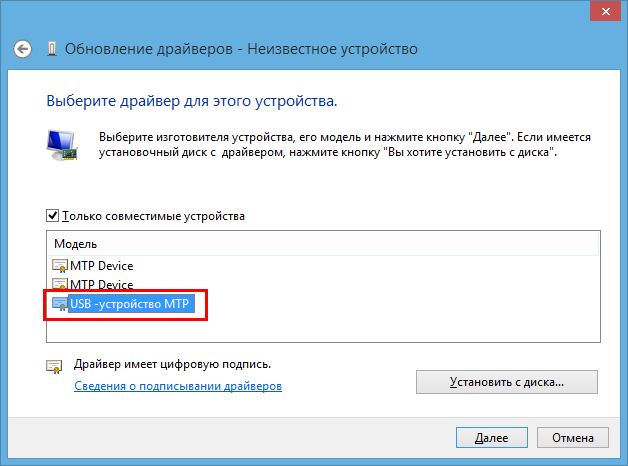
După care veți vedea un mesaj despre instalarea cu succes a driverului MTP: 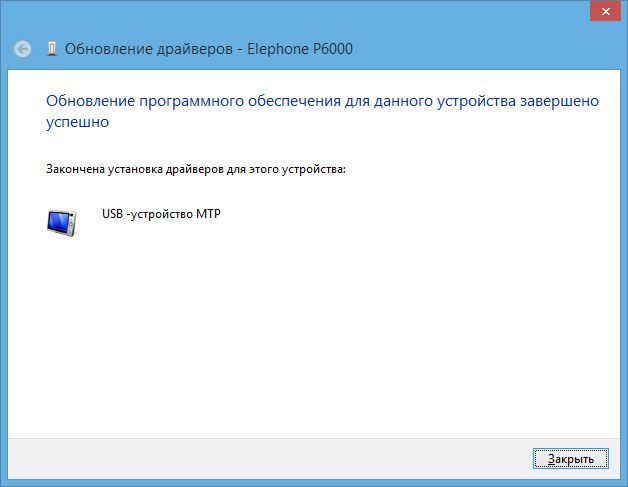
După instalarea driverului MTP în modul manual, smartphone-ul meu a început să se afișeze corect în managerul de dispozitiv: 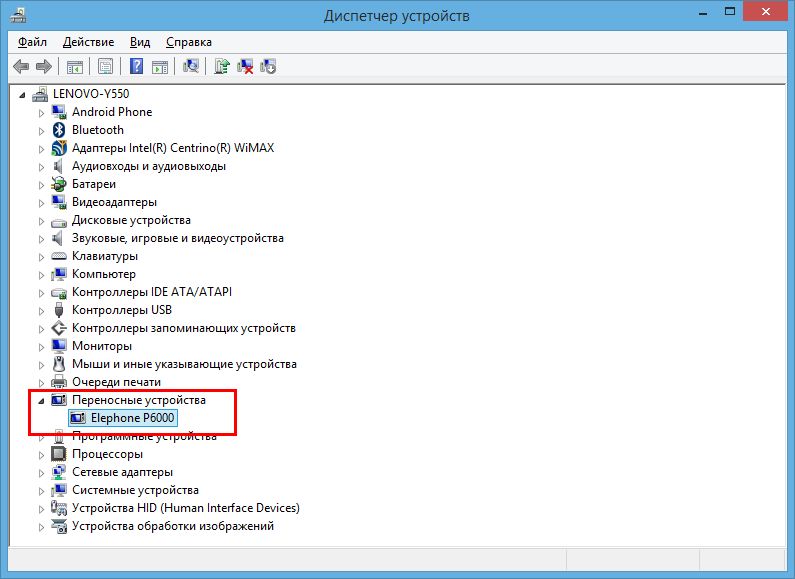
Modul de transfer de fișiere MTP a fost restabilit cu succes.
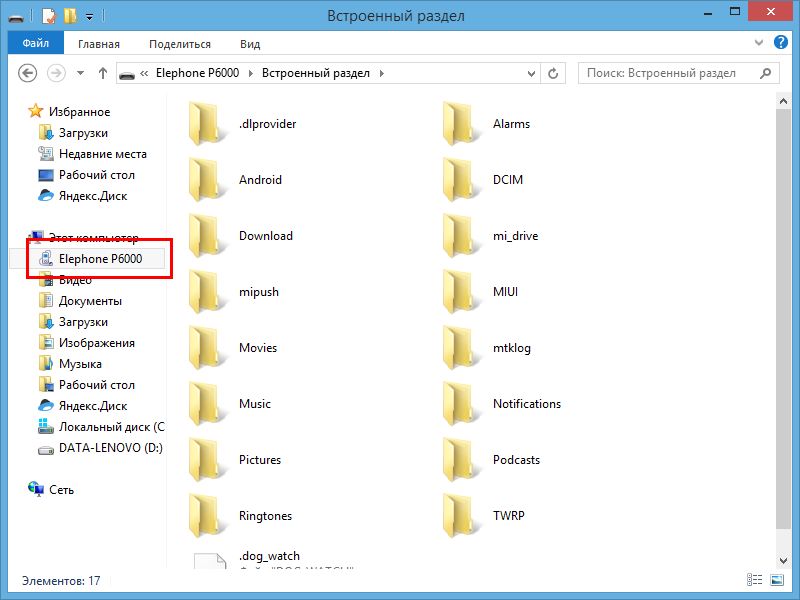
Ce este MTP?
MTP (Media Transfer Protocol) este un protocol independent de hardware dezvoltat de Microsoft pentru a conecta playerele digitale la un computer.
În sistemul de operare Windows, MTP nu este sistemul de fișiere, dar este acceptat la nivel de software de aplicație, prin urmare, nu veți putea utiliza „managerul dvs. de fișiere preferat”, fișierele pot fi înregistrate doar prin Explorer și Windows Media Player.
Acesta nu este cel mai bun protocol pentru schimbul de date între un computer și un smartphone, dar, din păcate, trebuie să îl utilizați pe dispozitive în care modul nu este implementat drive USB Stocare în masă
Echipamente și programe folosite
Când scrieți recenzia, smartphone-ul Elephone P6000 cu firmware MIUI și laptop Lenovo Y550 cu funcționare sistem Windows 8,1 x64.