Sincronizarea browserului simplifică a restabili Toate datele utilizatorului, inclusiv istoricul. Pentru această metodă va avea nevoie contcreat înainte de a șterge istoricul browserului.
Accesați setările.
Găsim un buton care permite autentificare în cont, și executați autorizare.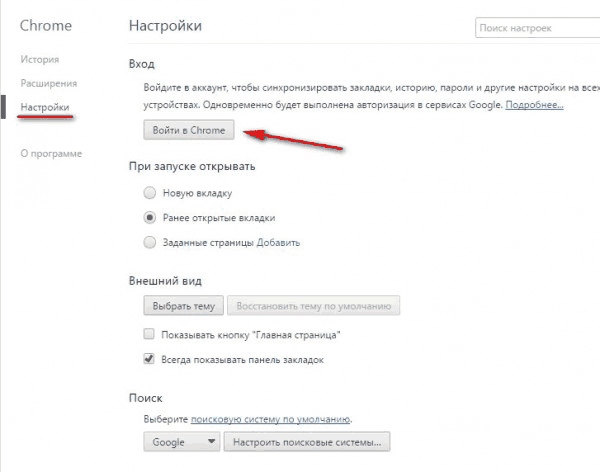
alegere setări sincronizarea și bifarea articolelor necesare, și anume, " Povestea». 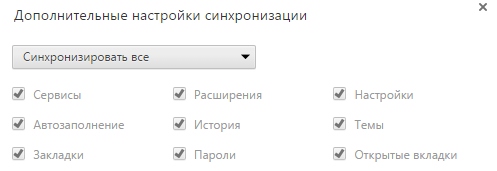
Împingeți " ca.„Și povestea este restaurată. sincronizare sprijinit de majoritatea browserelor moderne, inclusiv Chrome, Mozilla, Opera, Yandex și altele.
Verificați memoria cache
Cache DNS păstrează istoria în sine vizite recente site din orice aplicație. Pentru a verifica, apăsați tastele rapide câștiga(buton casetă) + R și deschis linie de comandă
. Puteți face acest lucru și din „ start„Apelând„ alerga„Și introducerea comenzii” cmd». ![]()
În consolă, tastați comanda ipconfig /
displaydns și apăsați tasta Enter. apare lista toate adresele vizitate. 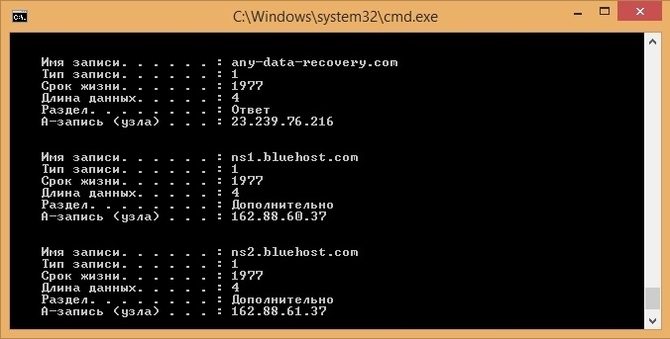
Merită luat în considerare faptul că nu vor fi afișate doar adrese dintr-un browser, dar și toate cele mai recente conexiuni de rețea, ceea ce poate complica căutarea.
Restaurați folosind programe
Recuperare la îndemână - program, cicatrizare Date șterse de pe disc. Descărcați de pe site-ul oficial și instalați.
Lansăm utilitatea în fereastra dreapta accesați folderul în care sunt stocate fișierele browserului. Felul C:\ Utilizatori\\ Nume utilizator \\AppData la fel peste tot și apoi căutați:
- Local \\ Google \\ Chrome \\ Date utilizator \\ Default \\ stocare locală pentru Google Chrome
- Roaming \\ Mozilla \\ Firefox \\ Profiles \\
pentru Mozilla firefox - Local \\ Microsoft \\ Windows \\ Istoric pentru Microsoft edge
- Local \\ Yandex \\ YandexBrowser \\ UserDate \\ Default pentru Yandex
- Roaming \\ OperaSoftware \\ OperaStable pentru operă
alegere fișiere care conțin cuvântul " istorie„Sau“ places.sqlite»Pentru Firefox. Faceți clic pe „ reînființa». 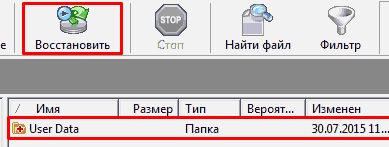
Programul vă va solicita să selectați calea către care vor fi returnate fișierele. Puteți pune imediat folderul din care sunt prelevate datele sau puteți selecta oricare altul și puteți să le copiați manual. Pentru a schimba calea, faceți clic pe „ Privire de ansamblu asupra»
Marcați toate cele trei mărci de selectare și faceți clic pe în regulă.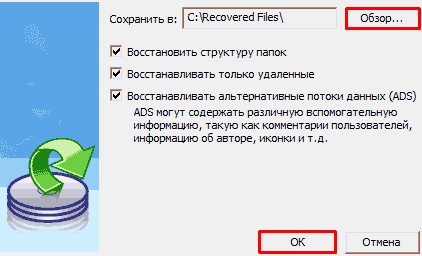
Privim cookie-uri
Cookie-urile stochează informații despre acțiunile de pe site-uri pentru confortul utilizatorului, astfel că, privind cookie-ul puteți găsi cel puțin o parte din adresele vizitate.
Sunt depozitate aproximativ în aceleași directoareunde este istoricul browserului, adică mergi la C:\ Utilizatori\\ Nume profil \\AppDatași apoi:
- Local \\ Chromium \\ Date utilizator \\ Default \\ Cache \\ pentru Google Chrome
- Local \\ Opera \\ Opera \\ cache \\ pentru operă
- Roaming \\ Mozilla \\ Firefox \\ Profiles \\ pentru Firefox
- Roaming \\ Microsoft \\ Windows \\ Cookies \\ pentru Internet Explorer
Le puteți deschide și de la orice browseruitându-vă la setări. Acestea sunt de obicei localizate în file cu date personale, istoric sau securitate. 
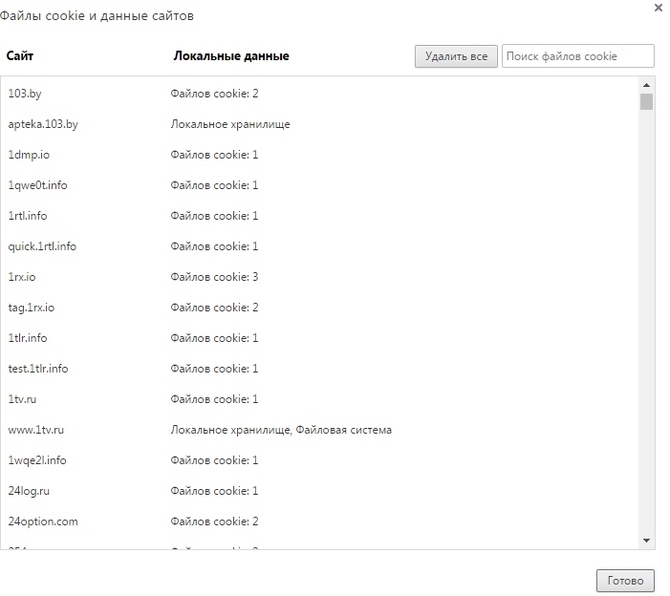
Ca și în cazul cache-ului, această metodă poate produce o mulțime de adrese „junk” pe care nu le-ați vizitat direct, dar pe care browserul le-a putut accesa.
Realizarea unui sistem de rollback
Pentru a returna sistemul, în meniu " start"Introduceți în bara de căutare" recuperarea sistemului». alegere programul care a apărut. 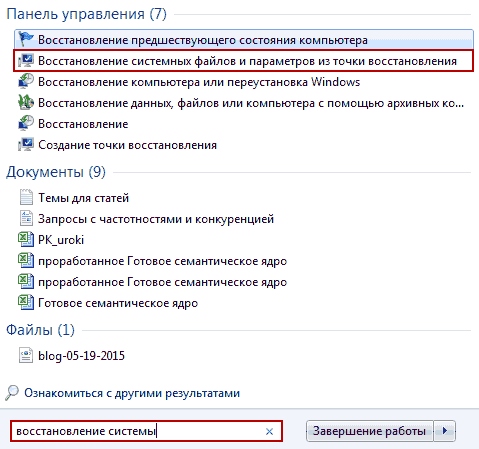
În ea trecem la secțiunea „ recuperare fișiere de sistem
„Și faceți clic” mai departe“. alegere punct de recuperare din programul propus. Nu sunt create numai manualdar și în mod automat. Selectăm perioada de timp în care povestea nu a fost încă ștersă. 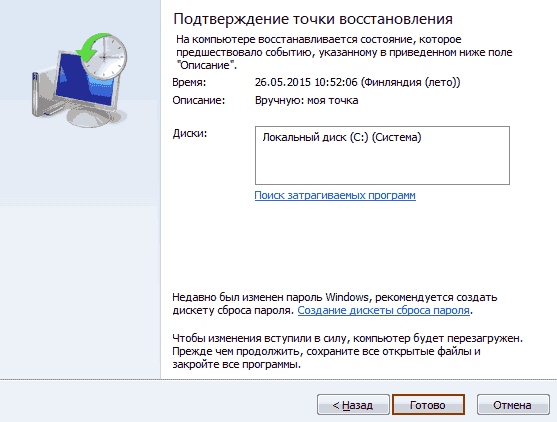
Faceți clic pe „ Efectuat»Și așteptați timpul necesar. Modificările făcute vor fi ireversibile.
Utilizatorii de PC-uri petrec zilnic o cantitate imensă de timp pe World Wide Web. Aceștia vizitează multe forumuri, site-uri și bloguri. Toate „mișcările” lor sunt atent înregistrate în istoricul jurnalului și sunt stocate acolo. mult timp. Dar se întâmplă ca aceste „înregistrări” să fie șterse. Acest lucru se poate întâmpla din cauza reinstalării browserului sau din mai multe alte motive. Ce să faci în acest caz, cum să restaurezi povestea? Pentru mulți utilizatori, această problemă este extrem de gravă, deoarece istoricul revistei poate stoca legăturile necesare și foarte importante.
Nu este un secret că niciun browser web are un jurnal istoric. Și nu va fi o mare problemă pentru a-l restabili dacă este necesar. De asemenea, este demn de remarcat faptul că procesul de recuperare este același pentru toate browserele. Și uite, cum să restaurați istoria în opera, Yandex, Mozile și alte browsere web:
Recuperare istoric Windows
Dacă punctul de întoarcere al intrărilor în jurnal a fost creat nu cu mult timp în urmă, atunci modul în care puteți recupera istoricul șters al vizitelor dvs. pe paginile web folosind utilitatea de recuperare este perfect pentru dvs. sistem de operare.
Dacă nu ați adăugat un punct de întoarcere manual, ar trebui să vedeți calendarul sistemului. Este foarte probabil ca ea să apară acolo singură când a configurat, instalat sau actualizat software-ul un computer.
Apoi, prin meniul Start, trebuie să găsiți o utilitate pentru a restabili starea anterioară computer personal. Selectați o listă din meniu. programe instalate apoi du-te la programe standard. În continuare, trebuie să rulați „Restaurați sistemul de operare”. Aici, computerul vă va solicita să selectați punctul de recuperare dorit, după care va începe restaurarea stării anterioare a computerului.
Salvarea pe hard disk rezultatele programelor, își finalizează activitatea și așteptați până la restaurarea sistemului. Calculatorul ar trebui să repornească automat, după care browserul ar trebui să aibă un jurnal restaurat de vizite la paginile web, precum și istoricul de cache și descărcare.
Recuperarea istoricului software terț
Când rezolvați problema, cum să restaurați istoricul vizitelor, puteți recurge la ajutorul suplimentar programe speciale. Un astfel de program se numește Recuperare la îndemână. Pe Internet există un număr mare de analogi ai acestuia, cum ar fi Recuva UnEraser sau Undelete Plus, care fac, de asemenea, o treabă bună în modul de restaurare a istoriei browserului.
Principalul lucru de reținut este că istoricul de navigare web este cel mai comun fișier, ceea ce înseamnă că poate fi restabilit cu ușurință, ca orice alt element de sistem similar.
Un browser este o aplicație pentru navigarea pe web. Diferiți furnizori de software oferă diferite versiuni de browsere web. Utilizatorii le aleg pe cele care le sunt mai convenabile. Dacă ați șters accidental browserul, îl puteți restaura în câteva minute.
Manual de instrucțiuni
Toate browserele sunt instalate automat, trebuie doar să urmați instrucțiunile „Expertului de instalare”: selectați directorul pentru instalare și faceți clic pe butonul „Următorul” până când instalarea este finalizată.
Veți avea nevoie
- Software Mozilla Firefox pentru orice versiune.
Manual de instrucțiuni
Orice browser web, inclusiv, stochează un istoric al vizitelor, ceea ce vă permite să reveniți oricând la un site deschis anterior. Dacă istoricul browserului a fost șters, mai aveți ocazia să-l restaurați.
Recuperarea unui istoric care a fost șters în Yandex poate fi efectuată standard instrumente Windows, și instrumente terțe.
Metoda 1: utilizați Recuperare la îndemână
Datele de vizitare a site-ului sunt stocate pe computer ca fișier în folderul de profil Yandex. În consecință, dacă istoricul a fost șters, puteți încerca să-l restaurați folosind programe pentru a recupera fișierele șterse.
Pe site-ul nostru, procesul de restaurare a istoricului folosind programul folosind un exemplu a fost considerat anterior în detaliu. Particularitatea acestui program, spre deosebire de alte instrumente de recuperare, este că restabilește complet structura folderului anterior, în timp ce majoritatea celorlalte programe vă permit să restaurați fișierele găsite doar într-un folder nou.

Pentru Yandex.Browser, principiul recuperarii este exact același, dar numai cu ușoară excepție că în panoul din stânga ferestrei va trebui să faceți din folder «AppData» alege nu «Opera», și Yandex - YandexBrowser. Acesta este conținutul folderului «YandexBrowser» va trebui să vă recuperați.
În timpul recuperării, asigurați-vă că închideți Yandex.Browser și după ce procesul este finalizat, încercați să îl deschideți și să verificați un istoric.
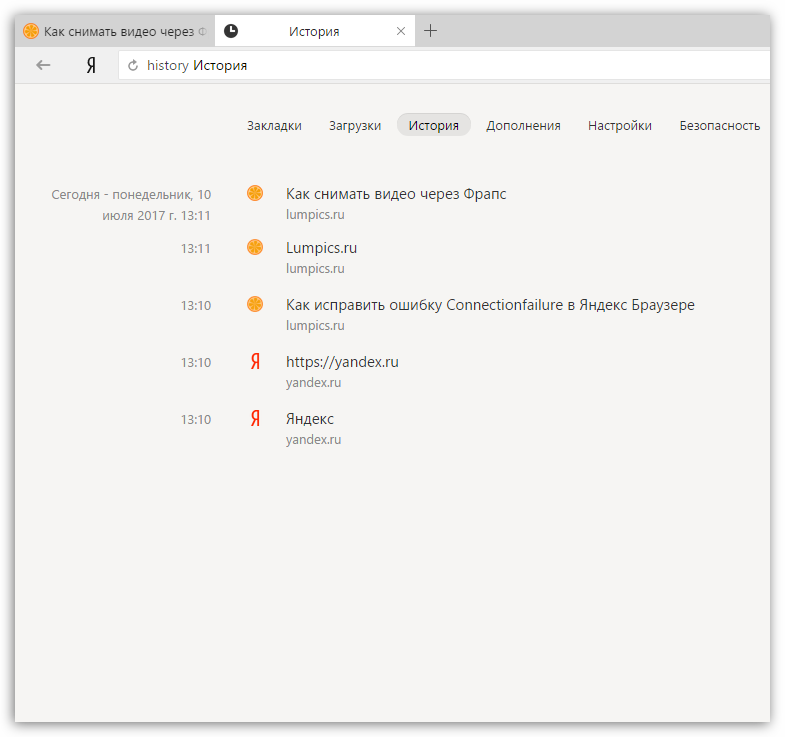
Metoda 2: căutați site-ul vizitat prin cache
Dacă datele dvs. Yandex.Browser au fost șterse numai de vizitele la resurse, dar memoria cache nu a fost tratată, puteți încerca să „obțineți” linkul către site-ul dorit prin intermediul acestuia.
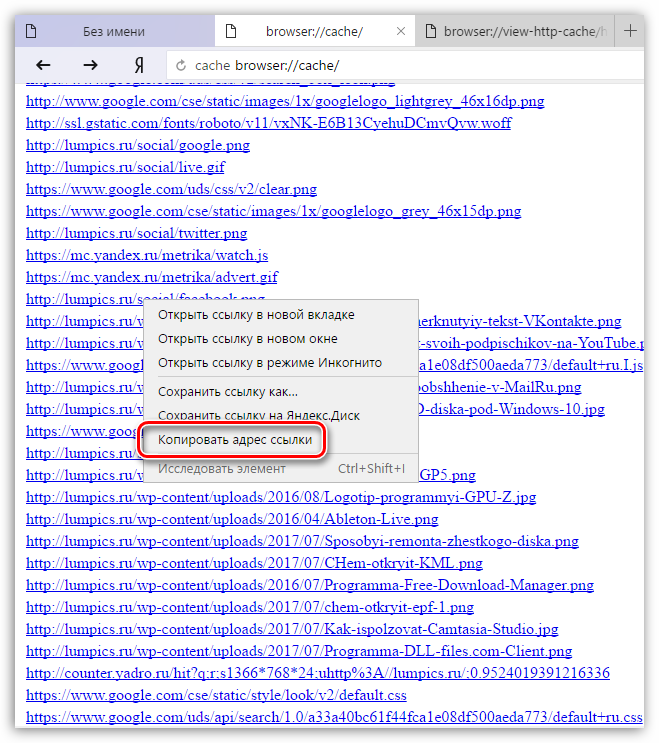
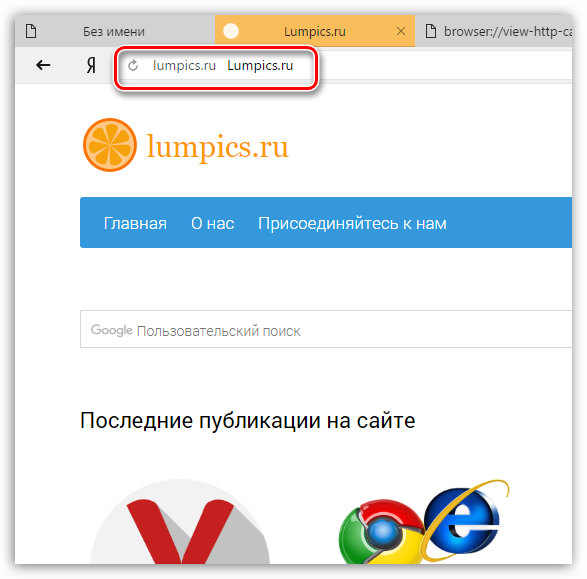
Metoda 3: Restaurare sistem
Windows are o funcție minunată de recuperare a sistemului care vă permite să restaurați computerul la punctul în care datele de navigare ale site-ului dvs. erau încă disponibile.
Trebuie doar să alegeți un punct de recuperare adecvat, care corespunde perioadei în care istoricul Yandex nu a fost încă șters. Sistemul va efectua recuperarea, revenind computerul la momentul selectat exact (excepția este doar fișierele utilizatorului: muzică, filme, documente etc.).
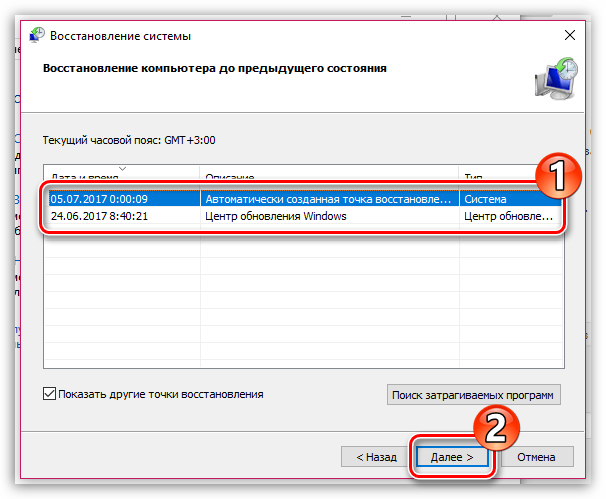
Până acum, acestea sunt toate opțiunile care vă permit să restaurați datele din vizitarea resurselor web în Yandex.Browser.
Un istoric șters accidental de pe un computer personal poate supăra orice utilizator. Cu toate acestea, trebuie menționat că pe Internet, puteți găsi răspunsul la orice întrebare și să rezolvați problema în doar câteva minute.
Pentru a face acest lucru, va trebui să citiți cu atenție articolul, care indică cu atenție toate etapele pentru recuperarea informațiilor șterse.
Fiecare mișcare a utilizatorilor din anumite browsere este urmărită folosind instrumente de navigare web. Pentru aceasta, au fost create jurnalele speciale unde sunt stocate toate informațiile despre fișiere, documente, imagini și alte elemente. O funcție special dezvoltată în browserul Yandex îi ajută pe utilizatori să găsească resursa potrivită. În consecință, fiecare informație este stocată în file.
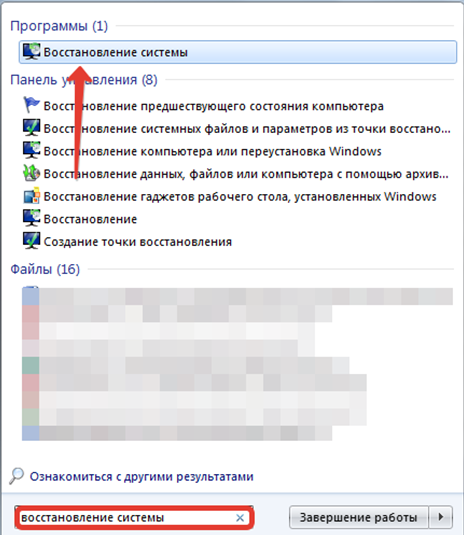
Instrument încorporat
Dacă din anumite motive înregistrarea a fost ștearsă în browserul Yandex, atunci puteți utiliza standardul instrument Windows "Restaurare sistem."
Chiar și fără a crea un punct de control de recuperare, sistemul va fi organizat în etapele următoare. modul auto. Utilizatorii vor trebui să deschidă meniul în secțiunea de pornire și să găsească funcția cu recuperarea sistemului.
După elementul găsit, faceți clic pe „Afișați alte puncte”. Alegând puncte de control trebuie să faceți clic pe următorul. După datele selectate, este necesar să verificați informațiile și să încheiați procedura făcând clic pe „Finalizare”.
Când sunt făcuți pașii, computerul trebuie să repornească. În consecință, este necesar să porniți browserul și să verificați dacă informațiile necesare sunt returnate. Astfel, puteți afla despre restaurarea istoriei în browserul Yandex.
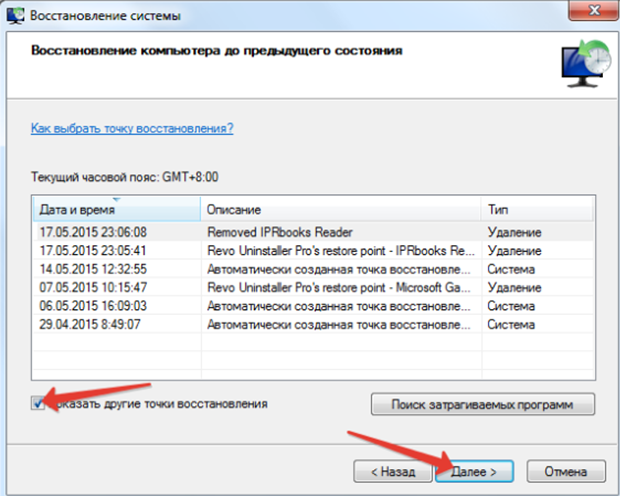
Software terță parte - reguli de utilizare a acestuia
În unele cazuri, instrumentele de recuperare standard nu ajută deloc. Apoi, în acest caz, dezvoltatorii recomandă utilizarea unui software terț, care, la rândul său, vă va permite să returnați fișierul șters.
Este important de reținut că toate jurnalele de activitate ale browserului Yandex sunt stocate pe disc. Prin urmare, la ștergerea unui fișier, puteți restaura din nou datele stocate pe disc. Pentru a restabili istoricul, ar trebui să aplicați programe precum:
- Recuva Uneraser;
- Recuperare la îndemână;
- Undelete plus
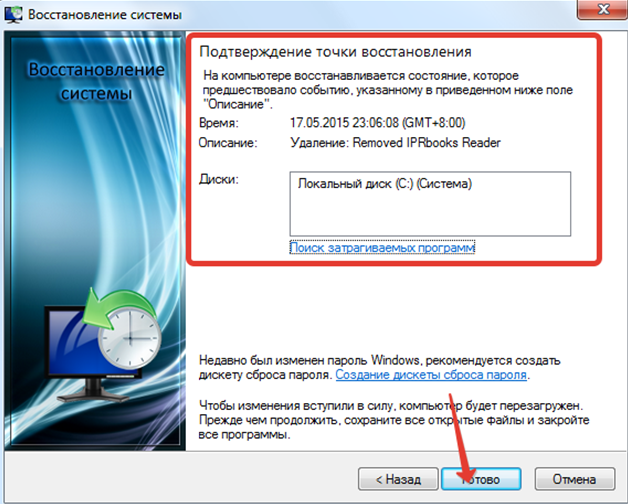
Dacă doriți să ștergeți fișierul Windows 7 temporar folosind un utilitar special de curățare, atunci trebuie să analizați cu atenție informațiile care vor fi șterse. De exemplu, cel mai comun instrument de curățare este Kliner.
Acest program oferă un browser complet de curățare. Pentru a face acest lucru, rulați programul, accesați secțiunea „Curățare”. În primul rând, trebuie să debifați caseta de lângă browser. Deci, puteți elimina fișiere inutile. Cu toate acestea, parametrul setat va fi salvat pentru următoarea curățare.
Puteți restaura istoricul în browserul Yandex folosind o altă metodă. Ar trebui să accesați meniul de control și să accesați secțiunea „Adăugare”. Aici trebuie să utilizați funcțiile de sincronizare și înapoi. Prin mutarea glisoarelor în „Activare” specială și selectarea istoricului pe care doriți să îl salvați, copie de rezervă revista.
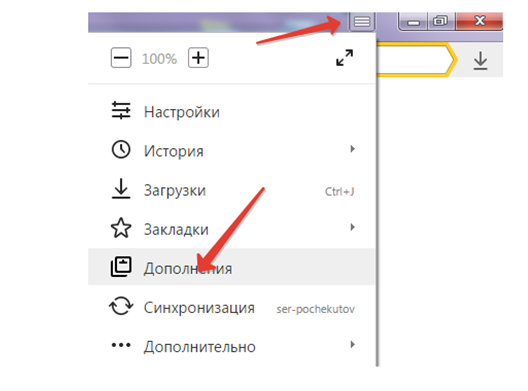
Cu unele măsuri de precauție, returnarea informațiilor va fi mult mai ușoară. Sincronizarea vă permite să utilizați datele stocate. Pentru a face acest lucru, accesați profilul Yandex și descărcați backup-ul.




