După instalarea sistemului de operare Windows 10 pe computer sau trecerea la acesta versiuni anterioare se poate întâmpla asta dispozitive perifericeconectate prin porturi USB se opresc adesea sau chiar nu mai funcționează corect, în timp ce afișează pictograme de avertizare în managerul de dispozitiv sub forma unui triunghi galben, precum și în descriere.
Ce să faci în acest caz? În primul rând, trebuie să identificați vinovatul.
Desigur, dacă mai multe dispozitive cad odată, atunci este clar că cel mai probabil nu sunt de vină, iar motivul constă în calculatorul în sine. Dacă un singur dispozitiv este buggy, atunci pentru diagnostic trebuie să efectuați următoarele manipulări:
- Încercați să treceți la un port USB vecin. Acest sfat este deosebit de relevant dacă unitatea de sistem este amplasată undeva sub masă într-un colț prăfuit și se șterge doar o dată pe an. Și apoi, înainte de asta, trebuie să vedeți dacă este înfundat cu praf sau gunoi.
- Înlocuiți cablul de conectare. Acesta este, în general, un loc dureros - cablurile sunt întinse oriunde, conectoarele lor sunt îndoite, sunt zdrobite de un fotoliu sau pantofi, animalele de companie năpustesc etc. Ca exemplu, puteți lua smartphone-uri iPhone, în care cablurile de marcă se rup lângă mufă după câteva luni de utilizare activă.
- Dacă nu reușește extern extern disc, eroarea apare cel mai probabil, deoarece al doilea conector de pe cablu nu este conectat și îi lipsește energie.
- Dacă există un alt computer sau laptop, atunci conectați dispozitivul la acesta și observați lucrările. Ca opțiune - puteți merge la prieteni sau rude. Dacă gadgetul funcționează fără probleme, totul va deveni imediat clar.
Așadar, am ajuns la concluzia că cauzele problemei cu porturile USB sunt ascunse în computer. Să le căutăm!
Drivere învechite și BIOS
Foarte des, șoferii depășiți sau incorecti sunt de vină pentru o defecțiune a autobuzului. Acest lucru se remarcă mai ales la actualizarea sistemului, când totul a funcționat bine pe vechiul sistem de operare și după actualizarea pe Windows 10, glitches-urile au început cu eroarea 43 și mesajul „Dispozitivul nu este recunoscut”.
Pentru a o repara, accesați site-ul web al producătorului placa de bazacăuta versiune nouă software-ul și instalați-l.
O alternativă este să descărcați online clientul Drivers Solution Pack și să începeți actualizarea driverelor cu acesta.
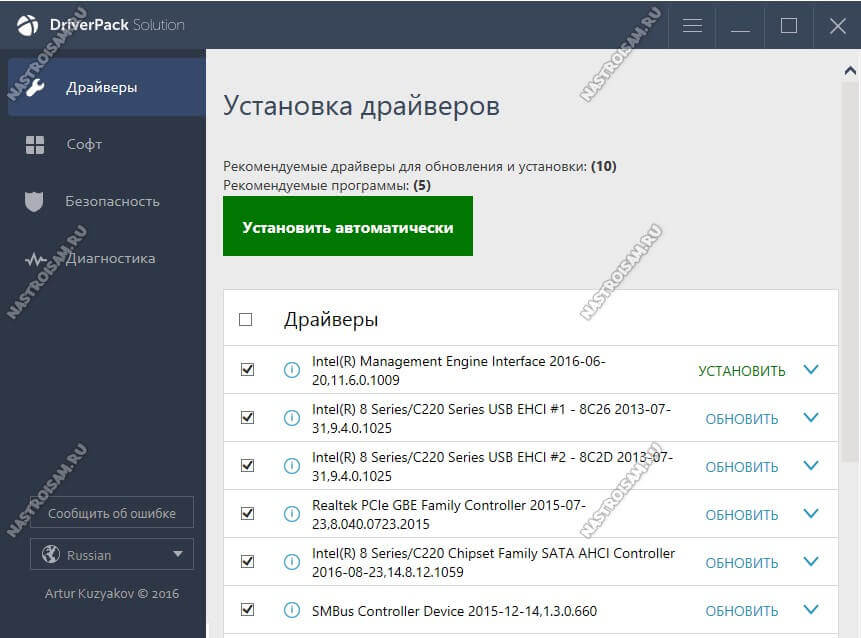
De obicei, după aceasta, defecțiunile sunt eliminate complet și irevocabil.
Vreau să vorbesc și despre câteva cazuri în care au apărut probleme cu porturile USB de pe Windows 10 din cauza unei versiuni depășite a BIOS. Și de ambele ori nu a fost vorba de bucăți de fier vechi decupate, ci noi laptop-uri ASUS după actualizarea G8 predefinit la Zeci. Totul a fost rezolvat prin descărcarea celei mai recente versiuni de BIOS de pe site-ul oficial și prin intermiterea plăcii de bază cu utilitate specialăcare a venit cu trusa.
Reinstalarea Port Hub-ului
Uneori, un astfel de truc ajută la corectarea erorilor cu USB: Faceți clic pe pictograma „Acest computer” cu butonul dreapta al mouse-ului și selectați elementul „Management”. Veți vedea completarea sistemului „Computer Management”. În ea, selectați secțiunea „Manager dispozitive”:

Aici găsim secțiunea „Controlere USB” și o deschidem. Avem nevoie de articolul „hub-ul rădăcină USB”. Facem clic pe el cu butonul din dreapta al mouse-ului și selectăm elementul „Dezactivare”. Închideți fereastra și reporniți computerul. Revenim din nou la dispecerat și pornim butucul. După aceea, toate porturile USB ar trebui să funcționeze fără probleme.
Setări alimentare
Acest caz este relevant în special pentru proprietarii de laptopuri, netbook-uri și ultrabook-uri. Cert este că, pentru a economisi energia bateriei, funcția de deconectare selectivă a dispozitivelor este activată și dacă, la un moment dat, multe dispozitive consumatoare sunt conectate la computer (încărcarea telefonului, cititorul de carduri, difuzorul portabil etc.), atunci Windows 10 poate dezactivați selectiv unul sau mai multe dispozitive simultan.
![]()
Pentru a dezactiva această opțiune, mergeți din nou la Managerul de dispozitive și deschideți proprietățile hub-ului USB rădăcină. În fila „Gestionare energie”, debifați caseta de selectare „Permiteți oprirea acestui dispozitiv pentru a economisi energie”. După aceea, închideți dispeceratul și reporniți.
Mulți dintre cititorii noștri au cerut o explicație. de ce porturile USB nu funcționează și de ce apare eroarea " Eroarea. Dispozitiv USB nu este recunoscut“. În sfârșit, am găsit timpul să scriu acest articol mult așteptat. Porturile USB nu cauzează întotdeauna un dispozitiv conectat defectuos.
Foarte des, dispozitivul extern în sine se prăbușește, motiv pentru care apare o eroare cu privire la un port USB defect. Înainte de a trece la următorii pași, asigurați-vă că dispozitivul USB pe care doriți să-l conectați funcționează (verificați cu un prieten sau pe un alt computer). Dacă sunteți sigur că dispozitivul dvs. funcționează, acest articol este pentru dvs.
Motivele problemei
Pot fi complet diferite, dar trebuie să știți motivul exact din cauza căruia porturile USB nu funcționează.
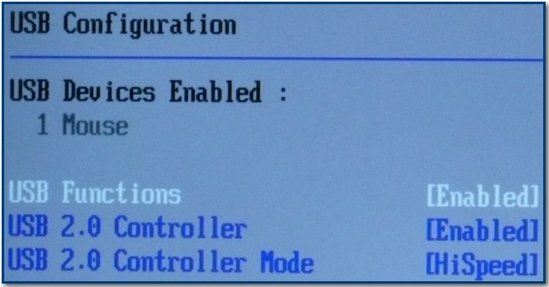
- Dacă metodele de mai sus nu au ajutat și încă porturile USB nu funcționează, încercați să mergeți la „Manager dispozitive” și verificați secțiunea „Controlere” pentru dispozitivele cu un semn de exclamare galben. Dacă este prezent, faceți dublu clic pe dispozitiv și citiți motivul erorii.

- Poate că porturile USB nu funcționează datorită driverelor instalate necorespunzător sau absenței lor complete. Articolul vă va ajuta să faceți față acestui aspect.
- Este posibil ca Porturile USB nu funcționează din cauza celor obișnuite, dar după instalarea și scanarea computerului, putem găsi și
Dispozitivele periferice, cum ar fi mouse, tastatură, cameră web, imprimantă sunt de obicei conectate la un computer prin porturi USB. Cu toate acestea, se întâmplă adesea ca unul sau mai multe porturi să nu mai funcționeze. Adică, atunci când este conectat la un computer, de exemplu, o unitate flash, nu este recunoscut, tastatura sau mouse-ul pot îngheța, iar imprimanta poate să nu răspundă sau să imprime pagini.
Există mai multe motive probabile pentru care unele sau toate porturile USB de pe computer nu funcționează. Să încercăm să înțelegem această problemă și să aflăm ce trebuie făcut pentru a restabili funcționarea normală a computerului.
Verificarea setărilor BIOS
Primul lucru la care ar trebui să fiți atenți este setările. BIOS-ul computerului. Pentru a intra în BIOS, aveți nevoie de o tastatură de lucru. Dacă tastatura este conectată la computer prin USB și nu funcționează, atunci trebuie să conectați o tastatură cu un conector PS / 2. În caz contrar, pur și simplu nu puteți face nimic.
Deci, intrăm în BIOS, pentru care, atunci când porniți computerul, trebuie să apăsați tasta Enter, de obicei aceasta este DEL. Poate exista o altă cheie care apare pe ecran și este indicată în manualul pentru placa de bază. După intrarea în BIOS, găsiți secțiunea responsabilă pentru dispozitivele integrate (Periferice integrate) sau secțiunea „Advanced” (Advanced). Aici ar trebui să găsiți subsecțiunea „Configurare dispozitive la bord”. Conține parametrii responsabili de funcționarea controlerelor USB: Funcția USB sau USB 2.0 Controller. Acești parametri trebuie activați (Activat). Și dacă unul dintre ele este dezactivat (Dezactivat), atunci indicați-l și apăsați Enter, activând-o. Pentru ca modificările să nu fie aruncate, trebuie să le salvați apăsând F10 și să confirmați salvarea apăsând Y sau Enter.
După repornirea computerului, verificăm dacă funcționează porturile USB. Și dacă nu, atunci ar trebui să cauți un motiv în altă parte.
Porturile USB din partea frontală a computerului nu funcționează
Ca un caz special, USB-ul dvs. poate să nu funcționeze doar pe panoul frontal. În această situație, trebuie să verificați dacă conectoarele necesare sunt conectate pe placa de bază și dacă firele sunt deteriorate. Pentru a face acest lucru, deschideți capacul lateral al unității de sistem și acordați atenție conectorului din partea de jos a plăcii de bază. Pe placa în sine există o inscripție USB1 sau USB2, precum și pe blocul în sine. Firele de la bloc se duc pe panoul frontal și dacă sunt deconectate sau rupte într-un singur loc, atunci ați aflat cauza defecțiunii. Firurile deteriorate trebuie conectate sau înlocuite. Nu va fi de prisos să verificați contactul din conectorul de pe placa de bază. Merită să acordați atenție și plăcii situate pe panoul frontal. Poate că există un scurtcircuit, apropo, un astfel de scurtcircuit poate fi declanșat de praful acumulat. Prin urmare, asigurați-vă că curățați unitatea de sistem de praf.
Probleme cu dispozitivul sau cablul
Următoarea sursă de probleme USB poate fi cablul cu care v-ați conectat, de exemplu, o imprimantă. Această defecțiune este ușor de identificat și de reparat. Conectăm o unitate flash USB la conectorul testat. Dacă funcționează, atunci încercăm să folosim alte echipamente care funcționează suspect, de exemplu, un hub USB, folosind un cablu suspect. Dacă refuză și el să lucreze, atunci motivul este clar în cablu și ar trebui înlocuit.
Întreruperi de energie
Există situații când puterea pentru toate dispozitivele pur și simplu nu este suficientă. De exemplu, la conectare extern extern o unitate care folosește două prize USB simultan, imprimanta sau tastatura se pot opri. În acest caz, capacitatea de alimentare nu este suficientă pentru a furniza energie tuturor consumatorilor. Cu toate acestea, problema poate să nu apară imediat, dar după ceva timp după pornirea computerului. Există mai multe modalități de ieșire din situație. Dacă aveți o sursă de putere redusă instalată, de exemplu, 300 W, atunci ar fi logic să o schimbați într-una mai puternică, de 450-600 de wați. Puteți utiliza, de asemenea, un hub USB activ (cu alimentare externă). Acesta va permite nu numai să crească numărul de dispozitive USB conectate, ci și să le alimenteze de la o sursă de alimentare separată.
Un alt motiv care afectează funcționarea USB este redus baterie CMOS. Dar, în același timp, de fiecare dată când porniți calculatorul, veți observa o dată și o dată a sistemului pierdute. După înlocuirea bateriei, problema se stinge. Dar acest lucru nu este comun, așa că ar trebui să verificați sursele rămase posibile de defecțiune.
Lipsește sau instalează incorect driverele USB
Cauzele eșecurilor software din Windows 7/10 pot fi identificate cu Device Manager. Dacă observați că unul sau mai multe dispozitive nu funcționează în mod specific, indiferent de portul utilizat, atunci acest lucru poate indica faptul că problema se află în dispozitivul în sine. Deschideți panoul de control și accesați secțiunea Manager dispozitive. Toate dispozitivele conectate vor fi afișate acolo. Dacă lista conține elemente alături de care este galben semn de exclamatie sau în loc de nume este un dispozitiv necunoscut, atunci problema este chiar în acest dispozitiv. Pot exista mai multe probleme.

Deseori intrările USB nu mai funcționează după reinstalarea ferestrelor 7/10. Motivul este instalarea incorectă a driverului sau este posibil ca driverele necesare să nu fie găsite deloc. Va trebui să efectueze selecția și instalarea manuală.
Adesea, depanarea necesită doar actualizarea driverului. Deci, dacă este automat actualizare Windows, iar sistemul în sine a fost instalat mult timp, atunci pertinența software-ului este pierdută, poate apărea erori de sistem. Dispozitivul în același timp începe să funcționeze incorect sau chiar oprește complet funcționarea. Pentru a actualiza (reinstala) driverele controlerului USB, puteți utiliza CD / DVD-ROM cu driverele pentru placa de bază sau descărcați driverele necesare de pe site-ul producătorului.
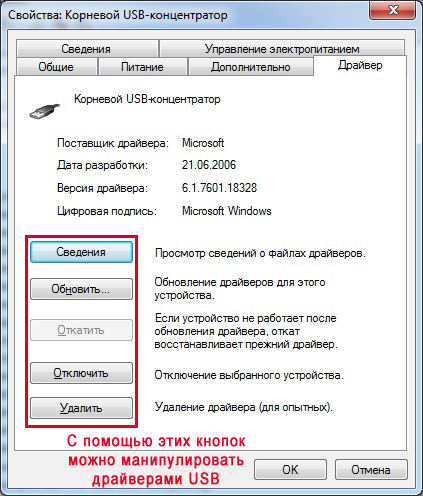
De asemenea, folosind Device Manager, puteți dezactiva funcția de economisire a energiei pentru toate porturile. Extindeți lista dispozitivelor USB folosite ascunse în secțiunile „Controlere USB”, „Mouse și alte dispozitive indicatoare”, „Tastaturi”. Faceți dublu clic pe dispozitivul dorit pentru a deschide fereastra de proprietăți. Acum treceți la fila „Gestionare energie” și debifați caseta de selectare „Permiteți oprirea acestui dispozitiv pentru a economisi energie”. Astfel, dispozitivul va fi implicat mereu și în orice circumstanțe.
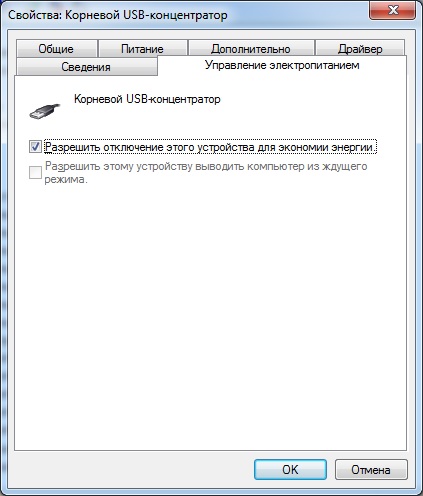
Dacă unele echipamente nu sunt recunoscute, atunci poate exista o problemă cu driverele deja cunoscute, precum și o problemă hardware care constă într-o lipsă de contact, deteriorarea cablului sau o defecțiune a controlerului. Și de multe ori există o situație în care, atunci când conectați un dispozitiv defect, ceilalți nu mai funcționează normal. Tastatura începe să înghețe, la fel ca și mouse-ul, iar imprimanta nu mai tastează. Problema este similară cu o lipsă de putere, adică consumul întregii energii se duce la un dispozitiv defect, în care poate exista un scurtcircuit obișnuit sau o altă defecțiune.
Porturile USB nu funcționează din cauza deteriorării controlerului
Dacă niciuna dintre acțiunile de mai sus nu a ajutat la restabilirea portabilității porturilor USB, atunci ar trebui să verificați controlerul USB al plăcii de bază, care ar putea eșua. Reparația și diagnosticul de înaltă calitate în acest caz ar trebui încredințate specialiștilor centrului de service. Ca o opțiune pentru a rezolva problema, încercați să instalați o placă de expansiune, așa-numitul controler USB PC, care este instalat în slotul PCI de pe placa de bază. O astfel de soluție este vizibil mai ieftină decât repararea controlerului USB al plăcii de bază, iar la utilizarea unui hub USB suplimentar, problema lipsei de porturi nu va fi deloc relevantă.
După cum puteți vedea, găsirea și remedierea problemelor cu porturile USB este o afacere destul de supărătoare și totul pentru că pot fi multe motive. Căutarea și eliminarea secvențială a căilor greșite în mod deliberat vă vor permite să identificați și să eliminați defecțiunea.
Întrebare: Windows 7 nu vede dispozitivele USB
Un prieten a făcut o reinstalare a sistemului de operare Windows 7, a descărcat prin intermediul unei unități flash USB. Sistemul este instalat, driverele sunt pe loc, nu există dispozitive / dispozitive neidentificate fără drivere. Dar, în același timp, DUPĂ instalarea sistemului de operare, nu vede nicio unitate flash-usb (unități flash obișnuite, modem USB 3G) - nu vede, dar VEZI o tastatură USB și un mouse USB. Am încercat să rearanjăm unitățile flash-usb în alte porturi, dar situația rămâne aceeași. Adică - în porturile de lucru (unde sunt tastatura și mouse-ul) - reacție zero, dispozitivul nu vede niciodată. Am încercat tot ce a fost posibil (fișiere .reg care vă permit să vedeți dispozitive ascunse neidentificate în managerul de dispozitive etc.) - nu are sens. Oh da, cel mai important lucru, dacă conectați telefonul, dispozitivul nu îl vede, dar telefonul în sine se încarcă. Vă mulțumim anticipat pentru ajutor, informații necesare Voi oferi.
BIOS: Premiul Bios
Răspunsul este: HKEY_LOCAL_MACHINE \\ SYSTEM \\ CurrentControlSet \\ Services \\ USBSTOR
Care este valoarea numerică din parametrul STAR?
Întrebare: Windows 7 - dispozitive USB
Bună ziua tuturor / dimineața / seara / noaptea
Situația. Există ferestre instalate 7 maxim.
Dar când conectați o unitate flash USB sau un modem la acesta, acesta spune că dispozitivul nu este recunoscut până când nu găsiți o linie similară cu numele dispozitivului din registru și să o ștergeți.
După aceea, acest dispozitiv este recunoscut, dar doar pentru o perioadă, după care „pornim din nou peste tot”.
Cum este tratat?
Răspunsul este: andreik99
Puteți vedea în Managerul de dispozitive. Și dacă a fost așa de la început, atunci poate imaginea curbei sistemului de operare și este mai bine să instalați alta? Și mai târziu acel fir va apărea ...
Întrebare: Windows XP nu recunoaște dispozitivul USB
Windows XP nu recunoaște dispozitivul USB. În același timp, MS-DOS este încărcat pe același computer de la aceeași „unitate flash”, iar mouse-ul funcționează în mod normal în aceleași porturi USB. De asemenea, alte unități flash (cele disponibile și funcționabile) nu sunt recunoscute în win xp.
Răspunsul este: Vă mulțumim pentru ajutor. Am rezolvat problema instalând un adaptor PCI-USB
întrebare: Instalare USB dispozitive
Bună după-amiază Există un dispozitiv yusb. Când este conectat la un computer, sistemul este determinat ca dispozitiv necunoscut USB. Dar, după deconectare și pornire Hub Root USB din managerul de dispozitiv, este imediat detectat corect până la următoarea oprire. Pe alte computere (este vorba despre 10 aparate) această problemă nu este deloc observată. Pe un computer cu probleme, alte dispozitive USB funcționează fără probleme, iar acest dispozitiv a funcționat bine și anterior. Chipsetul și driverele USB de pe site-ul web al producătorului (Intel) au fost deja reinstalate. Care ar putea fi problema. Un dispozitiv de scanare cu coduri de bare este definit ca o tastatură HID de la producător, care nu are software și drivere și nu a avut niciodată nevoie de acesta.
Răspunsul este: Bună după-amiază Există un dispozitiv yusb. Când este conectat la un computer, acesta este detectat de către sistem ca un dispozitiv USB necunoscut. Dar, după deconectare și pornire Hub Root USB din managerul de dispozitiv, este imediat detectat corect până la următoarea oprire. Pe alte computere (este vorba despre 10 aparate) această problemă nu este deloc observată. Pe un computer cu probleme, alte dispozitive USB funcționează fără probleme, iar acest dispozitiv a funcționat bine și anterior. Chipsetul și driverele USB de pe site-ul web al producătorului (Intel) au fost deja reinstalate. Care ar putea fi problema. Un dispozitiv de scanare cu coduri de bare este definit ca o tastatură HID de la producător, care nu are software și drivere și nu a avut niciodată nevoie de acesta.
Întrebare: Cum în Windows 7 să restricționați utilizatorul dreptul la anumite acțiuni?
Bună ziua.
Puteți spune cum să limitați utilizatorul în funcție de listă:
Acum avem:
o rețea locală în care toți și toate merg.
utilizatorul face ceea ce dorește (în interior, dar acest lucru este și imposibil)
Este necesar:
ban usb - făcut, unele dintre utilajele din rafturi sigilate, restul de usb umplut cu topire fierbinte.
ban CD-rom - realizat în politicile utilizatorilor.
interdicția de a crea folderele de rețea, cu excepția celor create de administrator - nu este finalizată
interzicerea managerului de sarcini, prin toate mijloacele (ctrl + alt + șterge lucrările, dar shift + ctrl + esc nu funcționează) - nu a terminat
interzicerea butonului de pornire, cu excepția finalizării sarcinii, repornirea, ieșirea utilizatorului - se face prin tăierea tuturor directoarelor în mod implicit, aluzori și altele ...
interdicția de a afișa toate mijloacele de informare (C, D, A, B și altele) în explorator - nu se face
interdicția de a lansa programe „stângi” - parțial făcută, există o listă de programe, dar restul este lansat prin intermediul exploratorului.
Răspunsul este: Alo
Încercați să citiți mai multe în registru, vă ajută bine în administrarea lokalka, deși va trebui să aplicați setările pe fiecare mașină (nu neapărat manual, doar scrieți un fișier de înregistrare o dată)
fișierele reg sunt scrise ușor și simplu, dar subiectul nu este despre asta ...
Sper ca următoarele conversii din registru să vă intereseze (pe care mi le amintesc din suflet):
1. Salvați fișierul de registru înainte de a face modificări la cel puțin altul unitate logică din sistemul de operare instalat.
2. Pentru a împiedica utilizatorul să pornească Windows Task Manager, setați valoarea parametrului de tip DWORD DisableTaskMgr în secțiunea
HKEY_CURRENT_USER \\ Software \\ Microsoft \\ Windows \\ CurrentVersion \\ Policies \\ System
egală cu 1
Căci chiar și prin ea puteți „înșuruba”.
3. Revenim la blocarea porturilor usb:
Sucursala HKEY_LOCAL_MACHINE \\ SYSTEM \\ CurrentControlSet \\ Services \\ USBSTOR
Găsim tasta Start în acest thread, facem clic dreapta și selectăm Change
Rămâne să schimbați valorile: Valoarea 3 - Activați porturile usb; 4 - opriți porturile usb. Trebuie să dezactivăm porturile, așa că setăm valoarea la 4.
Un pas foarte important, deoarece trebuie să închideți și să reporniți computerul. Până când veți face acest lucru, porturile USB vor funcționa normal. După repornire, când conectați dispozitive USB veți auzi un sunet caracteristic, însă sistemul nu va detecta dispozitivul montat.
Există o altă opțiune - mi s-a potrivit mai mult în timp - uneori este necesar să nu închideți toate porturile, dar să vă asigurați că doar anumite „unități flash” sunt detectate pe computer ... atunci este și mai ușor:
Sucursala HKEY_LOCAL_MACHINE \\ SYSTEM \\ CurrentControlSet \\ Enum \\ USBSTOR
B branch HKEY_LOCAL_MACHINE \\ SYSTEM \\ CurrentControlSet \\ Enum \\ USB
Selectați toate folderele din aceste ramuri (dispozitive conectate anterior) și ștergeți.
Apoi, introduceți „unitățile flash” pe care dorim să le detecteze PC-ul (trebuie să introduceți dispozitivul în fiecare port sau în portul pe care nu l-ați blocat încă, deoarece este important pentru dispozitivul în ce port va fi detectat)
După acești pași, faceți clic pe RMB pe cele două ramuri USB de mai sus și USBSTOR (una câte una), selectați „Permisiuni ...” din meniul contextual și ștergeți toți utilizatorii din grupul de utilizatori, cu excepția sistemului, lăsându-i acces complet.
Repornim registrul ... aceste sucursale nu vor putea fi citite, parcă sunt goale. După aceste acțiuni, unitățile flash ale altor persoane nu vor fi detectate în niciun port (este mai ușor să scrieți un fișier reg).
4. Din meniul Start, puteți închide în general totul în registru. Vă sfătuiesc să citiți doar detaliile registrului. Vei găsi o mulțime de lucruri. Cu CD-rom te-ai gândit, așa că îl voi omite.
5. Activarea acestei opțiuni împiedică utilizatorii să schimbe setările de administrare la distanță a computerului.
Parametru: NoAdminPage
Tipul: REG_DWORD
Apropo, cu privire la cum să aflu cine a creat care foldere sau fișiere șterse de pe ce mașină, pentru mine nimic, dar oameni mai inteligenți spun că ai nevoie de un sniffer de rețea, capacitatea de a citi jurnalele și cunoștințele de administrare a rețelei împreună cu mai multe limbaje de programare ...
6. Acest parametru controlează vizibilitatea filei „Dispozitive” din proprietățile sistemului.
cheie:
Parametru: NoDevMgrPage
Tipul: REG_DWORD
Valoare: (0 \u003d Dezactivat, 1 \u003d Activat)
7. Acest parametru vă permite să împiedicați utilizatorii să oprească computerul folosind comanda „Opriți computerul”.
Parametru: NoClose
Tipul: REG_DWORD
Valoare: (0 \u003d Permit oprirea, 1 \u003d Oprire blocată)
8. Acest parametru controlează afișarea discurilor din „explorator”, face posibilă ascunderea tuturor discurilor sau numai a celor selectate.
Parametrul „NoDrives” determină ce unități sunt vizibile. Comanda este setată de la cea mai joasă unitate de biți A: la a 26-a unitate de biți Z: Pentru a ascunde unitatea, porniți bitul.
Dacă nu știți cum să lucrați cu numere hexadecimale, setați aceste numere zecimale pentru a ascunde unitatea (unitățile):
A: 1, B: 2, C: 4, D: 8, E: 16, F: 32, G: 64, H: 128, I: 256, J: 512, K: 1024, L: 2048, M: 4096, N: 8192, O: 16384, P: 32768, Q: 65536, R: 131072, S: 262144, T: 524288, U: 1048576, V: 2097152, W: 4194304, X: 8388608, Y: 16777216, Z: 33554432, TOATE: 67108863
Vă rugăm să rețineți: Aceste discuri vor fi afișate în continuare în Managerul de fișiere; pentru a elimina Managerul de fișiere, ștergeți fișierul winfile.exe.
cheie:
Parametru: NoDrives
Tipul: REG_DWORD
9. De asemenea, veți găsi utile aceste două opțiuni:
Când această opțiune este activată, comanda Găsire va fi eliminată din meniul Start.
cheie:
Parametru: Noindind
Tipul: REG_DWORD
Valoare: (0 \u003d Dezactivat, 1 \u003d Activat)
Când activați această opțiune, pictograma va fi „Locuri de rețea” va fi ascunsă.
În plus, această opțiune dezactivează proprietatea UNC din interfața Explorer, inclusiv comanda Run ... din meniul Start. Căile UNC sunt configurate de către administrator în Regulamentul pentru dosarele publice, pictogramele desktop, comanda Start etc. Nu afectează funcționalitate linie de comandăla executarea comenzii "Net.exe".
cheie:
Parametru: NoNetHood
Tipul: REG_DWORD
Valoare: (0 \u003d Dezactivat, 1 \u003d Activat)
Se pare până acum tot ce mi-am amintit, îți amintesc din nou - fă toate modificările backup-uri registrul. Citiți regulile de scriere a fișierelor reg ... și ... Cheia (sucursala) este lăsată în registru unde să meargă; Parametrul este numele din dreapta (dacă nu există niciun parametru, atunci îl puteți crea în cadrul potrivit selectând tipul de parametru specificat, apoi setați valoarea și voila. Dar aș recomanda totuși să folosiți reg-file-uri gata - 5 linii în blocul de notițe
Sper că a ajutat cel puțin ceva.
Întrebare: laptopul a încetat să mai vadă un modem USB cu prelungitor
Bună după-amiază După reinstalare Laptop Windows Acer aspiră 5920g a încetat să mai vadă modemul USB când este conectat cu un prelungitor. Înainte de asta, l-am conectat cu un prelungitor de mai bine de un an și totul a fost bine. Când este conectat, laptopul nu reacționează deloc. El vede alte dispozitive. Am încercat să conectez o unitate flash USB. De asemenea, dacă vă conectați fără fir, se determină fără probleme.
Voi spune imediat. Cu extensia și modemul, totul este în regulă, deoarece totul funcționează pe al doilea computer. Am fost sfătuit să îmi curăț contactele port usbdar am aruncat imediat această opțiune. Nu mă gândesc nici jumătate de oră în timp ce mergeam instalare Windows oxidează brusc toate cele 4 porturi USB de pe laptopul meu.
Am uitat să menționez. Am conectat un al doilea modem USB, care anterior a funcționat și cu un prelungitor. De asemenea, determină numai fără prelungitor.
Descărcat de la. Șoferul site-ului Acer pentru chipset - nu a ajutat. Un fel de misticism. Nu știu deja ce poți încerca să faci și care ar putea fi motivul.
Răspunsul este:
Mesaj din steroizi
lemne de foc descărcate doar pe chipset? sau USB de asemenea?
Nu există niciunul la birou. website
Întrebare: Când porniți dispozitivul USB, ei nu arată deloc semne de viață sau „nu acceptă comenzi”
Când porniți calculatorul și bootarea ferestrelor, dispozitivele conectate prin USB fie nu prezintă deloc semne de viață, fie „nu acceptă comenzi”.
Scripturile de pornire sunt următoarele:
1. Dispozitivele nu prezintă deloc semne de viață (blocarea numerică de pe tastatură este oprită, lumina de fundal a mouse-ului este stinsă). Cursorul mouse-ului nu este deloc vizibil.
2. Tastatura / mouse-ul au o iluminare de fundal, dar nu primesc semnal (tastatura nu răspunde la apăsarea tastelor, dacă apăsați num-lock, nu se stinge). Cursorul mouse-ului nu este vizibil.
3. Totul funcționează corect (rar)
De obicei, pentru a obține o funcționare normală, trebuie să repornesc de mai multe ori sau chiar să opresc complet puterea. În același timp, de exemplu, în setările BIOS, atât tastatura cât și mouse-ul funcționează corect (pentru că bănuiesc că problema este în Windows).
A început din momentul în care am cumpărat un SSD (Intel 535 240 gb) și am instalat sistemul pe el (am descărcat imaginea de pe torentul MSDN)
Există ceva ce poți face pentru ca totul să funcționeze bine fără să reinstalezi Windows?
Răspunsul este:
Mesaj din maxswitcher
Din păcate, nu pot testa în mod normal. Am șters Hamachi și până acum nu am reușit să „prind momentul” când acest lucru nu funcționează (repornit de 20 de ori). Poate că problema era în Hamachi. Următoarele zile voi testa și dezabonați-vă dacă apare o problemă (și, de fapt, voi încerca să începeți instalarea Windows).
Cu toate acestea, există o eroare.
Mesaj din RockInHeart
Dacă dezactivați ssd, dispozitivele USB funcționează corect? (Pot verifica de pe CD-ul live sau discul de instalare Windows / unitatea flash)
Chiar și fără a deconecta SSD, în programul de instalare (deși de la Windows 7) atât mouse-ul, cât și tastatura funcționează corect (3 din 3 încercări sunt toate în regulă), în timp ce Windows 10 în mod normal a funcționat o singură dată de la 15. Se pare că problema este încă în Windows.
Întrebare: Windows 7 după instalarea lui pe un computer nou nu se conectează la Internet și nu vede o unitate flash USB
Am decis deja să mă dezabonez în subiectul meu, nu știu unde exact cine poate ajuta la scriere, componentele au ajuns pe scurt, am colectat totul așa cum trebuie, l-am verificat de două ori de 10 ori, dar nu pot instala Windows 7 sau dacă este instalat nu se conectează la Internet și nu se vede unități flash USB, deși tastatura și mouse-ul din prizele usb sunt pornite și funcționează, m-am uitat la driverele din Windows pentru enthernet și PCE orice fel de rață scrie că nu a fost detectată și nu a fost instalată, dar nu m-am gândit la o unitate DVD fără ea, pe scurt un blocaj major, în ce problema poate? Windau a pus o curbă ?? Am încercat să scriu un alt sistem de operare flash USB la încărcarea prin BIOS, fișierul este descărcat, selectați limba și unde ar trebui să apară fereastra cu discuri C, D etc. apare o fereastră cu o anulare, o recenzie a butoanelor și spune că șoferul nu este uzat ... de 2 os, nu le-am încercat, am văzut doar unul, dar jumătate dintre drivere nu sunt instalate pe el (nu văd internetul sau unitatea flash) Ajută sau arunca imaginea de lucru dacă știi unde ...
Răspunsul este: Afișează ecranul managerului dispozitivului
Întrebare: Șoarecii USB cad periodic, alte dispozitive USB funcționează bine
Bună după-amiază
Problema a început în urmă cu aproximativ trei săptămâni.
Există doi șoareci A4 Tech X750bf și un cub G de rezervă.
Lucrat cu mouse-ul prin usb2
La început, x750 a început să cadă. Ie funcționează bine, apoi deconectează reconectarea și, astfel, sare.
Am crezut că problema este în firul de la cot. Taiat si lipit. Problema nu a dispărut.
G-cubul inserat totul a fost bine, apoi aceeași melodie. Lansat și el. Problema rămâne. Demolat șoferul a încercat să-l scoată pe local pe cel autohton. Nu este definit, fă-o. S-a scris că ceva de genul computerului nu poate obține date despre dispozitivul USB sau ceva de genul acesta (solicitarea descriptorului dispozitivului a eșuat). x750 În același timp, a încetat să mai arate semne de viață în afară de a clipi o lumină, deoarece dispozitivul nu detectează că ceva este în usb. A demolat șoferul cubului G. Nu detectează dispozitivul, dar x750 clipește aceeași diodă. Am încercat usb3 G-cubul a funcționat bine. x750 în usb3 se comportă la fel ca în usb2. O oră sau 2 G-cub funcționau în usb3 în mod normal, iar din nou descriptorul eșuează.
Acum am conectat digitalizatorul Geniusovsky. Funcționează nominal, cu el există un mouse senzor care poate fi acționat doar pe planul digitalizatorului.
Cel puțin ceva, măcar pot scrie aici.
Ajutor unde să cauți ce să corectăm?
ZY Alte dispozitive USB, cum ar fi o unitate flash și o cameră foto funcționează bine în toate porturile.
Sala de operatie sistem Windows 10 final 64.
Placa de baza GA-H67A-UD3H-B3
Adăugat după 6 minute
ZYY Poate ceva conectat !? Când au început problemele cu șoarecii, am avut conectat un al doilea monitor. A căzut. Ei bine, am tras doar șireturile, am tras și am apăsat puterea, am marcat și am oprit-o. Însă din momentul în care monitorul a căzut și șoarecii au început să se bată!
Adăugat după 3 ore 42 minute
Da, în ultimele 2-3 zile am recitit totul.
Încep să scriu pe forumuri când nimic nu ajută.
Iată ceva care a ajutat.
X750bf a ținut apăsat butonul dpi și l-a introdus în usb, și iată că mouse-ul a prins viață!
Nu există un astfel de buton magic pe cubul G. Există însă un buton dublu clic. Fixat-a pus nimic!
L-am luat acum să funcționeze, astfel încât să-l pot verifica pe un alt computer.
Am introdus aceeași eroare 43 în USB.
El l-a scos, l-a introdus în USB cu un dublu clic apăsat - a fost determinat și câștigat ... a funcționat bine timp de 5-10 minute.
Apoi a încetat să înceapă să cadă inserat la fiecare 5 secunde.
El a scos-o, nimic. Apoi s-a dovedit că mouse-ul (THIRD) a căzut din nou, din nou A4Tech XL-750BK și tastatura Microsoft CCK-3000. (Acasă la fel, dar CCK-2000).
A trebuit și numai repornirea computerului a ajutat.
Și am inclus redarea de clătite în 3d max
Există chiar un sentiment că virusul mi-a lovit șoarecii - înainte dacă existau astfel de viruși.
În general, păcătuiesc din mâncare. poate la unul dintre șoareci ceva este ars, consumă curenți incorect și acest lucru afectează alte dispozitive de intrare. Cu toate acestea, digitalizatorul funcționează fără probleme.
Bine ...
Să vedem cum se va comporta în continuare X750bf reanimat
Totul a început în principiu cu ea. Înainte de sclipirile cu ea, nu existau niciun glit pe cubul G. Și acum funcționează și G-cubul funcționează buggy pe un alt computer. Kapets ...
Dacă mai există gânduri în afară de a arunca mouse-ul pe fereastră, mă voi bucura!
Și nu o voi arunca pentru că îmi place să fac ca dispozitivele dăunătoare să funcționeze! Există deja o chestiune de principiu.
Se întâmplă când porturile USB din computer nu mai funcționează. În acest articol, vom lua în considerare cauze comune care duc la o astfel de problemă și modalități de rezolvare a acesteia. Primul lucru pe care îl puteți face este să reporniți computerul, deoarece există probleme frecvente cu porturile USB din cauza unei erori de șofer. Dacă această metodă nu ajută, mergeți mai departe.
Poate că setările din BIOS-ul plăcii de bază s-au pierdut. Dacă controlorul USB corespunzător este dezactivat din orice motiv, trebuie să îl activați. Când computerul pornește, apăsați tasta Del sau F2 pentru a intra în BIOS. În continuare, în secțiunea Periferice integrate sau avansate, găsim un element similar cu controlerul USB și analizăm ce poziție se află (Activat - activat, Dezactivat - dezactivat). Deci, dacă aveți setat modul Dezactivat, schimbați-l în sens opus. Pentru a salva modificările, apăsați tasta F10 și acceptați apăsând DA. După o repornire, porturile ar trebui să funcționeze, dacă nu ajută, atunci urmați pașii de mai jos.
Motivele pentru care porturile USB nu funcționează pe un computer:
- Orice dispozitiv USB este defect: recomand să porniți computerul, după deconectarea a tot (dispozitive mouse, tastatură, imprimantă, webcam etc.). Lăsați o singură unitate flash de lucru. Dacă unitatea flash funcționează la pornirea computerului, atunci vinovăția dispozitivelor periferice. Este posibil să se stabilească care este defect, prin conectarea alternativă la un computer.
- porturile pot să nu funcționeze din cauza unui cod de program defect. Mergem la „Task Manager”.

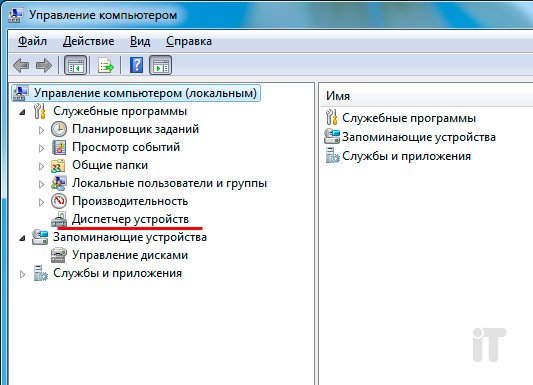
Ne uităm cu atenție la articolul "Controlerele autobuzelor seriale", dacă există un dispozitiv cu un semn de exclamare, atunci acest lucru indică faptul că acesta nu funcționează corect. Faceți dublu clic pentru a-l deschide, iar în fereastră puteți citi informații despre defecțiuni.
- Ca opțiune, puteți șterge toate controlerele responsabile pentru USB, apoi reporniți sistemul. După pornire, Windows le va reinstala automat. După aceea, este probabil ca porturile USB să funcționeze.
- Dacă problema cu porturile a apărut din cauza unei defecțiuni a codului programului, atunci puteți încerca să restaurați sistem de operare, adică rotiți-l până la ultimul punct de control. Trecem la meniul „Start” - „Panou de control”. Aici găsim secțiunea „Recuperare”.
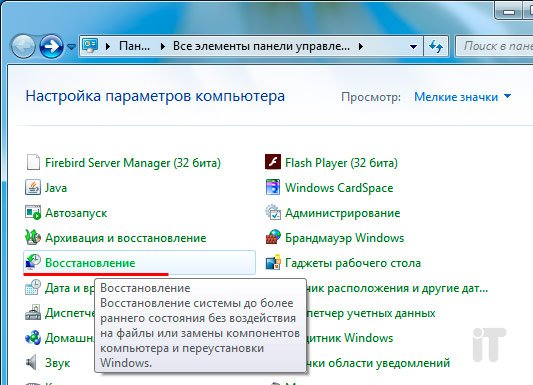
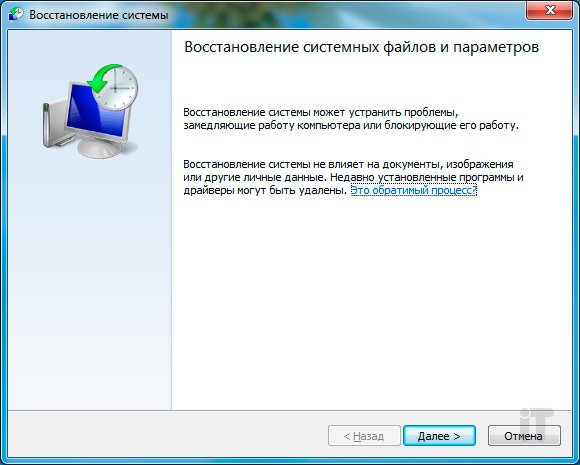
- De asemenea, o problemă similară poate apărea din cauza lipsei unui driver pentru chipsetul plăcii de bază. În acest caz, trebuie să conduceți aceste date pe site-ul web al producătorului. După descărcarea și instalarea driverului, ar trebui să reporniți computerul.

- Pentru a verifica cu exactitate problema din sistem sau hardware, puteți porni de pe orice CD-ul Live. Dacă porturile funcționează după pornirea de pe un astfel de disc / unitate flash, atunci există cu siguranță o problemă în sistemul de operare și există o singură cale de ieșire - reinstalați Windows. Dacă USB-ul nu funcționează în sistemul virtual, atunci problemele sunt în hardware. În acest caz, facem ceea ce este scris mai jos.
Un cunoscut a avut un caz în care porturile yusb au încetat să funcționeze. Înlocuirea unei baterii de 3 volți pe placa de bază a rezolvat această problemă.

- Alternativ, puteți actualiza BIOS-ul. Această soluție ajută mulți utilizatori. Pentru a actualiza BIOS, accesați site-ul oficial al producătorului plăcii de bază și în secțiunea „Descărcați”, găsiți ultima versiune BIOS. Acolo veți găsi instrucțiuni detaliate pentru a actualiza.
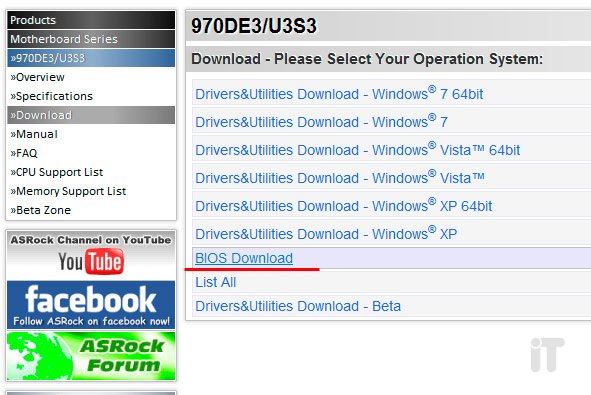
- Dacă aveți probleme frecvente cu porturile USB, vă recomand să instalați un controler PCI-USB. Un lucru bun care va fi independent de porturile dvs. încorporate.

- Ultima opțiune este să oferiți PC-ului pentru reparații, acolo profesioniștii vor face probabil un diagnostic precis.
Asta e tot, prieteni! Vă mulțumim pentru atenție!




