Windows 10 are multe funcții noi și utile, inclusiv un nou instrument de căutare și un asistent de căutare numit cortana. Iată cum funcționează și cum pot fi găsite fișierele relativ ușor.
Căutați fișiere în modul tradițional: explorer
În Windows 10, la fel ca în versiuni anterioare suport pentru operațiunile de căutare, cu ajutorul cărora puteți găsi cu ușurință orice fișier:
1. Deschideți fișierul în Windows Explorer ( cheia Windows + E)
2. În partea de sus, introduceți numele fișierului în bara de căutare, apoi unul dintre următorii parametri de căutare:
data - data creării fișierelor
datetaken:
size: file size
cuvinte cheie: - cuvinte cheie
datemodified:
amabil: - vedere
nume de fișier: - numele fișierului
Există o mulțime de alți operatori care caută fișierul dorit și puteți combina chiar mai mulți operatori de căutare folosind acest lucru
data numelui: luna trecută ȘI cuvintele cheie: grozav
Vei avea ocazia să te joci cu acești operatori pentru o perioadă de timp fișierul dorit. Din păcate, nu veți putea căuta în rezultatele căutării.
Căutați fișiere folosind instrumente speciale
Unele dintre instrumentele mele de căutare Locate32 și SearchEverywhere preferate.
Locate32 va indexa întregul hard disk (C) și puteți rula o interogare de căutare în câteva secunde. Ajută foarte mult dacă aveți de-a face cu un milion de fișiere sau mai multe.
Logare cont Microsoft: Utilizarea Cortana
Cortana este un nou asistent de căutare a recunoașterii vorbirii, trebuie să o instalați pentru asta.
Cum se instalează Cortana Voice Assistant pe Windows 10
Una dintre principalele caracteristici ale Windows 10 este numită asistent vocal cortana, asistentul dvs. virtual care va face lucrurile cu care îl faceți să funcționeze, folosind convertorul de text-în-vorbire încorporat, care este capabil să vă povestească despre cele mai recente citate de stoc și să finalizeze o interogare de căutare - asta este este numai din vocea ta.
Faceți clic pe bara de căutare Cortana
4. Faceți clic în caseta de căutare din bara de activități
5. Vi se va solicita să vă conectați la contul dvs. Microsoft.
6. Dacă utilizați un cont local, utilizați butoanele și urmați instrucțiunile de pe ecran. Vi se va solicita să treceți contul local la un cont Microsoft. Toate fișierele dvs. vor rămâne acolo unde sunt, dar acum trebuie să vă conectați la contul dvs. intrare Microsoftînainte de a putea accesa computerul.
opțional: Trecerea de la un cont local la cont Microsoft.
7. Conectați-vă la:
8. Dacă aveți deja un cont live Microsoft, puteți să vă autentificați, dacă nu aveți un cont, să creați unul dintre primele:
9. Pentru a vă proteja contul, puteți să vă oferiți adresa poștă electronică de la care sunteți înregistrat:
10. Ultimul pas este confirmarea comutatorului. Rețineți că toate fișierele vor rămâne acolo unde sunt, dar de acum înainte va trebui să vă conectați la computer folosind parola Live.com. De asemenea, trebuie să știți că Microsoft poate urmări modul în care utilizați cortana (anonim) pentru a îmbunătăți serviciul. De exemplu, acum Cortana are probleme în identificarea anumitor cuvinte; pentru a îmbunătăți funcțiile de conversie a vorbirii în text, pentru aceasta vor avea nevoie de mai multe probe pentru procesare.
Spune-i lui Cortana numele tău
Nu fi nepoliticos, spune-i lui Cortana numele tău și cum ai vrea să suni
Începeți să vorbiți cu cortana
Am vrut să văd că funcția de conversie a vorbirii în text funcționează și, sincer, Amazon a lucrat cel mai bine cu partenerii pentru control de la distanță (deoarece acest lucru face ușor să caute videoclipuri în timp ce vorbesc de la telecomandă) pentru a mă înțelege de 9/10 ori.
Însă asistentul vocal cortana nu reușește încă să înțeleagă chiar și comenzile simple, cum ar fi „browserul deschis”, care pot fi uneori convertite în „deschise înghețate”, care nici măcar nu sunt aproape de ceea ce am spus. Ceva din Cortana a venit cu un lucru foarte amuzant.
Dar după mai multe încercări veți obține ceea ce aveți nevoie. Adevărat, sunt străin și cortana poate avea unele probleme cu accentul meu. Trebuie să vorbiți foarte clar și clar, iar acest lucru vă ajută să vorbiți doar din cuvinte cheiede exemplu, „prețul acțiunilor Microsoft”:
Atunci Cortana vă transformă discursul în text și veți vedea că Cortana face asta foarte bine. Acesta va fi o căutare prin Bing sau va deschide direct cotații de stoc sau aplicații conexe.
Sunt sigur că dezvoltatorii Microsoft au muncit din greu pentru a îmbunătăți funcția de conversie a vorbirii în text. Sper într-adevăr că nu o vor încărca, așa cum este acum, pentru că poate implica multe recenzii negative. Apple și Amazon a făcut deja recunoașterea discursului mult mai bună, dar este încă o previzualizare tehnică și sperăm că vor trata rapid RTM.
Fiecare dintre noi s-a confruntat cu o situație în care a fost necesar să găsim fișierul, dar problema este că nu este clar unde se află, în ce folder este salvat. Dacă știm numele fișierului. Apoi căutarea devine o sarcină ușoară. Și dacă nu? Apoi, trebuie să căutați prin semne indirecte, dacă este timpul creării, dimensiunea, timpul ultimei modificări etc. Cu fiecare versiune nouă Windows Microsoft încearcă să crească funcționalitatea tuturor aplicațiilor din sistem. Funcția de căutare nu a făcut excepție. Căutarea în sine în Windows 7 a fost reproiectată și îmbunătățită semnificativ în comparație cu WindowsXP. Windows 8 și 10. nu au făcut excepție. Cea mai vizibilă diferență, care vă atrage imediat atenția, este diferitele moduri de a începe o căutare. În Windows 7, pentru aceasta a fost necesar să apăsați butonul de pornire și să introduceți deja cererea dorită. Pe Windows 8 și 10, bara de căutare este deja disponibilă în ecranul de pornire.
În Windows 7, programele și setările dorite au fost întotdeauna sortate în ordinea priorității. În Windows 8 și 10, rezultatele căutării afișează simultan fișiere, setări, aplicații etc.
Meniul de căutare din panglica Explorer vă permite să filtrați interogările de căutare după:
- Schimbă data
- tip
- dimensiune
- Numele
- Calea dosarului
- tag-uri
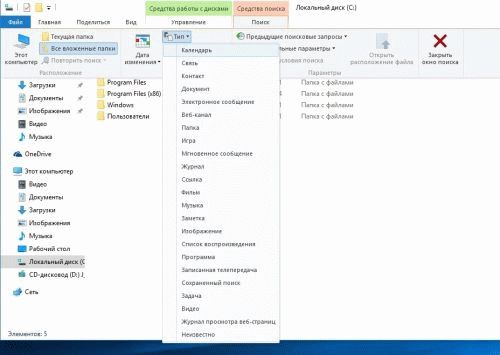

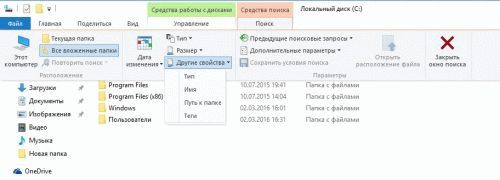
Puteți utiliza, de asemenea, sintaxa de interogare complexă:
- Afișați (căutați după proprietățile de tip document)
- Data / modificarea (fișierele de căutare după data / modificarea)
- Tip (căutare fișiere după tip)
- Nume (căutare fișiere după nume)
Să aruncăm o privire la un exemplu specific. Să presupunem că dorim să găsim un fișier specific, dar nu știm data exactă a creării acestuia. Dar putem indica aproximativ intervalul de date. Windows 8 și 10 vă permit să căutați fișiere pe intervale de date.
Există două moduri de a căuta fișiere: folosind mouse-ul sau folosind tastatura. Vom arăta în detaliu modul în care fișierele sunt căutate după intervalul de date în fiecare dintre modurile pe care le-am marcat.
Cum să căutați fișiere pe intervale de date cu ajutorul tastaturii
Metoda este simplă, principalul lucru este să cunoașteți sintaxa cererii. Deschideți o fereastră de explorator și introduceți următoarea întrebare în câmpul de căutare:
data modificării: 01/03/2016 .. 01/08/2016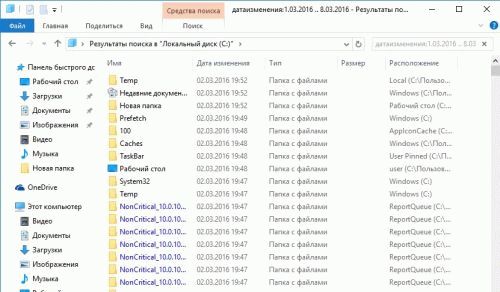
În principiu, este posibil să nu tastați o interogare atât de lungă folosind tastatura, ci doar să tastați „data change:”. Se va deschide automat un calendar, în care, evidențiind datele necesare, selectăm cu mouse-ul intervalul de care avem nevoie.
De asemenea, puteți căuta fișiere tastând în bara de căutare interogarea „create date:”. Explorer vă va oferi automat opțiuni de căutare.
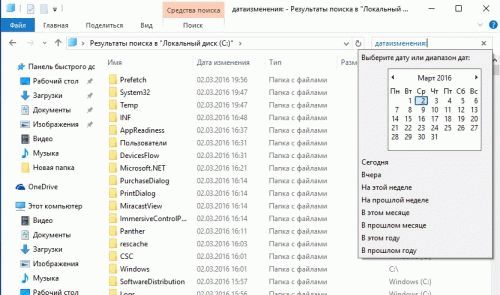
Cum să căutați fișiere pe intervale cu mouse-ul
În panoul de explorare, deschideți fila Căutare și faceți clic pe Modificare dată. Se deschide o listă de opțiuni preliminare de căutare: astăzi, ieri, săptămâna trecută, săptămâna trecută etc. Selectăm oricare dintre opțiunile propuse și vedem că starea pe care am selectat-o \u200b\u200beste afișată în câmpul de căutare. Puteți specifica o dată specifică. Pentru a face acest lucru, faceți clic stânga oriunde în bara de căutare după punct, calendarul se va deschide. Selectați o dată specifică pentru a căuta fișiere.
Acum, să încercăm să căutăm după intervalul de date. Există mai multe modalități de căutare.
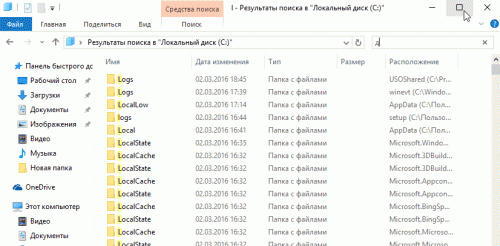
Încearcă, experimentează. Combinați interogările, adăugați diferiți parametri de căutare. Dacă deseori căutați fișiere după aceleași criterii, salvați parametrii de căutare. Pentru a face acest lucru, în fila Căutare, faceți clic pe Salvați termenii de căutare.
Din păcate, de la publicarea articolului despre, un utilitar util pentru căutare instantanee fișiere în Windows, au trecut 3,5 ani și " lucrurile sunt încă acolo"- Serviciul de căutare cu normă întreagă încă nu mulțumește utilizatorii. Mult așteptată lansare a Top Ten cu un asistent personal care a învățat să caute informații nu numai local pe hard disk, ci și pe Internet, nu a schimbat situația. această recenzie Nu sunt plictisitor, pe scurt și în „imagini” voi vorbi despre principiile muncii și auto-reglare căutare rapidă prin adăugarea directoarelor solicitate la baza de date indexată (index).
Cum funcționează căutarea în Windows 10
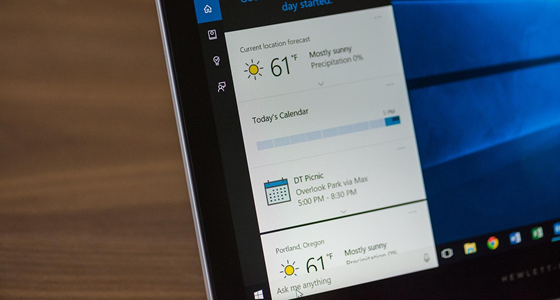
Ca și în versiunile anterioare ale sistemului de operare, „top ten” folosește un motor de căutare similar. index Este un set informații necesare despre fișierele de pe hard disk ca grup de fișiere stocate într-un folder C: \\ ProgramData \\ Microsoft. Diverse proprietăți ale fișierului (calea, numele, dimensiunea etc.) intră în index și apare indexarea în timpul oricăreia dintre manipulările dvs. - adăugarea, schimbarea sau ștergerea obiectelor controlate. pe windows implicit indexează un număr limitat de foldere (directoare, locații), această listă nu include fișiere de sistem, foldere de program, unități de rețea. Din păcate, dacă nu salvați filme sau cărți descărcate în directoare special destinate pentru aceasta, atunci acestea sunt și „șterse din listă”. Astfel, toate cele care nu sunt sistemice sunt „șterse” din index unități logicepe care sunt stocate în mod obișnuit fișiere personale: video, audio, fotografii, distribuții software, documente etc. Din acest motiv, un serviciu de căutare obișnuit este atât de lent, deoarece sistemul caută mai întâi în propria sa listă de fișiere indexate (index). Mai mult decât atât, în mod implicit, căutarea în afara indexului se efectuează numai prin nume de fișiere, ignorând arhivele (ZIP, RAR, CAB).
Cum să accelerezi căutarea în Windows 10
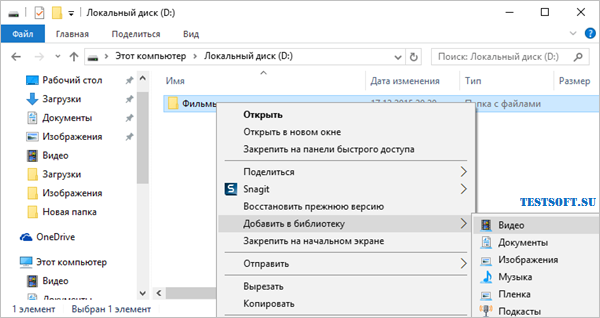
Cred că ați ghicit deja ce să faceți pentru a accelera în mod semnificativ căutarea în sistem: indexarea folderelor de utilizare zilnică. Cea mai ușoară cale pentru a implementa acest lucru - adăugați-le la bibliotecă, făcând clic dreapta → în meniul pop-up, faceți clic pe elementul cu același nume → selectați biblioteca dorită sau creați una nouă (captură de ecran). Într-o bibliotecă („Video”, „Documente”, „Imagini” etc.), puteți combina foldere din diverse locații, apoi puteți vizualiza și organiza fișiere, ca într-un director. Când un folder este integrat într-o bibliotecă, conținutul acestuia va fi indexat automat.
Cu toate acestea, există o metodă pentru a adăuga locația la index fără a utiliza biblioteci. Dar mai întâi să-l facem vizibil foldere ascunse și fișierele care ne sunt utile în viitor.
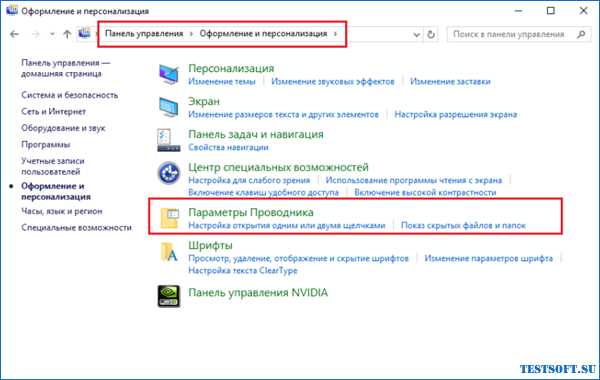
Așadar, deschideți Panoul de control și găsiți appletul (secțiunea) " Proiectare și personalizare„→ făcând clic pe subsecțiunea” Opțiuni Explorer"(captură de ecran), treceți la fila" din fereastra care se deschide vedere"și activați opțiunea" spectacol fișiere ascunsefoldere și unități"(imaginea de mai jos).
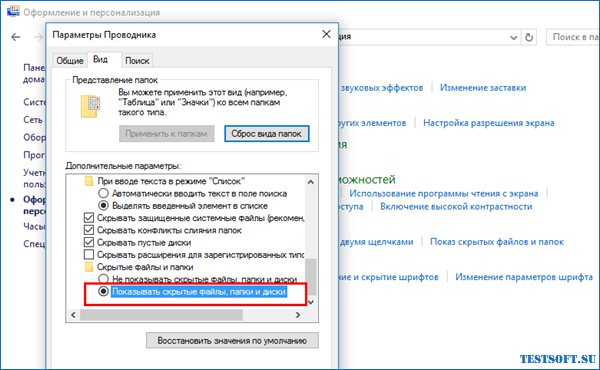
Finalizat cu optimizare minută, treceți la a doua metodă setări de indexare și servicii Căutare Windows „pentru tine”.
- Folosind căutarea în Panoul de control, vom găsi și vom deschide subsecțiunea " Opțiuni de indexare„(Screenshot).
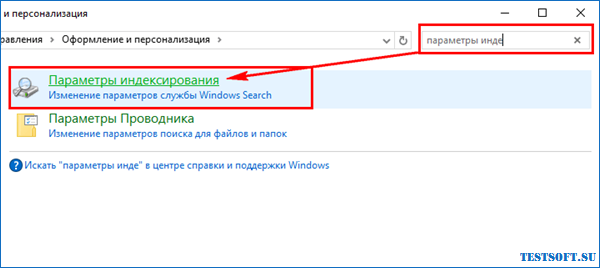
- Toate locațiile indexate vor apărea într-o fereastră nouă. Faceți clic pe „ modifica"(captură de ecran) și bifați casetele din lista derulantă pentru zonele în care cel mai adesea trebuie să căutați. Dacă computerul este puternic și marea majoritate a folderelor de pe o unitate non-sistem D: \\ solicitat, este mai ușor să adăugați întregul disc la index.
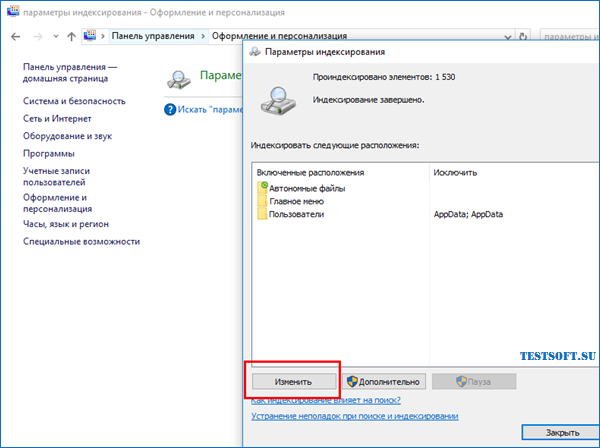
- De asemenea, asigurați-vă că directoarele ascunse sunt incluse în lista directoarelor indexate. C: \\ ProgramData \\ Microsoft \\ Windows \\ Meniul principal și C: \\ Utilizatori \\ [Imya_Vashey_Uchetnoy_Zapisi] \\ AppData \\ Roaming \\ Microsoft \\ Windows \\ Meniul principal (Screenshot).
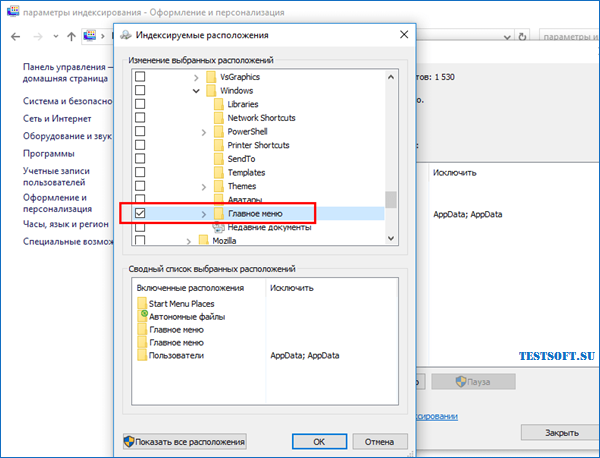
Confirmarea tuturor modificărilor cu „ în regulă", vom oferi timp" Windows "pentru indexarea zonelor noi. Acum puteți fi sigur că este integrat în serviciu Cortana va funcționa foarte, foarte repede.
Cui i-a plăcut și a ajutat soluția vocală a problemei și cine a votat-o \u200b\u200bpe rețelele de socializare (ceea ce nu este necesar, dar de dorit) - citiți recenzia despre cum să înlocuiți câmpul de căutare cu o pictogramă compactă și cum să dezactivați căutarea ( Cortana) c. Apropo, dezactivarea asistentului personal (căutare web) va accelera și mai mult procesul de căutare.
Nota 1: În cazul C.-L. probleme cu serviciul Căutare Windows(căutați în Windows 10), cum ar fi încetinirea sau afișarea rezultatelor incomplete, în fereastra „Opțiuni de indexare”, utilizați linkul corespunzător pentru a rula instrumentul de depanare pentru diagnosticare (penultima captură de ecran).
Nota 2: Un utilizator de calculator atent și experimentat trebuie să fi observat că irelevantul jurnal de Internet Explorer a dispărut din locațiile incluse în indexare.
Dmitry dmitry_spb Evdokimov
Totul nu face plăcere utilizatorilor. Mult așteptată eliberare de „zeci” cu un asistent personal nu a schimbat situația. Cortana , care a învățat să caute informații nu numai local, pe hard disk, dar și pe Internet. În această recenzie, va fi plictisitor, scurt și în „imagini” despre principiile de lucru și auto-ajustarea căutării rapide prin adăugarea directoarelor necesare în baza de date indexată.
Cum se cautăferestre 10
Ca și în versiunile anterioare ale sistemului de operare, „top ten” folosește un motor de căutare similar. index - un set de informații necesare despre fișierele de pe un hard disk, ca grup de fișiere stocate într-un folder C: \\ ProgramData \\ Microsoft. Diverse proprietăți ale fișierelor (calea, numele, dimensiunea etc.) intră în index și apare indexarea în timpul oricăror manipulări - adăugarea, schimbarea sau ștergerea obiectelor controlate. În mod implicit, Windows indexează un număr limitat de foldere (directoare, locații), această listă nu include fișiere de sistem, foldere de program, unități de rețea.
Din păcate, dacă nu salvați filme sau cărți descărcate în directoarele special desemnate pentru acestea, atunci acestea sunt și „șterse din listă”. Astfel, toate discurile logice non-logice pe care sunt stocate în mod obișnuit fișierele personale sunt șterse din index: video, audio, fotografii, distribuții software, documente etc. Din acest motiv, un serviciu de căutare obișnuit este atât de lent, deoarece sistemul caută mai întâi în propria sa listă de fișiere indexate (index). Mai mult decât atât, în mod implicit, căutarea în afara indexului se efectuează numai prin nume de fișiere, ignorând arhivele (ZIP, RAR, CAB).
Cum să accelerezi căutarea în Windows 10
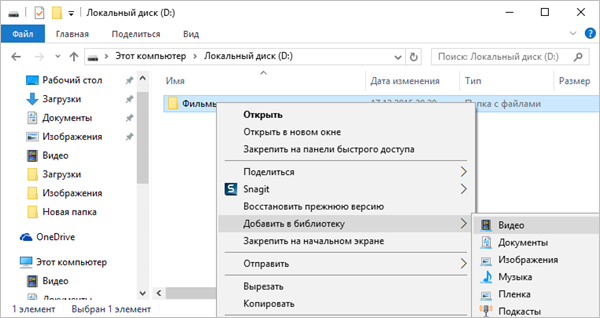
Cred că ați ghicit deja ce să faceți pentru a accelera în mod semnificativ căutarea în sistem: indexarea folderelor de utilizare zilnică. Cel mai simplu mod de a pune în aplicare acest lucru este să le adăugați într-un mod pop-up bibliotecă, făcând clic dreapta → în meniul pop-up, faceți clic pe elementul cu același nume → selectați biblioteca dorită sau creați una nouă (captură de ecran). Într-o bibliotecă („Video”, „Documente”, „Imagini” etc.), puteți combina foldere din diverse locații, apoi puteți vizualiza și organiza fișiere, ca într-un director. Când un folder este integrat într-o bibliotecă, conținutul acestuia va fi indexat automat.
Cu toate acestea, există o metodă pentru a adăuga locația la index fără a utiliza biblioteci. Dar mai întâi, faceți vizibile dosarele și fișierele ascunse, care ne vor fi utile în viitor.
![]()
Așadar, deschideți Panoul de control și găsiți appletul (secțiunea) " Proiectare și personalizare„→ făcând clic pe subsecțiunea” Opțiuni Explorer"(captură de ecran), treceți la fila" din fereastra care se deschide vedere"și activați opțiunea" Afișați fișiere, foldere și unități ascunse"(imaginea de mai jos).
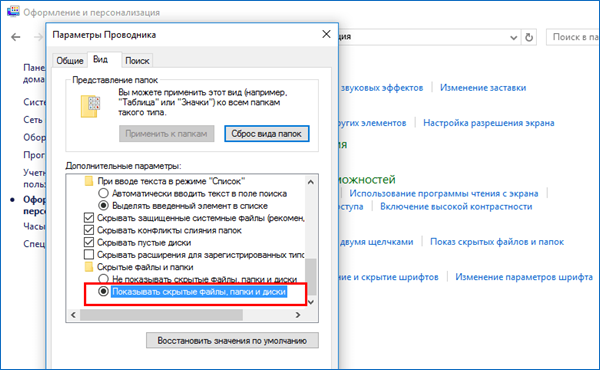
După ce am terminat cu optimizarea minutelor, să trecem la a doua metodă de setare a parametrilor de indexare și servicii Căutare Windows „pentru tine”.
- Folosind căutarea în Panoul de control, vom găsi și vom deschide subsecțiunea " Opțiuni de indexare„(Screenshot).
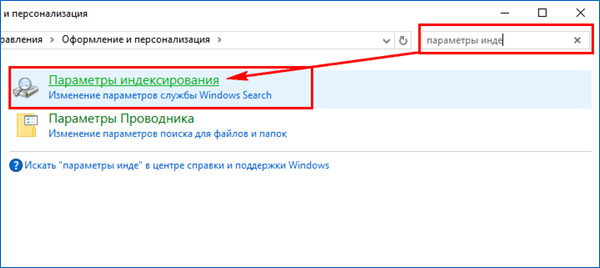
- Toate locațiile indexate vor apărea într-o fereastră nouă. Faceți clic pe „ modifica"(captură de ecran) și bifați casetele din lista derulantă pentru zonele în care cel mai adesea trebuie să căutați. Dacă computerul este puternic și marea majoritate a folderelor de pe o unitate non-sistem D: \\ solicitat, este mai ușor să adăugați întregul disc la index.
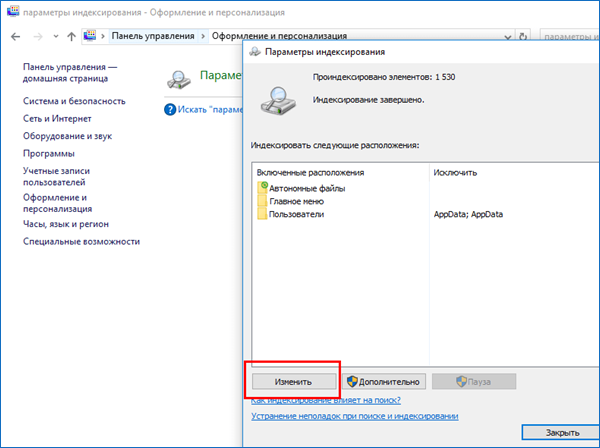
- De asemenea, asigurați-vă că directoarele ascunse sunt incluse în lista directoarelor indexate. C: \\ ProgramData \\ Microsoft \\ Windows \\ Meniul principal și C: \\ Utilizatori \\ [Imya_Vashey_Uchetnoy_Zapisi] \\ AppData \\ Roaming \\ Microsoft \\ Windows \\ Meniul principal (Screenshot).
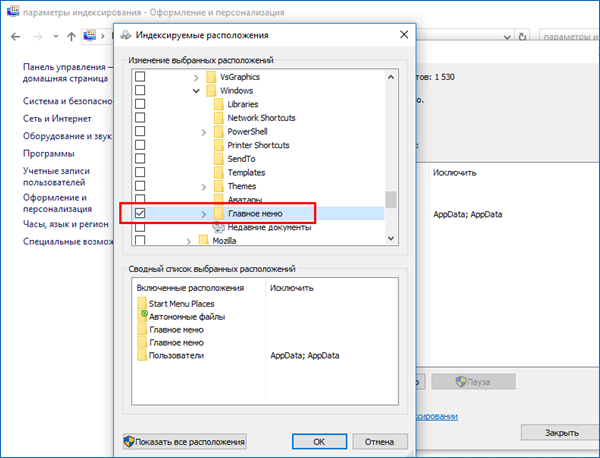
Confirmarea tuturor modificărilor cu „ în regulă", vom oferi timp" Windows "pentru indexarea zonelor noi. Acum puteți fi sigur că este integrat în serviciu Cortana va funcționa foarte, foarte repede.
Cui i-a plăcut și a ajutat soluția exprimată a problemei și cine a votat-o \u200b\u200bpe rețelele de socializare (ceea ce nu este necesar, dar este de dorit) - citiți partea finală analizați cum înlocuiți caseta de căutare pe pictograma compactă și cum să dezactivați căutarea ( Cortana) în ferestre 10 . Apropo, dezactivarea asistentului personal (căutare web) va accelera și mai mult procesul de căutare.
Nota 1: În cazul C.-L. probleme cu serviciul Căutare Windows(căutați în ferestre 10 ), cum ar fi încetinirea sau afișarea rezultatelor incomplete, în fereastra „Opțiuni de indexare”, utilizați linkul corespunzător pentru a rula instrumentul de depanare pentru diagnosticare (penultima captură de ecran).
Nota 2: Un utilizator de calculator atent și experimentat trebuie să fi observat că irelevantul jurnal de Internet Explorer a dispărut din locațiile incluse în indexare.




