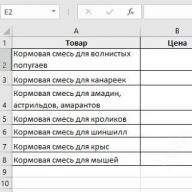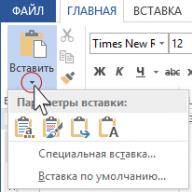Daca pe bani mai poti cumpara Total Commander si "vai sa nu stii", atunci Comandant total iar utilizarea gratuită ilegală nu este sigură. Și totuși, nu totul este atât de rău. În special, Free Commander face o treabă grozavă de a fi cel mai bun înlocuitor pentru exploratorul sistemului de operare Windows.
Caracteristici FreeCommander
Managerul de fișiere cu două panouri Free Commander are acces absolut la orice fișiere și directoare de pe computer. Toate informațiile pot fi șterse, copiate, mutate, redenumite, arhivate și dezarhivate rapid și convenabil. Acest lucru se face fie de la tastatură, fie prin tehnologia „drag and drop” (Drag&Drop).

Mulți oameni ar putea considera că este util să:
- căutarea fișierelor (inclusiv în arhive),
- comparație de directoare,
- modificarea proprietăților sistemului fișierelor,
- client pentru conectarea la servere FTP de pe Internet,
- redenumire multiplă sau lot,
- generarea și controlul sumelor MD5,
- multe limbi, inclusiv rusă.
Free Commander nu este legat de niciun hardware, sau de un anumit Windows sau de un computer: copiați-l pe orice disc sau unitate flash pentru a funcționa pe alt computer. Pentru toate acestea, programul a primit numeroase premii.
Descărcare gratuită Commander
Descărcare gratuită de software
Acum vă aflați pe o pagină numită „FreeCommander - manager de fișiere cu două panouri”, în secțiunea site-ului unde toată lumea are posibilitatea de a elibera legal programe pentru un computer cu Microsoft Windows descărcați gratuit fără captcha, fără viruși și fără SMS. Pagina FreeCommander a fost actualizată la 01/08/2019. Vă mulțumim că ați vizitat secțiunea.
FreeCommander - cu două panouri gratuite manager de fișiere, care poate fi o alternativă demnă la Windows Explorer standard. Dacă descărcați FreeCommander gratuit, atunci munca voastră zilnică are toate șansele să devină mult mai plăcută și convenabilă.
LA aceasta aplicație sunt furnizate toate funcțiile necesare de gestionare a datelor. Una dintre caracteristicile FreeCommander este instalarea opțională a aplicației. Pur și simplu copiați folderul de instalare al programului pe o unitate USB sau pe un CD și lucrați pe un alt PC fără probleme.
Cu FreeCommander primești acces complet la toate folderele și fișierele computerului necesar. Copiați, mutați, ștergeți, redenumiți fișierele și folderele, lucrați cu arhivele RAR/ZIP/CAB și vizualizați fișierele în format hex, binar sau forma text. Interfața FreeCommander are setări flexibile și acceptă tehnologia drag&drop.
Printre caracteristici suplimentare este de remarcat împărțirea și unificarea fișiere mari, căutarea fișierelor (puteți căuta în interiorul arhivelor), compararea și sincronizarea folderelor, funcții pentru vizualizarea și editarea proprietăților fișierelor, capacitatea de a lucra cu linia de comandă, conectarea la servere la distanță.
Una peste alta, FreeCommander este o aplicație decentă și este, de asemenea, gratuită. FreeCommander este, fără îndoială, unul dintre cei mai buni manageri de fișiere de pe piață. Adăugați câteva funcții utile programului și va „îndrăzni” să lupte pentru conducere în categoria sa „software”.
Principalele caracteristici ale managerului de fișiere FreeCommander:
- interfață care acceptă marcaje;
- manager cu două panouri - datele sunt aranjate orizontal și vertical;
- prezența unui arbore de foldere opțional pentru fiecare panou specific;
- capacitatea de a lucra cu vizualizatorul de fișiere chiar și în interiorul arhivelor;
- vizualizați fișierele în format hexazecimal, binar, text sau grafic folosind vizualizatorul de fișiere încorporat;
- management integrat Arhive ZIP(citiți și scrieți), CAB (citiți și scrieți), RAR (citiți);
- posibilitatea de a accesa cu ușurință atât panoul de control, cât și folderele de sistem, panoul Start și desktop;
- Free Commander are un client FTP încorporat;
- capacitatea de a copia, muta, șterge, redenumi fișiere și foldere;
- prezența instrumentului „multi-renumire”;
- verificare si creare sume de control MD5;
- suprascrierea și împărțirea fișierelor;
- capacitatea de a vedea meniul contextualși proprietățile fișierului;
- calcularea dimensiunilor folderelor;
- capacitatea de a schimba datele și atributele fișierului;
- suport multilingv și alte funcții necesare utilizatorului.
Pe acest moment a fost implementată posibilitatea FreeCommander de a descărca gratuit versiunea rusă de pe serverul nostru printr-o legătură directă.
FreeCommander XE este un program ușor de utilizat, o alternativă excelentă la Windows Explorer încorporat. Descărcați FreeCommander versiunea rusă gratuită. Link permanent: website/ru/file/freecommander
Scurtă descriere a FreeCommander
FreeCommander este un manager de fișiere ușor care este distribuit gratuit și funcționează cu sistemul de operare Microsoft Windows alternativă Windows Explorer încorporat.
Pentru a rula programul pe computer, trebuie să descărcați FreeCommander XE gratuit pe sistemul de operare sistem Windows 10, 8.. Interfața cu două panouri a managerului de fișiere se distinge prin funcționarea convenabilă și un set bogat de caracteristici suplimentare, care sunt tipice pentru managerii cu două panouri. Există altele similare plătite și gratuite, cum ar fi Manager.
Aspect, funcționalitate și pluginuri
FreeCommander XE acceptă un număr mare de limbi, inclusiv rusă, puteți descărca și pluginuri suplimentare. Pentru a instala programul pe un computer, trebuie să descărcați gratuit FreeCommander XE rus în rusă pentru un computer, acesta este echipat cu funcții precum:
Interfața rusă ușor de gestionat este configurată sub formă de file;
- exterior vedere cu două panouri este reflectată atât pe orizontală, cât și pe verticală;
- pentru confortul lucrului cu arhivele, se deschide un arbore de foldere în ambele ferestre;
- vizualizatorul de fișiere vă permite să deschideți și să vizualizați documente în formate text, atât hexazecimal, cât și binar;
- tehnologia client FTP încorporată funcționează cu serverele FTP;
- suport pentru comenzi DOS;
- programul gratuit vă permite să gestionați arhive (CAB, ZIP, RAR);
- sterge fisiere;
- este posibilă schimbarea numelui mai multor fișiere, directoare în același timp;
- verifică fișierele descărcate de la punct de referinta MD5;
- sincronizarea folderelor și analiza comparativă a acestora;
- cautati folderul necesar chiar si in profunzimea arhivelor;
- crearea unui folder „Favorite” pentru plasarea fișierelor selectate acolo;
- determinarea dimensiunii fișierului și a celorlalte proprietăți ale acestuia, capacitatea de a compara fișiere;
- Free Commander XE este echipat cu filtre de fișiere.

Dezvoltatorul FreeCommander, Marek Jasinski, îl îmbunătățește și îl completează în mod constant cu noi plugin-uri. Pe site-ul oficial al companiei, puteți face cunoștință cu noile actualizări ale programului, puteți raporta problemele apărute ca urmare a funcționării, puteți lăsa feedback, comentarii, obține ajutor de la aceștia. a sustine. Pentru funcţionare corectă produs software necesar ultima versiune Descărcare gratuită a programelor FreeCommander fără înregistrare și SMS de pe site-ul programywindows.com de pe această pagină. O aplicație similară, cum ar fi Total Commander, poate fi descărcată pentru mobil android dispozitive.
Există mulți manageri de fișiere pentru Windows și altele sisteme de operare. Anterior, Total Commander avea popularitate, care are atât de multe opțiuni interesante încât încă nu poate fi comparat cu Windows Explorer. Dezvoltatorii acestui sistem nu s-au gândit cu adevărat la comoditatea dirijorului, motiv pentru care trebuie să faci gesturi suplimentare. Acest lucru nu se va întâmpla cu un manager de fișiere terță parte. Toate funcțiile sunt la vedere, locația parametrilor necesari poate fi ajustată pentru a vă potrivi. Cine poate face asta? Desigur FreeCommander- un manager de fișiere care este actualizat constant. Dar Total Commander? Acest manager este aproape complet asemănător cu cel indicat în titlu, dar Ultima actualizare a fost în 2009. Apropo, citește și.
Pe site-ul oficial, scrie că FreeCommander este un analog al Total Commander, dar din moment ce nu a primit o actualizare de mult timp, îndrăznim să observăm că cel mai nou are niște cipuri. Acum vom verifica asta.
Programul poate fi descărcat de pe site-ul oficial absolut gratuit, iar dacă v-a atras, atunci există și un link către pagina de donații. Totul este gratuit, dar produsele care merită să fie recompensate?
Utilitarul poate fi descărcat în trei moduri:
- Cu programul de instalare - versiunea de instalare pe PC;
- Cu program de instalare și ajutor în limba engleză;
- Versiune portabilă - care nu trebuie instalată.
Alegem pentru fiecare gust și mergem la interfață.
Interfață, opțiuni și setări FreeCommander
După ce ați lansat FreeCommander, vă apare în fața ochilor o fereastră normală, pe care mulți au văzut-o de mai multe ori (pentru cei care au folosit Total Commander). Aici, toate pictogramele sunt marcate conform așteptărilor, inclusiv folderele. Fereastra este împărțită în două părți. Oricare dintre piese poate fi pentru orice unitate sau folder. De exemplu, în partea de sus puteți vedea comutatoarele pentru disc de sistem, desktop și rețea (există o rețea locală conectată).
Desigur, aspectul pictogramelor este ușor de schimbat, faceți clic pe un spațiu gol din fereastra programului și selectați opțiunea "Vedere". Acolo puteți selecta următoarele elemente:
- Masa;
- Listă;
- Icoane mici;
- Pictograme mari;
- Schițe.
Prefer pictogramele mari, ca pe desktop. În a doua parte a ferestrei, trebuie să schimbați și vizualizarea, dacă este necesar.

Două geamuri pot fi transformate într-unul singur. Pentru a face acest lucru, accesați „Vizualizare” și selectați opțiunea „Unul/două panouri” sau apăsați F10. Utilitarul va deveni imediat un singur panou. Aceleași funcții sunt disponibile dacă faceți clic dreapta în mijloc.

De asemenea, una dintre ferestre poate fi mai lată sau mai mică.

Dacă doriți să includeți un arbore de directoare, ca în Windows Explorer, faceți clic pe pictograma numită „Comută afișarea arborelui director”(puteți apăsa Alt+T). O fereastră separată va apărea imediat în stânga.

În program, pe fiecare dintre panourile din partea de sus există câteva opțiuni responsabile de afișare. De exemplu, primul articol ( dosar cu pictograma ceas) arată ultimele directoare în care ați fost.
A doua pictogramă poate adăuga orice director sau fișier la favorite pentru a le avea acces rapid. După aceea, deschizând această filă și făcând clic pe obiectul adăugat la favorite, veți trece instantaneu la acesta și va fi, de asemenea, evidențiat. Acces foarte rapid la fișiere, nu?
Următoarea pictogramă săgeată vă permite să reveniți la directorul rădăcină. Adică, fiind în unitatea (D:) sau orice alta, și apoi deplasându-te prin foldere dai clic pe pictogramă, apoi revii imediat la unitatea rădăcină, apoi la rețeaua D.
Încă una punct interesant– copiați calea. Uneori este necesar. Din orice director, puteți copia calea curentă ca text și o puteți lipi oriunde doriți.

În orice panou, puteți sorta obiecte, puteți afișa vizualizarea și filtra. Semnificația filtrului este că numai fișierele specificate în filtru vor fi afișate în FreeCommander.

Între panouri există și o bandă de parametri. Și iată de ce este responsabil fiecare:
- Schimbă poziția ferestrelor;
- Compară fișierele dintr-un director cu altele (de exemplu, dimensiunea și numărul);
- Meniu contextual cu instrumentele preferate (puteți seta singur);
- Deschiderea Vizualizatorului de documente;
- Coș de reciclare (pentru a șterge, mutați fișierele în el).
Opțiuni pentru bara de instrumente
Există două săgeți pe bara de instrumente FreeCommander care vă permit să reveniți cu câțiva pași și invers. Lângă ele sunt mici săgeți, făcând clic pe care poți vedea toate directoarele în care ai fost. În acest fel, vă puteți deplasa rapid între dosare.
În apropiere sunt următoarele opțiuni:
- Vizualizator de fișiere;
- Editor pentru editarea fișierului selectat (se deschide blocnotes);
- Copiați elementele selectate;
- Mutați elementele selectate;
- Ștergeți elementele selectate;
- Căutați fișiere sau foldere după nume.

Ultima opțiune este foarte utilă. Dacă nu știți unde se află acest sau acel volum, îl puteți introduce Cuvinte cheieși începeți să căutați pe unul dintre discuri sau pe toate.
- Afișați articolele ca o listă;
- Afișarea elementelor cu informații detaliate (sub formă de coloane cu data creării, tip fișier etc.);
- Afișați fișierele ca miniaturi (pot fi afișate în diferite variante);
- Reîmprospătează conținutul tuturor ferestrelor.
![]()
Ultima opțiune actualizează toate obiectele din Windows în cazul în care au fost făcute modificări. Exemplu: ați schimbat imaginea de pe desktop și ați salvat-o. I-ai putea schimba numele, iar dimensiunea a scăzut sau crescut în mod natural. Îndreptând cursorul mouse-ului spre imagine, puteți vedea doar informațiile inițiale care au fost înainte de modificare. Pentru a afișa informații după modificare, trebuie să faceți clic dreapta pe desktop și să faceți clic pe reîmprospătare (de obicei, acest lucru se întâmplă automat). La fel și în FreeCommander. Și același lucru se întâmplă cu orice fișiere și foldere.
Următoarele opțiuni sunt:
- Meniu contextual cu elemente din panoul de control. Am doar acolo Flash Playerși Mail, dar cred că acest lucru poate fi schimbat;
- Meniu contextual cu elemente din meniul de pornire. Toate sunt afișate aici programe instalate, ca în Start;
- Deschideți desktopul în panoul selectat. Făcând clic pe această pictogramă, desktopul se va deschide imediat într-unul dintre panouri;
- Meniu contextual cu directoare de sistem Windows. Faceți clic și vedeți ce este acolo. Cam la fel ca în Windows Explorer.
![]()
Cum să personalizați bara de instrumente FreeCommander
Faceți clic dreapta pe panou și selectați elementul „Personalizați barele de acțiune”.

În stânga sunt elementele care se află pe panou, iar în dreapta sunt comenzile care pot fi mutate în fereastra din stânga. În plus, puteți afișa titlurile fiecărei comenzi și puteți alege poziția acestora (dreapta, stânga, sus, jos). Puteți utiliza pictograme mari sau puteți seta singur dimensiunea.

Vă puteți crea propriul panou dacă doriți.
Este posibil să lăsați un panou extensibil pe filă (este în mod implicit) sau să creați mai multe altele.

Cum să împachetați un fișier într-o arhivă pe FreeCommander
În oricare dintre ferestre, selectați unul sau mai multe obiecte, faceți clic pe meniu "Fişier" alege o opțiune „Pentru a încheia”.

Apare o fereastră cu câteva opțiuni. Doar apăsați butonul "Lansa" si asteapta.

Acestea sunt setările din managerul de fișiere - FreeCommander. Și aceasta este o mică parte din ceea ce am descris aici. Puteți personaliza și schimba interfața după cum doriți.
Principalele caracteristici ale programului
- Ușurința de utilizare a programului și disponibilitatea setărilor flexibile;
- Aproape fiecare funcție este lansată folosind taste rapide;
- Puteți instala diverse suplimente;
- Abilitatea de a utiliza pe orice PC de pe o unitate flash;
- Conexiune la retea locala sau ;
- A sustine Linie de comanda DOS;
- Verificarea sumelor de control MD5;
- Crearea de capturi de ecran de pe desktop;
- Crearea arhivelor și despachetarea;
- Comparație de fișiere, redenumire globală și căutare rapidă;
- Cel mai mare plus este că este gratuit.
Am analizat managerul de fișiere - FreeCommander. Instrumentul în dezvoltare constantă oferă oricărui utilizator o oportunitate excelentă de a gestiona fișiere și directoare pe Windows. Este gratuit, spre deosebire de Total Commander, flexibil și convenabil. Utilizați pentru sănătate. În articolul următor voi scrie cum să vă conectați prin FTP prin FreeCommander.