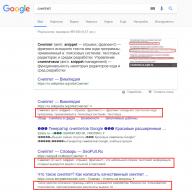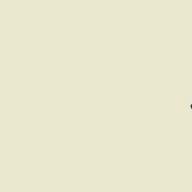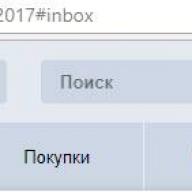Explorer este managerul de fișiere standard al sistemului de operare Windows. Începând cu lansarea Windows 95 și continuând să funcționeze cu succes în versiunea modernă a Windows 8, platforma încorporată a servit drept program principal pentru mutarea și manipularea fișierelor și folderelor. Dacă aveți o întrebare despre cum să deschideți File Explorer, în acest articol, folosind Windows 8 ca exemplu, puteți afla patru moduri de a face acest lucru. Alegeți cel mai potrivit și mai ușor pentru dvs., rețineți că toate sunt relevante pentru orice versiune de Windows.
Este ușor: faceți dublu clic pe butonul stâng al mouse-ului pe pictograma „Computerul meu” sau pur și simplu deschideți orice folder. Pe ecran va apărea o fereastră în numele folderului deschis - acesta este același explorator. O modalitate la fel de simplă este utilizarea tastelor de ardere. Apăsați butoanele Windows și E în același timp - și veți vedea fereastra standard de gestionare a fișierelor pe monitor.



Nu este nimic super complicat în lucrul cu File Explorer, deoarece dezvoltatorii Windows încearcă de ani de zile să simplifice interfața sistemului de operare, astfel încât utilizatorul să poată îndeplini cu ușurință orice sarcină. În ciuda acestui fapt, programul este un manager de fișiere complet funcțional, cu ajutorul căruia puteți găsi cu ușurință fișierele sau folderele necesare, le puteți redenumi, le puteți copia sau muta.
1.1. Începând cu butonul Start
Există mai multe moduri de a porni programul Explorer. Cu toate acestea, cel mai simplu mod de a face acest lucru este cu butonul Start. Faceți clic pe butonul Start și selectați Explorer din submeniul Programe din meniul Start.
Lansați folosind meniul contextual
Pentru a lansa programul Explorer folosind meniul contextual, faceți clic dreapta pe pictograma oricărui folder sau pe butonul Start și selectați comanda Explorer din meniul care se deschide. (Această comandă este prezentă și în meniul contextual al My Computer, Network Places, Outlook Express și Recycle Bin.) După aceea, pe ecran va apărea fereastra Explorer și puteți face mai multe „cercetari” (în versiunea în limba engleză a Windows, programul Explorer se numește Explorer din explore - research).
Programul Explorer poate fi lansat folosind comanda
Explorer meniu contextual
O altă modalitate de lansare: și dublu clic
Pe Windows, există o altă modalitate de a lansa File Explorer folosind mouse-ul. Adevărat, îl poți folosi doar dacă folosești interfața standard. Faceți dublu clic pe orice pictogramă de folder în timp ce țineți apăsate tastele și. După câteva secunde, pe ecran va apărea fereastra Explorer, în care va fi afișat conținutul folderului corespunzător.
Oarecum neobișnuită este capacitatea de a lansa programul Explorer folosind caseta de dialog Lansare program. Selectați comanda Run din meniul de pornire, introduceți comanda Explorer sau Explorer în câmpul de introducere al casetei de dialog care se deschide și faceți clic pe butonul OK. Ca rezultat, Windows va lansa programul Explorer.
În concluzie, iată toate modalitățile de lansare a programului Explorer discutate mai sus:
Utilizarea comenzii Explorer din submeniul Programe din meniul Start;
Utilizarea comenzii Explorer a meniului contextual al unui folder sau a meniului de pornire;
Prin apăsarea tastelor și făcând dublu clic pe pictograma oricărui folder (doar când se utilizează interfața standard);
Folosind caseta de dialog Rulați programul, care se deschide după apelarea comenzii Run din meniul de pornire.
1.2. Lansarea programului Explorer folosind o comandă rapidă
Pentru a face acest lucru, selectați comanda Explorer din meniul Programe din meniul Start, deschideți folderul Windows și trageți fișierul Explorer.exe într-un loc liber de pe desktop. După aceea, Windows va crea o comandă rapidă pe desktop, făcând clic pe care va lansa programul Explorer. De asemenea, puteți crea o comandă rapidă pentru Explorer trăgând elementul Windows Explorer din meniul Programe din meniul Start (în timp ce țineți apăsată tasta) pe desktop.
Lansarea File Explorer cu o comandă rapidă de la tastatură
Dacă lucrați în mod regulat cu programul Explorer, este recomandat să alegeți o comandă rapidă de la tastatură cu care puteți lansa programul Explorer în orice moment, fără a apela la niciun meniu și comenzi rapide. Pentru a atribui o astfel de combinație, trebuie să faceți următoarele:
Faceți clic dreapta pe comanda rapidă a programului Explorer și selectați Proprietăți din meniul contextual care se deschide.
Deschideți fila Etichetă.
Plasați cursorul în câmpul de introducere Lansare rapidă și apăsați combinația de taste cu care doriți să lansați programul Explorer (de exemplu, ).
Ar trebui să alegeți o combinație care nu este folosită pentru a lansa alte aplicații.
Închideți caseta de dialog făcând clic pe butonul OK.
Acum, pentru a lansa programul Explorer, trebuie doar să apăsați combinația de taste aleasă de dvs.
Atribuiți o comandă rapidă de la tastatură pentru a lansa File Explorer
Explorer oferă utilizatorului mult mai multe opțiuni decât programele de gestionare a fișierelor numite.
Cu ajutorul programului Explorer, puteți gestiona nu numai fișiere, ci și alte obiecte și nu contează unde sunt stocate aceste obiecte direct pe computer sau în rețea.
Folosind programul Explorer, puteți lucra cu fișiere și, în plus, cu foldere, Coș de reciclare, Panou de control, Desktop, Locuri de rețea, Sarcini programate. Rezumând, observăm că programul Explorer este un fel de telecomandă pentru computer și pentru toate dispozitivele conectate la acesta.
 Salutare tuturor. Deci nici nu știu ce să vă spun despre ce fel de program este acest Explorer. Cert este că face parte, așa cum ar fi, din Windows și aproape orice Windows, fie că este Windows XP sau Windows 10. Explorer nici măcar nu este un program, este tocmai parte din Windows, este o astfel de componentă, ca să spunem așa. , că trebuie să aveți acces ușor la fișiere. Pentru a facilita căutarea fișierelor și, în general, navigarea printre dosare.
Salutare tuturor. Deci nici nu știu ce să vă spun despre ce fel de program este acest Explorer. Cert este că face parte, așa cum ar fi, din Windows și aproape orice Windows, fie că este Windows XP sau Windows 10. Explorer nici măcar nu este un program, este tocmai parte din Windows, este o astfel de componentă, ca să spunem așa. , că trebuie să aveți acces ușor la fișiere. Pentru a facilita căutarea fișierelor și, în general, navigarea printre dosare.
Aici programul Explorer nici măcar nu are propriul proces în task manager, nu există nici măcar vreun folder în care să fie instalat, pentru că programul Explorer, așa cum ar fi, există, ci doar în cuvinte. Dar ce dracu sunt toate astea? Nu pot spune cu siguranță aici, dar mi se pare că programul Explorer face parte din shell-ul Windows, adică parte din explorer. A nu se confunda cu Internet Explorer, acesta este un browser Windows! Acest Explorer în sine rulează sub procesul explorer.exe, se află în managerul de activități, este clar că nu ar trebui să finalizați acest proces, altfel totul va fi pierdut. În sensul literal, totul, precum și meniul Start și folderele sunt deschise și, în general, totul este complet, deoarece Explorer este un shell Windows!
Deci, uite, așa se spune că acesta este programul Explorer:

Deci vezi că există o mulțime de foldere aici? Ei bine, ca să nu întâmpinați dificultăți în trecerea prin ele, astfel încât să fie convenabil să le urmăriți, atunci pentru asta este Explorer. El este ca asistentul tău personal, ca să spun așa la figurat.
Iată un exemplu de explorator în stil vechi, ca să zic așa, nici măcar nu știu ce fel de Windows antic este, fie Windows XP, fie chiar mai vechi, dar acest lucru nu este deosebit de important, în general, uite, asta Explorator:

După cum puteți vedea, în principiu, ei bine, nu același lucru, dar foarte asemănător. Ca să mai înțelegi, atunci călătoreai cu trenul? Ei bine, acolo este și un dirijor! Ei bine, pentru ce este? Să spun că ți-a fost convenabil să călărești, ei bine, în linii mari, pe scurt, te ajută, parcă. Aici este, de asemenea, un explorator în Windows, care vă ajută să navigați prin foldere pentru a vă ușura. Ei bine, sper că acum este deja clar ce fel de program Explorer este? Sper că da, deși sunt de acord că am explicat un pic ciudat..
Explorer poate fi eliminat? Nu băieți, nu este posibil să-l eliminați, trebuie să decupați complet shell-ul Windows. Și fără el, pur și simplu nu poți lucra în Windows, în niciun caz.
Cum poți porni File Explorer? Este foarte simplu, pentru aceasta puteți pur și simplu să apelați meniul Start și să scrieți cuvântul Explorer acolo mai jos, apoi să îl selectați:

Iata o alta poza, aici cred ca vei intelege si tu totul, ei bine, asta adica sa dai maximum de informatii, apoi aici iti arat aceasta poza, vezi:

Aceasta înseamnă că în meniul Start, dacă deschideți meniul Toate programele și apoi selectați Standard, atunci veți vedea acolo programul Explorer, de fapt, aici este:

Apropo, chiar dacă faceți clic dreapta pe acest conductor aici, apoi selectați elementul Proprietăți din meniu:

Apoi va apărea fereastra Proprietăți: Explorer, aici vă puteți asigura doar că Explorer rulează sub shell-ul Windows Explorer, care, la rândul său, rulează deja sub procesul explorer.exe, în general, aceasta este fereastra, vezi:

De asemenea, puteți face clic pe butonul Locație fișier aici, ei bine, pentru a înțelege unde se află acest Explorer. Dacă faceți clic, se va deschide folderul de sistem C:\Windows și fișierul explorer.exe va fi evidențiat acolo (dar după cum știți deja, acesta este fișierul shell Windows):

Adevărat, există o mică corecție aici, este posibil să nu aveți C:\Windows, dar de exemplu D:\Windows, ei bine, vreau să spun că unitatea dvs. de sistem poate avea o cu totul altă literă.
O, băieți, am găsit o altă poză, aici este scris foarte pe scurt și foarte clar ce este Explorer, vezi:

Și iată o altă imagine, care spune cum să cauți fișiere în Explorer, vezi în general:

Dar aici înseamnă cum să cauți fișiere în Windows XP Explorer. Dar în Windows 7 au făcut totul și mai ușor, trebuie doar să faci asta, uite, aici ești într-un folder sau pe un disc, nu? Și deci trebuie să găsești ceva? Apăsați butonul F3 și scrieți ceea ce trebuie să găsiți! Câmpul în care trebuie să scrieți, acesta va fi activat de la sine și va aștepta să scrieți acolo. Ei bine, am apăsat butonul F3 și imediat s-a activat câmpul de căutare, iată, uite:

Vedeți că există cuvântul utorrent acolo? Obișnuiam să caut tot ce ține de descărcarea torrentului uTorrent, adică aici, ca să zic așa, istoricul este salvat pentru comoditate.
Iată o altă poză, știi, va fi informații foarte utile, vezi:

Și știi ce se întâmplă? Există această eroare:

Iată o altă imagine, aceeași eroare de explorator:

Deci, băieți, voi spune imediat că nu există nicio modalitate de a elimina această eroare, ei bine, adică nu există o cale universală, mi se pare că nu există. Faptul este că această eroare poate fi cauzată de un program sau doar eroarea în sine poate fi în Windows. Deci ar putea exista o mulțime de motive pentru asta. Puteți încerca să găsiți motivul, dacă un program este de vină aici, atunci acest lucru este bun, așa că trebuie să rezolvați problema cu programul. Dacă acesta este Windows însuși, atunci este rău, puteți verifica Windows însuși pentru erori, pentru aceasta trebuie să aveți fie o unitate flash de instalare cu Windows, fie un disc de instalare. Pentru ce ai nevoie? Cert este că există o anumită verificare a Windows, în care toate fișierele sparte, ei bine, aproximativ vorbind, toate aceste fișiere vor fi înlocuite cu cele originale, care vor fi preluate de pe discul de instalare. Deci, cum rulați această comandă? Uite, țineți apăsat Win + R, apoi va apărea fereastra Run, scrieți comanda cmd acolo, după care va porni linia de comandă. Apoi scrieți ceva de genul sfc /scannow în linia de comandă, apăsați enter și așteptați. Ei bine, așa este, știi, poate ajuta, sau poate nu, dar pentru orice eventualitate, poți încerca. Dacă nu aveți erori, atunci linia de comandă va fi ceva de genul următoarei informații:

Ei bine, sunt puțin în afara subiectului, dar dintr-o dată ce am scris mai sus îmi va veni de folos.
Și mai mult, băieți! Dacă ai o astfel de eroare cu dirijorul, unele ciudate și pline de noroi, atunci știi ce să faci? Nu spun că acesta este cel mai bun mod, dar dacă este posibil, este mai bine să reinstalați Windows, pentru că vă poate lua mult timp să rezolvați această eroare .. doar mult...
Deci ce altceva vreau să spun? S-ar putea să vă întrebați dacă Explorer are vreo setări? În ciuda faptului că acest program nu are propriul proces, nu există nici măcar un folder în care este instalat și, după cum ați înțeles deja, asta se datorează faptului că face parte din shell-ul Explorer, ei bine, în ciuda acestui fapt, există încă setări și Explorer! Sau poate nu sunt setările Explorer, ci setările Explorer? Hmm, nu pot să răspund exact, bine, cred că nu mai este atât de important! Deci, uite, pentru a intra în setări, atunci trebuie să ții apăsat butoanele Win + R și să scrii următoarea comandă acolo:

Apoi faceți clic pe OK, după care se va deschide Panoul de control, acolo găsiți deja pictograma Opțiuni folder și rulați-o:

Apoi se va deschide această fereastră:

Există tot felul de setări aici, le puteți vizualiza și regla ceva aici, ca să spunem așa. Opțiuni mai utile și interesante sunt ascunse în fila Vizualizare:

Există casete de selectare pentru afișarea sau ascunderea fișierelor de sistem, pentru afișarea extensiilor de fișiere, ei bine, în general, există o mulțime de opțiuni, merită să vă uitați prin ele și poate să setați ceva, ca să spunem pentru dvs., ei bine, înțelegeți
Ei bine, băieți, se pare că v-am arătat totul? Știi, în sfârșit vă voi arăta Windows 10 Explorer, uite ce este:

În ceea ce mă privește, este făcută foarte convenabil și frumos, ei bine, sau mi se pare. Probabil că sunt ciudat, dar în general îmi place Windows 10, deși mulți utilizatori îl consideră cu probleme și neterminat ..
Asta crezi că se va întâmpla dacă îl iei și îl ștergi... nu, nu un dirijor, nu un explorator, dar dacă ștergi Internet Explorer, asta crezi că se va întâmpla? Dar acela nu este atât de simplu, fapt este că dacă îl ștergi în Windows 7, atunci vor fi probleme, a scris despre asta. Dar trucul este că, dacă eliminați Internet Explorer din Windows 10, atunci nu vor fi probleme, ei bine, puteți vedea singur, am scris despre asta aici. Dar aici am o idee, poate dacă dezinstalați Internet Explorer în Windows 7 în același mod în care l-am dezinstalat eu în Windows 10, atunci poate că nu au fost probleme .. doar gândesc cu voce tare ..
În general, băieți, atâta tot, sper că totul v-a fost clar aici, iar dacă ceva nu este în regulă, ei bine, atunci vă pare rău. Noroc în viață și că totul este în regulă cu tine
30.12.2016Se întâmplă că Explorer în Windows 7 îngheață obrăzător. Același lucru se întâmplă uneori cu desktopul - de exemplu, pictogramele programului sunt afișate oarecum ciudat sau cursorul mouse-ului a decis că este foarte independent. În acest caz, puteți încerca să reporniți Explorer sau desktopul.
Puteți face acest lucru în mai multe moduri, prin tastatură sau managerul de activități. Fiecare dintre aceste exemple vă va permite să faceți principalul lucru: reporniți procesul explorer.exe în Windows 7.
Reporniți File Explorer: tastatură
- Utilizați comanda rapidă de la tastatură.
- Apăsați tasta săgeată dreapta de pe tastatură.
- Apăsați fie combinația de taste.
- Acum apăsați săgeata în jos, selectați Ieșire din Explorer și apăsați tasta.
- Acum apăsați unul după altul (nu simultan): tasta, tasta săgeată în jos, tasta.
- Rămâne să introduceți comanda Explorer și să apăsați tasta.
Repornirea Explorer: parțial prin Task Manager
- Accesați meniul de pornire.
- Apăsați combinația de taste, apoi faceți clic dreapta pe butonul Închidere.
- Se va deschide un meniu în care selectați comanda Exit Explorer.
- Acum apăsați combinația de taste.
- Selectați Fișier > Sarcină nouă.
- Introduceți exploratorul de comenzi și faceți clic pe butonul OK.
Repornirea File Explorer: complet prin Task Manager
- Deschideți Managerul de activități (apăsați combinația de taste).
- Selectați fila Procese.
- Faceți clic dreapta pe procesul explorer.exe și selectați Terminare proces. Repetați acești pași pentru toate cazurile acestui proces (dacă există mai multe).
- Selectați Fișier > Sarcină nouă (Run), tastați explorer și apăsați tasta.
winddata.ru
Cum să dezactivați și să porniți Explorer în Windows repornind procesul explorer.exe
Windows Explorer este aproape interfața completă a sistemului, include ferestre care rulează, foldere deschise, desktop și așa mai departe. File Explorer este un proces explorer.exe care poate să înghețe sau să funcționeze defectuos și să necesite repornirea acestuia. Cel mai adesea, utilizatorii fac acest lucru repornind complet computerul, dar puteți doar să reporniți File Explorer, care este mult mai rapid și nu mai puțin simplu. În acest caz, poate fi, de asemenea, necesar să reporniți exploratorul, de exemplu, pentru a activa modificările făcute în registrul de sistem și într-o serie de alte cazuri.
Cum se repornește exploratorul în Windows
Există mai multe moduri de a reporni exploratorul în sistemul de operare Windows. Cea mai simplă dintre ele, care este disponibilă pe orice versiune a sistemului de operare, este dezactivarea procesului explorer.exe prin Task Manager. Acest lucru se face după cum urmează:

Există și alte modalități de a reporni exploratorul în Windows:

Este de remarcat faptul că, în unele cazuri, după ce Explorer se închide, pornește automat și nu trebuie să fie forțat să fie activat prin intermediul managerului de activități. Dar dacă, după efectuarea pașilor descriși mai sus, exploratorul este oprit și nu se pornește de la sine, următoarea este o discuție despre cum să-l pornești.
Cum se lansează Explorer în Windows
Când procesul de explorare se termină, toate elementele sistemului dispar, în timp ce utilizatorul rămâne capabil să utilizeze diverse utilitare Windows, inclusiv Task Manager. Prin intermediul acestuia, puteți porni exploratorul după cum urmează:

Dacă exploratorul din sistem nu pornește după ce computerul pornește și încearcă să îl pornească în modul descris mai sus prin crearea unei noi sarcini duce la erori, puteți încerca să faceți următoarele:
- Prin „Task Manager” rulați o nouă sarcină - rstrui.exe;
- De asemenea, încercați să lansați linia de comandă prin „Task Manager”, activând sarcina cmd.exe. Când se lansează promptul de comandă, verificați integritatea fișierelor sistemului de operare Windows tastând sfc /scannow la promptul de comandă.
Dacă sfaturile de mai sus nu v-au ajutat să porniți Windows Explorer, puteți încerca să vă restaurați computerul la ultimul punct de control sau să resetați sistemul de operare, dar acest lucru va necesita o unitate flash USB sau un disc bootabil.
OkeyGeek.ru
Cum să porniți Explorer și să reporniți serviciul Explorer.exe în caz de blocare: Câteva metode de bază
Programul Windows, numit „Explorer”, este cel mai comun manager de fișiere, cu toate acestea, are caracteristici destul de interesante pe care puțini oameni le cunosc sau le ghicesc. În principiu, întrebarea cum să lansați Explorer are un răspuns pe care marea majoritate a utilizatorilor îl imaginează aproximativ. Dar din anumite motive, mulți folosesc cele mai primitive metode pentru aceasta, care adesea arată foarte stângace.
Cum se lansează „Explorer” într-un mod standard în diferite sisteme?
De regulă, utilizatorii care sunt familiarizați cu Windows pentru prima dată urmează instrucțiunile standard. După înțelegerea lor, întrebarea despre cum să lansați File Explorer se rezumă la găsirea aplicației potrivite în meniul principal Start.

Dar asta înseamnă multă muncă suplimentară. Trebuie să faceți clic pe butonul de pornire, să găsiți secțiunea de programe din meniu, să selectați aplicații standard (sau o altă secțiune, în funcție de modificarea sistemului de operare) și abia apoi să faceți clic pe numele aplicației care urmează să fie lansată. De acord, este nevoie de mult timp.
Start alternativ ca mijloc de simplificare a muncii
Din păcate, mulți pur și simplu nu realizează că atunci când dai clic pe butonul „Start”, poți pur și simplu să schimbi butonul de la stânga la dreapta. Va apărea un meniu suplimentar în care programul dorit va fi imediat vizibil. Dar această metodă, după mulți, este destul de incomod.
Utilizarea consolei Run, în care este scrisă comanda de apel explorator, poate fi numită aceeași metodă lungă. De asemenea, puteți utiliza bara de căutare a meniului principal, în care trebuie să introduceți numele programului (în cazul nostru, acesta este „Explorer” fără ghilimele).
Dar care este cel mai rapid mod de a lansa File Explorer? Pentru a face acest lucru, orice sistem Windows oferă o combinație specială de taste Win + E (în aspectul rus - litera „U”). În acest caz, programul este apelat indiferent de ce limbă sau de ce aspect de tastatură este utilizat în prezent în sistem. Această metodă poate fi numită cea mai convenabilă și chiar și pentru acele cazuri în care aplicația în sine a eșuat dintr-un anumit motiv.
Cum se lansează „Explorer” în „Task Manager”?
O altă metodă de pornire a programului este utilizarea instrumentului standard pentru monitorizarea și gestionarea tuturor proceselor, numit „Task Manager”. Puteți porni „Explorer” prin „Dispatcher” destul de simplu.

Pentru a face acest lucru, în sistemele sub cea de-a zecea modificare, este utilizat meniul de proces, unde trebuie să creați o nouă sarcină și să scrieți exploratorul în linia de lansare a programului, așa cum sa făcut în consola Run. În Windows 10, puteți porni sarcina „Explorer” direct din meniul fișier, unde selectați crearea unei noi sarcini.
Repornirea programului dacă sa blocat
Din păcate, File Explorer și serviciul său asociat, Explorer.exe, au tendința de a se închide în mod neașteptat atunci când apar erori software. Nu trebuie să confundați managerul de fișiere în sine și serviciul executabil, chiar dacă sunt apelate de aceeași comandă.
Dacă un serviciu încetează brusc să funcționeze anormal, puteți folosi mai multe metode pentru a-l reporni. În cea mai simplă versiune, întrebarea cum să porniți Explorer și, odată cu acesta, procesul general al sistemului din nou, este să utilizați combinația Ctrl + Shift + Esc de pe tastatură. Acesta numește standardul „Task Manager”, în care trebuie să repetați pașii descriși mai sus.
În același mod, puteți utiliza apelul rapid către consola Run prin combinația Win + R și apoi introduceți numele în engleză al procesului.

Dacă doriți mai întâi să afișați meniul principal Start, trebuie să apăsați Ctrl + Esc și săgeata dreapta. În același meniu, în timp ce țineți apăsate tastele Ctrl + Shift, puteți utiliza elementul de închidere sau puteți face clic dreapta pe zona liberă a barei de activități, iar din secțiunea care apare, selectați linia de ieșire din Explorer, și apoi reporniți serviciul prin Task Manager sau consola „Run” așa cum se arată mai sus.
Concluzie
După cum puteți vedea din materialul de mai sus, puteți apela standardul „Explorer” sau reporniți serviciul de sistem Explorer folosind un număr destul de mare de metode. Dar unele dintre ele nu sunt întotdeauna justificate. Ce poți sfătui un utilizator obișnuit? Se pare că cea mai ușoară și rapidă metodă este utilizarea tastelor Win + E. Restul soluțiilor sunt cel mai bine lăsate pentru acele cazuri în care un program sau serviciu din anumite motive refuză să funcționeze normal și se oprește în caz de urgență.
Ce metodă să folosiți pentru a reporni, fiecare decide singur. Dar cele mai bune opțiuni sunt apelarea consolei Run sau Task Manager. A doua opțiune pare mai de preferat, deoarece aici puteți gestiona alte procese de-a lungul drumului, precum și le puteți opri forțat pe cele care îngheață sau provoacă erori în sistem care sunt legate în mod specific de serviciul Explorer.exe.
fb.ru
Cum se repornește Explorer.exe în Windows

Aplicația de sistem Explorer.exe sau în versiunea rusă - explorer - este de fapt elementul principal în interfața de utilizator a tuturor sistemelor de operare de la Microsoft, terminând cu cea mai recentă versiune - windows 10. Face legătura între interfața ferestrei, managerul de fișiere, bara de activități, butonul Start și o serie de alte instrumente de management computer. Datorită rolului său, acest fișier executabil este expus în mod constant la atacuri de viruși și încercări de modificare din diverse programe de aplicație. Acesta este unul dintre motivele pentru care exploratorul începe să eșueze. Un alt motiv se manifestă după câțiva ani de utilizare a ferestrelor fără curățarea periodică a registrului, împreună cu instalarea a o grămadă de jocuri și aplicații diferite. Nu există timp sau reticență pentru a reinstala sistemul, dar într-un fel trebuie să lucrați. Deci, uneori, există situații în care trebuie să reporniți explorer explorer.exe fără a reporni computerul. Există trei moduri simple de a face acest lucru.
Metoda 1. Apelăm Windows Task Manager folosind combinația de taste Ctrl + Shift + Esc, extindem versiunea completă a acestuia făcând clic pe butonul „Detalii” iar pe prima filă „Procese” găsim linia „Explorer”. În versiunea în limba engleză - Explorer.

Faceți clic dreapta pe el și selectați „Reporniți” din meniul care apare.
Metoda 2. Țineți apăsate tastele Ctrl + Shift de pe tastatura computerului și faceți clic dreapta pe bara de activități. În meniul care apare, selectați elementul „Exit Explorer”.

După aceea, întreaga interfață Windows va dispărea, la fel ca și bara de activități cu butonul de pornire. Apăsați combinația de taste Ctrl+Shift+Esc pentru a deschide Task Manager. Din meniul Fișier, selectați Run New Task.

Apare fereastra Creare job.

În el, trebuie să introduceți comanda: „Explorer” și faceți clic pe butonul „OK”. Aceasta va reporni Windows Explorer.
Metoda 3. Lansăm linia de comandă cu drepturi de administrator și introducem mai întâi comanda:
Taskkill /F /IM explorer.exe
Acest lucru va încheia cu forță procesul. Acum, pentru a-l rula din nou:
Porniți explorer.exe
Dacă trebuie să reporniți adesea exploratorul, atunci puteți crea un fișier bat executabil special pentru aceasta. Acest lucru se face simplu. Creați un fișier text pe desktop cu următorul conținut:
Salvăm fișierul și apoi îi schimbăm extensia din .txt în .bat.
Acum, dacă îl rulați pentru execuție, va reîncărca procesul Explorer.exe.
Notă: Dacă este necesar, puteți crea o regulă pentru planificator și acesta va reporni Windows Explorer la ora specificată în sarcină.
nastroisam.ru
Cum se deschide File Explorer în Windows 10?
Este puțin probabil să existe un astfel de proprietar al unui computer care rulează Windows care nu folosește Explorer. Acest articol vă va spune cum să deschideți File Explorer în Windows 10 în mai multe moduri simple.
 1. Deschiderea „Explorer” cu o combinație de taste de pe tastatură Win + E
1. Deschiderea „Explorer” cu o combinație de taste de pe tastatură Win + E
Folosind tastatura, puteți lansa rapid File Explorer. Trebuie doar să apăsați tastele + și „Explorer” va fi în fața ochilor tăi.
2. Lansați „Explorer” folosind comanda rapidă din bara de activități
În mod implicit, în Windows 10, comanda rapidă File Explorer este fixată în bara de activități. Dacă nu a fost eliminat din el mai devreme, atunci poate fi văzut, arată ca un folder. Făcând clic pe pictogramă, o va deschide rapid.
3. Căutați „Explorer” în Windows 10
Există o pictogramă lupă pe bara de activități Windows 10 care deschide căutarea. Făcând clic pe el, se va deschide o casetă de căutare în care trebuie să scrieți „Explorer”. Când apar rezultatele căutării, trebuie să selectați o inscripție în ele.

4. Cum se deschide „Explorer” din meniul WinX?
Meniul poate fi deschis apăsând combinația de taste + de pe tastatură. Deși aceasta nu este singura modalitate de a deschide meniul WinX, este probabil cea mai ușoară.
Prin acest meniu, puteți lansa „Explorer” făcând clic pe linkul cu același nume.

5. Folosind meniul Start pentru a lansa File Explorer
După deschiderea meniului „Start”, în partea stângă a acestuia găsiți folderul „Explorer”, apăsarea acestuia înseamnă lansarea acestuia. Citiți despre cum să adăugați foldere în meniul de pornire.

6. Rulați explorer.exe
Fișierul executabil pentru lansarea Explorer este explorer.exe. Este situat la rădăcina folderului Windows, aproape în partea de jos.

7. Lansarea „Explorer” prin linia de comandă, „PowerShell” și fereastra „Run”.
Pentru a deschide „Explorer”, trebuie să introduceți comanda Explorer în oricare dintre aplicații. De exemplu, fereastra Run se deschide când apăsați combinația de taste + de pe tastatură.

Citiți: Cum să rulați promptul de comandă în Windows 10.
8. Noul explorator de activități prin „Manager de activități”
O modalitate de a utiliza Managerul de activități este să deschideți File Explorer. Pentru a deschide Task Manager în Windows 10, puteți folosi combinația + +. După deschidere, trebuie să faceți clic.
 În managerul de activități, trebuie să selectați în colțul din dreapta sus și în meniul care apare.
În managerul de activități, trebuie să selectați în colțul din dreapta sus și în meniul care apare.

Va apărea fereastra „Creează sarcină”, în care, la fel ca fereastra „Run”, trebuie să intri în explorator, iar pentru a confirma, apăsați butonul sau tasta de pe tastatură.
Toate aceste metode nu sunt singurele care vor ajuta la deschiderea File Explorer în Windows 10. Probabil că va fi mai convenabil pentru unii utilizatori de computere să creeze o comandă rapidă către File Explorer, care este, de asemenea, una dintre modalitățile de a o lansa. Pe lângă gestionarea fișierelor, funcția Explorer include și rularea comenzilor prin bara de adrese din Windows.
 Explorer.exe, dacă nu știți deja, acesta este un proces foarte important. Desigur, nu pot să-l numesc critic, pentru că fără el sistemul funcționează destul de normal, pur și simplu nu se vede nimic.Dar mai devreme, când Windows XP era popular, când explorer.exe era dezactivat, era un ecran de splash. , iar acum în Windows 10 - ecran negru, poate și în alte versiuni. Aceasta indică o schimbare fundamentală în funcționarea shell-ului Windows și acest proces este responsabil pentru aceasta.
Explorer.exe, dacă nu știți deja, acesta este un proces foarte important. Desigur, nu pot să-l numesc critic, pentru că fără el sistemul funcționează destul de normal, pur și simplu nu se vede nimic.Dar mai devreme, când Windows XP era popular, când explorer.exe era dezactivat, era un ecran de splash. , iar acum în Windows 10 - ecran negru, poate și în alte versiuni. Aceasta indică o schimbare fundamentală în funcționarea shell-ului Windows și acest proces este responsabil pentru aceasta.
În orice caz, orice s-ar întâmpla, trebuie să știi cum să pornești procesul explorer.exe. În Windows 10, însă, posibilitatea de a-l reporni direct din manager a fost deja implementată și nu trebuie să-l dezactivați ca înainte și apoi să îl porniți.
Ceva nu a scris deloc ce este explorer.exe în cuvinte simple. Acesta este shell-ul Windows și este responsabil pentru afișarea totul - și folderele și fișierele din ele, cu alte cuvinte, exploratorul, fără de care pur și simplu nu puteți lucra pe computer.
Dacă meniul Start are erori sau este nevoie de mult timp pentru a se deschide, atunci repornirea exploratorului, adică procesul explorer.exe, vă poate ajuta. Deschideți managerul de activități, puteți face clic dreapta pe un spațiu gol din bara de activități (mai jos) și selectați managerul din meniu.
Va afișa programele care rulează, în general, dacă există ceva - există starea curentă a sistemului, puteți vedea ce și cât de mult se încarcă procesorul dvs. Deci, în managerul deschis, trebuie să găsiți Explorer - faceți clic dreapta pe el și selectați Restart:

După aceea, shell-ul își va finaliza munca și va începe imediat, adică acesta este ceea ce anterior (în versiunile mai vechi ale sistemului de operare) trebuia făcut manual.
Pentru a termina explorer.exe, accesați fila Procese și găsiți-l acolo, faceți clic dreapta și selectați Terminare activitate din meniu:

După aceea, va veni întunericul! Va fi un ecran negru - nu va exista nici un meniu Start, nici foldere, nimic. Dar, în același timp, toate programele vor continua să funcționeze și chiar și tu vei putea lucra în programe deschise, de exemplu, browserul Mozilla poate fi utilizat în siguranță fără un shell, adică fără un explorator.
Iată ce veți vedea dacă dezactivați explorer.exe (mai jos sunt programe minimizate):

Și ultimul lucru - cum să porniți procesul explorer.exe? Anterior, pentru a face acest lucru, trebuia să deschideți folderul Windows și să începeți acest proces de acolo, în principiu, acest lucru este încă posibil, dar acum totul este mult mai simplu - în manager, deschideți meniul Fișier și selectați Executați o activitate nouă acolo :

În câmp, scrieți Explorer și apăsați OK sau enter (nu este nevoie să bifați caseta):

După aceea, întregul desktop și ferestrele deschise vor fi restaurate, dar folderele deschise vor fi deja închise. Apropo, mai devreme în Windows (nu-mi amintesc dacă a fost în versiunile anterioare sau în prima versiune a Windows 10), a existat un truc interesant cu această repornire a explorer.exe - după repornire, mesajul de activare Windows a dispărut, dar apoi a fost reparat rapid.